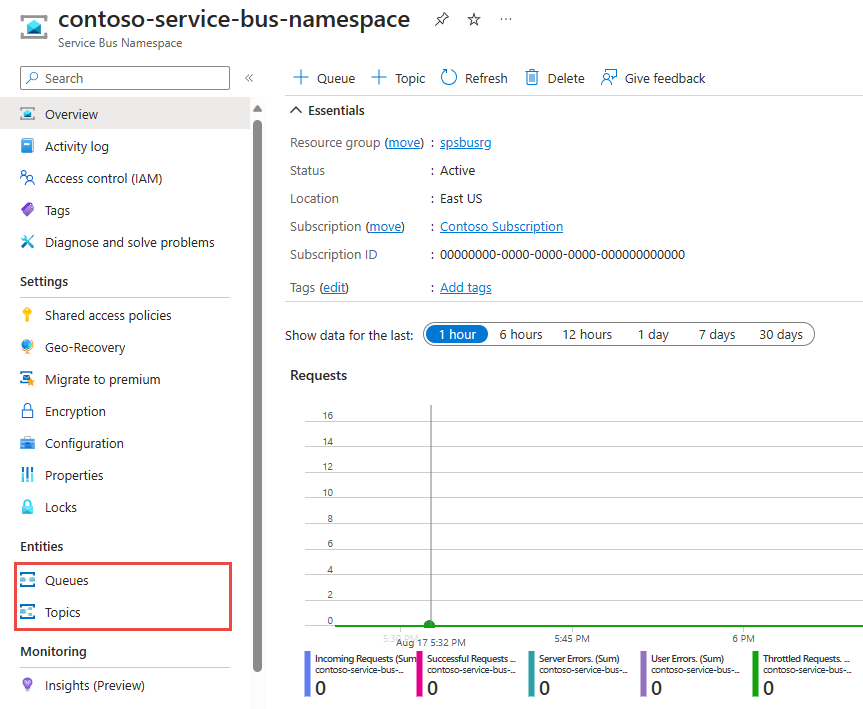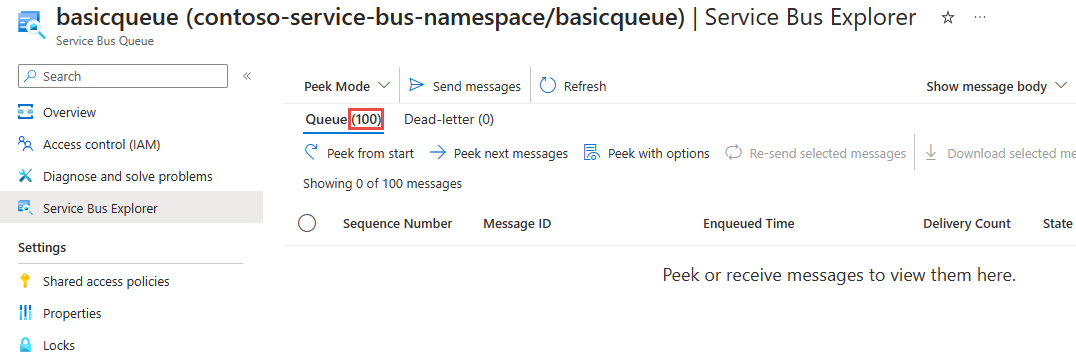Service Bus'ta veri işlemlerini çalıştırmak için Service Bus Gezgini'ni kullanma
Azure Service Bus, gönderen ve alıcı istemci uygulamalarının tanıdık noktadan noktaya (Kuyruk) ve yayımlama-abone olma (Konu Aboneliği) semantiği kullanarak iş mantığını ayırmasına olanak tanır.
Not
Bu makalede, Azure portalının parçası olan Azure Service Bus Gezgini'nin işlevselliği vurgulanır.
Topluluğa ait açık kaynak Service Bus Gezgini tek başına bir uygulamadır ve bu uygulamadan farklıdır.
Azure Service Bus ad alanında çalıştırılacak işlemler iki türdedir.
- Yönetim işlemleri - Service Bus ad alanını, kuyrukları, konuları ve abonelikleri oluşturun, güncelleştirin, silin.
- Veri işlemleri - Kuyruklara, konulara ve aboneliklere ileti gönderin ve bu iletilerden ileti alın.
Önemli
- Service Bus Gezgini yönetim işlemlerini ve oturumlarını desteklemez.
- İleti boyutuna, istemci ile Service Bus hizmeti arasındaki ağ gecikme süresine bağlı olarak zaman aşımlarına neden olabileceğinden, daha büyük iletiler için Service Bus Gezgini'ni kullanmanızı öneririz. Bunun yerine, kendi zaman aşımı değerlerinizi belirtebileceğiniz daha büyük iletilerle çalışmak için kendi istemcinizi kullanmanızı öneririz.
Önkoşullar
Service Bus Gezgini aracını kullanmak için aşağıdaki görevleri gerçekleştirmeniz gerekir:
Azure Service Bus ad alanı oluşturun.
İşlevselliği test etmek için ileti göndermek ve almak için bir kuyruk veya aboneliği olan bir konu oluşturun. Kuyruklar, konular ve abonelikler oluşturmayı öğrenmek için aşağıdaki makalelere bakın:
Not
Ad alanında veya gönderme veya alma (göz atma ve temizleme dahil) işlemlerini yürütmek istediğiniz varlıklardaki bu rollerden birinin üyesi olduğunuzdan emin olun:
- Service Bus Veri Sahibi; Hem gönderme hem de alma işlemlerine izin verir.
- Service Bus Veri Göndereni; Gönderme işlemlerine izin verir.
- Service Bus Veri Alıcısı; Alma işlemlerine izin verir.
Service Bus Gezgini'ni kullanma
Service Bus Gezgini'ni kullanmak için, üzerinde veri işlemleri yapmak istediğiniz Service Bus ad alanına gidin.
Kuyrukta işlem çalıştırmak istiyorsanız gezinti menüsünden Kuyruklar'ı seçin. Bir konu başlığında (ve ilgili aboneliklerde) işlem çalıştırmak istiyorsanız Konular'ı seçin.
Kuyruklar veya Konular'ı seçtikten sonra belirli bir kuyruğu veya konuyu seçin.
Sol gezinti menüsünden Service Bus Gezgini'ni seçin
İletiye göz atma
Göz atma işleviyle Service Bus Gezgini'ni kullanarak kuyruk, abonelik veya teslim edilemeyen ileti kuyruğundaki en iyi 100 iletiyi görüntüleyebilirsiniz.
İletilere göz atmak için Service Bus Gezgini açılan listesinde Göz Atma Modu'nu seçin.
Göz atmak için Etkin İletiler veya Teslim Edilemeyen İletiler olup olmadığını görmek için ölçümleri denetleyin ve Kuyruk / Abonelik veya DeadLetter alt sırasını seçin.
Başlangıç ekranından göz at düğmesini seçin.
Göz atma işlemi tamamlandıktan sonra, aşağıdaki görüntüde gösterildiği gibi kılavuzda en fazla 100 ileti gösterilir. Belirli bir iletinin ayrıntılarını görüntülemek için kılavuzdan seçin. Gövdeyi veya ileti özelliklerini görüntülemeyi seçebilirsiniz.
Meta verileri görmek için alt bölmedeki İleti Özellikleri sekmesine geçin.
Not
Göz atma yıkıcı bir işlem olmadığından ileti varlıktan kaldırılmaz .
Not
Performans nedenleriyle, en fazla ileti boyutu 1 MB'ın üzerinde ayarlanmış olan bir kuyruktan veya abonelikten gelen iletilere göz atarken, ileti gövdesi varsayılan olarak alınmaz. Bunun yerine, İleti gövdesini yükle düğmesine tıklayarak belirli bir iletinin ileti gövdesini yükleyebilirsiniz. İleti gövdesi 1 MB'ın üzerindeyse, görüntülenmeden önce kesilir.
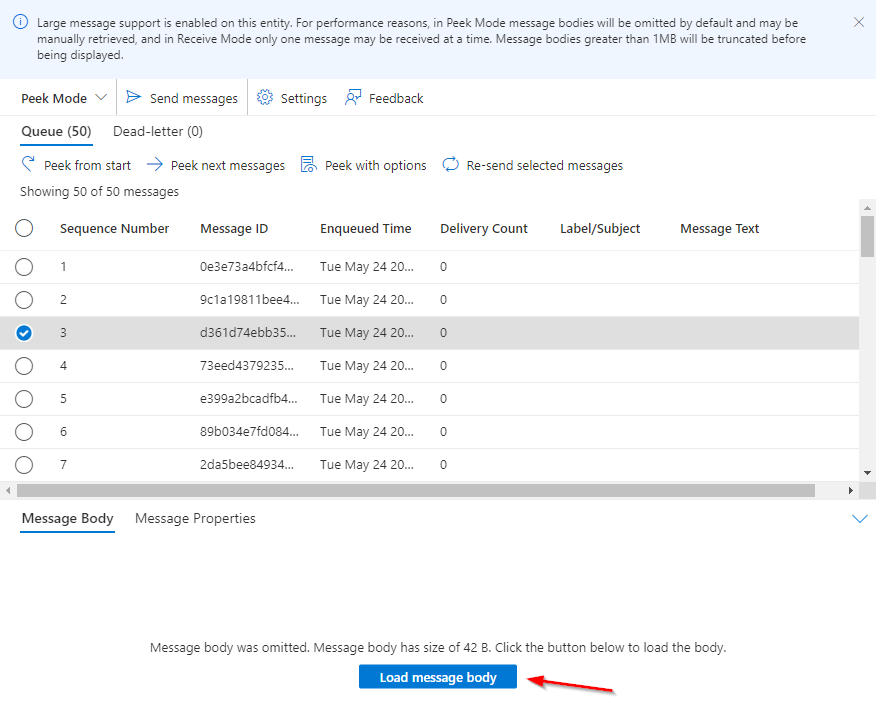
Gelişmiş seçeneklerle iletiye göz atma
Seçeneklerle göz atma işlevi, Service Bus Gezgini'ni kullanarak bir kuyrukta, abonelikte veya teslim edilemeyen ileti kuyruğunda en çok kullanılan iletileri görüntülemenize, göz atılacak ileti sayısını ve göz atma işlemini başlatmak için sıra numarasını belirtmenize olanak tanır.
Gelişmiş seçenekler içeren iletilere göz atmak için Service Bus Gezgini açılan listesinde Göz Atma Modu'nu seçin.
Göz atmak için Etkin İletiler veya Teslim Edilemeyen İletiler olup olmadığını görmek için ölçümleri denetleyin ve Kuyruk / Abonelik veya DeadLetter alt sırasını seçin.
Seçeneklerle göz at düğmesini seçin. Göz atılması gereken ileti sayısını ve göz atma işleminin başlayacağı sıra numarasını belirtin ve Göz at düğmesini seçin.
Göz atma işlemi tamamlandıktan sonra, iletiler aşağıdaki görüntüde gösterildiği gibi kılavuzda gösterilir. Belirli bir iletinin ayrıntılarını görüntülemek için kılavuzdan seçin. Gövdeyi veya ileti özelliklerini görüntülemeyi seçebilirsiniz.
Meta verileri görmek için alt bölmedeki İleti Özellikleri sekmesine geçin.
Not
Göz atma yıkıcı bir işlem olmadığından ileti kuyruktan kaldırılmaz .
İleti alma
Service Bus Gezgini'nin receive işlevi, bir kuyruktan veya abonelikten ileti almaya izin verir.
İletileri almak için Service Bus Gezgini açılan listesinde Alma Modu'nu seçin.
Alacak Etkin İletiler veya Teslim Edilemeyen İletiler olup olmadığını görmek için ölçümleri denetleyin ve Kuyruk / Abonelik veya Ölü İletiler'i seçin.
İleti al düğmesini seçin ve alma modunu, alınacak ileti sayısını ve iletinin bekleneceğini en uzun süreyi belirtin ve Al'ı seçin.
Önemli
ReceiveAndDelete modunun yıkıcı bir alma olduğunu, örneğin iletinin Service Bus Gezgini aracında görüntülendiğinde kuyruktan kaldırıldığını lütfen unutmayın.
kuyruktan kaldırmadan iletilere göz atmak için Göz atma işlevini veya PeekLock alma modunu kullanmayı göz önünde bulundurun.
Alma işlemi tamamlandıktan sonra, iletiler aşağıdaki görüntüde gösterildiği gibi kılavuzda gösterilir. Belirli bir iletinin ayrıntılarını görüntülemek için kılavuzda seçin.
Not
Performans nedenleriyle, en fazla ileti boyutu 1 MB'ın üzerinde ayarlanmış olan bir kuyruktan veya abonelikten ileti alınırken, aynı anda yalnızca bir ileti alınır. İleti gövdesi 1 MB'ın üzerindeyse, görüntülenmeden önce kesilir.
PeekLock modunda bir ileti alındıktan sonra, bu ileti üzerinde gerçekleştirebileceğimiz çeşitli eylemler vardır.
Not
Bu eylemleri yalnızca iletide bir kilidimiz olduğu sürece gerçekleştirebiliriz.
İletiyi tamamlama
Kılavuzda, tamamlamak istediğimiz alınan iletileri seçin.
Tamamla düğmesini seçin.
Önemli
İletinin tamamlanmasının yıkıcı bir alma olduğunu, yani Service Bus Gezgini aracında Tamamlandı seçildiğinde iletinin kuyruktan kaldırıldığını lütfen unutmayın.
İletiyi erteleme
Kılavuzda, ertelemek istediğimiz alınan iletileri seçin.
Ertele düğmesini seçin.
Kilidi bırakma
Kilit bırakıldıktan sonra, ileti alma işlemleri için yeniden kullanılabilir.
Teslim edilemeyen harf
Kılavuzda, teslim edilmemesini istediğimiz alınan iletileri seçin.
Teslim edilemeyen harf düğmesini seçin.
Bir ileti geçersiz harfle yazıldıktan sonra, Teslim Edilemeyen harf alt sırasında kullanılabilir.
İletileri temizleme
İletileri temizlemek için Service Bus gezgininin İletileri temizle düğmesini seçin.
İşlemi onaylamak için 'temizleme' girdikten sonra, iletiler ilgili service bus varlığından temizlenir.
Kuyruğa veya konuya ileti gönderme
Kuyruğa veya konuya ileti göndermek için Service Bus Gezgini'nin İleti gönder düğmesini seçin.
Metin/Düz, Uygulama/Xml veya Uygulama/Json olmak için İçerik Türü'nü seçin.
İleti gövdesi için ileti içeriğini ekleyin. Daha önce ayarlanan İçerik Türü ile eşleştiğinden emin olun.
Aracı özelliklerini ayarlama (isteğe bağlı) - Bunlar Bağıntı Kimliği, İleti Kimliği, Yanıtla, Etiket/Konu, Yaşam Süresi (TTL) ve Zamanlanmış Sıralama Saati (Zamanlanmış İletiler için) içerir.
Özel Özellikleri ayarlama (isteğe bağlı) - bunlar bir sözlük anahtarına göre ayarlanan herhangi bir kullanıcı özelliği olabilir.
Aynı iletiyi birden çok kez göndermek için Göndermeyi yinele'yi işaretleyin. İleti Kimliği ayarlanmamışsa, otomatik olarak sıralı değerlerle doldurulur.
İleti oluşturulduktan sonra Gönder düğmesini seçin.
Gönderme işlemi başarıyla tamamlandığında aşağıdakilerden biri gerçekleşir:
- Kuyruğa gönderiliyorsa, Etkin İletiler ölçüm sayacı artar.
- Bir konuya gönderiliyorsa, iletinin yönlendirildiği Aboneliklerde Etkin İletiler ölçüm sayacı artar.
İletiyi yeniden gönderme
bir iletiye göz atdıktan veya aldıktan sonra, iletinin içeriğini ve özelliklerini güncelleştirmemize olanak tanıyarak iletinin bir kopyasını aynı varlığa gönderecek şekilde yeniden gönderebiliriz. Özgün dosya kalır ve yeniden gönderildiğinde bile yeniden gönderilmeyen kuyruktan silinmez.
Kılavuzda, yeniden göndermek istediğimiz iletileri seçin.
Seçili iletileri yeniden gönder düğmesini seçin.
İsteğe bağlı olarak, ayrıntılarını güncelleştirmek ve istenen değişiklikleri yapmak istediğimiz iletiyi seçin.
İletileri varlığa göndermek için Gönder düğmesini seçin.
Not
- Yeniden gönderme işlemi özgün iletinin bir kopyasını gönderir. Yeniden gönderdiğiniz özgün iletiyi kaldırmaz.
- Aboneliğin teslim edilemeyen bir kuyruğunda bir iletiyi yeniden gönderirseniz, iletinin bir kopyası konuya gönderilir. Bu nedenle, tüm abonelikler iletinin bir kopyasını alır.
Kimlik doğrulama türünü değiştirme
Service Bus Gezgini ile çalışırken Erişim Anahtarı veya Microsoft Entra Id kimlik doğrulaması kullanmak mümkündür.
Sonraki Adımlar
- Service Bus Kuyrukları ve Konuları hakkında daha fazla bilgi edinin
- Azure portalı aracılığıyla Service Bus Kuyrukları oluşturma hakkında daha fazla bilgi edinin
- Azure portalı üzerinden Service Bus Konuları ve Abonelikleri oluşturma hakkında daha fazla bilgi edinin