Azure Service Bus ad alanını başka bir bölgeye taşıma
Mevcut Service Bus ad alanınızı bir bölgeden diğerine taşımak istediğiniz çeşitli senaryolar vardır. Örneğin, test için aynı yapılandırmaya sahip bir ad alanı oluşturmak isteyebilirsiniz. Olağanüstü durum kurtarma planlamasının bir parçası olarak başka bir bölgede ikincil ad alanı da oluşturmak isteyebilirsiniz.
Üst düzey adımlar şunlardır:
- Geçerli bölgedeki Service Bus ad alanını bir Azure Resource Manager şablonuna aktarın.
- Şablondaki kaynakların konumunu güncelleştirin. Ayrıca, sizin için otomatik olarak oluşturulduğundan varsayılan bir kural oluşturamadığınızdan şablondan varsayılan abonelik filtresini kaldırın.
- Service Bus ad alanını hedef bölgeye dağıtmak için şablonu kullanın.
- Konu başlıkları için ad alanının, kuyrukların, konuların ve aboneliklerin hedef bölgede oluşturulduğundan emin olmak için dağıtımı doğrulayın.
- Tüm iletileri işledikten sonra kaynak bölgeden ad alanını silerek taşıma işlemini tamamlayın.
Önkoşullar
Hesabınızın kullandığı Azure Service Bus ve özelliklerin hedef bölgede desteklendiğinden emin olun.
Hazırlama
Başlamak için bir Resource Manager şablonunu dışarı aktarın. Bu şablon, Service Bus ad alanınızı açıklayan ayarları içerir.
Azure Portal’ında oturum açın.
Tüm kaynaklar'ı ve ardından Service Bus ad alanınızı seçin.
Service Bus Ad Alanı sayfasında, soldaki menüde Otomasyon'un altında Şablonu dışarı aktar'ı seçin.
Şablonu dışarı aktar sayfasında İndir'i seçin.
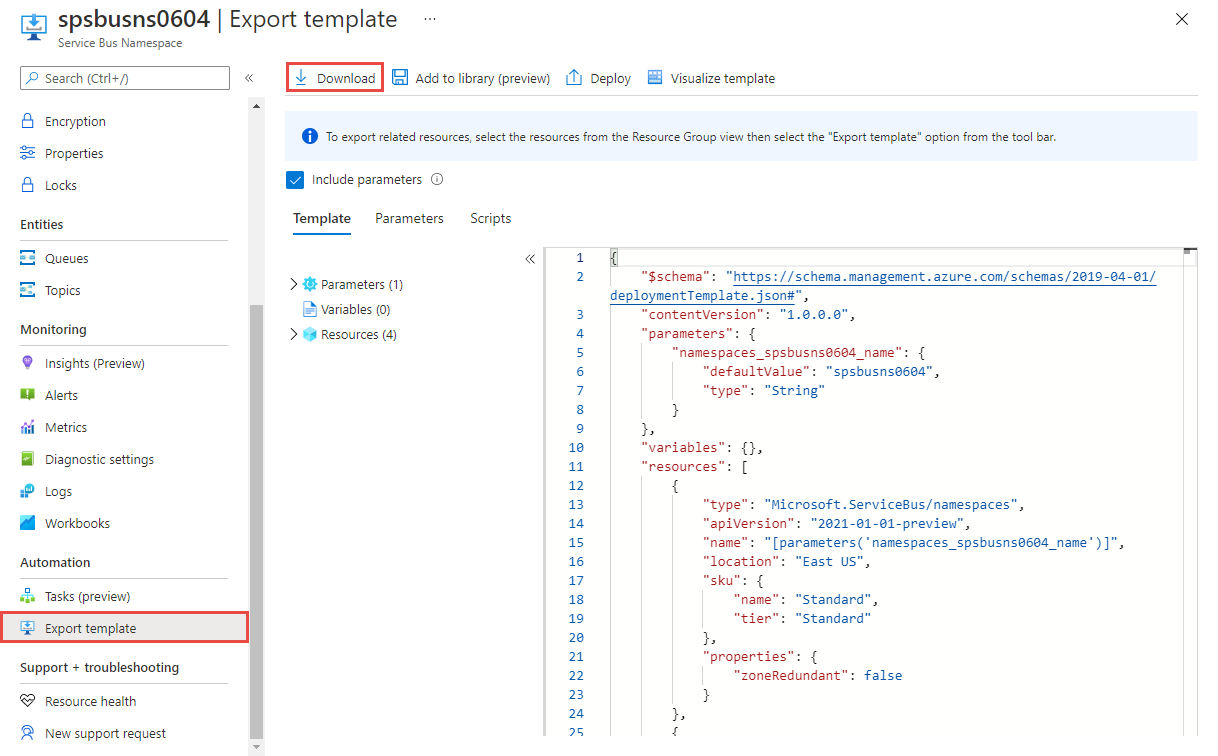
Portaldan indirdiğiniz .zip dosyasını bulun ve bu dosyanın sıkıştırmasını istediğiniz bir klasöre açın. Bu zip dosyası şablon ve parametre JSON dosyalarını içerir.
Ayıklanan klasörde template.json dosyasını açın.
için
locationarama yapın ve özelliğin değerini bölge veya konum için yeni adla değiştirin. Konum kodlarını almak için bkz. Azure konumları. Bir bölgenin kodu, boşluk içermeyen bölge adıdırwestus, örneğinWest USeşittir.Kaynak türlerinin tanımlarını kaldırın:
Microsoft.ServiceBus/namespaces/topics/subscriptions/rules. JSON'u geçerli tutmak için bu bölümden önceki virgül (,) karakterini kaldırmayı unutmayın.Not
Resource Manager şablonu kullanarak abonelik için varsayılan kural oluşturamazsınız. Abonelik hedef bölgede oluşturulduğunda varsayılan kural otomatik olarak oluşturulur.
Taşı
Hedef bölgede bir Service Bus ad alanı oluşturmak için şablonu dağıtın.
Azure portal Kaynak oluştur'u seçin.
Markette ara alanına arama metni için şablon dağıtımı yazın, Şablon dağıtımı (özel şablonlar kullanarak dağıt) öğesini seçin ve ENTER tuşuna basın.
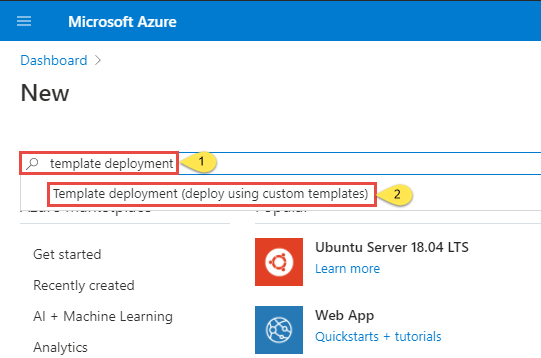
Şablon dağıtımı sayfasında Oluştur'u seçin.
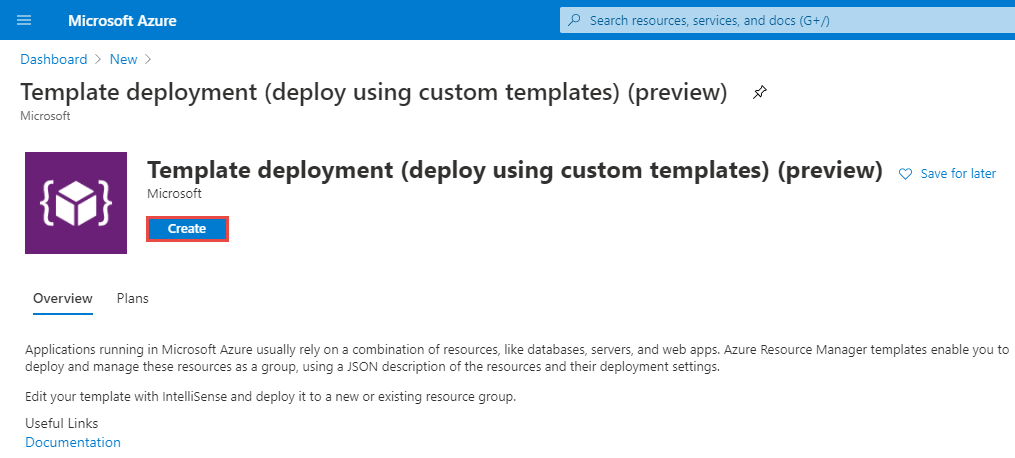
Özel dağıtım sayfasında Düzenleyicide Kendi şablonunuzu derleyin'i seçin.
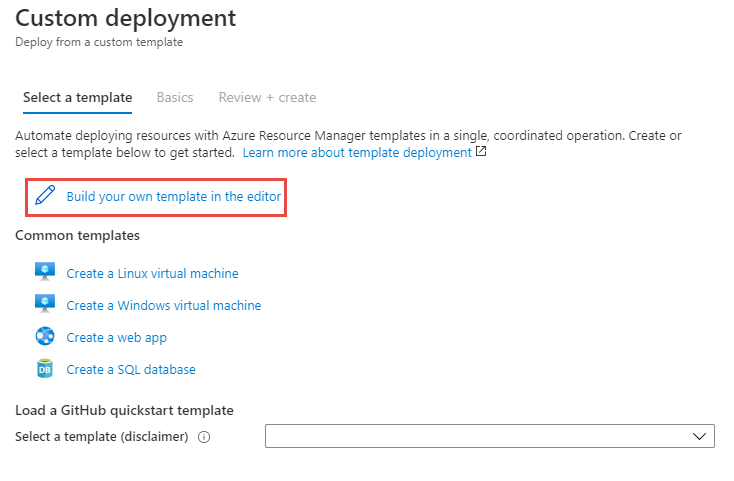
Şablonu düzenle sayfasında, araç çubuğunda Dosya yükle'yi seçin ve ardından yönergeleri izleyerek son bölümde indirdiğiniz template.json dosyasını yükleyin.
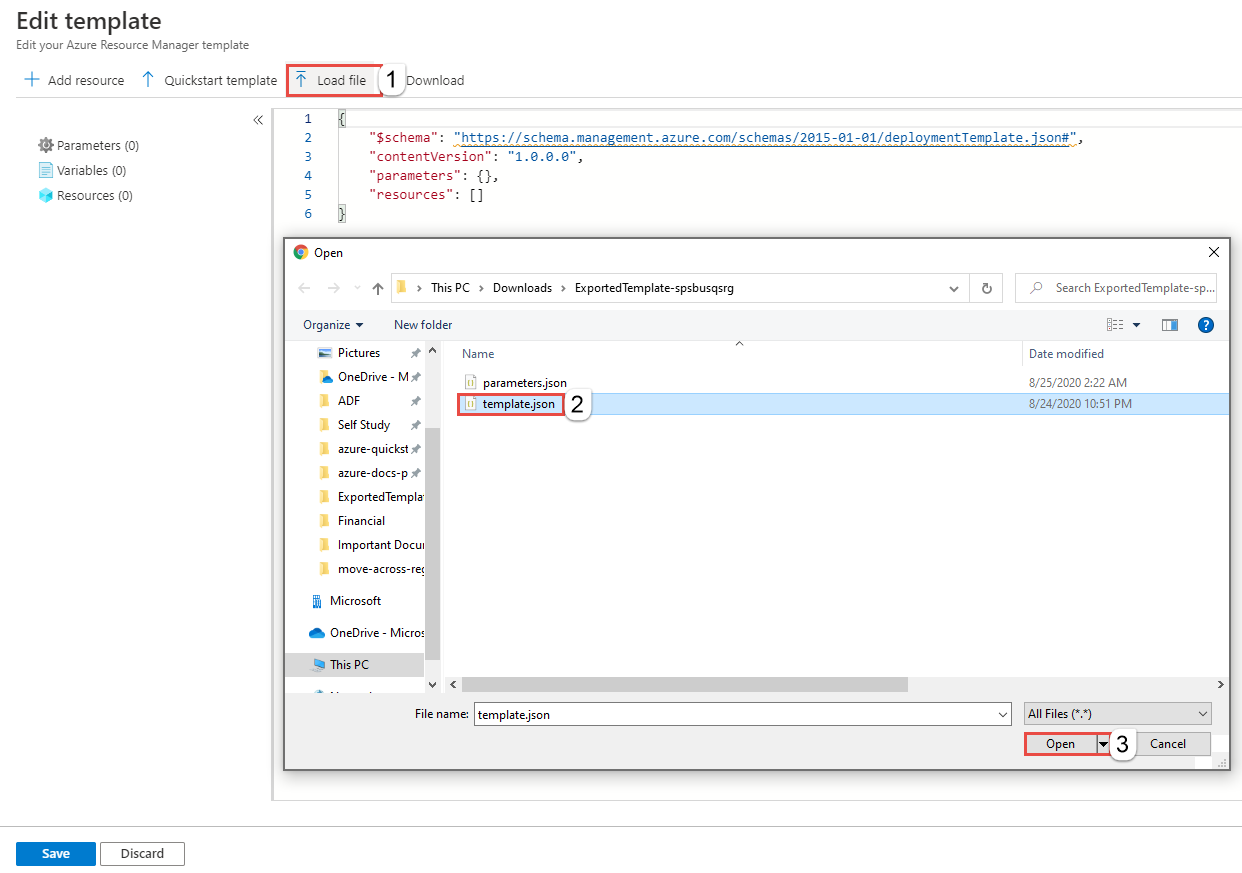
Şablonu kaydetmek için Kaydet'i seçin.
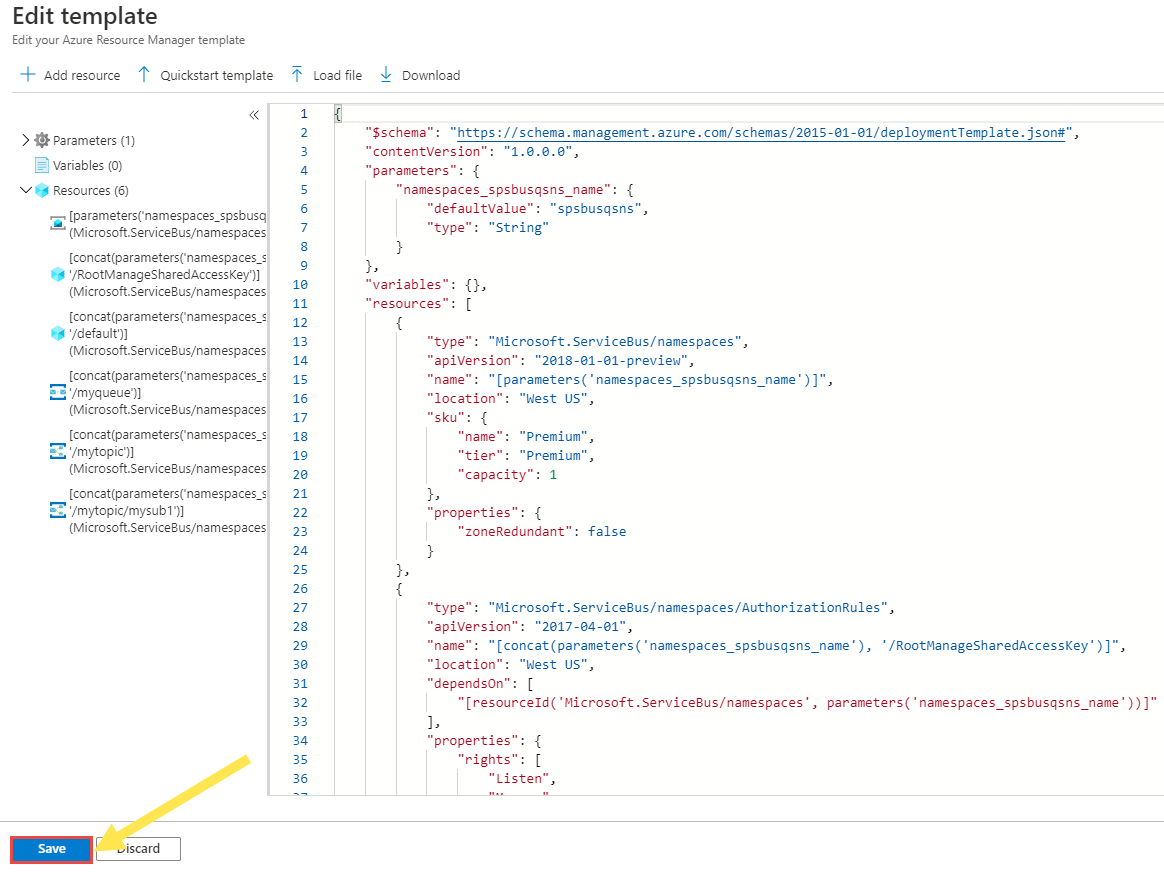
Özel dağıtım sayfasında şu adımları izleyin:
Bir Azure aboneliği seçin.
Mevcut bir kaynak grubunu seçin veya oluşturun.
Hedef konumu veya bölgeyi seçin. Mevcut bir kaynak grubunu seçtiyseniz, bu ayar salt okunurdur.
Ad alanı için yeni bir ad girin.
Gözden geçir ve oluştur’u seçin.
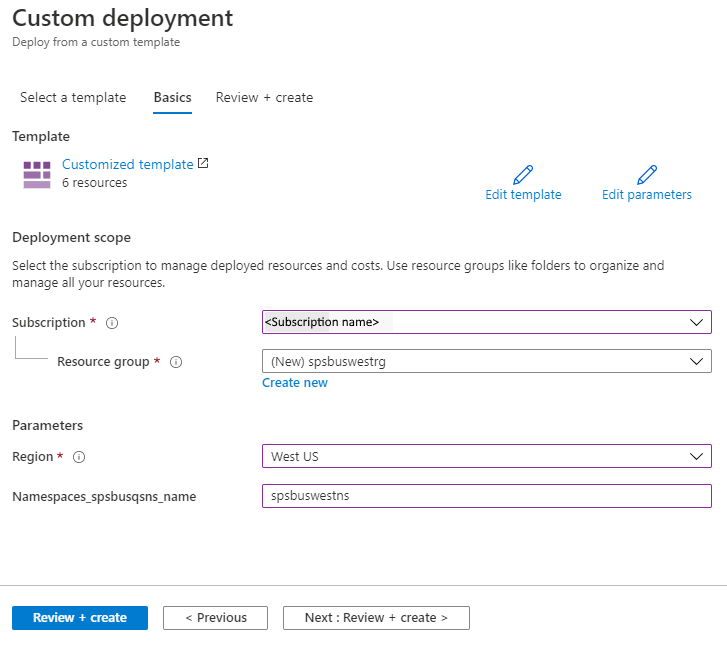
Gözden geçir + oluştur sayfasında, sayfanın alt kısmındaki Oluştur'u seçin.
Doğrulama
Dağıtım başarılı olduktan sonra Kaynak grubuna git'i seçin.
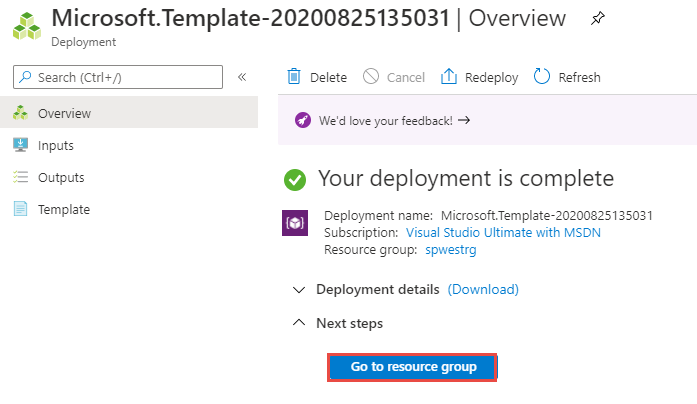
Kaynak grubu sayfasında Service Bus ad alanını seçin.
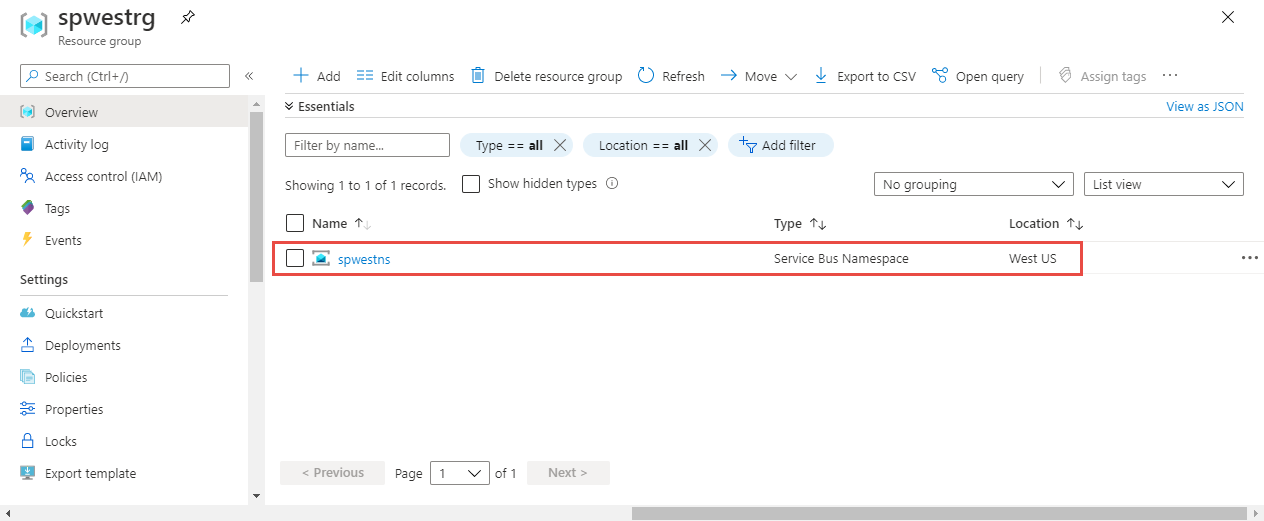
Service Bus ad alanı sayfasında, kaynak bölgeden kuyrukları, konuları ve abonelikleri gördüğünüzden emin olun.
Sağ bölmenin alt kısmındaki ad alanında kuyruklar görürsünüz.
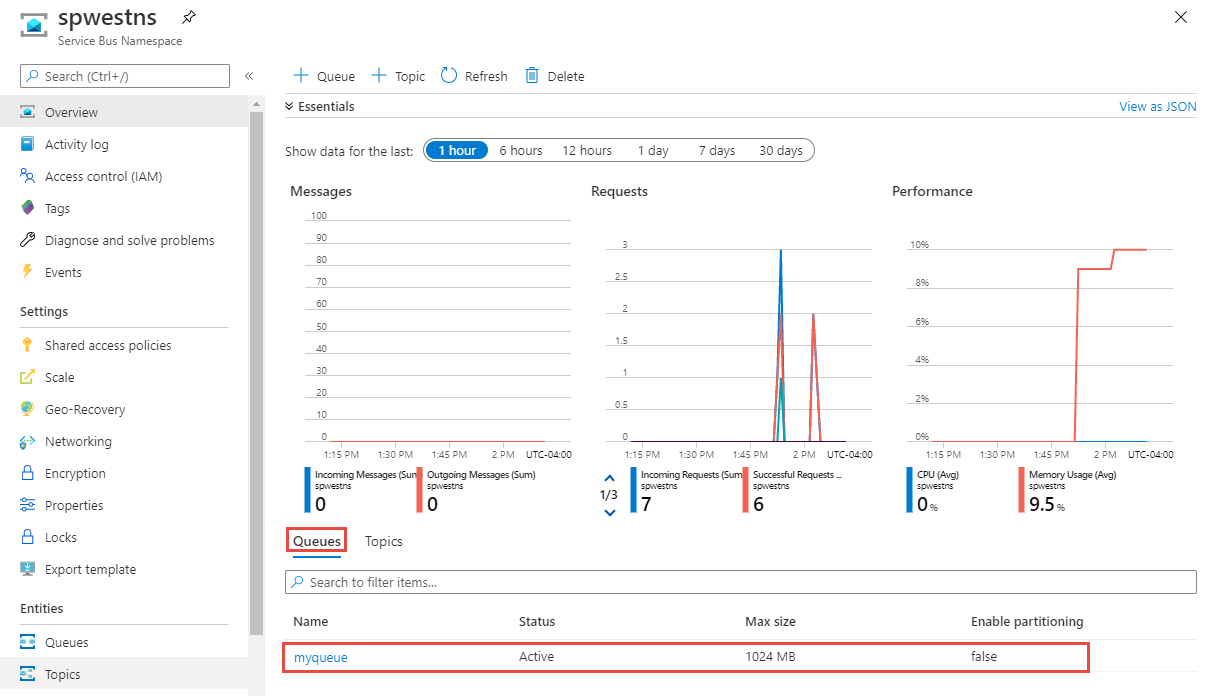
Ad alanında konuları görmek için Konular sekmesine geçin
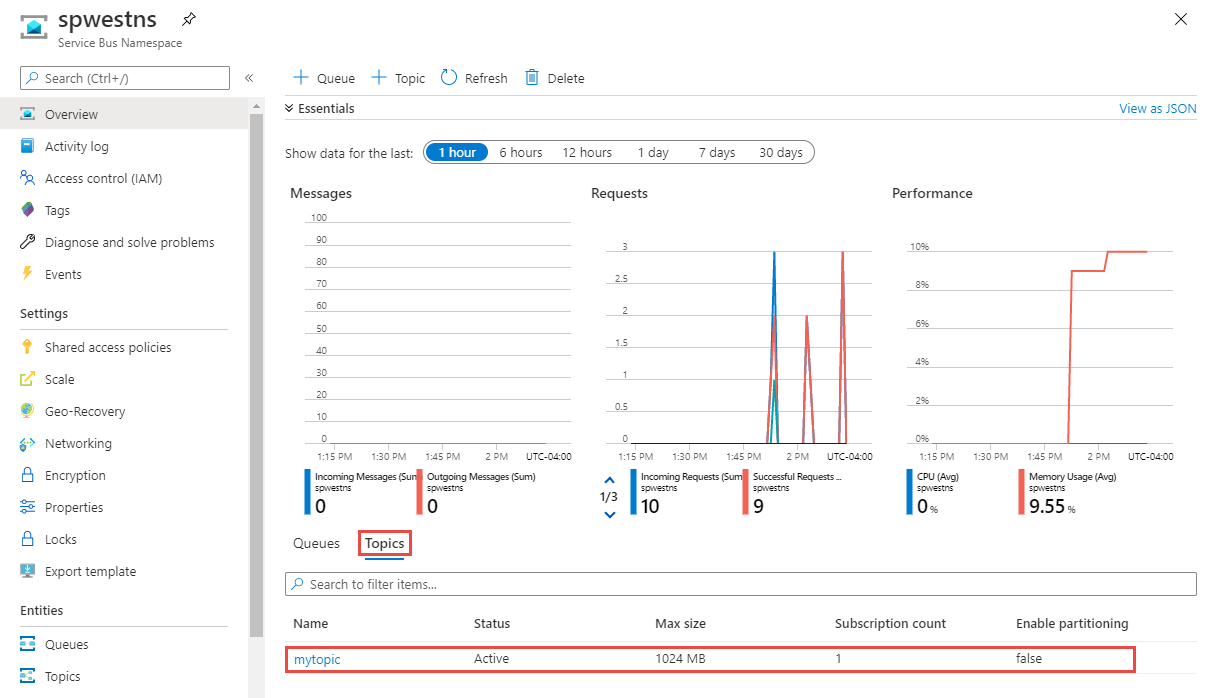
Aboneliklerin oluşturulduğunu doğrulamak için konuyu seçin.
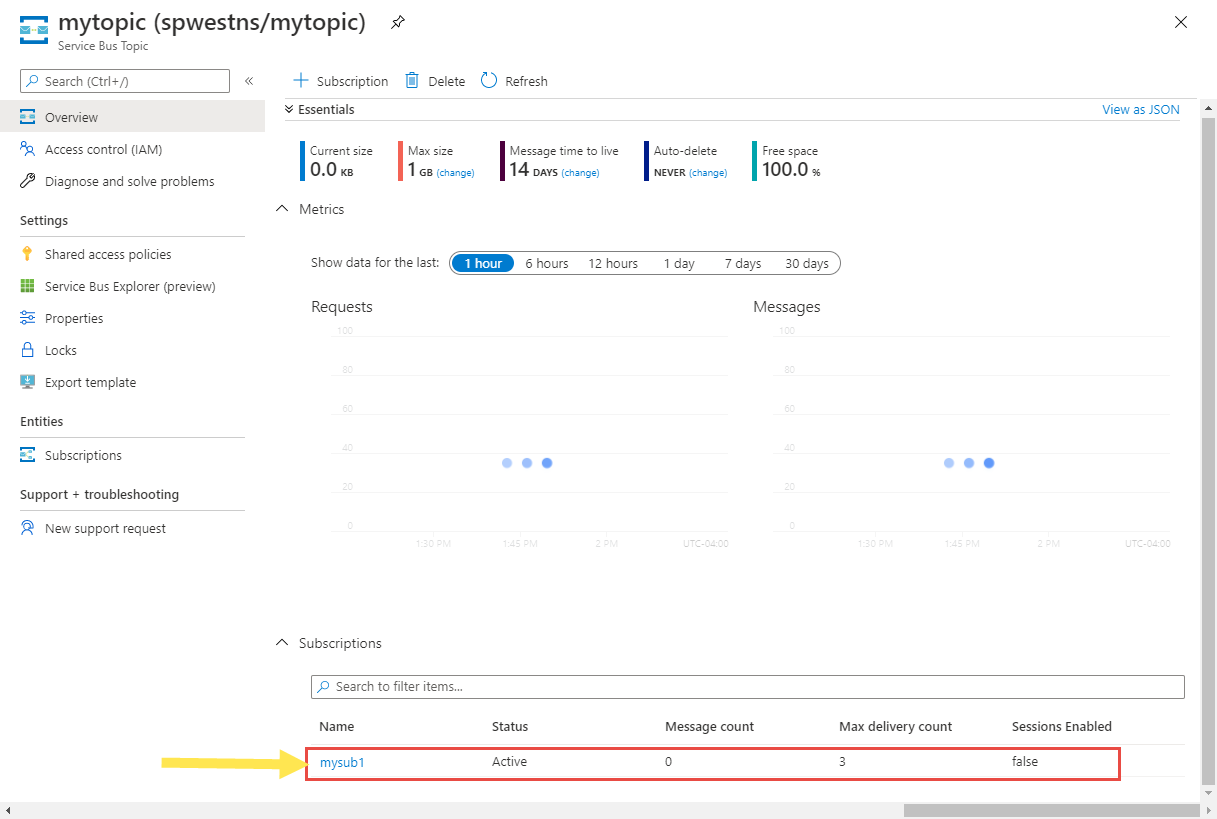
Atma veya temizleme
Dağıtımdan sonra, baştan başlamak isterseniz hedef Service Bus ad alanını silebilir ve bu makalenin Hazırlama ve Taşıma bölümlerinde açıklanan adımları yineleyebilirsiniz.
Değişiklikleri işlemek ve Service Bus ad alanının taşınmasını tamamlamak için kaynak Service Bus ad alanını silin. Ad alanını silmeden önce tüm iletileri işlediğinize emin olun.
Service Bus ad alanını (kaynak veya hedef) Azure portal kullanarak silmek için:
Azure portal üst kısmındaki arama penceresinde Service Bus yazın ve arama sonuçlarından Service Bus'ı seçin. Service Bus ad alanlarını bir listede görürsünüz.
Silinecek hedef ad alanını seçin ve araç çubuğundan Sil'i seçin.
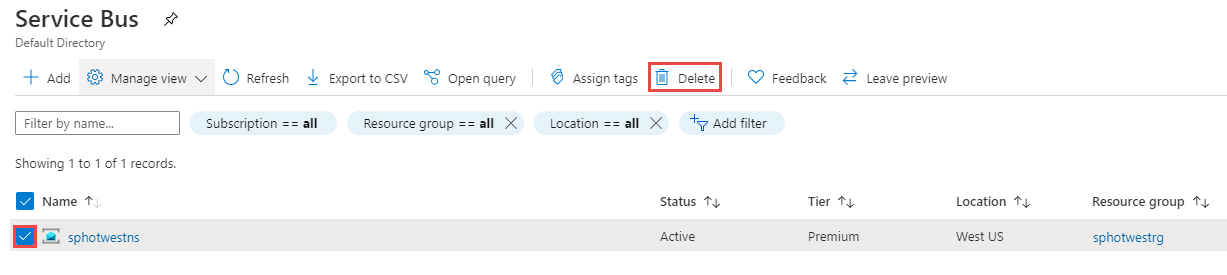
Kaynakları Sil sayfasında, seçili kaynakları doğrulayın ve evet yazarak silme işlemini onaylayın ve sil'i seçin.
Diğer seçenek, Service Bus ad alanına sahip kaynak grubunu silmektir. Kaynak grubu sayfasında, araç çubuğunda Kaynak grubunu sil'i seçin ve silme işlemini onaylayın.
Sonraki adımlar
Bu öğreticide, bir Azure Service Bus ad alanını bir bölgeden diğerine taşıdınız ve kaynak kaynakları temizledınız. Azure'da kaynakları bölgeler arasında taşıma ve olağanüstü durum kurtarma hakkında daha fazla bilgi edinmek için bkz: