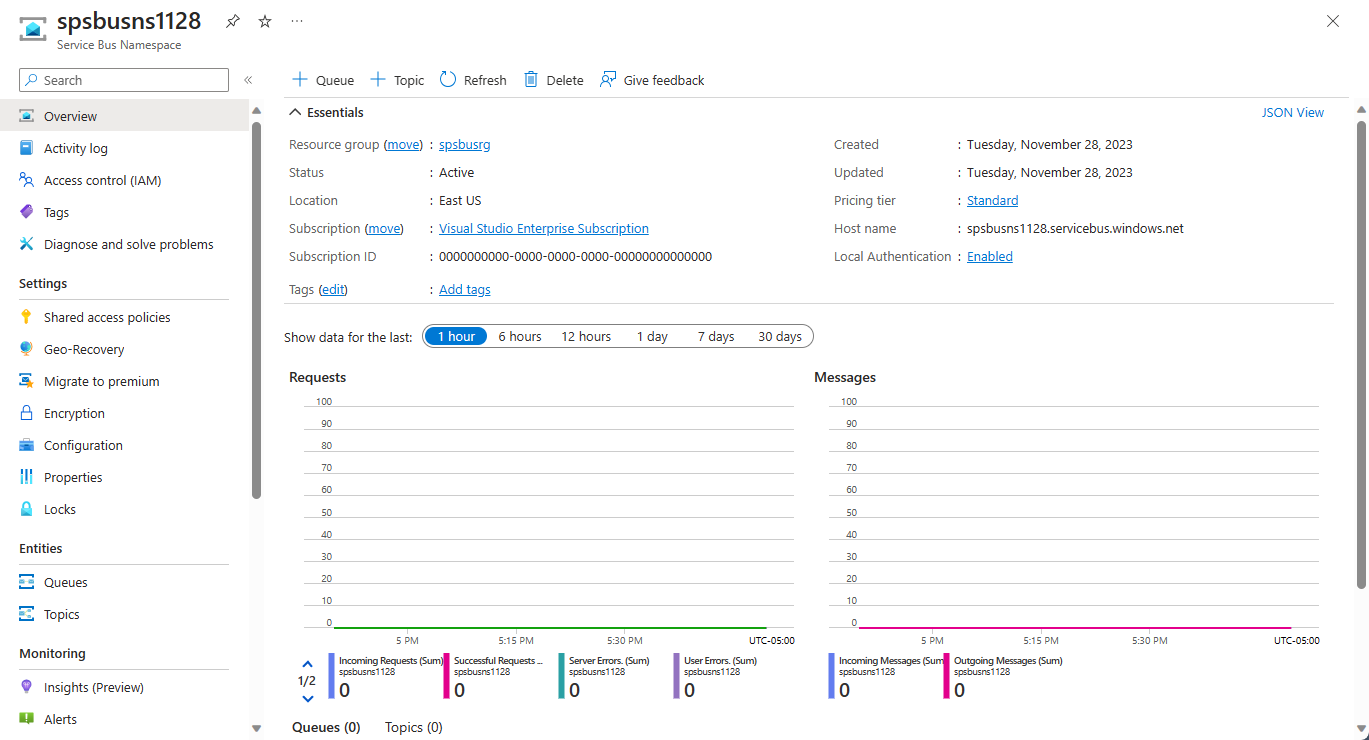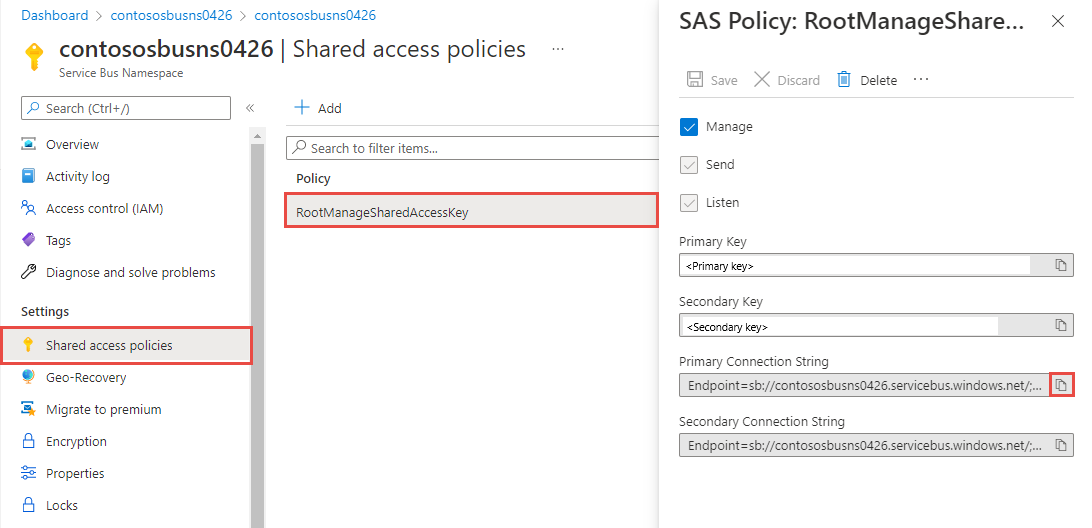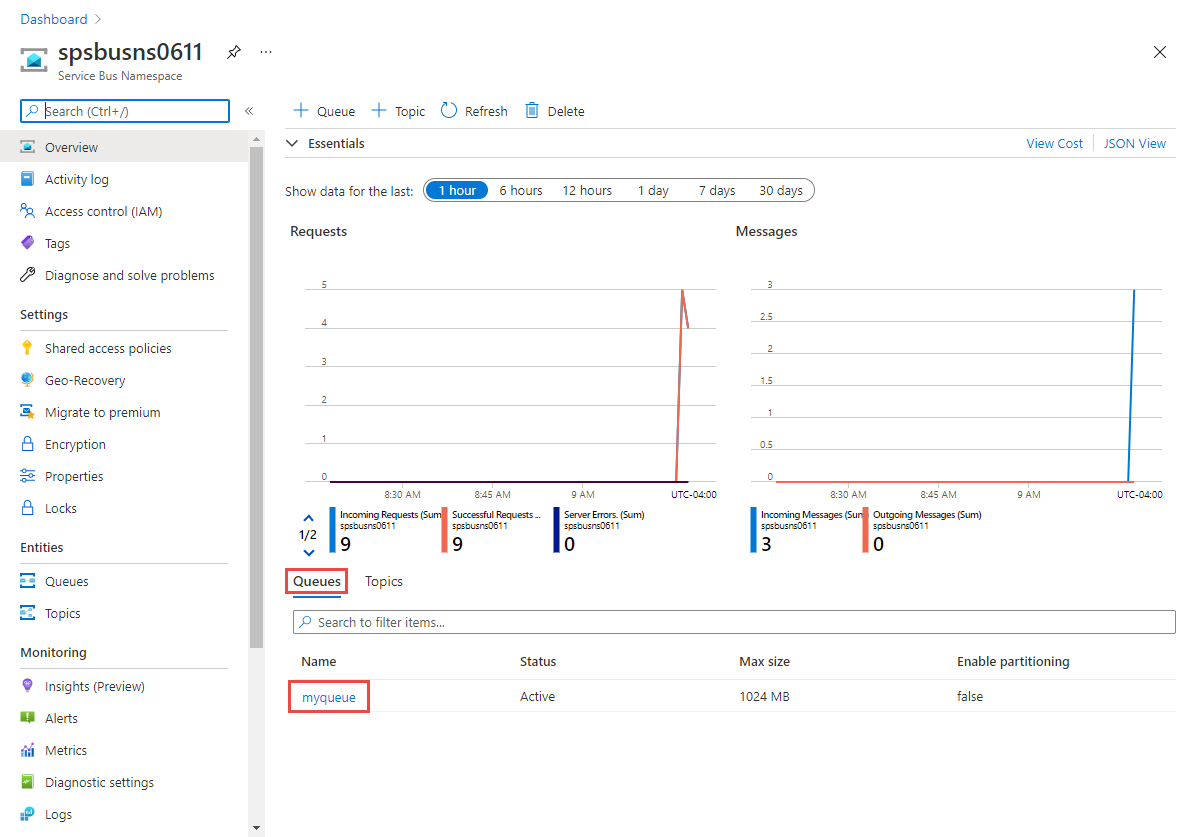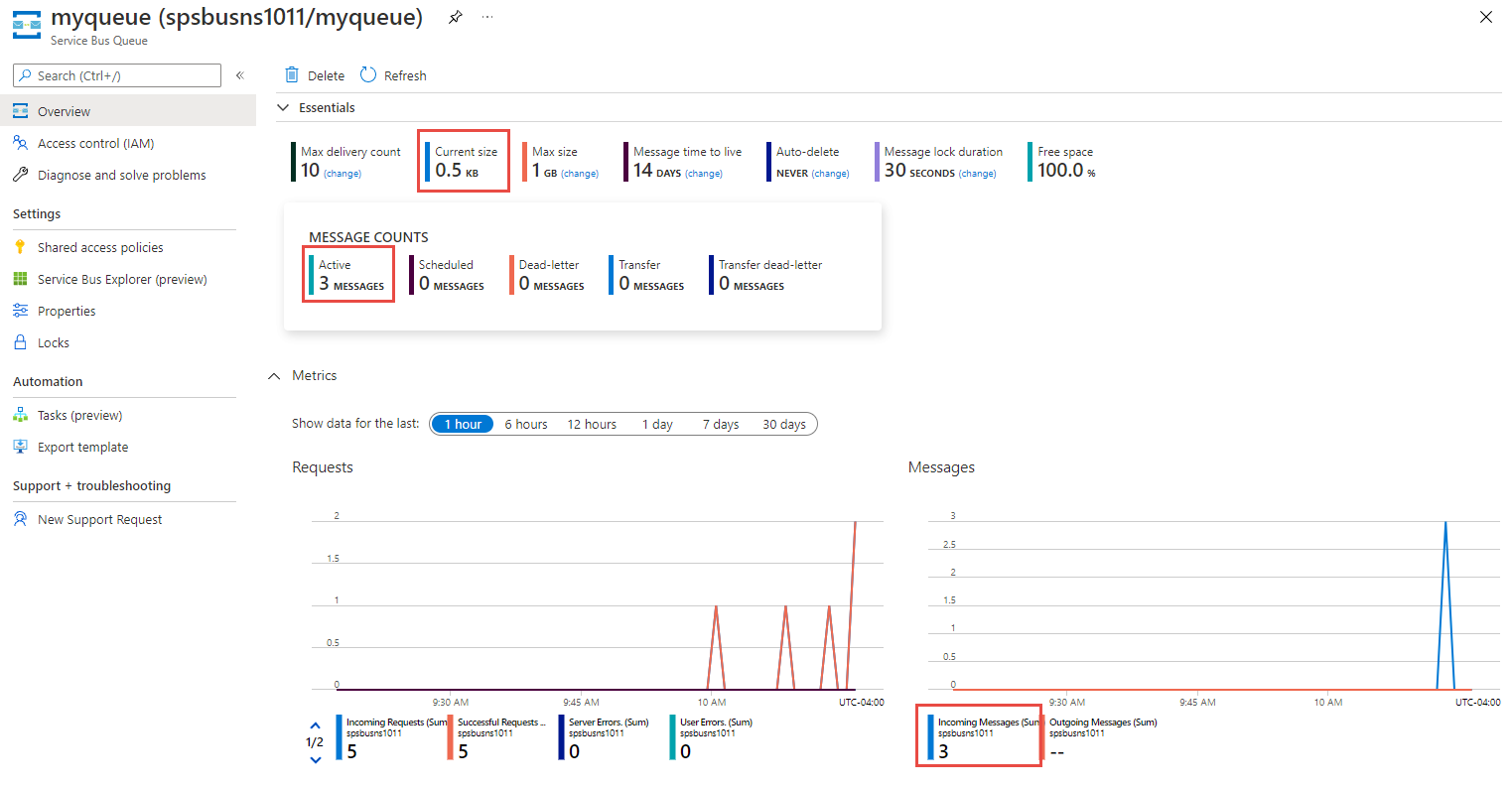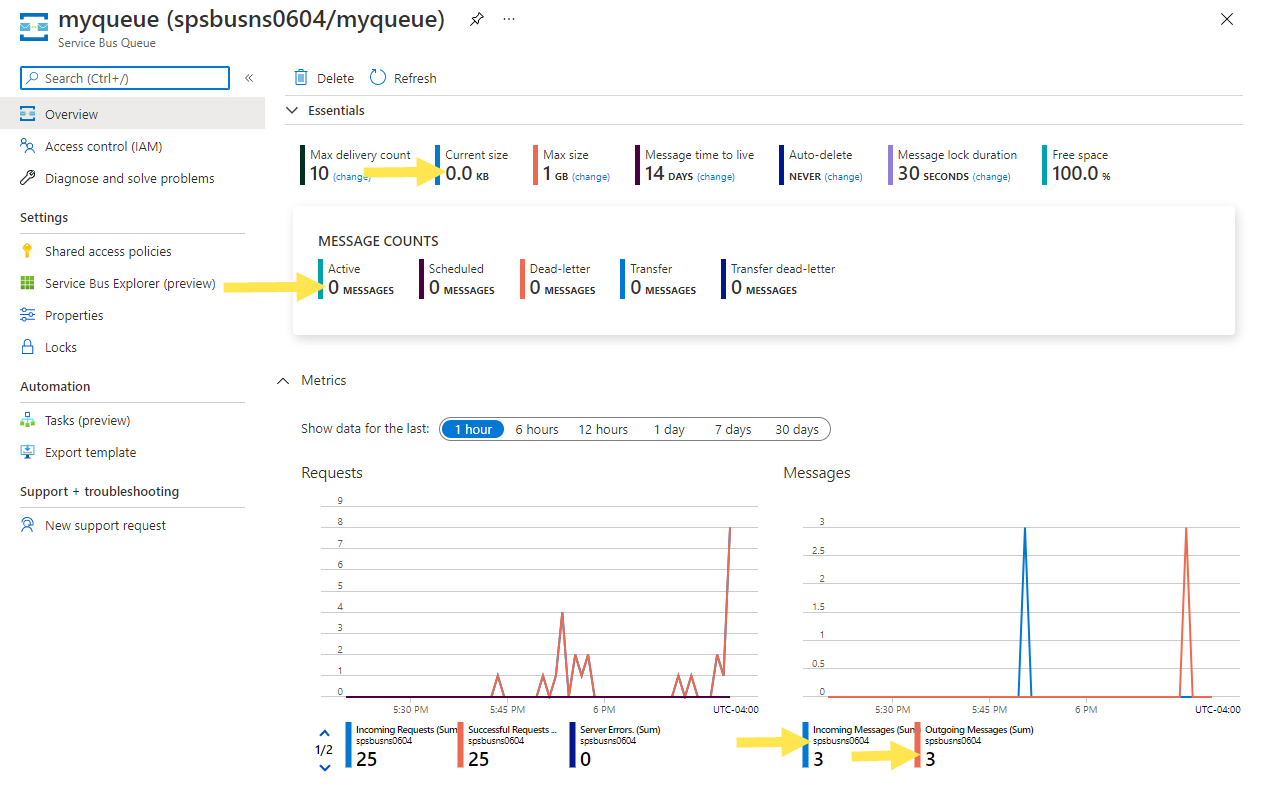Hızlı Başlangıç: Azure Service Bus kuyruğundan (.NET) ileti gönderme ve alma
Bu hızlı başlangıçta aşağıdaki adımları uygulayacaksınız:
Azure portalı ile Service Bus ad alanı oluşturma.
Azure portalını kullanarak Service Bus kuyruğu oluşturma.
Kuyruğa bir dizi ileti göndermek için bir .NET konsol uygulaması yazın.
Kuyruktan bu iletileri almak için bir .NET konsol uygulaması yazın.
Not
Bu hızlı başlangıç, Service Bus kuyruğuna toplu ileti göndermeye ve sonra bunları almaya yönelik basit bir senaryo uygulamaya yönelik adım adım yönergeler sağlar. .NET istemci kitaplığına genel bakış için bkz . .NET için Azure Service Bus istemci kitaplığı. Daha fazla örnek için bkz . GitHub'da Service Bus .NET örnekleri.
Önkoşullar
Hizmette yeniyseniz, bu hızlı başlangıcı gerçekleştirmeden önce bkz . Service Bus'a genel bakış .
- Azure aboneliği. Azure Service Bus dahil olmak üzere Azure hizmetlerini kullanmak için bir aboneliğe ihtiyacınız vardır. Mevcut bir Azure hesabınız yoksa ücretsiz deneme sürümüne kaydolabilirsiniz.
- Visual Studio 2022. Örnek uygulama, C# 10'da tanıtılan yeni özellikleri kullanır. Service Bus istemci kitaplığını önceki C# dil sürümleriyle kullanmaya devam edebilirsiniz, ancak söz dizimi farklılık gösterebilir. En son söz dizimini kullanmak için .NET 6.0 veya üzerini yüklemenizi ve dil sürümünü olarak
latestayarlamanızı öneririz. Visual Studio kullanıyorsanız, Visual Studio 2022 öncesi sürümler C# 10 projeleri oluşturmak için gereken araçlarla uyumlu değildir.
Azure portalında bir ad alanı oluşturma
Azure'da Service Bus mesajlaşma varlıklarını kullanmaya başlamak için öncelikle Azure'da benzersiz olan bir ad alanı oluşturmanız gerekir. Ad alanı, uygulamanızdaki Service Bus kaynakları (kuyruklar, konular vb.) için bir kapsam kapsayıcısı sağlar.
Ad alanı oluşturmak için:
Azure Portal’ında oturum açın.
Tüm hizmetler sayfasına gidin.
Sol gezinti çubuğunda, kategoriler listesinden Tümleştirme'yi seçin, fareyi Service Bus'ın üzerine getirin ve ardından Service Bus kutucuğundaki düğmeyi seçin+.
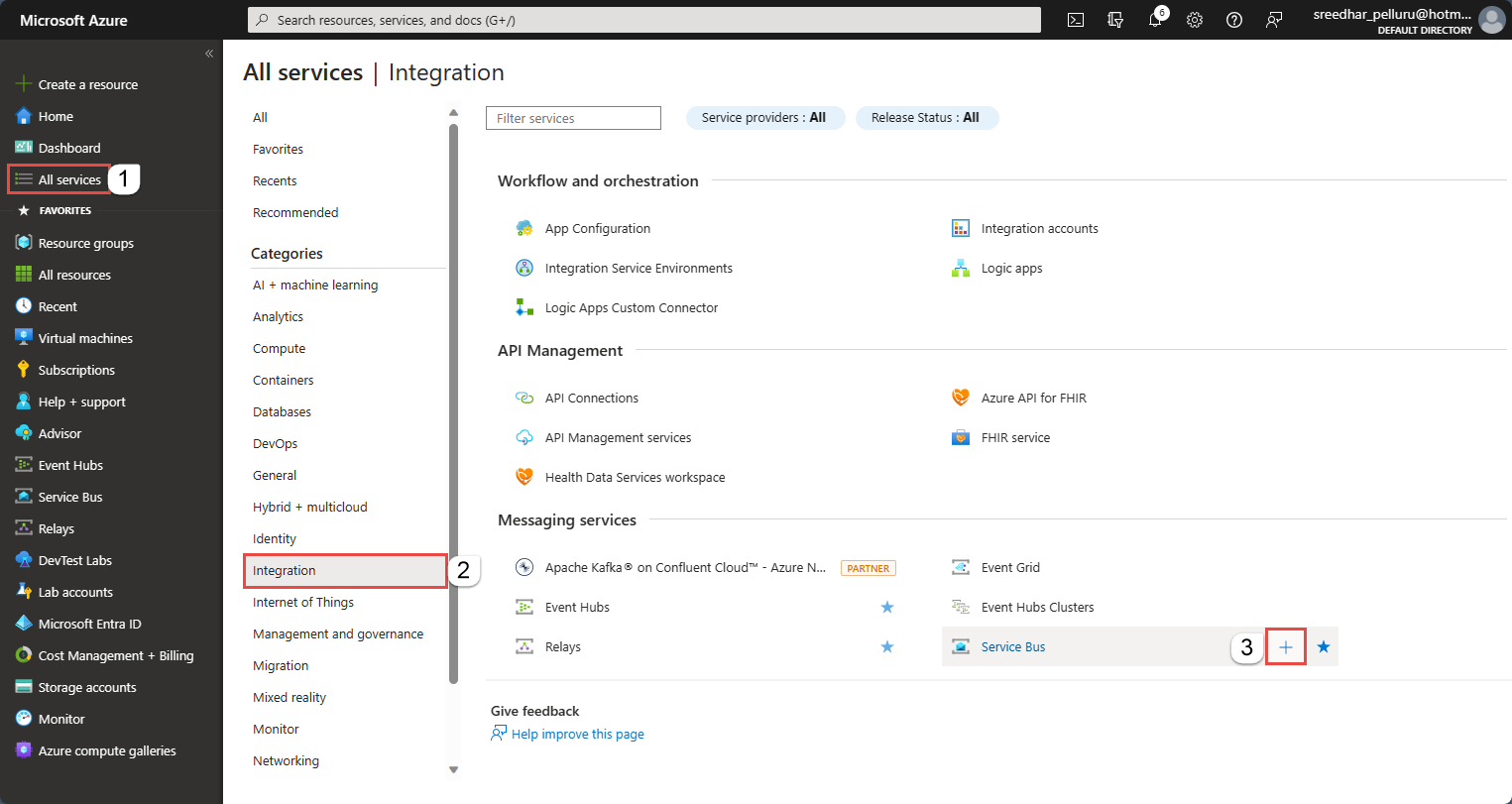
Ad alanı oluştur sayfasının Temel bilgiler etiketinde şu adımları izleyin:
Abonelik için ad alanının oluşturulacağı bir Azure aboneliği seçin.
Kaynak grubu için, ad alanının yaşayacağı mevcut bir kaynak grubunu seçin veya yeni bir tane oluşturun.
Ad alanı için bir ad girin. Ad alanı adı aşağıdaki adlandırma kurallarına uymalıdır:
- Adın Azure genelinde benzersiz olması gerekir. Adın kullanılabilirliği sistem tarafından hemen denetlenir.
- Ad uzunluğu en az 6 ve en fazla 50 karakterdir.
- Ad yalnızca harf, sayı, kısa çizgi "-" içerebilir.
- Ad bir harfle başlamalı ve bir harf veya numarayla bitmelidir.
- Ad "-sb" veya "-mgmt" ile bitmiyor.
Konum için ad alanınızın barındırılacağı bölgeyi seçin.
Fiyatlandırma katmanı için ad alanı için fiyatlandırma katmanını (Temel, Standart veya Premium) seçin. Bu hızlı başlangıç için Standart'ı seçin.
Önemli
Konuları ve abonelikleri kullanmak istiyorsanız Standart veya Premium'u seçin. Konular/abonelikler Temel fiyatlandırma katmanında desteklenmez.
Premium fiyatlandırma katmanını seçtiyseniz, mesajlaşma birimi sayısını belirtin. Premium katman, her iş yükünün yalıtılmış olarak çalışması için CPU ve bellek düzeyinde kaynak yalıtımı sağlar. Bu kaynak kapsayıcısı mesajlaşma birimi olarak adlandırılır. Premium ad alanında en az bir mesajlaşma birimi vardır. Her Service Bus Premium ad alanı için 1, 2, 4, 8 veya 16 mesajlaşma birimleri seçebilirsiniz. Daha fazla bilgi için bkz . Service Bus Premium Mesajlaşma.
Sayfanın alt kısmındaki Gözden geçir ve oluştur'u seçin.
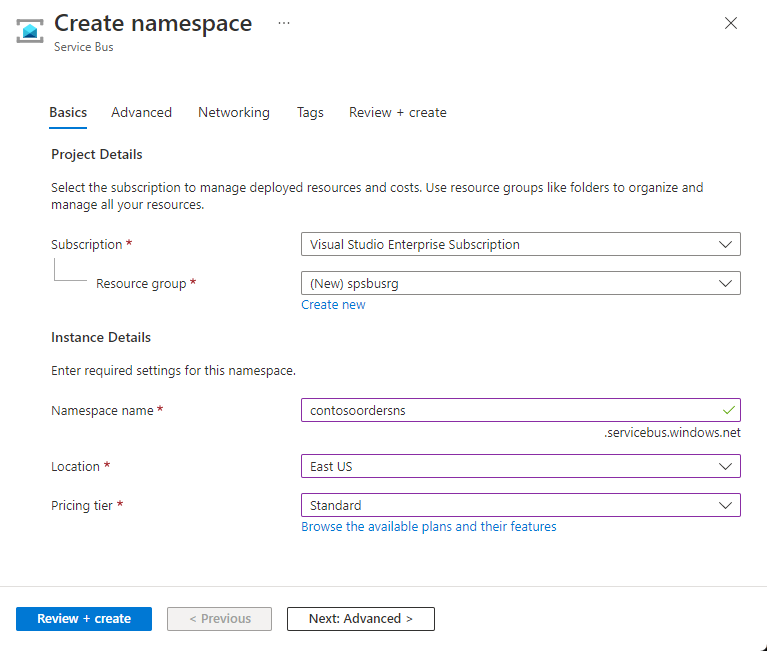
Gözden geçir ve oluştur sayfasında ayarları gözden geçirin ve Oluştur'u seçin.
Kaynağın dağıtımı başarılı olduktan sonra dağıtım sayfasında Kaynağa git'i seçin.
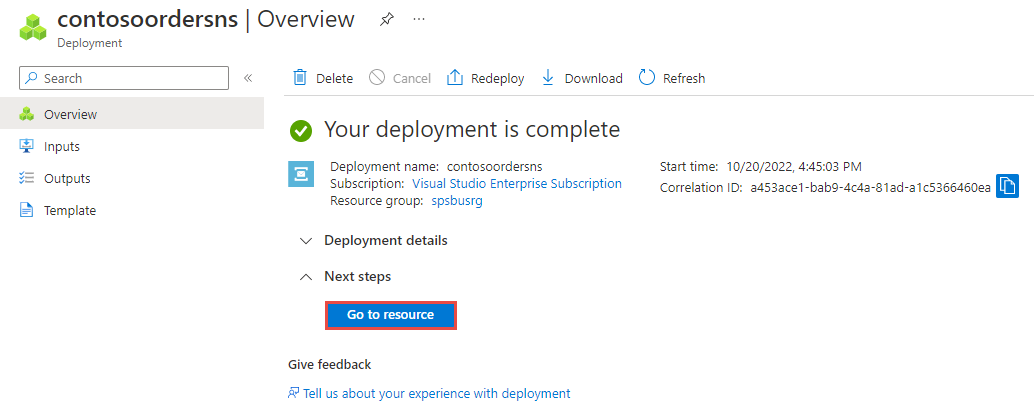
Service Bus ad alanınızın giriş sayfasını görürsünüz.
Azure portalında kuyruk oluşturma
Service Bus Ad Alanı sayfasında, sol gezinti menüsünden Kuyruklar'ı seçin.
Kuyruklar sayfasında araç çubuğunda + Kuyruk'a tıklayın.
Kuyruk için bir ad girin ve diğer değerleri varsayılan değerleriyle bırakın.
Şimdi Oluştur'u seçin.
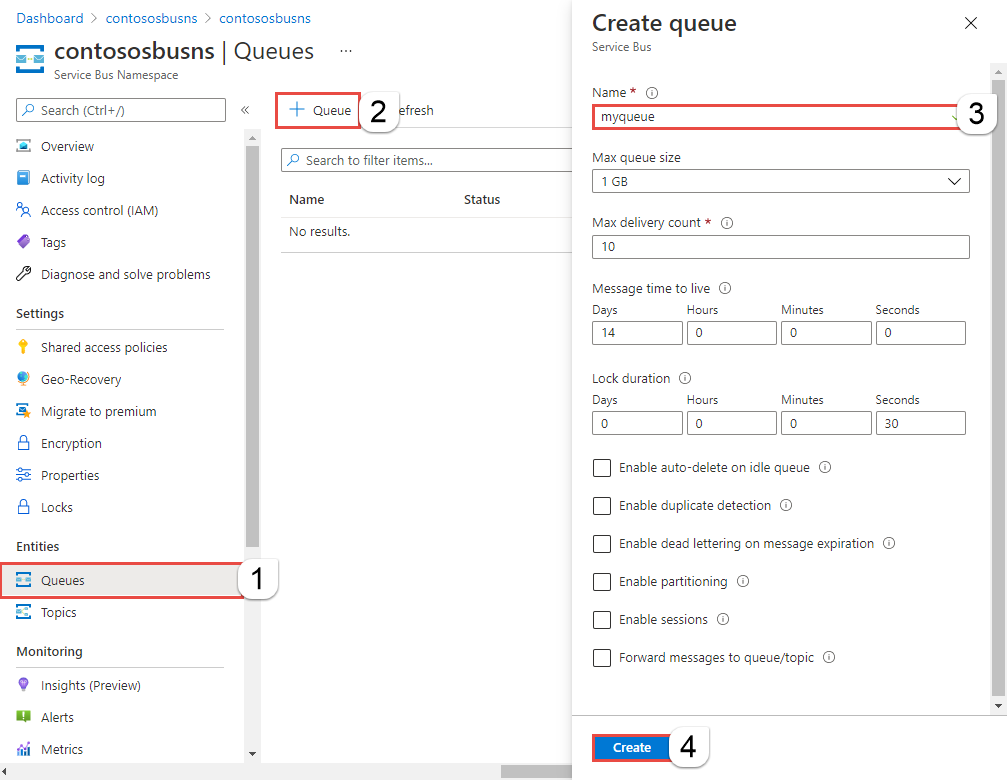
Önemli
Azure'da yeniyseniz Bağlan Ion String seçeneğini daha kolay takip edebilirsiniz. Bu hızlı başlangıçta bağlantı dizesi kullanma yönergelerini görmek için Bağlan Dize sekmesini seçin. Gerçek dünyadaki uygulamalarda ve üretim ortamlarında Parolasız seçeneğini kullanmanızı öneririz.
Azure'da uygulamanın kimliğini doğrulama
Bu hızlı başlangıçta Azure Service Bus'a bağlanmanın iki yolu gösterilir: parolasız ve bağlantı dizesi.
İlk seçenek, Service Bus ad alanına bağlanmak için Microsoft Entra Id ve rol tabanlı erişim denetiminde (RBAC) güvenlik sorumlunuzu nasıl kullanacağınızı gösterir. Kodunuzda, yapılandırma dosyasında veya Azure Key Vault gibi güvenli bir depolama alanında sabit kodlanmış bağlantı dizesi olması konusunda endişelenmeniz gerekmez.
İkinci seçenek, Service Bus ad alanına bağlanmak için bir bağlantı dizesi nasıl kullanacağınızı gösterir. Azure'da yeniyseniz bağlantı dizesi seçeneğini daha kolay takip edebilirsiniz. Gerçek dünyadaki uygulamalarda ve üretim ortamlarında parolasız seçeneği kullanmanızı öneririz. Daha fazla bilgi için bkz . Kimlik doğrulaması ve yetkilendirme. Ayrıca, genel bakış sayfasında parolasız kimlik doğrulaması hakkında daha fazla bilgi edinebilirsiniz.
Microsoft Entra kullanıcınıza rol atama
Yerel olarak geliştirme yaparken, Azure Service Bus'a bağlanan kullanıcı hesabının doğru izinlere sahip olduğundan emin olun. İleti gönderip almak için Azure Service Bus Veri Sahibi rolüne sahip olmanız gerekir. Kendinize bu rolü atamak için Kullanıcı Erişimi Yönetici istrator rolüne veya eylemi içeren Microsoft.Authorization/roleAssignments/write başka bir role ihtiyacınız olacaktır. Azure portalı, Azure CLI veya Azure PowerShell'i kullanarak kullanıcıya Azure RBAC rolleri atayabilirsiniz. Kapsam genel bakış sayfasında rol atamaları için kullanılabilir kapsamlar hakkında daha fazla bilgi edinin.
Aşağıdaki örnekte rol, Azure Service Bus kaynaklarına tam erişim sağlayan kullanıcı hesabınıza atanır Azure Service Bus Data Owner . Gerçek bir senaryoda, kullanıcılara yalnızca daha güvenli bir üretim ortamı için gereken minimum izinleri vermek için En Az Ayrıcalık İlkesi'ni izleyin.
Azure Service Bus için Azure yerleşik rolleri
Azure Service Bus için, Azure portalı ve Azure kaynak yönetimi API'sini kullanarak ad alanlarının ve tüm ilgili kaynakların yönetimi Azure RBAC modeli kullanılarak zaten korunur. Azure, Service Bus ad alanına erişim yetkisi vermek için aşağıdaki Azure yerleşik rollerini sağlar:
- Azure Service Bus Veri Sahibi: Service Bus ad alanına ve varlıklarına (kuyruklar, konular, abonelikler ve filtreler) veri erişimini etkinleştirir. Bu rolün bir üyesi kuyruklardan veya konu başlıklarından/aboneliklerden ileti gönderip alabilir.
- Azure Service Bus Veri Göndereni: Service Bus ad alanına ve varlıklarına gönderme erişimi vermek için bu rolü kullanın.
- Azure Service Bus Veri Alıcısı: Service Bus ad alanına ve varlıklarına alma erişimi vermek için bu rolü kullanın.
Özel bir rol oluşturmak istiyorsanız bkz . Service Bus işlemleri için gereken haklar.
Microsoft Entra kullanıcısını Azure Service Bus Sahibi rolüne ekleme
Microsoft Entra kullanıcı adınızı Service Bus ad alanı düzeyinde Azure Service Bus Veri Sahibi rolüne ekleyin. Kullanıcı hesabınız bağlamında çalışan bir uygulamanın kuyruğa veya konuya ileti göndermesine ve kuyruktan veya konunun aboneliğinden ileti almasına olanak tanır.
Önemli
Çoğu durumda rol atamasının Azure'a yayılması bir veya iki dakika sürer. Nadir durumlarda, sekiz dakikaya kadar sürebilir. Kodunuzu ilk kez çalıştırdığınızda kimlik doğrulama hataları alıyorsanız, birkaç dakika bekleyin ve yeniden deneyin.
Azure portalında Service Bus Ad Alanı sayfanız açık değilse ana arama çubuğunu veya sol gezintiyi kullanarak Service Bus ad alanınızı bulun.
Genel bakış sayfasında, sol taraftaki menüden Erişim denetimi (IAM) öğesini seçin.
Erişim denetimi (IAM) sayfasında Rol atamaları sekmesini seçin.
Üst menüden + Ekle'yi seçin ve ardından açılan menüden Rol ataması ekle'yi seçin.
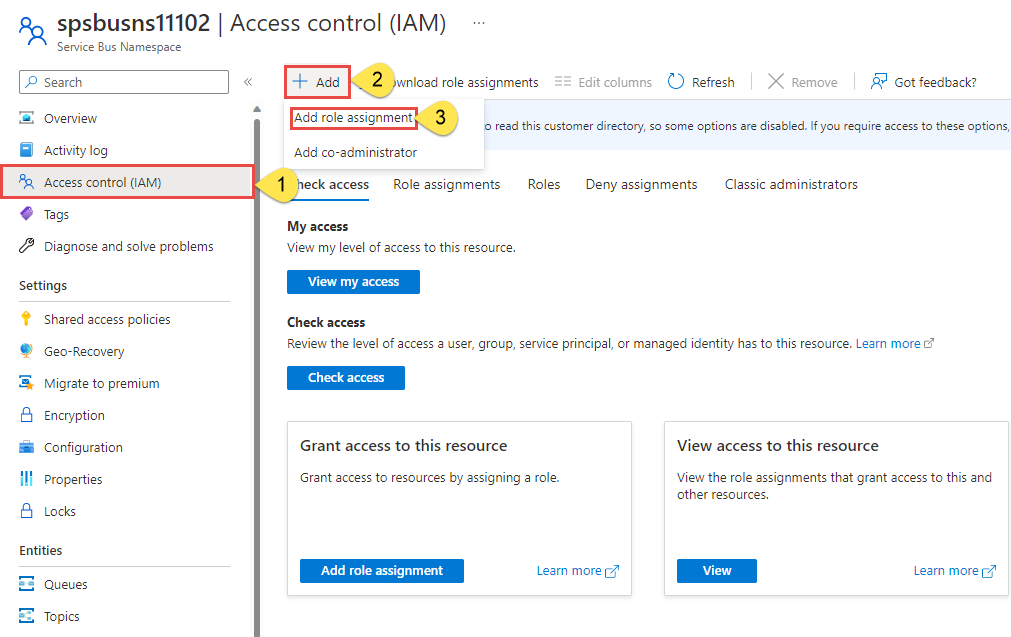
Sonuçları istenen role göre filtrelemek için arama kutusunu kullanın. Bu örnek için eşleşen sonucu arayın
Azure Service Bus Data Ownerve seçin. Ardından İleri'yi seçin.Erişim ata'nın altında Kullanıcı, grup veya hizmet sorumlusu'na tıklayın ve ardından + Üye seç'e tıklayın.
İletişim kutusunda Microsoft Entra kullanıcı adınızı (genellikle user@domain e-posta adresiniz) arayın ve iletişim kutusunun alt kısmındaki Seç'i seçin.
Son sayfaya gitmek için Gözden geçir + ata'yı seçin ve ardından işlemi tamamlamak için Gözden geçir + yeniden ata'yı seçin.
Visual Studio'yu başlatma ve Azure'da oturum açma
Aşağıdaki adımları kullanarak service bus ad alanına erişim yetkisi vekleyebilirsiniz:
Visual Studio’yu başlatın. Başlarken penceresini görüyorsanız, sağ bölmedeki Kod olmadan devam et bağlantısını seçin.
Visual Studio'nun sağ üst kısmındaki Oturum aç düğmesini seçin.
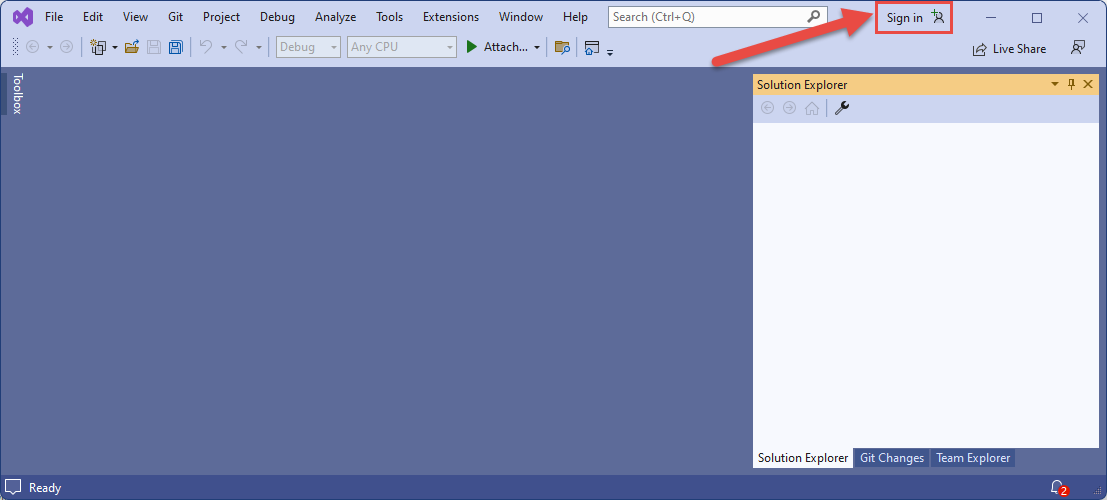
Daha önce bir rol atadığınız Microsoft Entra hesabını kullanarak oturum açın.
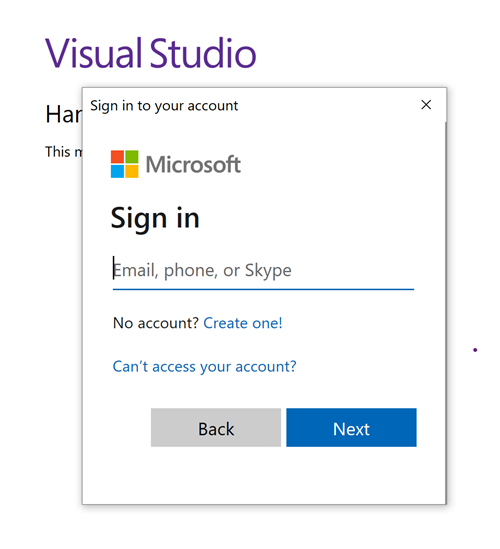
Kuyruğa ileti gönderme
Bu bölümde, Service Bus kuyruğuna ileti göndermek için bir .NET konsol uygulamasının nasıl oluşturulacağı gösterilmektedir.
Not
Bu hızlı başlangıç, Service Bus kuyruğuna toplu ileti göndermeye ve sonra bunları almaya yönelik basit bir senaryo uygulamaya yönelik adım adım yönergeler sağlar. Diğer ve gelişmiş senaryolarla ilgili daha fazla örnek için bkz . GitHub'da Service Bus .NET örnekleri.
Konsol uygulaması oluşturma
Visual Studio'da Dosya -Yeni ->>Proje menüsü'ne tıklayın.
Yeni proje oluştur iletişim kutusunda aşağıdaki adımları uygulayın: Bu iletişim kutusunu görmüyorsanız, menüden Dosya'yı seçin, Yeni'yi ve ardından Proje'yi seçin.
Programlama dili için C# öğesini seçin.
Uygulamanın türü için Konsol'a tıklayın.
Sonuçlar listesinden Konsol Uygulaması'nı seçin.
Ardından İleri'yi seçin.
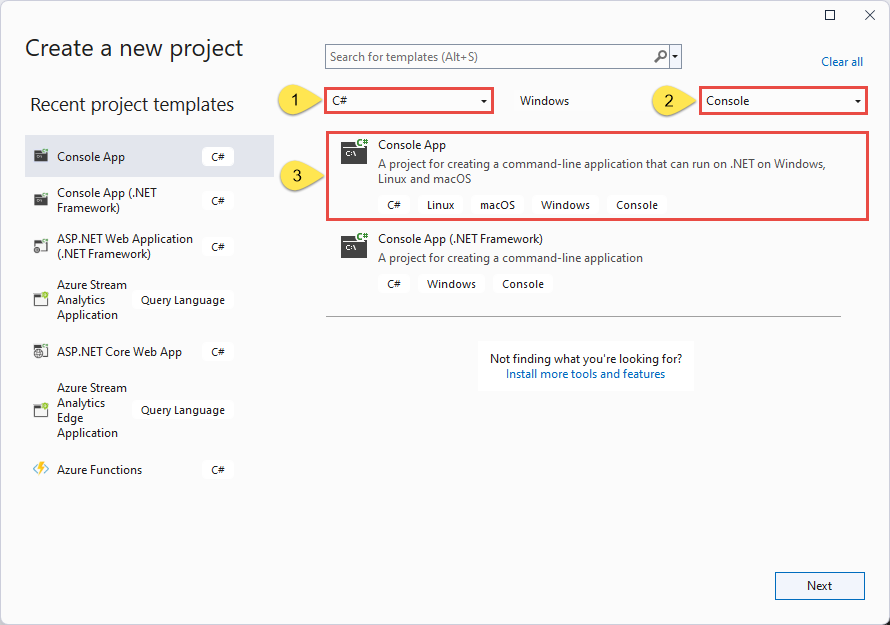
Proje adı olarak QueueSender, çözüm adı için ServiceBusQueueQuickStart girin ve İleri'yi seçin.
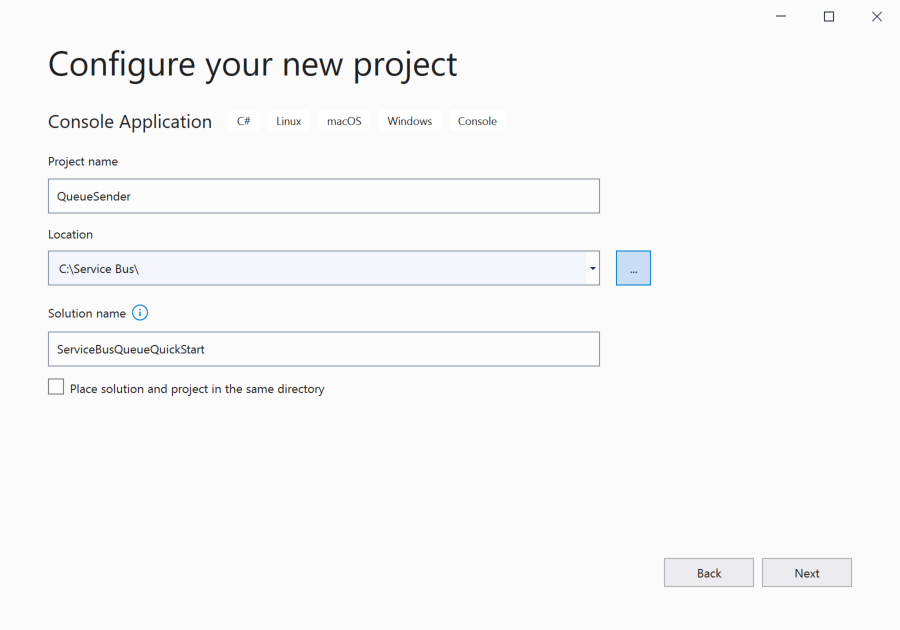
Ek bilgiler sayfasında Oluştur'u seçerek çözümü ve projeyi oluşturun.
NuGet paketlerini projeye ekleme
Menüden Araçlar>NuGet Paket Yöneticisi> Paket Yöneticisi Konsolu'nu seçin.
Azure.Messaging.ServiceBus NuGet paketini yüklemek için aşağıdaki komutu çalıştırın.
Install-Package Azure.Messaging.ServiceBusAzure.Identity NuGet paketini yüklemek için aşağıdaki komutu çalıştırın.
Install-Package Azure.Identity
Kuyruğa ileti göndermek için kod ekleme
öğesinin içeriğini
Program.csaşağıdaki kodla değiştirin. Önemli adımlar, kod açıklamalarında ek bilgilerle birlikte aşağıdaki bölümde özetlenmiştir.- nesnesini kullanarak
DefaultAzureCredentialbir ServiceBusClient nesnesi oluşturur.DefaultAzureCredentialAzure Service Bus'ta kimlik doğrulaması yapmak için Visual Studio oturum açma bilgilerinizi otomatik olarak bulur ve kullanır. - Belirli bir Service Bus kuyruğu için bir ServiceBusSender nesnesi oluşturmak üzere ServiceBusClient nesnesinde CreateSender yöntemini çağırır.
- ServiceBusSender.CreateMessageBatchAsync yöntemini kullanarak bir ServiceBusMessageBatch nesnesi oluşturur.
- ServiceBusMessageBatch.TryAddMessage kullanarak toplu işleme ileti ekleyin.
- ServiceBusSender.SendMessagesAsync yöntemini kullanarak toplu iletileri Service Bus kuyruğuna gönderir.
Önemli
Kod parçacığındaki yer tutucu değerlerini (
<NAMESPACE-NAME>ve<QUEUE-NAME>) Service Bus ad alanınızın ve kuyruğunuzun adlarıyla güncelleştirin.using Azure.Messaging.ServiceBus; using Azure.Identity; // name of your Service Bus queue // the client that owns the connection and can be used to create senders and receivers ServiceBusClient client; // the sender used to publish messages to the queue ServiceBusSender sender; // number of messages to be sent to the queue const int numOfMessages = 3; // The Service Bus client types are safe to cache and use as a singleton for the lifetime // of the application, which is best practice when messages are being published or read // regularly. // // Set the transport type to AmqpWebSockets so that the ServiceBusClient uses the port 443. // If you use the default AmqpTcp, ensure that ports 5671 and 5672 are open. var clientOptions = new ServiceBusClientOptions { TransportType = ServiceBusTransportType.AmqpWebSockets }; //TODO: Replace the "<NAMESPACE-NAME>" and "<QUEUE-NAME>" placeholders. client = new ServiceBusClient( "<NAMESPACE-NAME>.servicebus.windows.net", new DefaultAzureCredential(), clientOptions); sender = client.CreateSender("<QUEUE-NAME>"); // create a batch using ServiceBusMessageBatch messageBatch = await sender.CreateMessageBatchAsync(); for (int i = 1; i <= numOfMessages; i++) { // try adding a message to the batch if (!messageBatch.TryAddMessage(new ServiceBusMessage($"Message {i}"))) { // if it is too large for the batch throw new Exception($"The message {i} is too large to fit in the batch."); } } try { // Use the producer client to send the batch of messages to the Service Bus queue await sender.SendMessagesAsync(messageBatch); Console.WriteLine($"A batch of {numOfMessages} messages has been published to the queue."); } finally { // Calling DisposeAsync on client types is required to ensure that network // resources and other unmanaged objects are properly cleaned up. await sender.DisposeAsync(); await client.DisposeAsync(); } Console.WriteLine("Press any key to end the application"); Console.ReadKey();- nesnesini kullanarak
Projeyi derleyin ve hata olmadığından emin olun.
Programı çalıştırın ve onay iletisini bekleyin.
A batch of 3 messages has been published to the queueÖnemli
Çoğu durumda rol atamasının Azure'a yayılması bir veya iki dakika sürer. Nadir durumlarda, sekiz dakikaya kadar sürebilir. Kodunuzu ilk kez çalıştırdığınızda kimlik doğrulama hataları alıyorsanız, birkaç dakika bekleyin ve yeniden deneyin.
Azure portalında şu adımları izleyin:
Service Bus ad alanınıza gidin.
Genel Bakış sayfasında, orta alt bölmedeki kuyruğu seçin.
Temel Parçalar bölümündeki değerlere dikkat edin.
Aşağıdaki değerlere dikkat edin:
- Kuyruğun Etkin ileti sayısı değeri artık 3'tür. Bu gönderen uygulamasını iletileri almadan her çalıştırdığınızda, bu değer 3 artar.
- Uygulama kuyruğa her ileti ekleyişinde kuyruğun geçerli boyutu artar.
- En alttaki Ölçümler bölümündeki İletiler grafiğinde kuyruk için üç gelen ileti olduğunu görebilirsiniz.
Kuyruktan ileti alma
Bu bölümde, kuyruktan ileti alan bir .NET konsol uygulaması oluşturacaksınız.
Not
Bu hızlı başlangıçta, Service Bus kuyruğuna toplu ileti gönderme ve ardından alma senaryosunu uygulamaya yönelik adım adım yönergeler sağlanır. Diğer ve gelişmiş senaryolarla ilgili daha fazla örnek için bkz . GitHub'da Service Bus .NET örnekleri.
Alıcı için proje oluşturma
- Çözüm Gezgini penceresinde ServiceBusQueueQuickStart çözümüne sağ tıklayın, Ekle'nin üzerine gelin ve Yeni Proje'yi seçin.
- Konsol uygulaması'yı ve ardından İleri'yi seçin.
- Proje adı için QueueReceiver girin ve Oluştur'u seçin.
- Çözüm Gezgini penceresinde QueueReceiver'a sağ tıklayın ve Başlangıç Projesi Olarak Ayarla'yı seçin.
NuGet paketlerini projeye ekleme
Menüden Araçlar>NuGet Paket Yöneticisi> Paket Yöneticisi Konsolu'nu seçin.
Varsayılan proje için QueueReceiver'ı seçin.
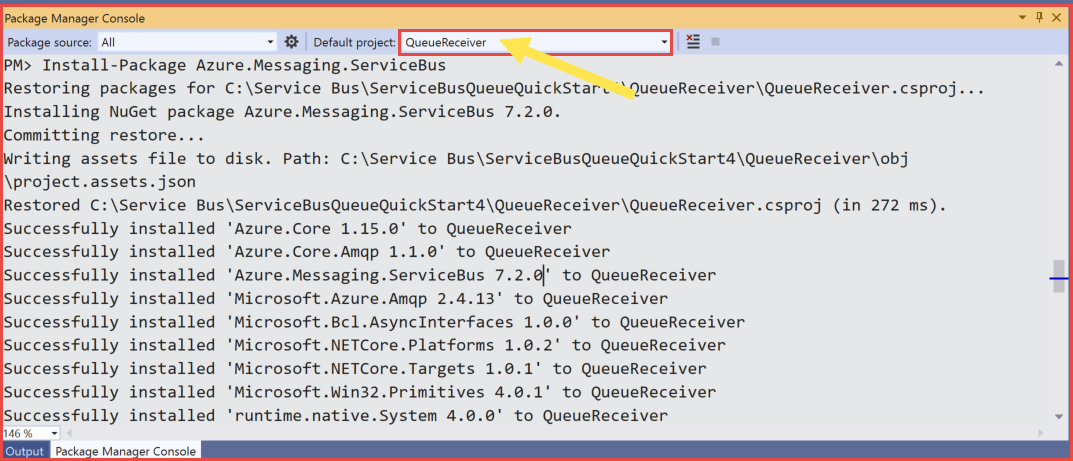
Azure.Messaging.ServiceBus NuGet paketini yüklemek için aşağıdaki komutu çalıştırın.
Install-Package Azure.Messaging.ServiceBusAzure.Identity NuGet paketini yüklemek için aşağıdaki komutu çalıştırın.
Install-Package Azure.Identity
Kuyruktan ileti almak için kodu ekleme
Bu bölümde, kuyruktan iletileri almak için kod ekleyebilirsiniz.
sınıfına
Programaşağıdaki kodu ekleyin:using System.Threading.Tasks; using Azure.Identity; using Azure.Messaging.ServiceBus; // the client that owns the connection and can be used to create senders and receivers ServiceBusClient client; // the processor that reads and processes messages from the queue ServiceBusProcessor processor;Aşağıdaki yöntemleri sınıfın
Programsonuna ekleyin.// handle received messages async Task MessageHandler(ProcessMessageEventArgs args) { string body = args.Message.Body.ToString(); Console.WriteLine($"Received: {body}"); // complete the message. message is deleted from the queue. await args.CompleteMessageAsync(args.Message); } // handle any errors when receiving messages Task ErrorHandler(ProcessErrorEventArgs args) { Console.WriteLine(args.Exception.ToString()); return Task.CompletedTask; }Aşağıdaki kodu sınıfın
Programsonuna ekleyin. Önemli adımlar, kod açıklamalarında ek bilgilerle birlikte aşağıdaki bölümde özetlenmiştir.- nesnesini kullanarak
DefaultAzureCredentialbir ServiceBusClient nesnesi oluşturur.DefaultAzureCredentialAzure Service Bus'ta kimlik doğrulaması yapmak için Visual Studio oturum açma bilgilerinizi otomatik olarak bulur ve kullanır. - Belirtilen Service Bus kuyruğu için bir ServiceBusProcessor nesnesi oluşturmak üzere nesnede
ServiceBusClientCreateProcessor yöntemini çağırır. - ServiceBusProcessor nesnesinin ProcessMessageAsync ve ProcessErrorAsync olayları için işleyicileri belirtir.
- nesnesinde StartProcessingAsync'i çağırarak iletileri işlemeye
ServiceBusProcessorbaşlar. - Kullanıcı işlemi sonlandırmak için bir tuşa bastığında nesnesinde StopProcessingAsync'i
ServiceBusProcessorçağırır.
Önemli
Kod parçacığındaki yer tutucu değerlerini (
<NAMESPACE-NAME>ve<QUEUE-NAME>) Service Bus ad alanınızın ve kuyruğunuzun adlarıyla güncelleştirin.// The Service Bus client types are safe to cache and use as a singleton for the lifetime // of the application, which is best practice when messages are being published or read // regularly. // // Set the transport type to AmqpWebSockets so that the ServiceBusClient uses port 443. // If you use the default AmqpTcp, make sure that ports 5671 and 5672 are open. // TODO: Replace the <NAMESPACE-NAME> placeholder var clientOptions = new ServiceBusClientOptions() { TransportType = ServiceBusTransportType.AmqpWebSockets }; client = new ServiceBusClient( "<NAMESPACE-NAME>.servicebus.windows.net", new DefaultAzureCredential(), clientOptions); // create a processor that we can use to process the messages // TODO: Replace the <QUEUE-NAME> placeholder processor = client.CreateProcessor("<QUEUE-NAME>", new ServiceBusProcessorOptions()); try { // add handler to process messages processor.ProcessMessageAsync += MessageHandler; // add handler to process any errors processor.ProcessErrorAsync += ErrorHandler; // start processing await processor.StartProcessingAsync(); Console.WriteLine("Wait for a minute and then press any key to end the processing"); Console.ReadKey(); // stop processing Console.WriteLine("\nStopping the receiver..."); await processor.StopProcessingAsync(); Console.WriteLine("Stopped receiving messages"); } finally { // Calling DisposeAsync on client types is required to ensure that network // resources and other unmanaged objects are properly cleaned up. await processor.DisposeAsync(); await client.DisposeAsync(); }- nesnesini kullanarak
Tamamlanan
Programsınıf aşağıdaki kodla eşleşmelidir:using System.Threading.Tasks; using Azure.Messaging.ServiceBus; using Azure.Identity; // the client that owns the connection and can be used to create senders and receivers ServiceBusClient client; // the processor that reads and processes messages from the queue ServiceBusProcessor processor; // The Service Bus client types are safe to cache and use as a singleton for the lifetime // of the application, which is best practice when messages are being published or read // regularly. // // Set the transport type to AmqpWebSockets so that the ServiceBusClient uses port 443. // If you use the default AmqpTcp, make sure that ports 5671 and 5672 are open. // TODO: Replace the <NAMESPACE-NAME> and <QUEUE-NAME> placeholders var clientOptions = new ServiceBusClientOptions() { TransportType = ServiceBusTransportType.AmqpWebSockets }; client = new ServiceBusClient("<NAMESPACE-NAME>.servicebus.windows.net", new DefaultAzureCredential(), clientOptions); // create a processor that we can use to process the messages // TODO: Replace the <QUEUE-NAME> placeholder processor = client.CreateProcessor("<QUEUE-NAME>", new ServiceBusProcessorOptions()); try { // add handler to process messages processor.ProcessMessageAsync += MessageHandler; // add handler to process any errors processor.ProcessErrorAsync += ErrorHandler; // start processing await processor.StartProcessingAsync(); Console.WriteLine("Wait for a minute and then press any key to end the processing"); Console.ReadKey(); // stop processing Console.WriteLine("\nStopping the receiver..."); await processor.StopProcessingAsync(); Console.WriteLine("Stopped receiving messages"); } finally { // Calling DisposeAsync on client types is required to ensure that network // resources and other unmanaged objects are properly cleaned up. await processor.DisposeAsync(); await client.DisposeAsync(); } // handle received messages async Task MessageHandler(ProcessMessageEventArgs args) { string body = args.Message.Body.ToString(); Console.WriteLine($"Received: {body}"); // complete the message. message is deleted from the queue. await args.CompleteMessageAsync(args.Message); } // handle any errors when receiving messages Task ErrorHandler(ProcessErrorEventArgs args) { Console.WriteLine(args.Exception.ToString()); return Task.CompletedTask; }Projeyi derleyin ve hata olmadığından emin olun.
Alıcı uygulamasını çalıştırın. Alınan iletileri görmeniz gerekir. Alıcıyı ve uygulamayı durdurmak için herhangi bir tuşa basın.
Wait for a minute and then press any key to end the processing Received: Message 1 Received: Message 2 Received: Message 3 Stopping the receiver... Stopped receiving messagesPortalı yeniden denetleyin. Birkaç dakika bekleyin ve Etkin iletileri görmüyorsanız
0sayfayı yenileyin.
Kaynakları temizleme
Azure portalında Service Bus ad alanınıza gidin ve Azure portalında Sil'i seçerek ad alanını ve içindeki kuyruğu silin.
Ayrıca bkz.
Aşağıdaki belgelere ve örneklere bakın:
- .NET için Azure Service Bus istemci kitaplığı - Benioku
- GitHub’daki örnekler
- .NET API başvurusu
- NServiceBus gibi üst düzey çerçevelerle ilgili altyapı sorunlarını soyutlama
Sonraki adımlar
Geri Bildirim
Çok yakında: 2024 boyunca, içerik için geri bildirim mekanizması olarak GitHub Sorunları’nı kullanımdan kaldıracak ve yeni bir geri bildirim sistemiyle değiştireceğiz. Daha fazla bilgi için bkz. https://aka.ms/ContentUserFeedback.
Gönderin ve geri bildirimi görüntüleyin