Öğretici: Azure Pipelines kullanarak Service Fabric uygulaması için CI/CD ayarlama
Bu öğretici, serinin dördüncü bölümüdür. Azure Pipelines kullanarak bir Azure Service Fabric uygulaması için sürekli tümleştirme ve sürekli dağıtım (CI/CD) ayarlamayı gösterir. Öğreticiyi tamamlamak için mevcut bir Service Fabric uygulamanız olmalıdır. Bu öğretici, öğretici serisinin birinci bölümünde açıklanan uygulamayı kullanır.
Bu öğreticide aşağıdakilerin nasıl yapılacağını öğreneceksiniz:
- Projenize kaynak denetimi ekleme
- Azure Pipelines’da derleme işlem hattı oluşturma
- Azure Pipelines’da yayın işlem hattı oluşturma
- Uygulamayı otomatik olarak dağıtma ve yükseltme
Öğretici serisi şunların nasıl yapılacağını gösterir:
- .NET Service Fabric uygulaması oluşturma
- Uygulamayı uzak kümeye dağıtma
- Bir ASP.NET Core ön uç hizmetine HTTPS uç noktası ekleme
- Azure Pipelines kullanarak CI/CD yapılandırma (bu öğretici)
- Uygulama için izleme ve tanılamayı ayarlama
Önkoşullar
Bu öğreticiye başlamadan önce:
- Azure aboneliğiniz yoksa ücretsiz hesap oluşturun.
- Azure geliştirme iş yükü ile ASP.NET ve web geliştirme iş yükü dahil olmak üzere Visual Studio 2019'u yükleyin.
- Service Fabric SDK'yı yükleyin.
- Örneğin bu öğreticiyi izleyerek Azure'da bir Windows Service Fabric kümesi oluşturun.
- Azure DevOps'ta proje oluşturabilmeniz ve Azure Pipelines'ı kullanabilmeniz için bir Azure DevOps kuruluşu oluşturun.
Voting örnek uygulamasını indirme
Oylama örnek uygulamasını bu serinin birinci bölümünde oluşturmadıysanız indirebilirsiniz. Komut penceresinde, örnek uygulama deposunu yerel makinenize kopyalamak için aşağıdaki komutu çalıştırın.
git clone https://github.com/Azure-Samples/service-fabric-dotnet-quickstart
Yayımlama profili hazırlama
Artık bir uygulama oluşturup uygulamayı Azure'a dağıttığınız için sürekli tümleştirmeyi ayarlamaya hazırsınız. İlk olarak, azure pipelines içinde yürütülen dağıtım işlemi tarafından kullanılmak üzere uygulamanızda bir yayımlama profili hazırlayın. Yayımlama profili, daha önce oluşturduğunuz kümeyi hedeflemek için yapılandırılmalıdır. Visual Studio’yu başlatın ve mevcut Service Fabric uygulaması projesini açın. Çözüm Gezgini'da uygulamaya sağ tıklayın ve Yayımla'yı seçin.
Uygulama projenizde sürekli tümleştirme iş akışınız için kullanılacak bir hedef profil seçin( örneğin, Bulut). Küme bağlantısı uç noktasını belirtin. Uygulamanızın Azure DevOps'taki her dağıtım için yükseltebilmesi için Uygulamayı Yükselt onay kutusunu seçin. Ayarları yayımlama profiline kaydetmek için Profili Kaydet bağlantısını seçin ve ardından İptal'i seçerek iletişim kutusunu kapatın.
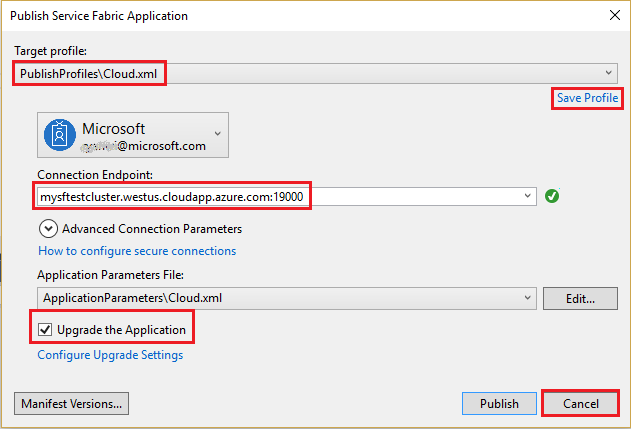
Visual Studio çözümünüzü yeni bir Azure DevOps Git deposunda paylaşma
Derlemeler oluşturabilmek için uygulama kaynak dosyalarınızı Azure DevOps'taki bir projeyle paylaşın.
Visual Studio 2022'de yeni bir GitHub deposu ve Azure DevOps deposu oluşturmak için Git menüsünde Git> Deposu Oluştur'u seçin.
Hesabınızı seçin ve deponuzun adını girin. Oluştur ve Gönder'i seçin.
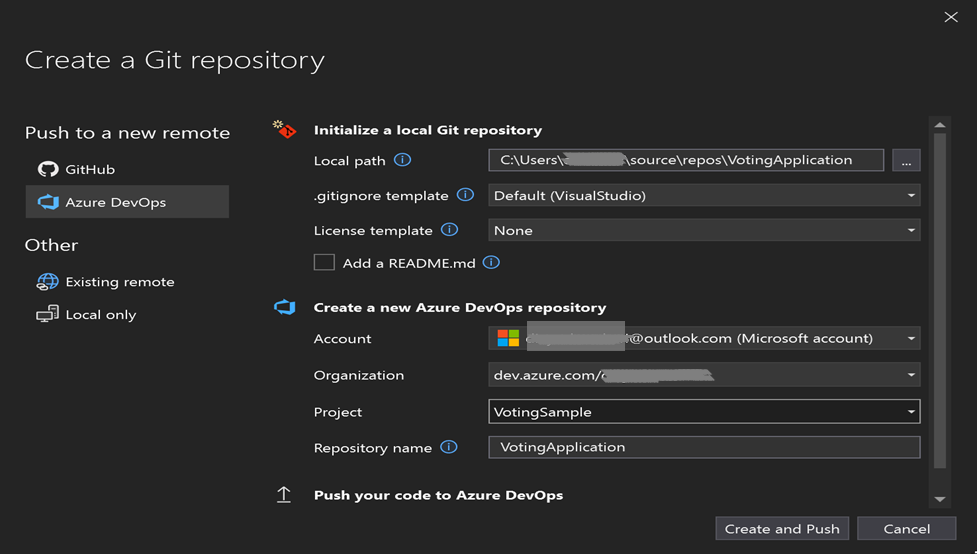
Depoyu yayımlamak, Azure DevOps Services hesabınızda yerel depoyla aynı ada sahip yeni bir proje oluşturur.
Yeni oluşturulan depoyu görüntülemek için adresine https://dev.azure.com/><organizationname>gidin. Projenizin adının üzerine gelin ve Depolar simgesini seçin.
Azure Pipelines kullanarak sürekli teslimi yapılandırma
Azure Pipelines derleme işlem hattı, sıralı olarak yürütülen bir dizi derleme adımına sahip bir iş akışını açıklar. Service Fabric kümesine dağıtmak için, Service Fabric uygulama paketi ve diğer yapıtları üreten bir derleme işlem hattı oluşturun. Azure Pipelines derleme işlem hatları hakkında daha fazla bilgi edinin.
Bir Azure Pipelines yayın işlem hattı, kümeye uygulama paketi dağıtan bir iş akışını açıklar. Derleme işlem hattı ve yayın işlem hattı birlikte kullanıldığında, kaynak dosyalardan başlayıp kümenizde çalışan bir uygulamayla biten iş akışının tamamını yürütür. Azure Pipelines yayın işlem hatları hakkında daha fazla bilgi edinin.
Derleme işlem hattı oluşturma
Bir web tarayıcısı açın ve adresinde https://dev.azure.com/<organization-name>/VotingSampleyeni projenize gidin.
İşlem Hatları sekmesini ve ardından İşlem Hattı Oluştur'u seçin.
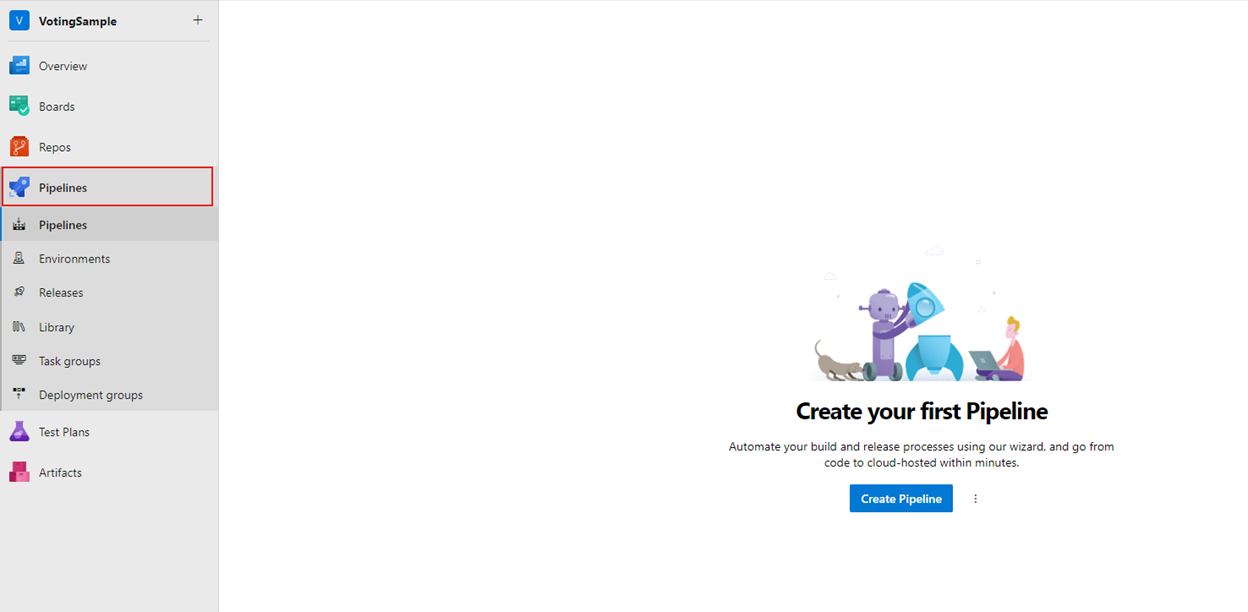
YAML kullanmadan işlem hattı oluşturmak için Klasik düzenleyiciyi kullan'ı seçin.
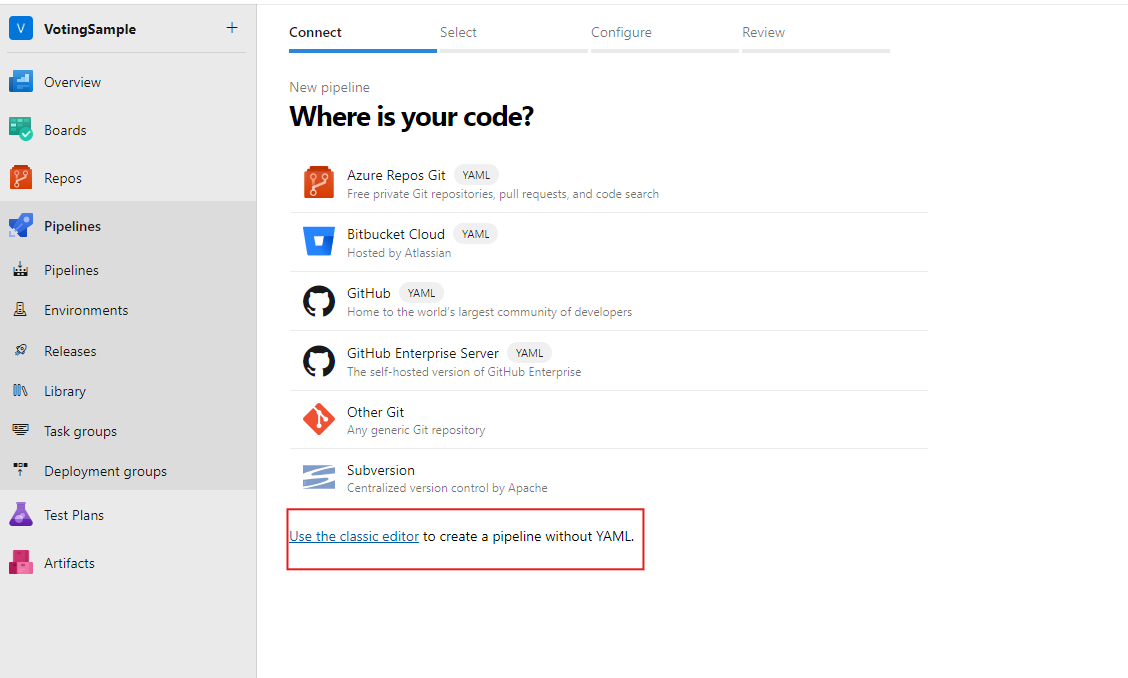
Kaynak için Azure Repos Git'i seçin. Takım projesi için VotingSample'ı seçin. Depo için VotingApplication'ı seçin. El ile ve zamanlanmış derlemeler için varsayılan dalı bırakın. Daha sonra Devam seçeneğini belirleyin.
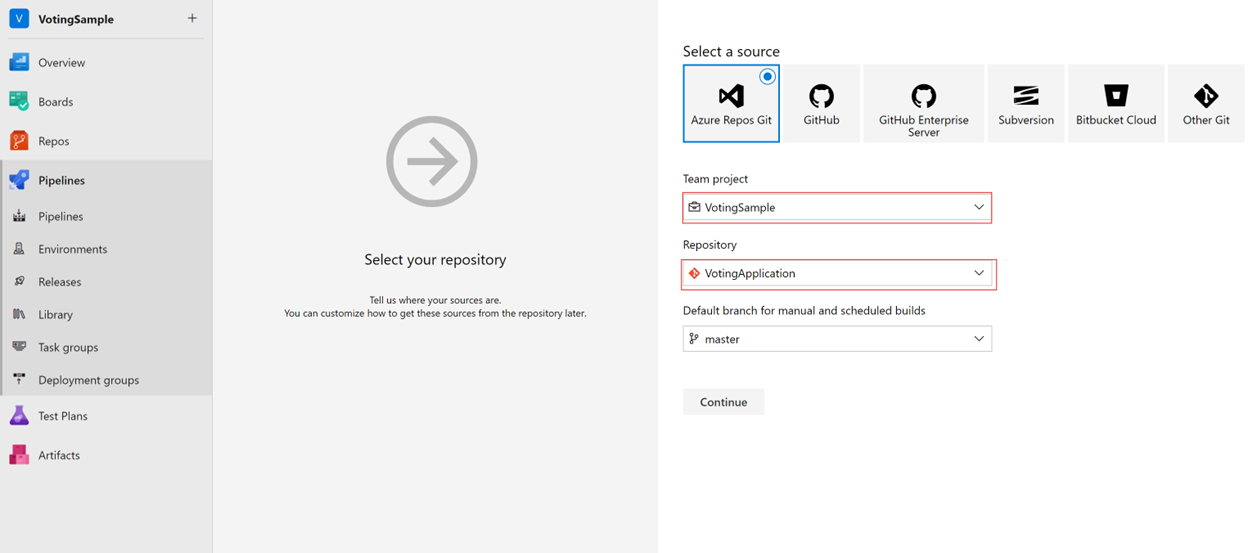
Şablon seçin bölümünde Azure Service Fabric uygulama şablonunu ve ardından Uygula'yı seçin.
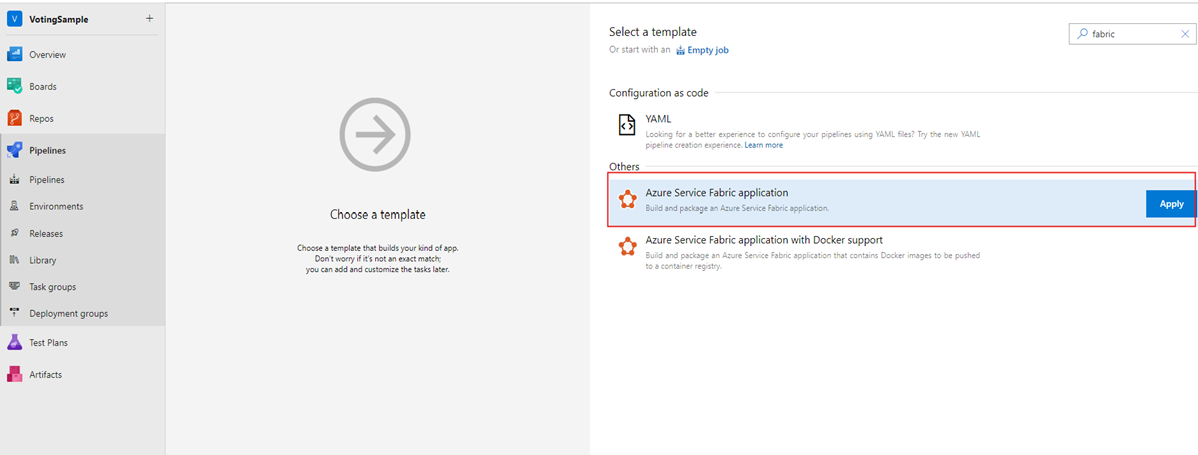
Görevler'de Aracı havuzu için Azure Pipelines girin. Aracı Belirtimi için windows-2022 girin.
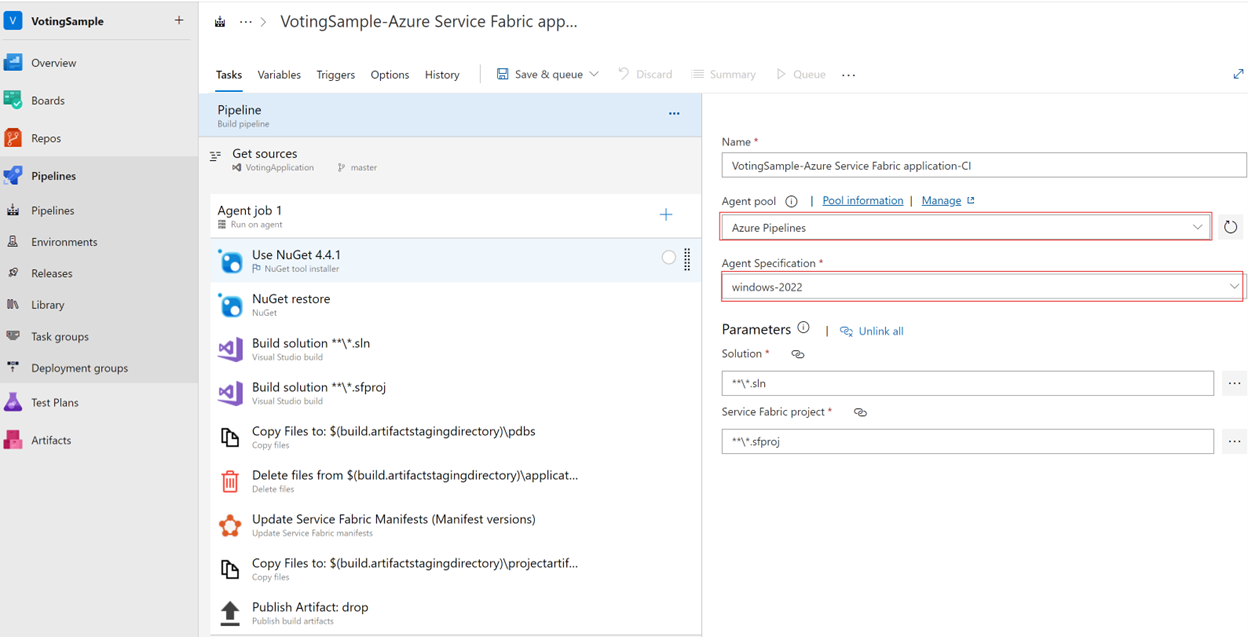
Tetikleyiciler'in altında Sürekli tümleştirmeyi etkinleştir onay kutusunu seçin. Dal filtrelerinde Branch belirtimi varsayılan olarak ana değerdir. Derlemeyi el ile başlatmak için Kaydet ve kuyruğa al’ı seçin.
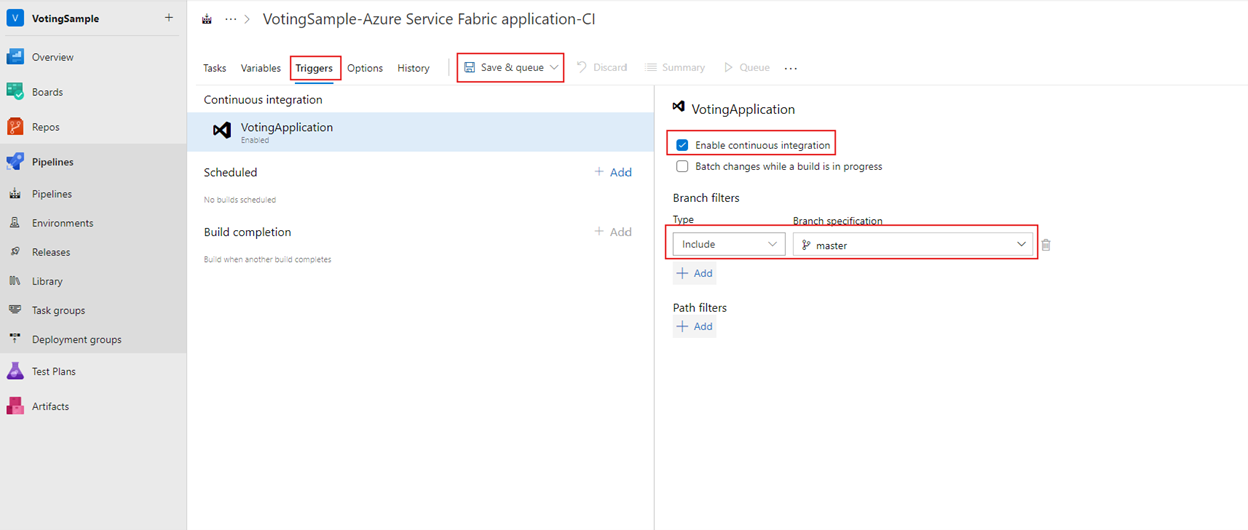
Derlemeler gönderme veya iade işlemleriyle de tetiklenir. Derleme ilerlemenizi denetlemek için Derlemeler sekmesini seçin. Derlemenin başarıyla yürütüldüğünü doğruladıktan sonra, uygulamanızı bir kümeye dağıtan bir yayın işlem hattı tanımlayın.
Yayın işlem hattı oluşturma
İşlem Hatları sekmesini ve ardından Yayınlar>Yeni işlem hattı'nı seçin. Şablon seçin bölümünde Azure Service Fabric Dağıtım şablonunu ve ardından Uygula'yı seçin.
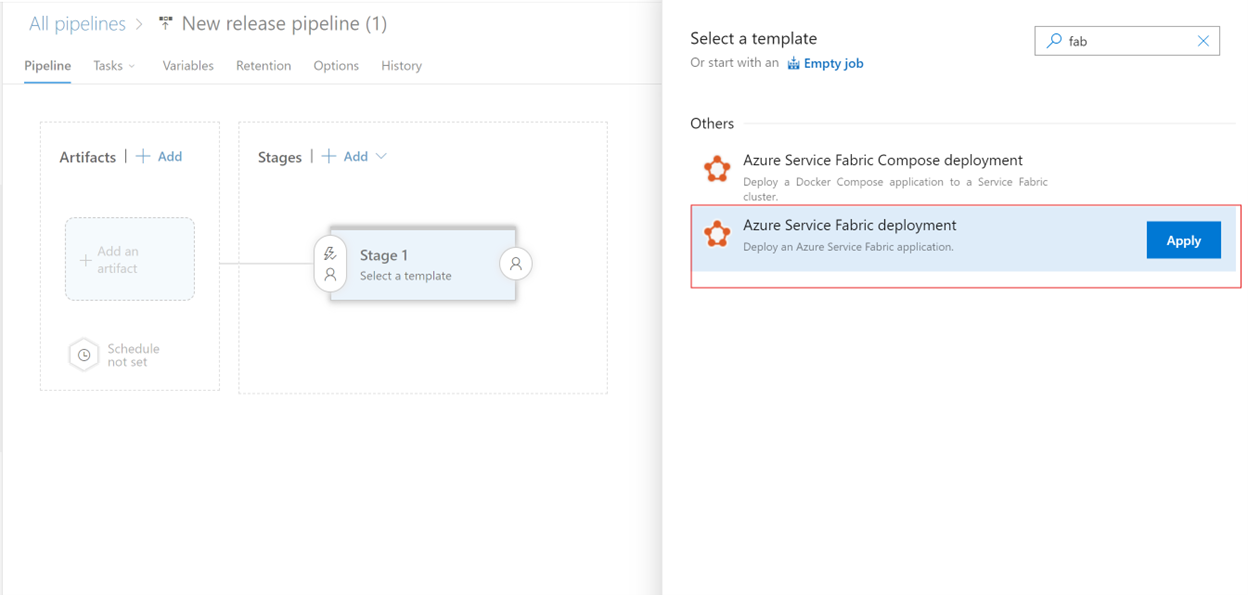
Yeni bir küme bağlantısı eklemek için Görevler>Yeni'yi seçin.
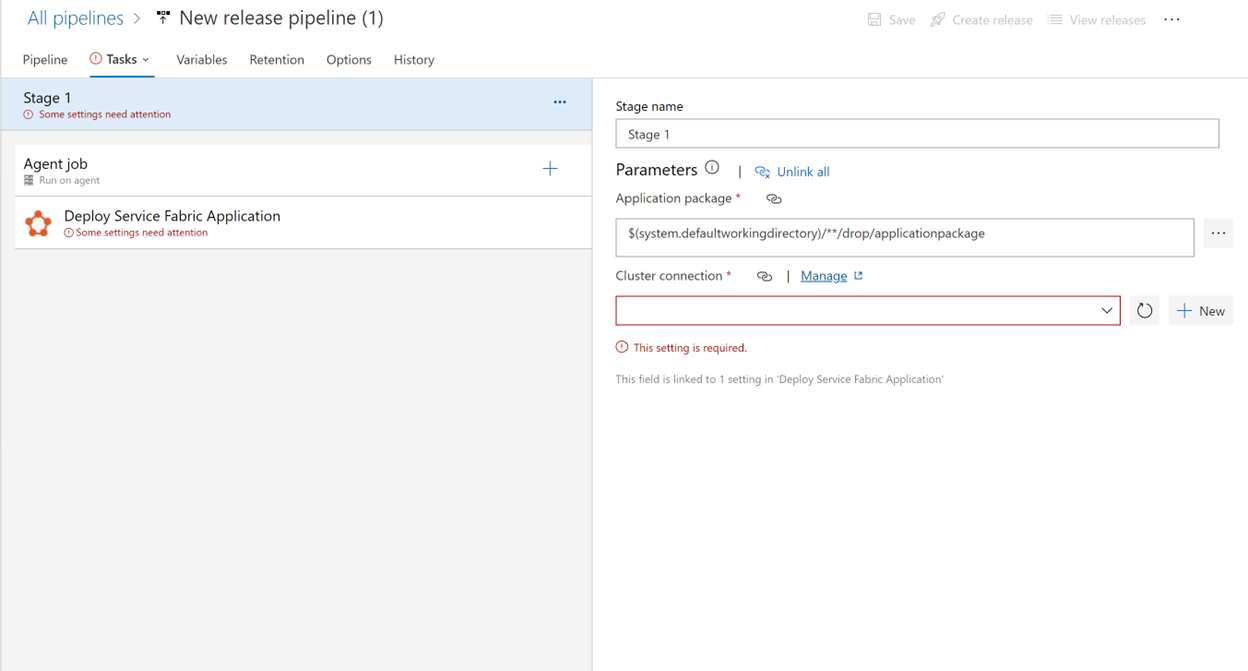
Yeni Service Fabric Bağlan ion'da Sertifika Tabanlı'yı veya Microsoft Entra kimlik bilgisi kimlik doğrulamasını seçin. Küme uç noktasını tcp://mysftestcluster.southcentralus.cloudapp.azure.com:19000 (veya dağıtacağınız kümenin uç noktasını) belirtin.
Sertifika tabanlı kimlik doğrulaması için, kümeyi oluşturmak için kullanılan sunucu sertifikasının sunucu sertifikası parmak izini ekleyin. İstemci sertifikası alanında, istemci sertifika dosyasının base-64 kodlamasını ekleyin. Sertifikanın base-64 kodlanmış gösterimini nasıl edineceğinizi öğrenmek için bu alanın yardım bilgilerine bakın. Ayrıca, sertifikanın parolasını ekleyin. Ayrı bir istemci sertifikanız yoksa küme sertifikasını veya sunucu sertifikasını kullanabilirsiniz.
Microsoft Entra kimlik bilgileri için Sunucu sertifikası parmak izi için bir değer ekleyin. Kümeyi oluşturmak için kullandığınız sunucu sertifikasını ve Kullanıcı Adı ve Parola'da kümeye bağlanmak için kullanmak istediğiniz kimlik bilgilerini kullanın.
Kaydet'i seçin.
Ardından, yayın işlem hattının derlemeden çıkışı bulabilmesi için işlem hattına bir derleme yapıtı ekleyin. İşlem Hattı>Yapıtları Ekle'yi> seçin. Kaynak (Derleme tanımı) bölümünde daha önce oluşturduğunuz derleme işlem hattını seçin. Derleme yapıtını kaydetmek için Ekle'yi seçin.
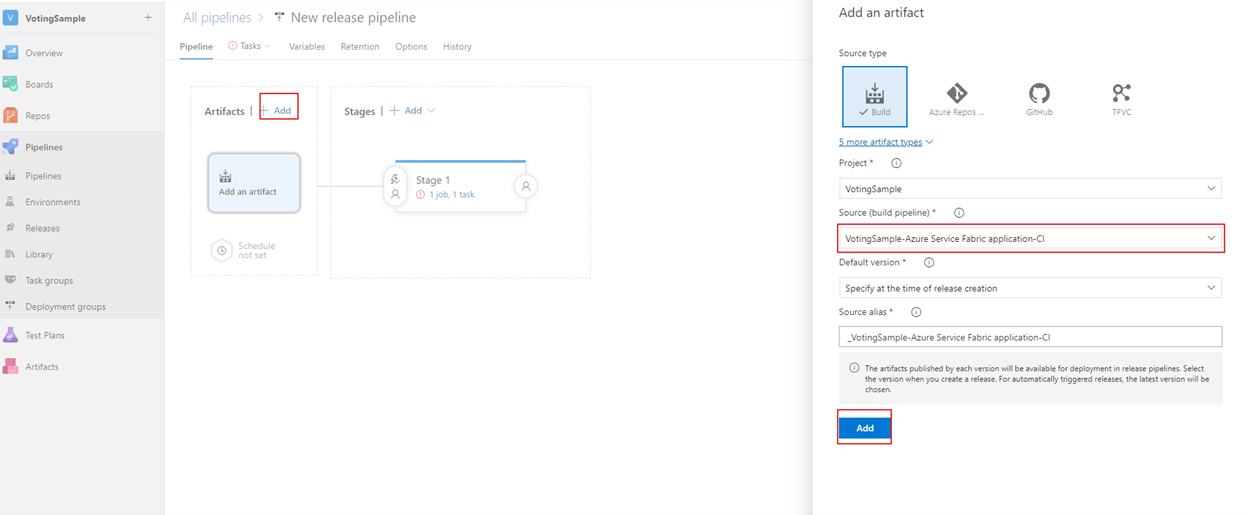
Derleme tamamlandığında bir yayının otomatik olarak oluşturulması için sürekli dağıtım tetikleyicisini etkinleştirin. Yapıttaki şimşek simgesini seçin, tetikleyiciyi etkinleştirin ve kaydet'i seçerek yayın işlem hattını kaydedin.
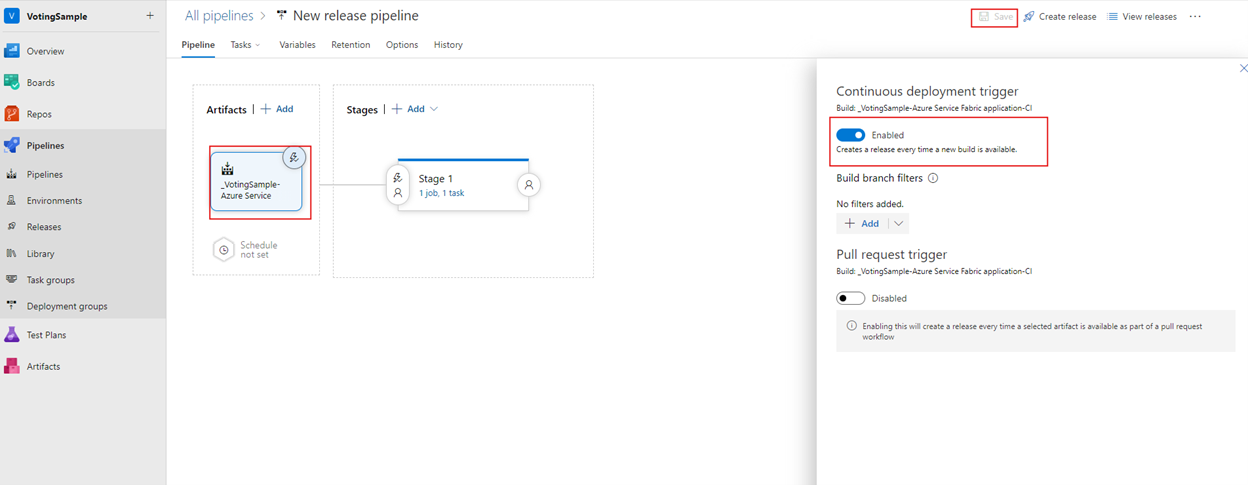
Sürümü el ile oluşturmak için Yayın>Oluştur'u seçin. Yayın ilerleme durumunu izlemek için Sürümler sekmesini seçin.
Dağıtımın başarılı olduğunu ve uygulamanın kümede çalıştığını doğrulayın. Bir web tarayıcısı açın ve adresine https://mysftestcluster.southcentralus.cloudapp.azure.com:19080/Explorer/gidin. Uygulama sürümünü not edin. Bu örnekte, şeklindedir 1.0.0.20170616.3.
Yayını tetiklemek için değişiklikleri işleme ve gönderme
Sürekli tümleştirme işlem hattının çalıştığını doğrulamak için Azure DevOps'ta yapılan bazı kod değişikliklerini denetleyin.
Siz kodunuzu yazarken Visual Studio, Git Değişiklikleri bölmesinin Değişiklikler bölümünde projenizde yapılan dosya değişikliklerini izler.
Değişiklikler'de, güncelleştirmenizi açıklamak için bir ileti girin ve değişikliklerinizi işleyin.
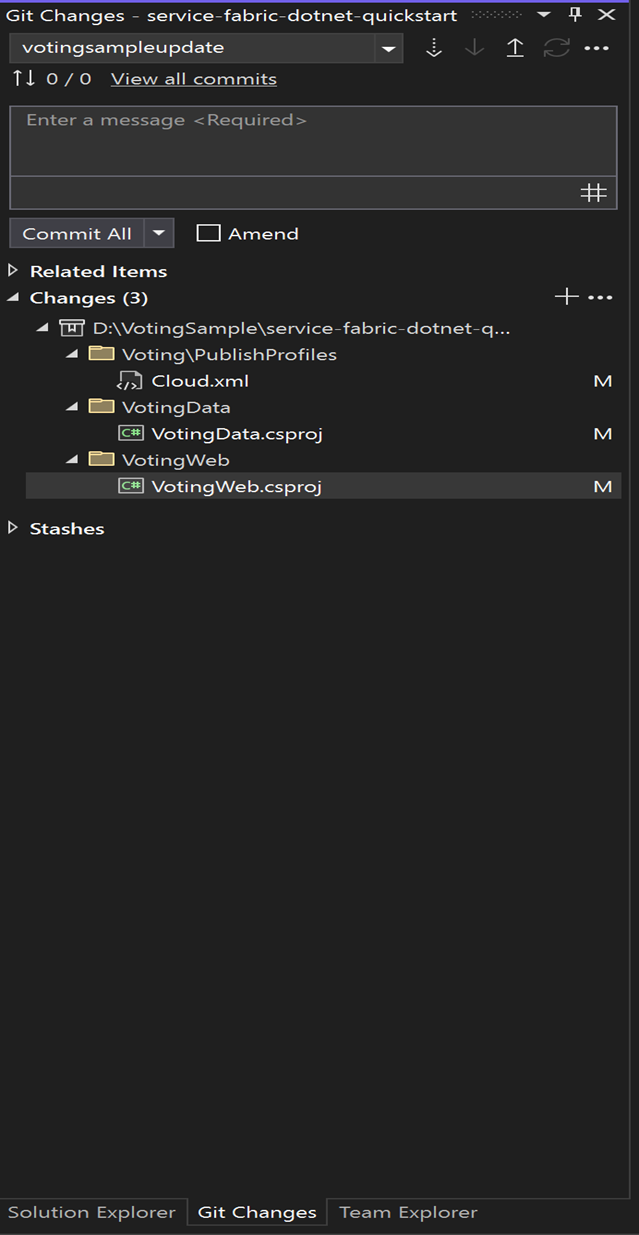
Git Değişiklikleri'nde, Kodunuzu Azure Pipelines'da güncelleştirmek için Gönder'i (yukarı ok) seçin.
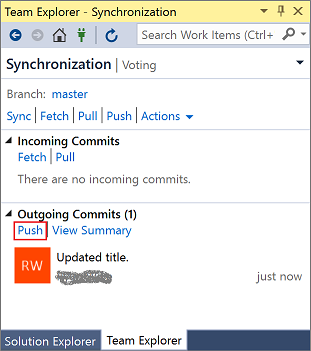
Değişiklikleri Azure Pipelines'a göndermek bir derlemeyi tetikler. Derlemenizin ilerleme durumunu denetlemek için üzerindeki https://dev.azure.com/organizationname/VotingSampleuygulamadaki İşlem Hatları sekmesini seçin.
Derleme tamamlandığında, bir sürüm otomatik olarak oluşturulur ve kümedeki uygulamayı yükseltmeye başlar.
Dağıtımın başarılı olduğunu ve uygulamanın kümede çalıştığını doğrulayın. Bir web tarayıcısı açın ve adresine https://mysftestcluster.southcentralus.cloudapp.azure.com:19080/Explorer/gidin. Uygulama sürümünü not edin. Bu örnekte, şeklindedir 1.0.0.20170815.3.
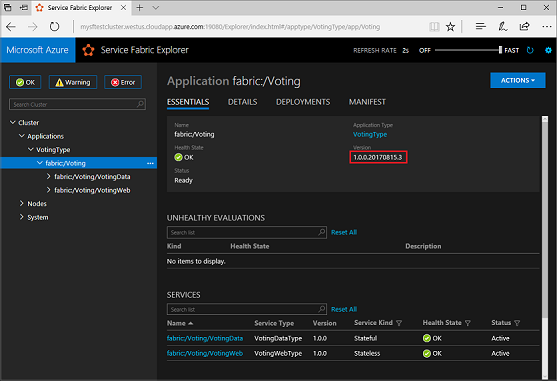
Uygulamayı güncelleştirme
Uygulamada kod değişikliklerini yapın. Değişiklikleri kaydedin ve işleyin.
Uygulama yükseltmesi başladığında, Service Fabric Explorer'da yükseltme işleminin ilerleme durumunu izleyebilirsiniz:
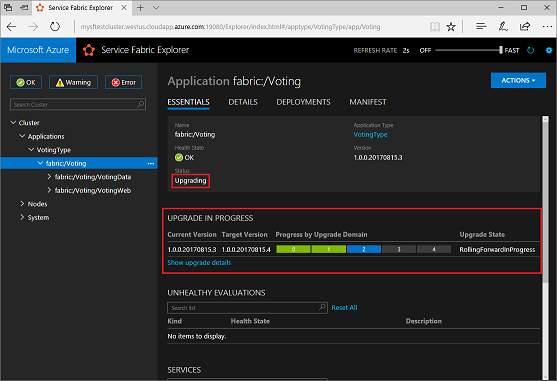
Uygulama yükseltmesi birkaç dakika sürebilir. Yükseltme tamamlandığında, uygulama sonraki sürümü çalıştırır. Bu örnekte sürümü 1.0.0.20170815.4çalıştırılıyor.
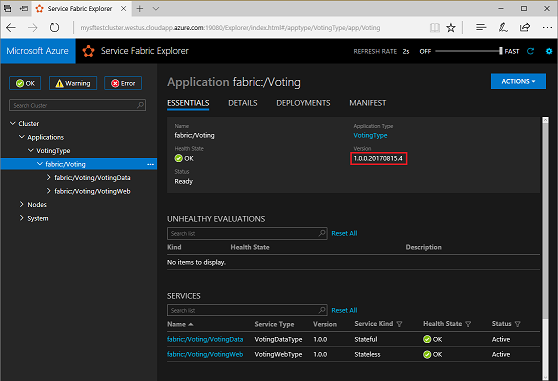
Sonraki adım
Sonraki öğreticiye ilerleyin:
Geri Bildirim
Çok yakında: 2024 boyunca, içerik için geri bildirim mekanizması olarak GitHub Sorunları’nı kullanımdan kaldıracak ve yeni bir geri bildirim sistemiyle değiştireceğiz. Daha fazla bilgi için bkz. https://aka.ms/ContentUserFeedback.
Gönderin ve geri bildirimi görüntüleyin