Mobility Hizmeti ve Alet bileşenlerini yükseltme (Modernleştirilmiş)
Bu modernleştirilmiş mobility hizmetinden ve alet bileşenlerinden, yükseltmeleri gerçekleştirmek için kaynak makinenin Kök/Yönetici kimlik bilgilerini korumanız gerekmez. Kimlik bilgileri yalnızca aracının kaynak makinelere ilk yüklenmesi için gereklidir. İşlem tamamlandıktan sonra kimlik bilgilerini kaldırabilirsiniz ve yükseltmeler otomatik olarak gerçekleşir.
Mobility aracısını otomatik olarak güncelleştirme
Varsayılan olarak, kasada otomatik güncelleştirmeler etkinleştirilir. Yeni bir sürüm varsa otomatik güncelleştirmeler her gün yerel saatle 12:00'de tetiklenir.
Not
Özel önizleme bitleri kullanıyorsanız, korunan makineler için otomatik güncelleştirmeler engellenir. Yeni bir Azure Site Recovery çoğaltma aleti kullanarak makinenizde Site Recovery yeniden oluşturduğunuzdan emin olun.
En son özellikleri, geliştirmeleri ve düzeltmeleri kullanmak için Mobility aracısı yükseltme ayarlarındaSite Recovery yönetmesine izin ver seçeneğini belirlemenizi öneririz. Otomatik güncelleştirmeler yeniden başlatma gerektirmez veya sanal makinelerinizin devam eden çoğaltmasını etkilemez. Otomatik güncelleştirmeler ayrıca kasadaki tüm çoğaltma gereçlerinin otomatik olarak güncelleştirilmesini sağlar.
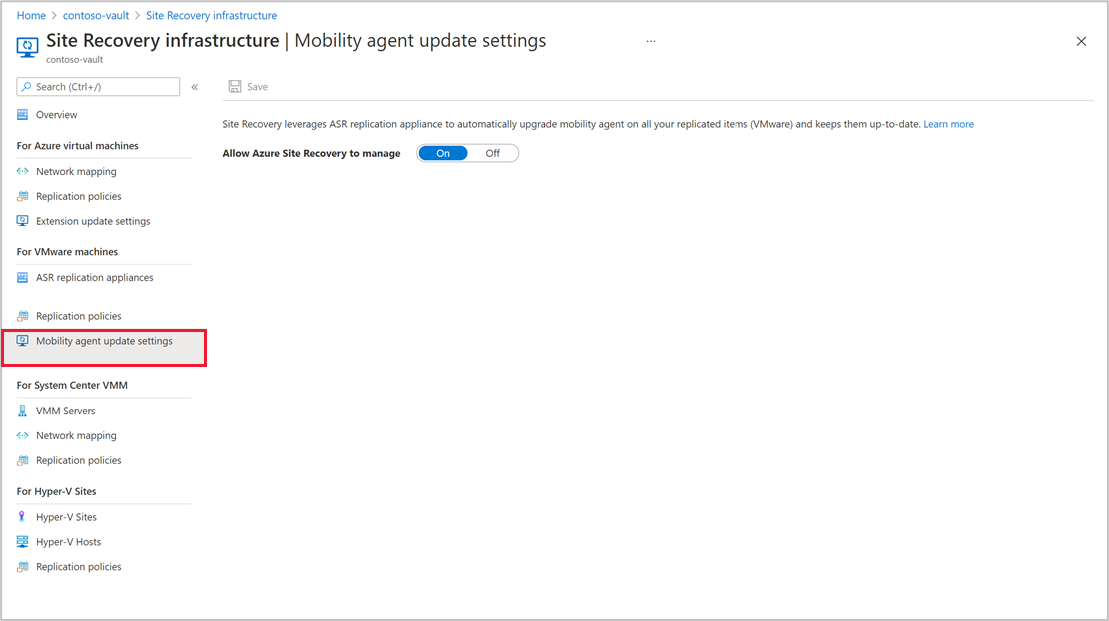
Otomatik güncelleştirmeleri kapatmak için, Site Recovery yönetmesine izin ver düğmesini değiştirin.
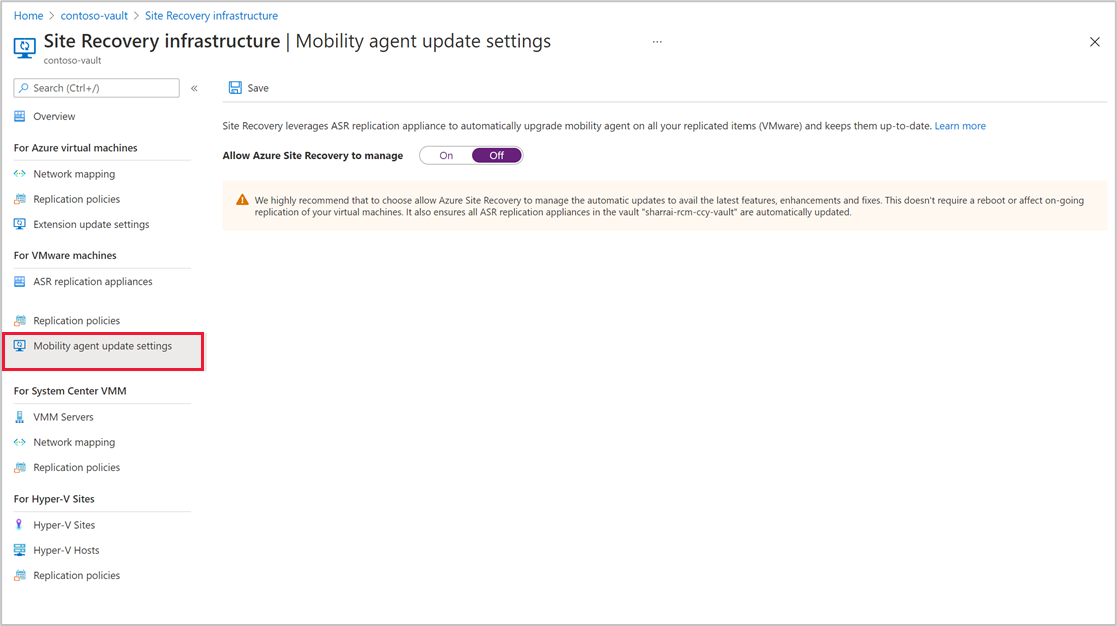
Mobility aracısını el ile güncelleştirme
Mobility aracınız için otomatik güncelleştirmeleri kapattıysanız aşağıdaki yordamları kullanarak aracıyı el ile güncelleştirebilirsiniz:
Birden çok korumalı öğede mobility aracısını yükseltme
Birden çok korumalı öğede mobility aracısını el ile güncelleştirmek için şu adımları izleyin:
Kurtarma hizmetleri kasası>Çoğaltılan öğeler'e gidin, Yeni Site Recovery mobility aracısı güncelleştirmesi kullanılabilir'e tıklayın. Yüklemek için tıklayın.
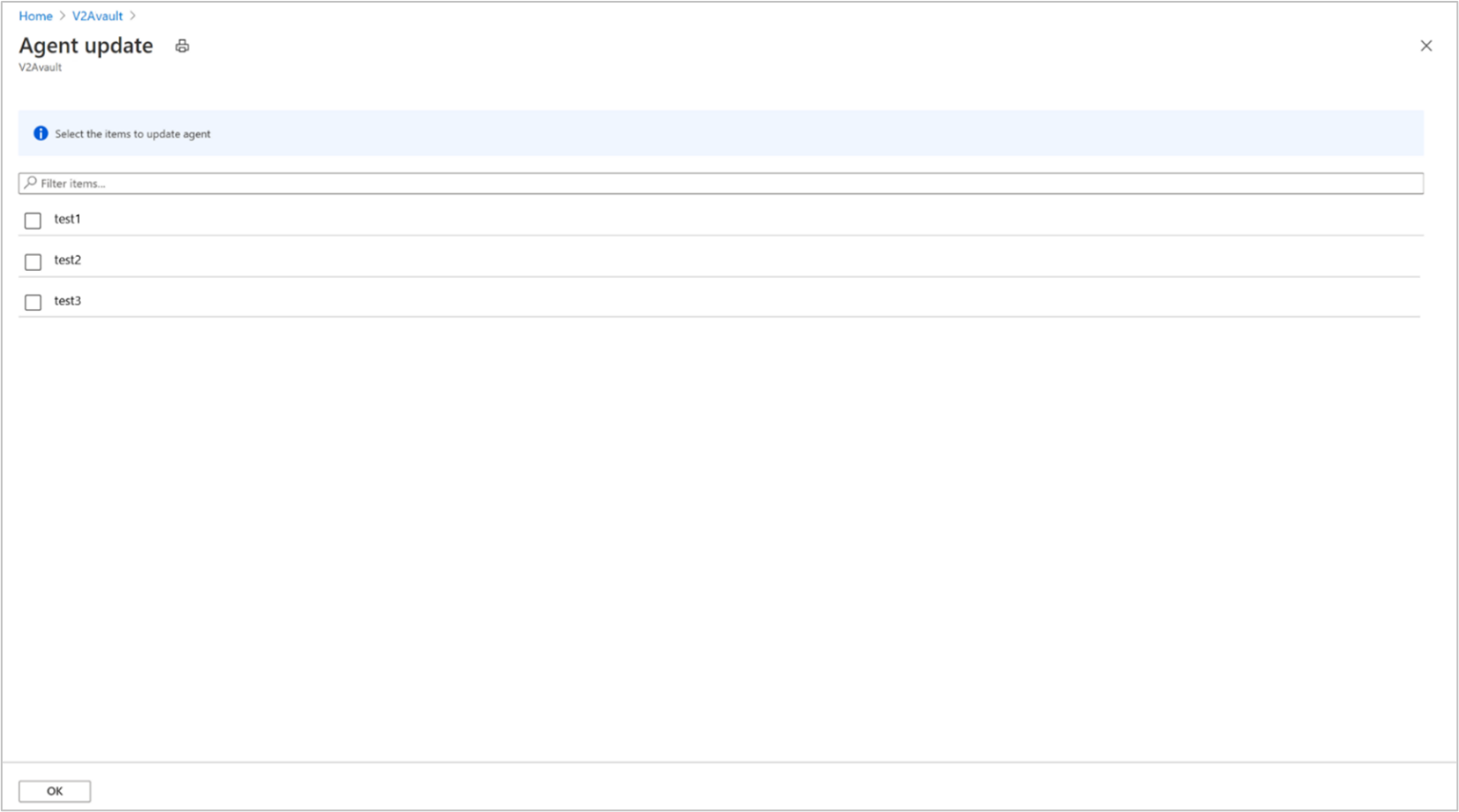
Güncelleştirilecek kaynak makineleri seçin ve tamam'a tıklayın.
Not
Ulaşım hizmeti yükseltme önkoşulları karşılanmazsa, VM seçilemez. Nasıl çözümleneceğinizi öğrenmek için bkz.
Yükseltmeyi başlatdıktan sonra, kasada her yükseltme işlemi için bir Site Recovery işi oluşturulur ve İzleme>Site Recovery işleri'ne giderek izlenebilir.
Tek bir korumalı makine için mobility aracısını güncelleştirme
Korumalı bir öğenin mobility aracısını güncelleştirmek için şu adımları izleyin:
Kurtarma hizmetleri kasası>Çoğaltılan öğeler'e gidin, bir VM seçin.
VM'nin Genel Bakış dikey penceresinde, Aracı sürümüne karşı mobility aracısının geçerli sürümünü görüntüleyin. Yeni bir güncelleştirme varsa, durum Yeni güncelleştirme kullanılabilir olarak güncelleştirilir.
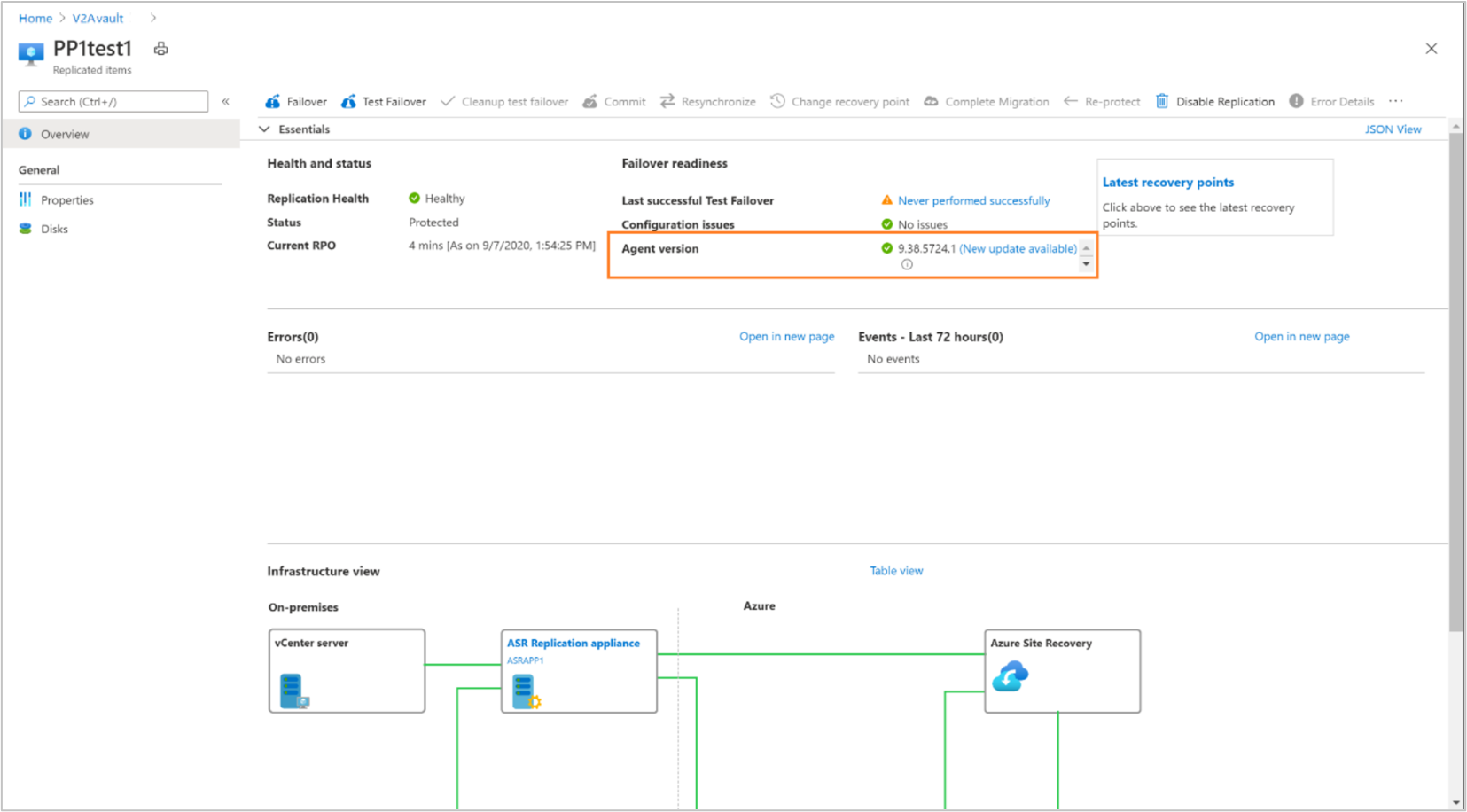
Yeni güncelleştirme kullanılabilir'e tıklayın, kullanılabilir en son sürüm görüntülenir. Güncelleştirme işini başlatmak için Bu sürüme güncelleştir'e tıklayın.
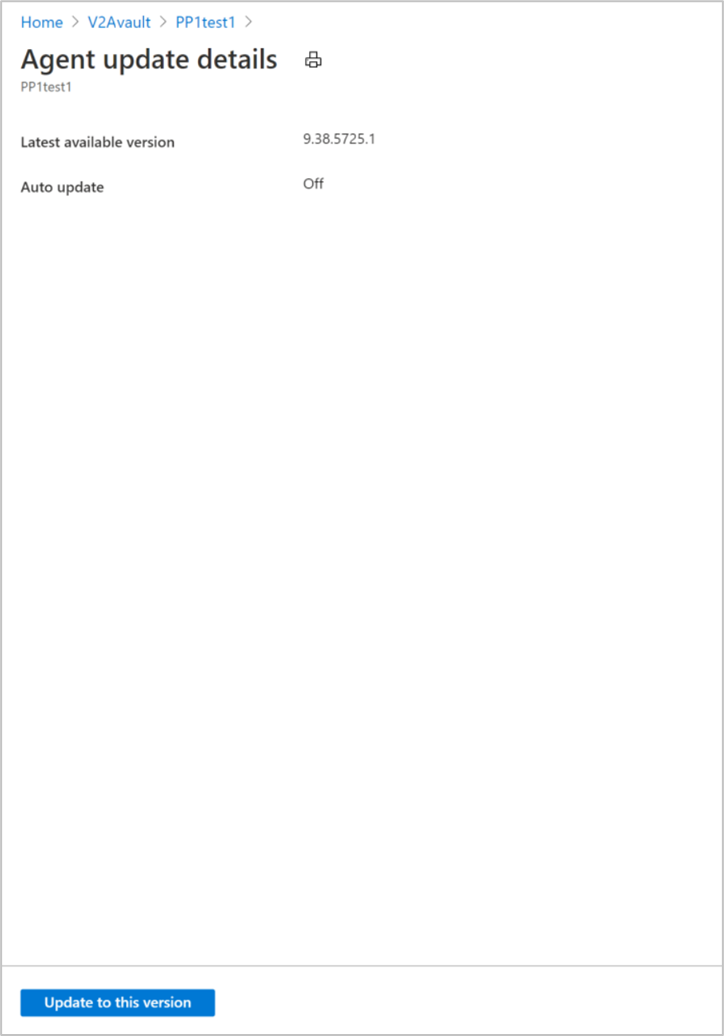
Not
Yükseltme engellendiyse, burada ayrıntılı olarak açıklandığı gibi hataları denetleyin ve çözün.
Özel uç nokta etkinleştirildiğinde mobility aracısını güncelleştirme
Özel uç noktaları etkinleştirdiğinizde otomatik güncelleştirmeler kullanılamaz. Korumalı bir öğenin mobility aracısını güncelleştirmek için şu adımları izleyin:
Kurtarma hizmetleri kasası>Çoğaltılan öğeler'e gidin ve bir VM seçin.
VM'nin Genel Bakış dikey penceresindeki Aracı sürümü'nin altında mobility aracısının geçerli sürümünü görüntüleyebilirsiniz. Yeni bir güncelleştirme varsa, durum Yeni güncelleştirme kullanılabilir olarak güncelleştirilir.
Yeni sürümün kullanılabilirliğini onaylayın, kaynak makineye buradan en son aracı sürümünün paketini indirin ve aracı sürümünü güncelleştirin.
Windows makinelerinde mobility aracısını güncelleştirme
Windows makinelerinde mobility aracısını güncelleştirmek için şu adımları izleyin:
Komut istemini açın ve güncelleştirme paketinin yerleştirildiği klasöre gidin.
cd C:\Azure Site Recovery\AgentGüncelleştirme paketini ayıklamak için aşağıdaki komutu çalıştırın:
.\Microsoft-ASR_UA*Windows*release.exe /q /x:C:\Azure Site Recovery\AgentGüncelleştirmeye devam etmek için aşağıdaki komutu çalıştırın:
.\UnifiedAgent.exe /Role "MS" /Platform VmWare /Silent /InstallationType Upgrade /CSType CSPrime /InstallLocation "C:\Program Files (x86)\Microsoft Azure Site Recovery"Aracı güncelleştirildikten sonra kayıt otomatik olarak tetiklenir. Kaydın durumunu el ile denetlemek için aşağıdaki komutu çalıştırın:
"C:\Azure Site Recovery\Agent\agent\UnifiedAgentConfigurator.exe" /SourceConfigFilePath "config.json" /CSType CSPrime
Yükseltme ayarları
| Ayar | Ayrıntılar |
|---|---|
| Syntax | .\UnifiedAgent.exe /Role "MS" /Platform vmware /Silent /InstallationType Upgrade /CSType CSPrime /InstallLocation "C:\Azure Site Recovery\Agent" |
/Role |
Zorunlu güncelleştirme parametresi.
Ulaşım hizmeti (MS) güncelleştirileceğini belirtir. |
/InstallLocation |
İsteğe bağlı.
Ulaşım hizmeti yükleme konumunu belirtir. |
/Platform |
Zorunlu.
Ulaşım hizmeti güncelleştirildiği platformu belirtir: VMware VM'leri/fiziksel sunucular için VmWare. Azure VM'leri için Azure. Azure VM'lerini fiziksel makine olarak değerlendiriyorsanız VmWare'i belirtin. |
/Silent |
İsteğe bağlı.
Yükleyicinin sessiz modda çalıştırılıp çalıştırılmayacağını belirtir. |
/CSType |
Zorunlu.
Modernleştirilmiş veya eski mimariyi tanımlar. (CSPrime kullan) |
Kayıt ayarları
| Ayar | Ayrıntılar |
|---|---|
| Syntax | "<InstallLocation>\UnifiedAgentConfigurator.exe" /SourceConfigFilePath "config.json" /CSType CSPrime > |
/SourceConfigFilePath |
Zorunlu.
Mobility Hizmeti yapılandırma dosyasının tam dosya yolu. Geçerli bir klasör kullanın. |
/CSType |
Zorunlu.
Modernleştirilmiş veya eski mimariyi tanımlar. (CSPrime veya CSLegacy). |
Linux makinelerinde mobility aracısını güncelleştirme
Linux makinelerinde mobility aracısını güncelleştirmek için şu adımları izleyin:
Terminal oturumundan, güncelleştirme paketini aracının güncelleştirildiği sunucu gibi
/tmpbir yerel klasöre kopyalayın ve aşağıdaki komutu çalıştırın:cd /tmp ;tar -xvf Microsoft-ASR_UA_version_LinuxVersion_GA_date_release.tar.gzGüncelleştirmek için aşağıdaki komutu çalıştırın:
./install -q -r MS -v VmWare -a Upgrade -c CSPrimeAracı güncelleştirildikten sonra kayıt otomatik olarak tetiklenir. Kaydın durumunu el ile denetlemek için aşağıdaki komutu çalıştırın:
<InstallLocation>/Vx/bin/UnifiedAgentConfigurator.sh -c CSPrime -S config.json -q
Yükleme ayarları
| Ayar | Ayrıntılar |
|---|---|
| Syntax | ./install -q -r MS -v VmWare -a Upgrade -c CSPrime |
-r |
Zorunlu.
Yükleme parametresi. Ulaşım hizmeti (MS) yüklenip yüklenmeyeceğini belirtir. |
-d |
İsteğe bağlı.
Ulaşım hizmeti yükleme konumunu belirtir: /usr/local/ASR. |
-v |
Zorunlu.
Ulaşım hizmeti yüklendiği platformu belirtir. VMware VM'leri/fiziksel sunucular için VMware. Azure VM'leri için Azure. |
-q |
İsteğe bağlı.
Yükleyicinin sessiz modda çalıştırılıp çalıştırılmayacağını belirtir. |
-c |
Zorunlu.
Modernleştirilmiş veya eski mimariyi tanımlar. (CSPrime veya CSLegacy). |
-a |
Zorunlu.
Mobility aracısının yükseltilmesi ve yüklenmemesi gerektiğini belirtir. |
Kayıt ayarları
| Ayar | Ayrıntılar |
|---|---|
| Syntax | <InstallLocation>/Vx/bin/UnifiedAgentConfigurator.sh -c CSPrime -S config.json -q |
-S |
Zorunlu.
Mobility Hizmeti yapılandırma dosyasının tam dosya yolu. Geçerli bir klasör kullanın. |
-c |
Zorunlu.
Modernleştirilmiş veya eski mimariyi tanımlar. (CSPrime veya CSLegacy). |
-q |
İsteğe bağlı.
Yükleyicinin sessiz modda çalıştırılıp çalıştırılmayacağını belirtir. |
En son sürümde Mobility aracısı
Mobility aracısı en son sürüme güncelleştirildikten veya otomatik olarak en son sürüme güncelleştirildikten sonra durum Güncel olarak görüntülenir.
Aracı yükseltmesi için engelleme sorunlarını çözme
Mobility aracısını yükseltme önkoşulları karşılanmazsa VM güncelleştirilemez. Yükseltmeye devam etmek için bunları çözün.
Önkoşul şunları içerir ancak bunlarla sınırlı değildir:
Korumalı makinede bekleyen zorunlu yeniden başlatma.
Çoğaltma aleti uyumsuz bir sürümdeyse.
Çoğaltma aleti bileşenleri – Ara sunucu veya İşlem sunucusu Azure hizmetleriyle iletişim kuramıyorsa.
Korumalı makinedeki mobility aracısı çoğaltma aletiyle iletişim kuramıyorsa.
Yukarıdaki sorunlardan herhangi birinin geçerli olması durumunda, durum En son sürüme güncelleştirilemiyor olarak güncelleştirilir. Güncelleştirmeyi engelleyen nedenleri ve sorunu çözmek için önerilen eylemleri görüntülemek için duruma tıklayın.
Not
Engelleme nedenlerini çözdükten sonra, işlemleri yeniden denemek için 30 dakika bekleyin. En son bilgilerin Site Recovery hizmetlerinde güncelleştirililmesi zaman alır.
Mobility aracısı yükseltme işi hatası
Mobility aracısı yükseltme işleminin başarısız olması durumunda (el ile tetiklenen veya otomatik yükseltme işlemi), iş hatanın nedeni ile güncelleştirilir. Hataları çözün ve işlemi yeniden deneyin.
Hata hatalarını görüntülemek için Site Recovery işlere gidebilir, hataların çözümünü getirmek için belirli bir işe tıklayabilir veya aşağıdaki adımları kullanabilirsiniz:
Çoğaltılan öğeler bölümüne gidin, belirli bir VM'yi seçin.
Genel Bakış dikey penceresinde, Aracı sürümüne karşı mobility aracısının geçerli sürümü görüntülenir.
Geçerli sürümün yanındaki durum, Güncelleştirme başarısız oldu iletisiyle güncelleştirilir. Güncelleştirme işlemini yeniden denemek için duruma tıklayın.
Önceki yükseltme işinin bağlantısı kullanılabilir. Belirli bir işe gitmek için işe tıklayın.
Önceki iş hatalarını çözün.
Önceki başarısız iş hatalarını çözdükten sonra güncelleştirme işlemini tetikleyin.
Yükseltme aleti
Varsayılan olarak, alette otomatik güncelleştirmeler etkinleştirilir. Bileşenlerden herhangi biri için yeni bir sürüm varsa otomatik güncelleştirmeler her gün yerel saatle 12:00'de tetiklenir.
Bileşenlerden herhangi birinin güncelleştirme durumunu denetlemek için alet sunucusuna gidin ve Microsoft Azure Appliance Configuration Manager'ni açın. Alet bileşenleri'ne gidin ve tüm bileşenlerin ve sürümlerinin listesini görüntülemek için genişletin.
Bunlardan herhangi birinin güncelleştirilmiş olması gerekiyorsa Durum da aynı şekilde yansıtılabilir. Bileşeni yükseltmek için durum iletisini seçin.
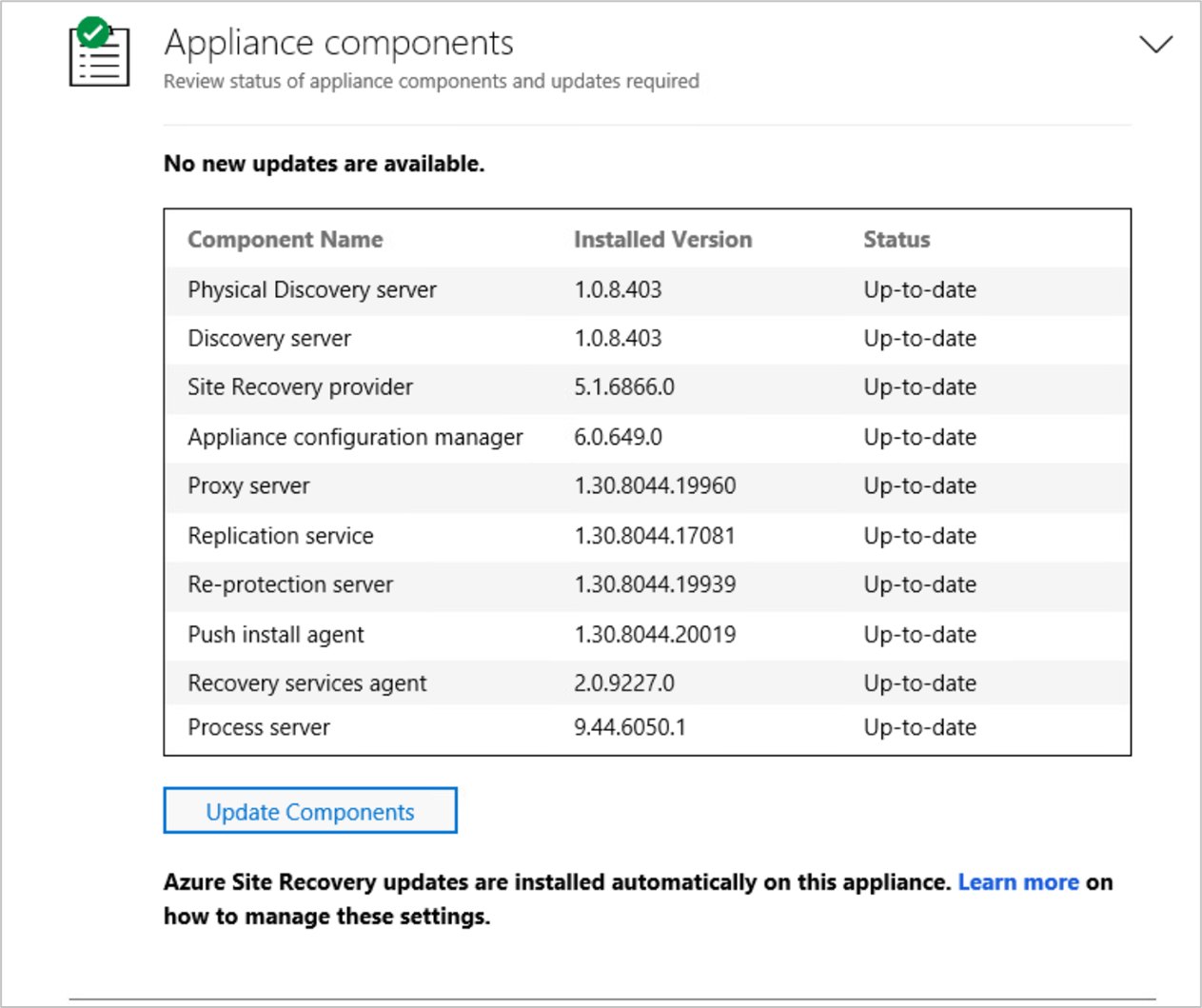
Otomatik güncelleştirmeyi kapatma
Aleti çalıştıran sunucuda Kayıt Defteri Düzenleyicisi'ni açın.
HKEY_LOCAL_MACHINE\SOFTWARE\Microsoft\AzureApplianceadresine gidin.
Otomatik güncelleştirmeyi kapatmak için DWORD değeri 0 olan bir kayıt defteri anahtarı AutoUpdate anahtarı oluşturun.
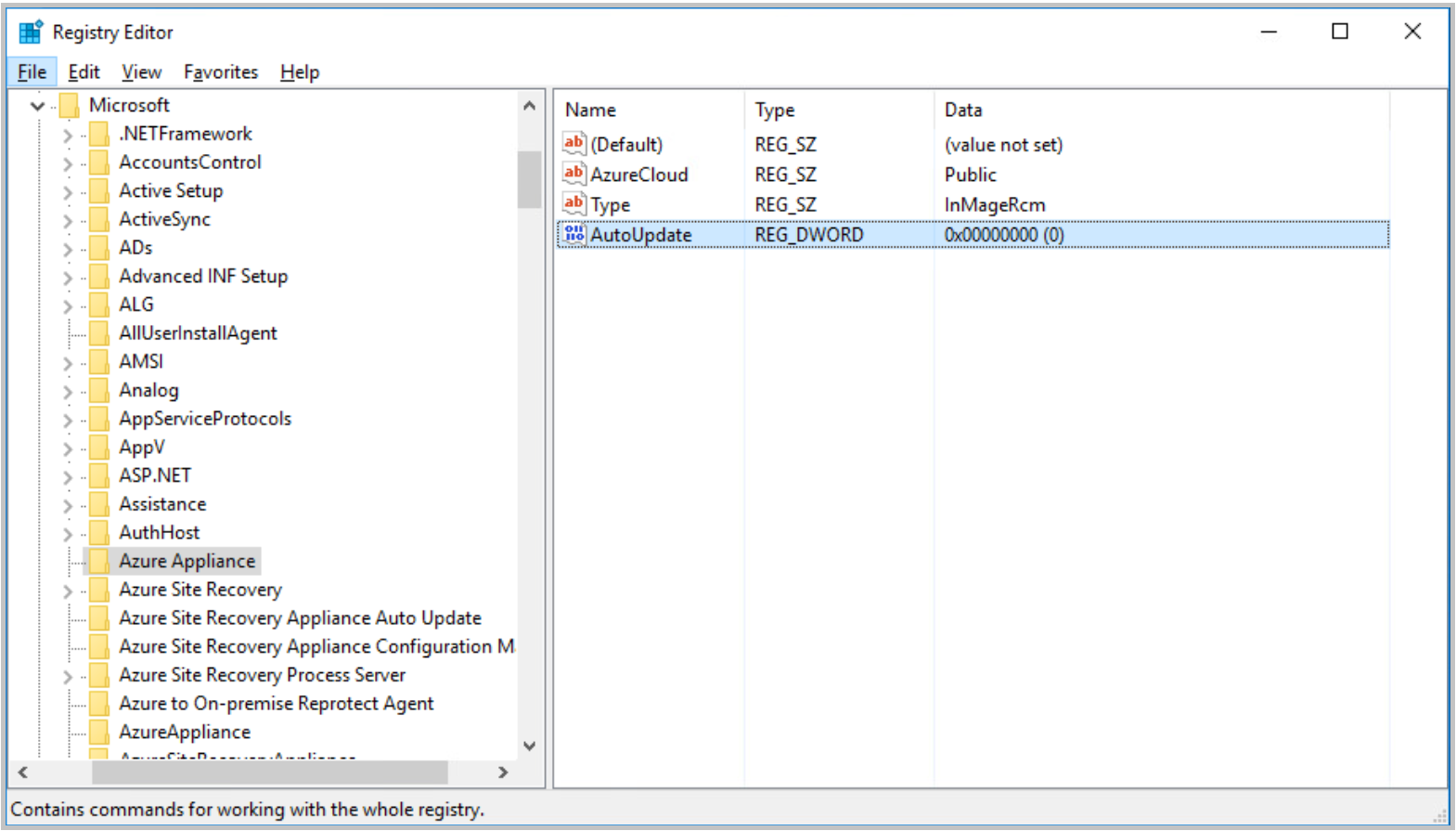
Otomatik güncelleştirmeyi açma
AutoUpdate kayıt defteri anahtarını HKEY_LOCAL_MACHINE\SOFTWARE\Microsoft\AzureAppliance silerek otomatik güncelleştirmeyi açabilirsiniz.
Kayıt defteri anahtarını silmek için:
- Aleti çalıştıran sunucuda Kayıt Defteri Düzenleyicisi'ni açın.
- HKEY_LOCAL_MACHINE\SOFTWARE\Microsoft\AzureApplianceadresine gidin.
- Otomatik güncelleştirmeyi kapatmak için daha önce oluşturulmuş olan AutoUpdate kayıt defteri anahtarını silin.
Özel uç nokta etkinleştirildiğinde alet bileşenlerini güncelleştirme
Özel uç noktaları etkinleştirdiğinizde otomatik güncelleştirmeler kullanılamaz. Azure Site Recovery çoğaltma aletinin tüm bileşenlerini güncelleştirmek için şu adımları izleyin:
- Bu sayfaya gidin ve bileşenler için yeni bir sürümün belirli bir sürüm için yayınlanıp yayımlanmadığını denetleyin.
- Alette bir güncelleştirmenin kullanılabildiği tüm sürümlerin paketlerini indirin ve tüm bileşenleri güncelleştirin.
İşlem sunucusunu güncelleştirme
İşlem sunucusunu güncelleştirmek için en son sürümü buradan indirin.
Güncelleştirme paketini Azure Site Recovery çoğaltma aletine indirin.
Komut istemini açın ve güncelleştirme paketinin yerleştirildiği klasöre gidin.
cd C:\Downloadsİşlem sunucusunu güncelleştirmek için aşağıdaki komutu çalıştırın:
msiexec.exe /i ProcessServer.msi ALLUSERS=1 REINSTALL=ALL REINSTALLMODE=vomus /l*v msi.log
Güncelleştirme Kurtarma Hizmetleri aracısı
Kurtarma Hizmeti aracısını güncelleştirmek için en son sürümü buradan indirin.
Güncelleştirme paketini Azure Site Recovery çoğaltma aletine indirin.
Komut istemini açın ve güncelleştirme paketinin yerleştirildiği klasöre gidin.
cd C:\DownloadsKurtarma Hizmeti aracısını güncelleştirmek için aşağıdaki komutu çalıştırın:
MARSAgentInstaller.exe /q /nu - for mars agent
Aletin kalan bileşenlerini güncelleştirme
- Azure Site Recovery çoğaltma aletinin kalan bileşenlerini güncelleştirmek için en son sürümü buradan indirin.
- Güncelleştirmeyi otomatik olarak tetikleyen indirilen
.msidosyayı açın. - Windows ayarları > Program ekle veya kaldır'da en son sürümü denetleyin.
Bileşen yükseltme ile ilgili sorunları çözme
Bileşenlerden herhangi birini yükseltme önkoşulları karşılanmazsa, güncelleştirilemez. Nedenler/önkoşullar şunlardır, ancak bunlarla sınırlı değildir,
Çoğaltma aletinin bileşenlerinden biri uyumsuz bir sürümdeyse.
Çoğaltma aleti Azure hizmetleriyle iletişim kuramıyorsa.
Yukarıdaki sorunlardan herhangi birinin geçerli olması durumunda, durum En son sürüme güncelleştirilemiyor olarak güncelleştirilir. Güncelleştirmeyi engelleyen nedenleri ve sorunu çözmek için önerilen eylemleri görüntülemek için durumu seçin. Engelleme nedenlerini çözdükten sonra güncelleştirmeyi el ile deneyin.
Geri Bildirim
Çok yakında: 2024 boyunca, içerik için geri bildirim mekanizması olarak GitHub Sorunları’nı kullanımdan kaldıracak ve yeni bir geri bildirim sistemiyle değiştireceğiz. Daha fazla bilgi için bkz. https://aka.ms/ContentUserFeedback.
Gönderin ve geri bildirimi görüntüleyin