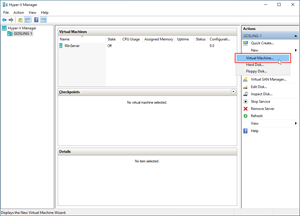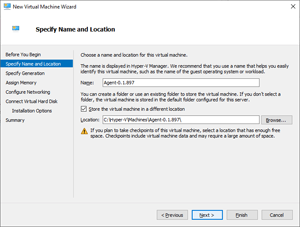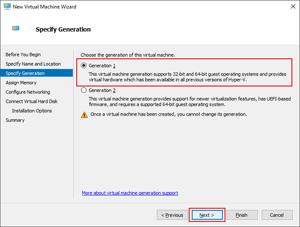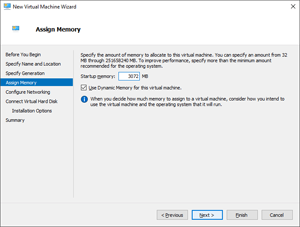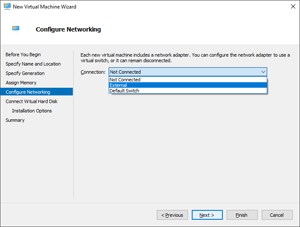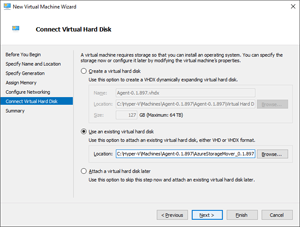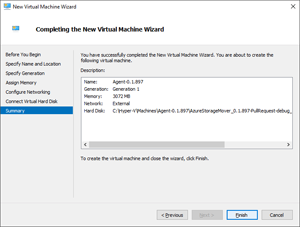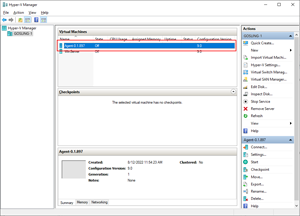Azure Depolama Taşıyıcı aracısı dağıtma
Azure Depolama Taşıyıcı hizmeti, hizmette yapılandırdığınız geçiş işlerini gerçekleştirmek için aracıları kullanır. Aracı, sanallaştırma konağı üzerinde çalışan sanal makine tabanlı bir geçiş gerecidir. İdeal olarak, sanallaştırma konağınız geçirilecek kaynak depolamaya mümkün olduğunca yakın bir konumda bulunur. Depolama Taşıyıcı birden çok aracıyı destekleyebilir.
Bir aracı temelde bir geçiş gereci olduğundan, aracı-yerel yönetim kabuğu aracılığıyla aracıyla etkileşim kurarsınız. Kabuk, ağ yapılandırması ve sorun giderme görevleri erişilebilir olsa da bu makinede gerçekleştirebileceğiniz işlemleri sınırlar.
Geçişlerde aracının kullanımı Azure üzerinden yönetilir. Hem Azure PowerShell hem de CLI desteklenir ve grafik etkileşim Azure portalında kullanılabilir. Aracı, yeni Windows Hyper-V veya VMware sanal makineleri (VM) ile uyumlu bir disk görüntüsü olarak kullanılabilir hale getirilir.
Bu makale, Bir Depolama Taşıyıcı aracısı VM'sini başarıyla dağıtmak için gereken adımlarda size yol gösterir.
Önkoşullar
- Aşağıdaki Depolama Taşıyıcı uç noktalarının https trafiğine erişimi olmalıdır
mcr.microsoft.com<region>.agentgateway.prd.azsm.azure.comevhns-sm-ur-prd-<region>.servicebus.windows.net
- Aracı VM'nin üzerinde çalıştırıldığı yetenekli bir Windows Hyper-V veya VMware konağı.
Aracı VM için kaynak gereksinimleri hakkında ayrıntılı bilgi için bu makaledeki Önerilen işlem ve bellek kaynakları bölümüne bakın.
Not
Şu anda Aracı VM'niz için desteklenen tek sanallaştırma ortamları Windows Hyper-V ve VMware'tir. Diğer sanallaştırma ortamları test edilmedi ve desteklenmiyor.
VM için gerekli kaynakları belirleme
Her VM gibi aracı da konakta kullanılabilir işlem, bellek, ağ ve depolama alanı kaynakları gerektirir. Genel veri boyutu geçişi tamamlamak için gereken süreyi etkilese de, genellikle kaynak gereksinimlerini yönlendiren dosya ve klasör sayısıdır.
Ağ kaynakları
Aracı sınırsız internet bağlantısı gerektirir.
Her ortam için tek bir ağ yapılandırma seçeneği çalışmasa da, en basit yapılandırma bir dış sanal anahtarın dağıtımını içerir. Dış anahtar türü fiziksel bir bağdaştırıcıya bağlıdır ve konak işletim sisteminizin (OS) bağlantısını tüm sanal makinelerinizle (VM' ler) paylaşmasına olanak tanır. Bu anahtar fiziksel ağınız, yönetim işletim sisteminiz ve sanal makinelerinizdeki sanal bağdaştırıcılar arasında iletişime olanak tanır. Bu yaklaşım bir test ortamı için kabul edilebilir ancak üretim sunucusu için yeterli olmayabilir.
Anahtar oluşturulduktan sonra hem yönetim hem de aracı VM'lerin aynı anahtarda olduğundan emin olun. WAN bağlantısı güvenlik duvarında, giden TCP bağlantı noktası 443 açık olmalıdır. Ağ yapılandırmalarını değiştirirken bağlantı kesintilerinin beklendiğini unutmayın.
Windows Server belgelerinde Hyper-V sanal makineleri için sanal anahtar oluşturma konusunda yardım alabilirsiniz. VMware tarafından barındırılan VM'ler için sanal anahtar oluşturma hakkında ayrıntılı yönergeler için VMware destek web sitesine başvurun.
Önerilen işlem ve bellek kaynakları
| Geçiş ölçeği* | Bellek (RAM) | Sanal işlemci sayısı çekirdek sayısı (en az 2 GHz). |
|---|---|---|
| 1 milyon ürün | 8 GiB | 4 sanal çekirdek |
| 10 milyon ürün | 8 GiB | 4 sanal çekirdek |
| 30 milyon ürün | 12 GiB | 6 sanal çekirdek |
| 50 milyon ürün | 16 GiB | 8 sanal çekirdek |
| 100 milyon ürün | 16 GiB | 8 sanal çekirdek |
Öğe sayısı, kaynaktaki toplam dosya ve klasör sayısını ifade eder.
Önemli
En düşük özelliklerin altındaki aracı VM'ler geçişiniz için işe yarasa da, en iyi performansı göstermeyebilir ve desteklenmez.
Performans hedefleri makalesi, farklı kaynak ad alanlarının ve VM kaynaklarının test sonuçlarını içerir.
Yerel depolama kapasitesi
Aracı görüntüsünün en az 20 GiB yerel depolama alanına ihtiyacı vardır. Geçiş sırasında çok sayıda küçük dosya önbelleğe alınırsa gereken miktar artabilir.
Aracı VM görüntüsünü indirme
Aracı VM'lere yönelik görüntüler Microsoft İndirme Merkezi'nden zip dosyası olarak barındırılır. dosyasını https://aka.ms/StorageMover/agent indirin ve aracı sanal sabit disk (VHD) görüntüsünü sanallaştırma konağınıza ayıklayın.
Aracı VM'sini oluşturma
Aşağıdaki adımlarda, Microsoft Hyper-V kullanarak VM oluşturma işlemi açıklanmaktadır. VMware tabanlı vm oluşturma hakkında ayrıntılı yönergeler için VMware destek web sitesine başvurun.
Aracıyı barındırmak için yeni bir VM oluşturun. Hyper-V Yöneticisi'ne tıklayın. Eylemler bölmesinde Yeni ve Sanal Makine... öğesini seçerek Yeni Sanal Makine Sihirbazı'nı başlatın.
Ad ve Konum Belirt bölmesinde, aracı VM'sinin Ad ve Konum alanları için değerleri belirtin. Konum, mümkünse VHD'nin depolandığı klasörle eşleşmelidir. İleri'yi seçin.
Nesli Belirt bölmesinde 1. Nesil seçeneğini belirleyin.
Önemli
Yalnızca 1 . Nesil VM'ler desteklenir. Bu Linux görüntüsü 2. Nesil VM olarak önyüklenmez.
Henüz yapmadıysanız VM'niz için gereken bellek miktarını belirleyin. Bu miktarı Bellek Ata bölmesine girin ve değeri MiB'ye girmeniz gerektiğini belirtin. 1 GiB = 1024 MiB. Dinamik Bellek özelliğini kullanmak normaldir.
Ağı Yapılandır bölmesinde Bağlantı açılan listesini seçin. Listeden aracıya İnternet bağlantısı sağlayan sanal anahtarı seçin ve İleri'yi seçin. Daha fazla bilgi için ayrıntılar için Hyper-V sanal ağ belgelerine bakın.
Sanal Sabit Diske Bağlan bölmesinde Var olan bir Sanal Sabit Diski kullan seçeneğini belirleyin. Konum alanında Gözat'ı seçin ve önceki adımlarda ayıklanan VHD dosyasına gidin. İleri'yi seçin.
Özet bölmesinde Son'u seçerek aracı VM'sini oluşturun.
Yeni aracı başarıyla oluşturulduktan sonra, Hyper-V Yöneticisi'ndeki Sanal Makineler bölmesinde görünür.
Varsayılan parolayı değiştirme
Aracı, varsayılan bir kullanıcı hesabı ve parola ile teslim edilir. Yeni oluşturulan aracıya bağlanın ve aracı dağıtılıp başlatıldıktan hemen sonra varsayılan parolayı değiştirin.
Aracıyla aynı alt ağ üzerindeki bir makineden bir ssh komutu çalıştırın:
ssh <AgentIpAddress> -l admin
Önemli
Yeni dağıtılan Depolama Taşıyıcı aracısının varsayılan parolası vardır:
Yerel kullanıcı: yönetici
Varsayılan parola: yönetici
Yeni dağıtılan bir aracıya ilk kez bağlandıktan hemen sonra varsayılan parolayı değiştirmeniz istenir. Yeni parolayı not edin; parolayı kurtarma işlemi yoktur. Parolanızı kaybetmeniz sizi yönetim kabuğundan kilitler. Bulut yönetimi bu yerel yönetici parolasını gerektirmez. Aracı daha önce kaydedildiyse, geçiş işleri için bunu kullanmaya devam edebilirsiniz. Aracılar tek kullanımlıktır. Yürüttükleri geçerli geçiş işinin ötesinde çok az değer barındırırlar. İstediğiniz zaman yeni bir aracı dağıtabilir ve sonraki geçiş işini çalıştırmak için bunu kullanabilirsiniz.
Bant genişliği azaltma
Yeni bir makinenin ağınıza dağıtmadan önce kullandığı bant genişliği miktarını göz önünde bulundurmanız zaman alır. Azure Depolama Taşıyıcı aracısı, yerel ağı ve geniş alan ağı (WAN) bağlantısındaki Azure Depolama hizmetini kullanarak bir kaynak paylaşımıyla iletişim kurar. Her iki durumda da aracı, ağın bant genişliğini varsayılan olarak tam olarak kullanacak şekilde tasarlanmıştır. Ancak artık Depolama Taşıyıcı aracılarınız için bant genişliği yönetimi zamanlamaları ayarlayabilirsiniz.
Alternatif olarak, İnternet bağlantısı olan bir yerel sanal ağ oluşturabilir ve hizmet kalitesi (QoS) ayarlarını yapılandırabilirsiniz. Bu yaklaşım, aracıyı sanal ağ üzerinden kullanıma sunmanıza ve gerekirse aracıda kimliği doğrulanmamış bir ağ proxy sunucusunu yerel olarak yapılandırmanıza olanak tanır.
Aracının yetkisini alma
Belirli bir depolama taşıyıcı aracıya artık ihtiyacınız kalmadığında, bu aracıyı kullanımdan kaldırabilirsiniz. Yetkisini alma iki adımlı bir işlemdir:
- Depolama taşıyıcı kaynağından aracının kaydını kaldırın.
- Sanallaştırma ana bilgisayarınızda aracı VM'yi durdurun ve silin.
Bir aracının yetkisini alma, aracının kaydını silmekle başlar. Kayıt kaldırma işlemini başlatmak için üç seçenek vardır:
Aracı VM'sinin yönetim kabuğunu kullanarak bir aracının kaydını silebilirsiniz. Aracının hizmete bağlı olması ve hem yerel olarak hem de Azure portalı ve Azure PowerShell veya Azure CLI aracılığıyla çevrimiçi olarak gösterilmesi gerekir.
Aracıyla aynı alt ağ üzerindeki bir makineden bir ssh komutu çalıştırın:
ssh <AgentIpAddress> -l admin
Önemli
Yeni dağıtılan Depolama Taşıyıcı aracısının varsayılan parolası vardır:
Yerel kullanıcı: yönetici
Varsayılan parola: yönetici
Yeni dağıtılan bir aracıya ilk kez bağlandıktan hemen sonra varsayılan parolayı değiştirmeniz istenir. Yeni parolayı not edin; parolayı kurtarma işlemi yoktur. Parolanızı kaybetmeniz sizi yönetim kabuğundan kilitler. Bulut yönetimi bu yerel yönetici parolasını gerektirmez. Aracı daha önce kaydedildiyse, geçiş işleri için bunu kullanmaya devam edebilirsiniz. Aracılar tek kullanımlıktır. Yürüttükleri geçerli geçiş işinin ötesinde çok az değer barındırırlar. İstediğiniz zaman yeni bir aracı dağıtabilir ve sonraki geçiş işini çalıştırmak için bunu kullanabilirsiniz.
1) System configuration
2) Network configuration
3) Service and job status
4) Unregister
5) Collect support bundle
6) Restart agent
7) Disk Cleanup
8) Exit
xdmsh> 4
4) Kaydı kaldır seçeneğini belirleyin. Sizden onay istenir.
Uyarı
Kayıt kaldırma aracıda çalışan tüm geçiş işlerini durdurur ve aracıyı kullanılabilir geçiş aracıları havuzundan kalıcı olarak kaldırır. Daha önce kaydedilmiş bir aracı VM'nin yeniden kaydı desteklenmez. Yeni bir aracıya ihtiyacınız varsa, daha önce kaydedilmemiş yeni bir aracı VM'sini kaydetmeniz gerekir. Önceden kaydedilmemiş bir aracı VM'lerini yeniden kullanmayın.
Kayıt kaldırma işlemi sırasında birkaç şey gerçekleşir:
Aracı, depolama taşıyıcı kaynağından kaldırılır. Aracıyı artık portaldaki Kayıtlı aracılar sekmesinde göremez veya yeni geçiş işleri için bu aracıyı seçemezsiniz.
Aracı, Azure ARC hizmetinden de kaldırılır. Bu kaldırma işlemi, depolama taşıyıcı kaynağınızla aynı kaynak grubunda Azure ARC hizmetiyle aracıyı temsil eden Sunucu - Azure Arc türünde karma işlem kaynağını siler.
Kaydı kaldırma, aracının yönetilen kimliğini Microsoft Entra Id'den kaldırır. İlişkili hizmet sorumlusu otomatik olarak kaldırılır ve bu aracının diğer Azure kaynaklarında sahip olabileceği tüm izinler geçersiz kılınabilir. Rol tabanlı erişim denetimi (RBAC) rol atamalarını denetlerseniz (örneğin, aracının daha önce izinleri olan bir hedef depolama kapsayıcısı), artık aracı silindiği için hizmet sorumlusunu bulamazsınız. Atamanın kendisi hala "Bilinmeyen hizmet sorumlusu" olarak görünür, ancak bu atama artık bir kimliğe bağlanmıyor ve hiçbir zaman yeniden bağlanamıyor. Bu yalnızca bir rol atamasının artık mevcut olmayan bir hizmet sorumlusunun burada olduğunu gösteren bir işarettir.
Bu davranış standarttır ve Azure Depolama Taşıyıcı'ya özgü değildir. Microsoft Entra Id'den farklı bir hizmet sorumlusunu kaldırır ve ardından eski bir rol atamasını denetlerseniz aynı davranışı gözlemleyebilirsiniz.
Uyarı
Çevrimdışı bir aracının kaydının silinmesi desteklenir, ancak aracının Azure ARC kaynağı otomatik olarak silinmez. Bunun yerine, çevrimdışı aracı kaydını kaldırdıktan sonra kaynağı el ile silmeniz gerekir. Aracının yönetilen kimliğinin yaşam döngüsü bu kaynağa bağlıdır. Kaldırdığınızda, daha önce açıklandığı gibi yönetilen kimlik ve hizmet sorumlusu kaldırılır.
Aracı Azure portalından ve Azure PowerShell'den veya Azure CLI'dan kaybolduğunda kayıt kaldırma işleminin tamamlanıp tamamlanmadığını kontrol edebilirsiniz. Ayrıca Sunucu - Azure Arc türünde karma işlem kaynağının kaynak grubundan kaldırıldığını da onaylamanız gerekir.
Aracının kaydının silindiğini denetlemek için aracının yönetim kabuğunu da kullanabilirsiniz. Kaydın kaldırılma işlemini doğrulamak için herhangi bir alt menüye gidin ve en üst düzey menüye dönün. Kaydı kaldırma başarılı olursa, menü seçeneğinin Kaydı Kaldır'dan Kaydet'e geçişini görürsünüz. Daha önce belirtildiği gibi yeniden kaydetme desteklenmez.
Kayıt kaldırma işlemi tamamlandıktan sonra sanallaştırma ana bilgisayarınızda aracı VM'sini durdurabilirsiniz. Daha önce kaydedildiğinden, bazı durumların korundığından ve yeniden kullanılmaması gerektiğinden aracı VM görüntüsünü silmek en iyisidir. Yeni bir aracıya ihtiyacınız varsa, daha önce hiç kaydedilmemiş yeni bir aracı görüntüsüyle yeni bir VM dağıtın.
Sonraki adımlar
Aracınızı dağıttığınızda aracıyı başlatın ve yerel hesabın varsayılan parolasını değiştirin: