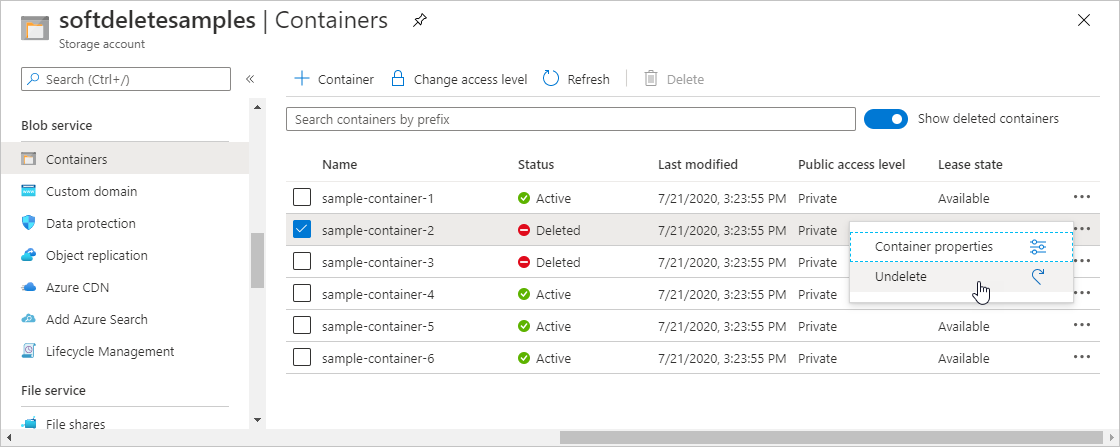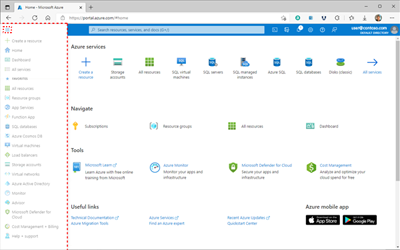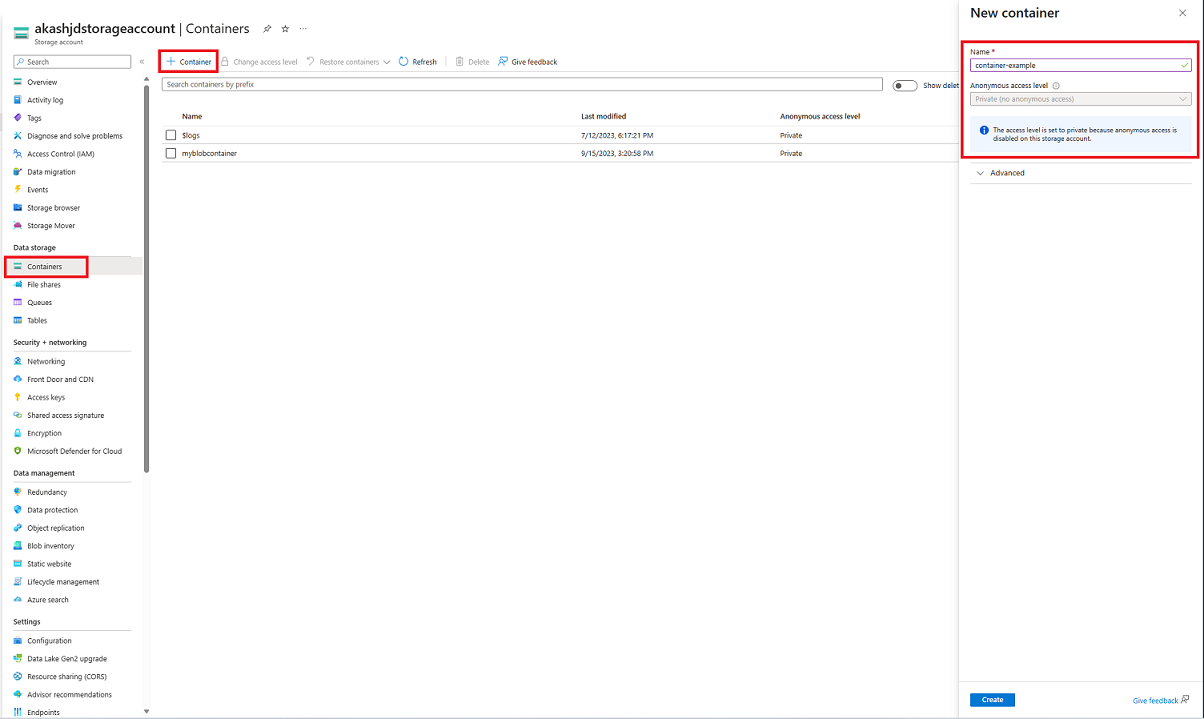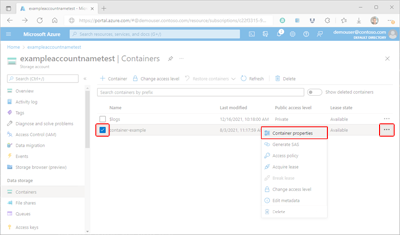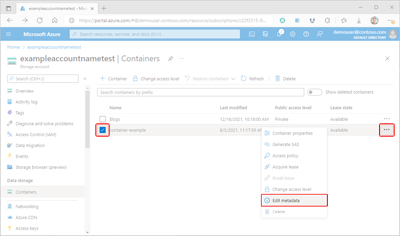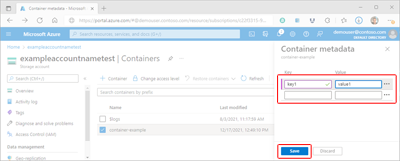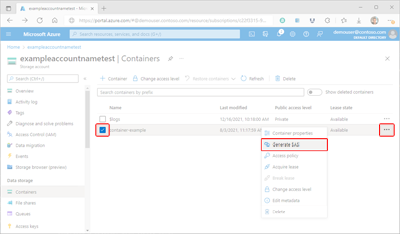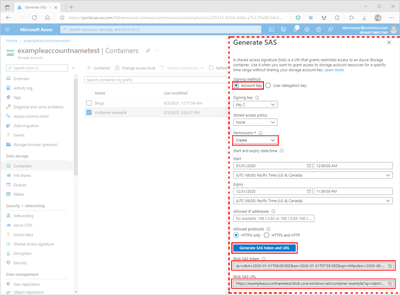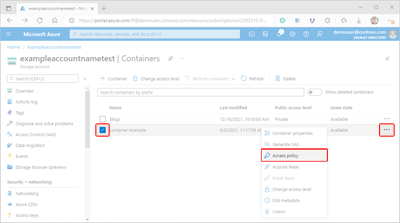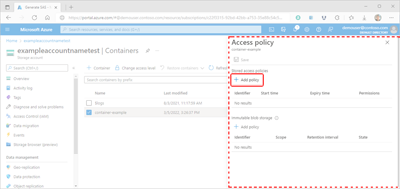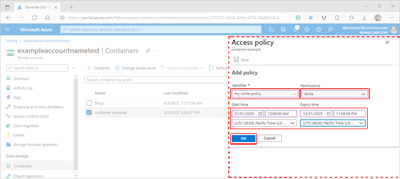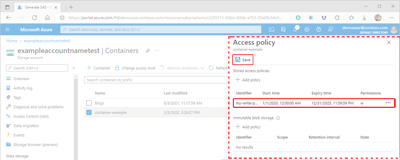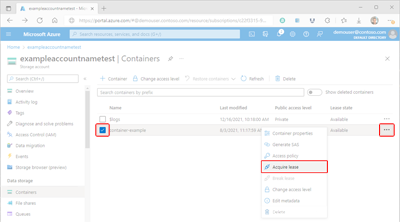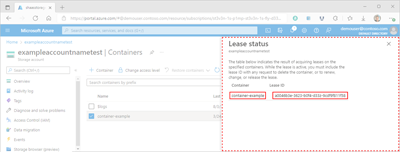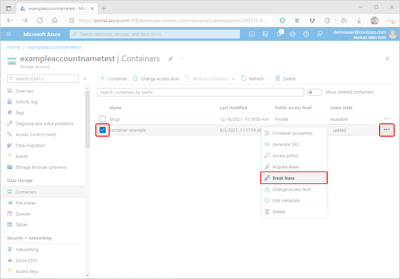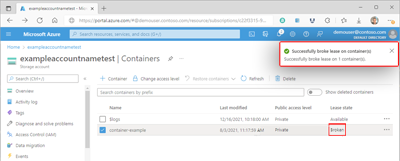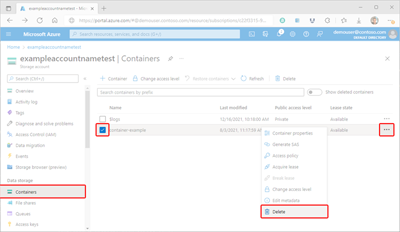Azure portalını kullanarak blob kapsayıcılarını yönetme
Azure Blob Depolama, büyük miktarlarda yapılandırılmamış nesne verilerini depolamanıza olanak tanır. Medya, içerik veya uygulama verilerini kullanıcılara toplamak veya kullanıma açmak için Blob Depolama kullanabilirsiniz. Tüm blob verileri kapsayıcılar içinde depolandığından, verileri karşıya yüklemeye başlamadan önce bir depolama kapsayıcısı oluşturmanız gerekir. Blob Depolama hakkında daha fazla bilgi edinmek için Bkz. Azure Blob depolamaya giriş.
Bu nasıl yapılır makalesinde Azure portalında kapsayıcı nesneleriyle çalışmayı öğreneceksiniz.
Ön koşullar
Azure Depolama erişmek için bir Azure aboneliğiniz olmalıdır. Henüz aboneliğiniz yoksa başlamadan önce ücretsiz bir hesap oluşturun.
Azure Depolama erişimi bir depolama hesabı üzerinden gerçekleştirilir. Bu nasıl yapılır makalesi için Azure portalını, Azure PowerShell'i veya Azure CLI'yı kullanarak bir depolama hesabı oluşturun. Depolama hesabı oluşturma konusunda yardım için bkz . Depolama hesabı oluşturma.
Kapsayıcı oluşturma
Bir kapsayıcı, bir grup blob'u bir dosya sistemindeki bir dizine benzer şekilde düzenler. Depolama hesabında sınırsız sayıda kapsayıcı olabilir ve her kapsayıcı sınırsız sayıda blob depolayabilir.
Azure portalında kapsayıcı oluşturmak için şu adımları izleyin:
Ekranın sol tarafındaki portal gezinti bölmesinde Depolama hesapları seçin ve bir depolama hesabı seçin. Gezinti bölmesi görünmüyorsa, görünürlüğünü değiştirmek için menü düğmesini seçin.
Depolama hesabının gezinti bölmesinde Veri depolama bölümüne gidin ve Kapsayıcılar'ı seçin.
Kapsayıcılar bölmesinde + Kapsayıcı düğmesini seçerek Yeni kapsayıcı bölmesini açın.
Yeni Kapsayıcı bölmesinde, yeni kapsayıcınız için bir Ad girin. Kapsayıcı adı küçük harflerden oluşmalı ve bir harf veya rakamla başlamalıdır; yalnızca harf, rakam ve tire (-) karakterini içerebilir. Ad da 3 ile 63 karakter uzunluğunda olmalıdır. Kapsayıcılar ve blob adları hakkında daha fazla bilgi için bkz. Kapsayıcıları, blobları ve meta verileri adlandırma ve bunlara başvurma.
Kapsayıcı için Anonim erişim düzeyini ayarlayın. Önerilen düzey Özel (anonim erişim yok) düzeyidir. Blob verilerine anonim erişimi engelleme hakkında bilgi için bkz . Genel Bakış: Blob verileri için anonim okuma erişimini düzeltme.
Kapsayıcıyı oluşturmak için Oluştur’u seçin.
Kapsayıcı özelliklerini ve meta verilerini okuma
Kapsayıcı hem sistem özelliklerini hem de kullanıcı tanımlı meta verileri kullanıma sunar. Her Blob Depolama kaynağında sistem özellikleri vardır. Bazı özellikler salt okunurken, diğerleri okunabilir veya ayarlanabilir.
Kullanıcı tanımlı meta veriler, Blob Depolama kaynağı için belirttiğiniz bir veya daha fazla ad-değer çiftini içerir. Kaynakla birlikte ek değerleri depolamak için meta verileri kullanabilirsiniz. Meta veri değerleri yalnızca sizin amaçlarınıza yöneliktir ve kaynağın davranışını etkilemez.
Kapsayıcı özellikleri
Azure portalında bir kapsayıcının özelliklerini görüntülemek için şu adımları izleyin:
Depolama hesabınızdaki kapsayıcılar listesine gidin.
Özelliklerini görüntülemek istediğiniz kapsayıcının adının yanındaki onay kutusunu seçin.
Kapsayıcının Diğer düğmesini (...) ve kapsayıcının Özellikler bölmesini görüntülemek için Kapsayıcı özellikleri'ni seçin.
Kapsayıcı meta verilerini okuma ve yazma
Depolama hesabı içinde çok sayıda nesnesi olan kullanıcılar meta verileri kullanarak kapsayıcılar içinde verilerini mantıksal olarak düzenleyebilir.
Azure portalında bir kapsayıcının meta verilerini yönetmek için şu adımları izleyin:
Depolama hesabınızdaki kapsayıcılar listesine gidin.
Meta verilerini yönetmek istediğiniz kapsayıcının adının yanındaki onay kutusunu seçin.
Kapsayıcının Diğer düğmesini (...) ve ardından Kapsayıcı meta verileri bölmesini görüntülemek için Meta verileri düzenle'yi seçin.
Kapsayıcı meta verileri bölmesi var olan meta veri anahtar-değer çiftlerini görüntüler. Mevcut veriler, mevcut bir anahtar veya değer seçilerek ve verilerin üzerine yazılarak düzenlenebilir. Sağlanan boş alanlara veri sağlayarak ve sağlayarak ek meta veriler ekleyebilirsiniz. Son olarak, verilerinizi işlemek için Kaydet'i seçin.
Kapsayıcı ve blob erişimini yönetme
Kapsayıcılara ve bloblarına erişimi düzgün bir şekilde yönetmek, verilerinizin güvende kalmasını sağlamak için önemlidir. Aşağıdaki bölümlerde, erişim gereksinimlerinizi hangi yollarla karşılayabileceğiniz gösterilmektedir.
Kapsayıcı için Azure RBAC rol atamalarını yönetme
Microsoft Entra ID, Blob Depolama kaynakları için en iyi güvenliği sunar. Azure rol tabanlı erişim denetimi (Azure RBAC), bir güvenlik sorumlusuna belirli bir kaynak için hangi izinlerin olduğunu belirler. Kapsayıcıya erişim vermek için kapsayıcı kapsamında veya üzerinde bir RBAC rolünü kullanıcı, grup, hizmet sorumlusu veya yönetilen kimliğe atayacaksınız. Rol atamasına bir veya daha fazla koşul eklemeyi de seçebilirsiniz.
Rollerin atanmasını Azure portalını kullanarak Azure rolleri atama bölümünden okuyabilirsiniz.
Paylaşılan erişim imzası oluşturma
Paylaşılan erişim imzası (SAS), normalde izinleri olmayan bir istemciye geçici, güvenli ve temsilci erişimi sağlar. SAS, bir istemcinin verilerinize nasıl erişebileceği üzerinde ayrıntılı denetim sağlar. Örneğin, istemcinin kullanabileceği kaynakları belirtebilirsiniz. ayrıca istemcinin gerçekleştirebileceği işlem türlerini sınırlayabilir ve süreyi belirtebilirsiniz.
Azure desteği üç sas türü vardır. Hizmet SAS'i depolama hizmetlerinden yalnızca birindeki kaynağa erişim sağlar: Blob, Kuyruk, Tablo veya Dosya hizmeti. Hesap SAS'i hizmet SAS'sine benzer, ancak birden fazla depolama hizmetindeki kaynaklara erişime izin verebilir. Kullanıcı temsilcisi SAS,Microsoft Entra kimlik bilgileriyle güvenliği sağlanan bir SAS'dir ve yalnızca Blob Depolama hizmetiyle kullanılabilir.
SAS oluşturduğunuzda, erişim sınırlamalarını izin düzeyine, IP adresine veya aralığına ya da başlangıç ve süre sonu tarih ve saatlerine göre ayarlayabilirsiniz. Paylaşılan erişim imzalarını kullanarak Azure Depolama kaynaklarına sınırlı erişim verme bölümünde daha fazla bilgi edinebilirsiniz.
Dikkat
Geçerli bir SAS'ye sahip olan tüm istemciler, bu SAS'nin izin verdiği şekilde depolama hesabınızdaki verilere erişebilir. SAS'yi kötü amaçlı veya istenmeyen kullanıma karşı korumak önemlidir. SAS dağıtmak için isteğe bağlılığı kullanın ve güvenliği aşılmış SAS'yi iptal etmek için bir planınız var.
Azure portalını kullanarak SAS belirteci oluşturmak için şu adımları izleyin:
Azure portalında, depolama hesabınızdaki kapsayıcı listesine gidin.
SAS belirteci oluşturabileceğiniz kapsayıcının adının yanındaki onay kutusunu seçin.
Kapsayıcının Diğer düğmesini (...) ve SAS Oluştur'a tıklayarak SAS Oluştur bölmesini görüntüleyin.
SAS Oluştur bölmesinde İmzalama yöntemi alanının Hesap anahtarı değerini seçin.
İmzalama yöntemi alanında Hesap anahtarı'nı seçin. Hesap anahtarının seçilmesi hizmet SAS'sinin oluşturulmasına neden olur.
İmzalama anahtarı alanında SAS'yi imzalamak için kullanılacak istenen anahtarı seçin.
Depolanan erişim ilkesi alanında Yok'u seçin.
İzinler alanını seçin ve ardından istenen izinlere karşılık gelen onay kutularını seçin.
Başlangıç ve bitiş tarihi/saati bölümünde, istenen Başlangıç ve Bitiş tarihi, saati ve saat dilimi değerlerini belirtin.
İsteğe bağlı olarak, İzin verilen IP adresleri alanında isteklerin kabul edildiği bir IP adresi veya IP adresi aralığı belirtin. İstek IP adresi SAS belirtecinde belirtilen IP adresi veya adres aralığıyla eşleşmiyorsa yetkilendirilmeyecektir.
İsteğe bağlı olarak, İzin verilen protokoller alanında SAS ile yapılan istekler için izin verilen protokolü belirtin. Varsayılan değer HTTPS'dir.
Doğruluk için ayarlarınızı gözden geçirin ve ardından Blob SAS belirtecini ve Blob SAS URL'si sorgu dizelerini görüntülemek için SAS belirteci ve URL oluştur'a tıklayın.
Blob SAS belirtecini ve blob SAS url değerlerini kopyalayıp güvenli bir konuma yapıştırın. Bunlar yalnızca bir kez görüntülenir ve pencere kapatıldıktan sonra alınamaz.
Dekont
Portal tarafından döndürülen SAS belirteci, URL sorgu dizesi için sınırlayıcı karakteri ('?') içermez. SAS belirtecini bir kaynak URL'sine ekliıyorsanız, SAS belirtecini eklemeden önce sınırlayıcı karakterini kaynak URL'sine eklemeyi unutmayın.
Depolanan erişim veya değişmezlik ilkesi oluşturma
Depolanan erişim ilkesi, bir veya daha fazla paylaşılan erişim imzası üzerinde ek sunucu tarafı denetimi sağlar. Bir SAS'yi depolanmış erişim ilkesiyle ilişkilendirdiğinizde, SAS ilkede tanımlanan kısıtlamaları devralır. Bu ek kısıtlamalar bir imzanın başlangıç saatini, süre sonunu veya izinlerini değiştirmenize olanak sağlar. Ayrıca, verildikten sonra iptal edebilirsiniz.
Değişmezlik ilkeleri , verilerinizin üzerine yazma ve silme işlemlerine karşı korunması için kullanılabilir. Değiştirilemezlik ilkeleri nesnelerin oluşturulmasına ve okunmasına izin verir, ancak belirli bir süre boyunca değiştirilmesini veya silinmesini engeller. Blob Depolama iki tür değişmezlik ilkesi destekler. Zamana bağlı saklama ilkesi, belirli bir süre boyunca yazma ve silme işlemlerini yasaklar. Yasal tutma , yazma ve silme işlemlerini de yasaklar, ancak bu işlemlerin sürdürülebilmesi için önce açıkça temizlenmelidir.
Depolanan erişim ilkesi oluşturma
Depolanan erişim ilkesini yapılandırmak iki adımlı bir işlemdir: İlkenin önce tanımlanması ve ardından kapsayıcıya uygulanması gerekir. Depolanan erişim ilkesini yapılandırmak için şu adımları izleyin:
Azure portalında, depolama hesabınızdaki kapsayıcı listesine gidin.
SAS belirteci oluşturabileceğiniz kapsayıcının adının yanındaki onay kutusunu seçin.
Kapsayıcının Diğer düğmesini (...) ve Erişim ilkesi'ni seçerek Erişim ilkesi bölmesini görüntüleyin.
Erişim ilkesi bölmesinde, İlke ekle bölmesini görüntülemek için Depolanan erişim ilkeleri bölümünde + İlke ekle'yi seçin. Mevcut ilkeler uygun bölümde görüntülenir.
İlke ekle bölmesinde Tanımlayıcı kutusunu seçin ve yeni ilkeniz için bir ad ekleyin.
İzinler alanını seçin ve ardından yeni ilkeniz için istenen izinlere karşılık gelen onay kutularını seçin.
İsteğe bağlı olarak, ilkenin geçerlilik süresini ayarlamak için Başlangıç saati ve Süre sonu saat alanları için tarih, saat ve saat dilimi değerlerini sağlayın.
Ayarlarınızı doğruluk açısından gözden geçirin ve ardından Erişim ilkesi bölmesini güncelleştirmek için Tamam'ı seçin.
Dikkat
İlkeniz artık Saklı erişim ilkesi tablosunda görüntülense de kapsayıcıya uygulanmaz. Bu noktada Erişim ilkesi bölmesinden çıkarsanız, ilke kaydedilmez veya uygulanmaz ve çalışmanızı kaybedersiniz.
Erişim ilkesi bölmesinde+ İlke ekle'yi seçerek başka bir ilke tanımlayın veya yeni ilkenizi kapsayıcıya uygulamak için Kaydet'i seçin. En az bir depolanmış erişim ilkesi oluşturduktan sonra, diğer güvenli erişim imzalarını (SAS) bu ilkeyle ilişkilendirebilirsiniz.
Değişmezlik ilkesi oluşturma
Kapsayıcılar için değişmezlik ilkelerini yapılandırma hakkında daha fazla bilgi edinin. Değişmezlik ilkelerini uygulama konusunda yardım için Bekletme ilkesini yapılandırma veya Yasal saklamayı yapılandırma veya temizleme makalelerinde açıklanan adımları izleyin.
Kiraları yönetme
Kapsayıcı kiralama, silme işlemleri için kilit oluşturmak veya yönetmek için kullanılır. Azure portalında kira aldığınızda, kilit yalnızca sonsuz bir süreyle oluşturulabilir. Program aracılığıyla oluşturulduğunda, kilit süresi 15 ila 60 saniye arasında veya sonsuz olabilir.
Azure portalında yalnızca iki farklı kiralama işlemi modu vardır:
| Kullanım örneği | ||
|---|---|---|
| Yeni bir kiralama isteyin. | ✓ | |
| Mevcut kiralamayı yenileme. | ||
| Mevcut kiranın kimliğini değiştirin. | ||
| Geçerli kiralamayı sonlandır; diğer istemcilerin yeni bir kira almasına izin verir | ✓ | |
| Geçerli kiralamayı sonlandır; diğer istemcilerin geçerli kiralama döneminde yeni bir kira almalarını engeller |
Kiralama alma
Azure portalını kullanarak kiralama almak için şu adımları izleyin:
Azure portalında, depolama hesabınızdaki kapsayıcı listesine gidin.
Kirayı almak istediğiniz kapsayıcının adının yanındaki onay kutusunu seçin.
Kapsayıcının Diğer düğmesini (...) seçin ve yeni bir kira istemek ve kira durumu bölmesinde ayrıntıları görüntülemek için Kirayı satın alın'ı seçin.
Yeni istenen kiralamanın Kapsayıcı ve Kira Kimliği özellik değerleri Kira durumu bölmesinde görüntülenir. Bu değerleri kopyalayıp güvenli bir konuma yapıştırın. Bunlar yalnızca bir kez görüntülenir ve bölme kapatıldıktan sonra alınamaz.
Kirayı kesme
Azure portalını kullanarak kirayı kesmek için şu adımları izleyin:
Azure portalında, depolama hesabınızdaki kapsayıcı listesine gidin.
Kirayı bozabileceğiniz kapsayıcının adının yanındaki onay kutusunu seçin.
Kapsayıcının Diğer düğmesini (...) seçin ve kirayı kesmek için Kirayı kes'i seçin.
Kira bozulduktan sonra, seçilen kapsayıcının Kira durumu değeri güncelleştirilir ve bir durum onayı görüntülenir.
Kapsayıcıları silme
Azure portalındaki bir kapsayıcıyı sildiğinizde kapsayıcı içindeki tüm bloblar da silinir.
Uyarı
Aşağıdaki adımların izlenmesi kapsayıcıları ve içindeki blobları kalıcı olarak silebilir. Microsoft, kapsayıcıları ve blobları yanlışlıkla silinmeye karşı korumak için kapsayıcı geçici silmeyi etkinleştirmenizi önerir. Daha fazla bilgi için bkz . Kapsayıcılar için geçici silme.
Azure portalındaki bir kapsayıcıyı silmek için şu adımları izleyin:
Azure portalında, depolama hesabınızdaki kapsayıcı listesine gidin.
Silinecek kapsayıcıyı seçin.
Daha fazla düğmesini (...) ve ardından Sil’i seçin.
Kapsayıcıları sil iletişim kutusunda kapsayıcıyı silmek istediğinizi onaylayın.
Bazı durumlarda, silinmiş kapsayıcıları almak mümkündür. Depolama hesabınızda geçici silme veri koruma seçeneği etkinleştirildiyse, ilişkili saklama süresi içinde silinen kapsayıcılara erişebilirsiniz. Geçici silme hakkında daha fazla bilgi edinmek için Kapsayıcılar için geçici silme makalesine bakın.
Geçici olarak silinen kapsayıcıları görüntüleme
Geçici silme etkinleştirildiğinde, geçici olarak silinen kapsayıcıları Azure portalında görüntüleyebilirsiniz. Geçici olarak silinen kapsayıcılar, belirtilen saklama süresi boyunca görünür. Saklama süresi dolduktan sonra geçici olarak silinen bir kapsayıcı kalıcı olarak silinir ve artık görünmez.
Azure portalında geçici olarak silinen kapsayıcıları görüntülemek için şu adımları izleyin:
Azure portalında depolama hesabınıza gidin ve kapsayıcılarınızın listesini görüntüleyin.
Silinen kapsayıcıları göster anahtarını, silinen kapsayıcıları listeye dahil etmek için değiştirin.
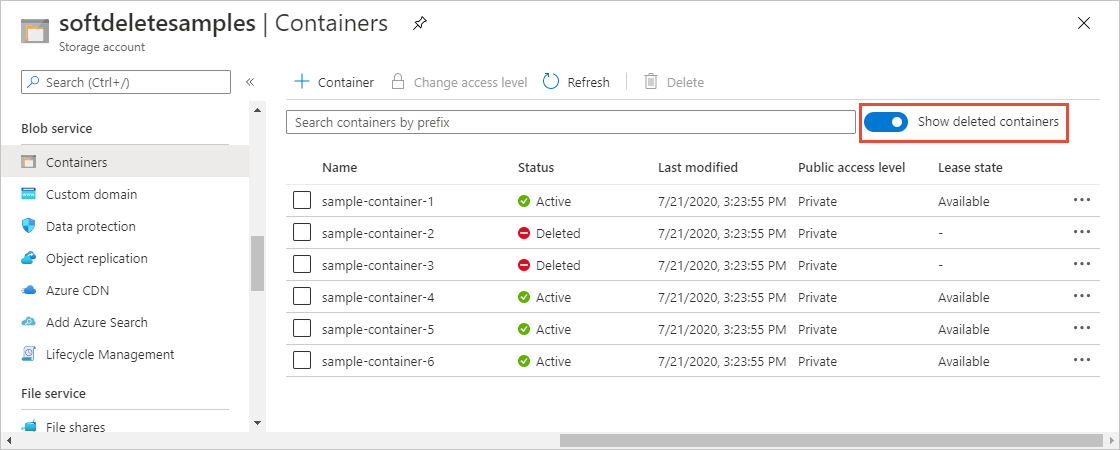
Geçici olarak silinen kapsayıcıyı geri yükleme
Geçici olarak silinen bir kapsayıcıyı ve içeriğini saklama süresi içinde geri yükleyebilirsiniz. Azure portalında geçici olarak silinen bir kapsayıcıyı geri yüklemek için şu adımları izleyin:
Azure portalında depolama hesabınıza gidin ve kapsayıcılarınızın listesini görüntüleyin.
Geri yüklemek istediğiniz kapsayıcının bağlam menüsünü görüntüleyin ve menüden Geri Alma'yı seçin.