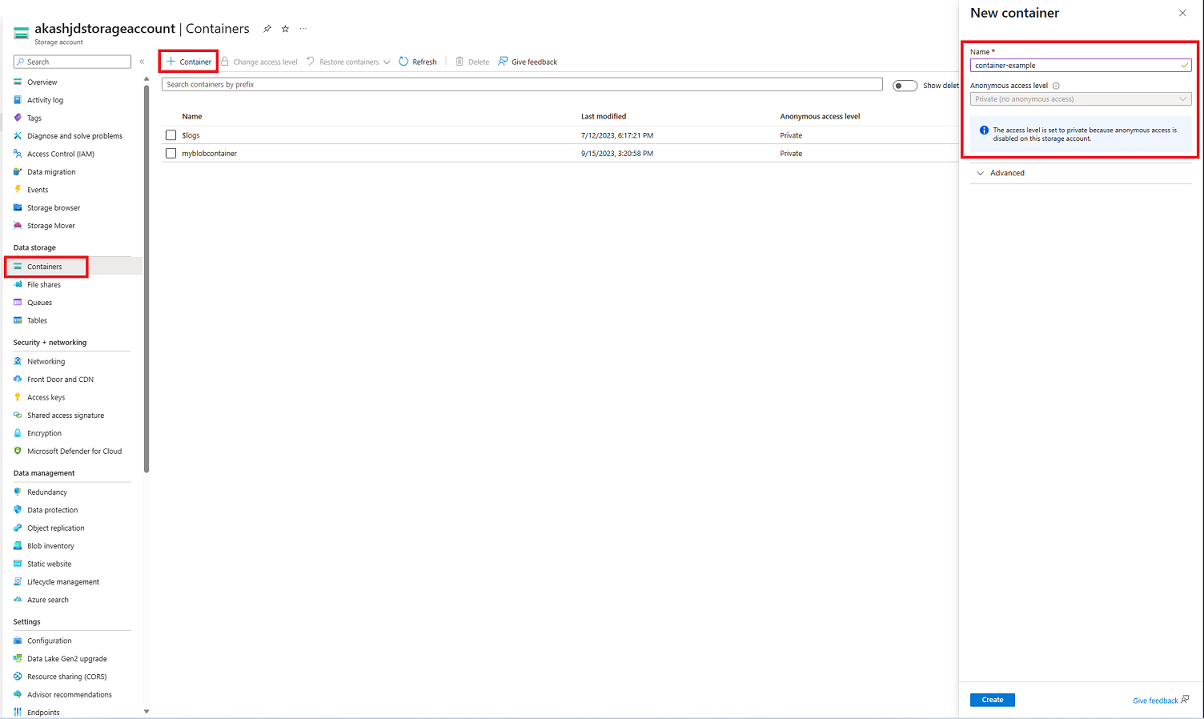Not
Bu sayfaya erişim yetkilendirme gerektiriyor. Oturum açmayı veya dizinleri değiştirmeyi deneyebilirsiniz.
Bu sayfaya erişim yetkilendirme gerektiriyor. Dizinleri değiştirmeyi deneyebilirsiniz.
Bu hızlı başlangıçta Azure portalını kullanarak Azure Depolama'da bir kapsayıcı oluşturmayı ve bu kapsayıcıya blok bloblarını yüklemeyi ve indirmeyi öğreneceksiniz.
Önkoşullar
Azure Depolama'ya erişmek için bir Azure aboneliğiniz olmalıdır. Henüz aboneliğiniz yoksa başlamadan önce ücretsiz bir hesap oluşturun.
Azure Depolama'ya tüm erişim bir depolama hesabı üzerinden gerçekleştirilir. Bu hızlı başlangıç için Azure portalını, Azure PowerShell'i veya Azure CLI'yı kullanarak bir depolama hesabı oluşturun. Depolama hesabı oluşturma konusunda yardım için bkz . Depolama hesabı oluşturma.
Kapsayıcı oluşturma
Azure portalında kapsayıcı oluşturmak için şu adımları izleyin:
Azure portalında yeni depolama hesabınıza gidin.
Depolama hesabının sol menüsünde Veri depolama bölümüne gidin ve Kapsayıcılar'ı seçin.
+ Kapsayıcı düğmesini seçin.
Yeni kapsayıcınız için bir ad yazın. Kapsayıcı adı küçük harflerden oluşmalı ve bir harf veya rakamla başlamalıdır; yalnızca harf, rakam ve tire (-) karakterini içerebilir. Kapsayıcı ve blob adları hakkında daha fazla bilgi için bkz. Kapsayıcıları, blobları ve meta verileri adlandırma ve başvurma.
Kapsayıcıya anonim erişim düzeyini ayarlayın. Varsayılan düzey Özel (anonim erişim yok) şeklindedir.
Kapsayıcıyı oluşturmak için Oluştur’u seçin.
Blok blob yükle
Blok blobları, blob oluşturmak için birleştirilmiş veri bloklarından oluşur. Blob depolama kullanan senaryoların çoğunda blok blobları kullanılır. Blok blobları, bulutta metin ve dosya, görüntü ve video gibi ikili verileri depolamak için idealdir. Bu hızlı başlangıçta blok bloblarıyla nasıl çalışılacağı gösterilmektedir.
Azure portalında yeni kapsayıcınıza blok blobu yüklemek için şu adımları izleyin:
Azure portalında, önceki bölümde oluşturduğunuz kapsayıcıya gidin.
Kapsayıcıyı seçerek içerdiği blobların listesini gösterin. Bu kapsayıcı yeni olduğundan henüz herhangi bir blob içermeyecektir.
Karşıya yükle düğmesini seçerek karşıya yükleme işlemini başlatın ve yerel dosya sisteminize göz atarak blok blobu olarak karşıya yüklenecek dosyayı bulun. İsteğe bağlı olarak Gelişmiş bölümünü genişleterek karşıya yükleme işleminin diğer ayarlarını yapılandırabilirsiniz. Örneğin, blobu yeni veya mevcut bir sanal klasöre yükleyebilir veya Klasöre yükle alanında bir değer sağlayabilirsiniz.
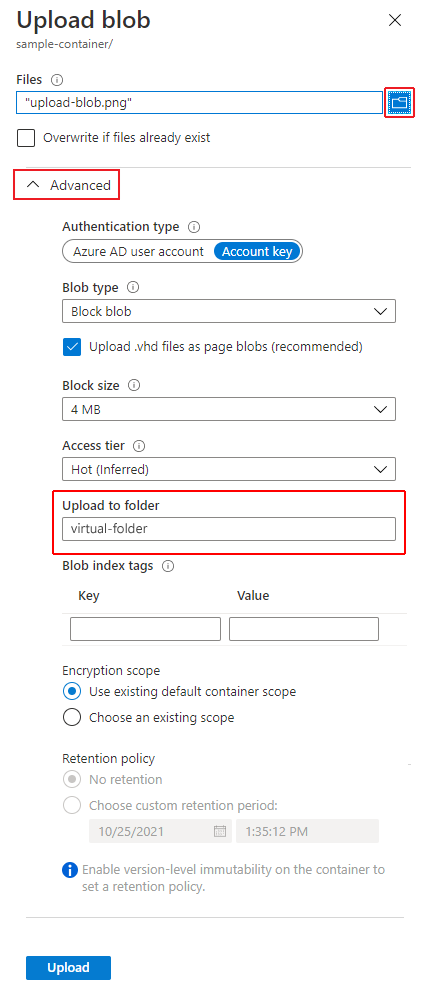
Blob'u yüklemek için Karşıya Yükle düğmesini seçin.
Bu şekilde istediğiniz kadar blob yükleyin. Yeni blobların artık kapsayıcı içinde listelendiğini göreceksiniz.
Blok blobunu indir
Tarayıcıda görüntülemek üzere bir blok blobu indirebilir veya yerel dosya sisteminize kaydedebilirsiniz. Blok blobu indirmek için şu adımları izleyin:
Önceki bölümde karşıya yüklediğiniz blobların listesine gidin.
İndirmek istediğiniz bloba sağ tıklayın ve İndir'i seçin.
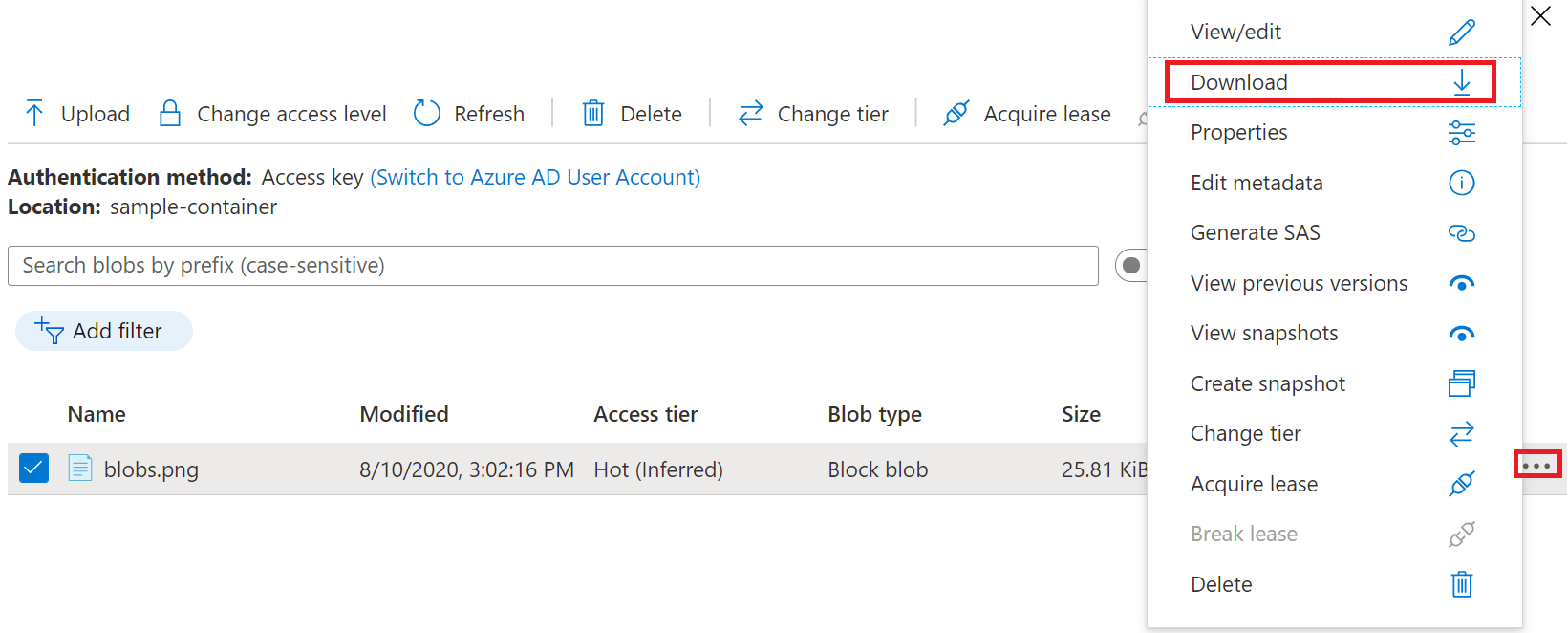
Blok blobu silme
Azure portalında bir veya daha fazla blobu silmek için şu adımları izleyin:
- Azure portalı üzerinde kapsayıcıya gidin.
- Kapsayıcıdaki blobların listesini görüntüleyin.
- Listeden bir veya daha fazla blob seçmek için onay kutusunu kullanın.
- Seçili blobları silmek için Sil düğmesini seçin.
- İletişim kutusunda silme işlemini onaylayın ve blob anlık görüntülerini de silmek isteyip istemediğinizi belirtin.
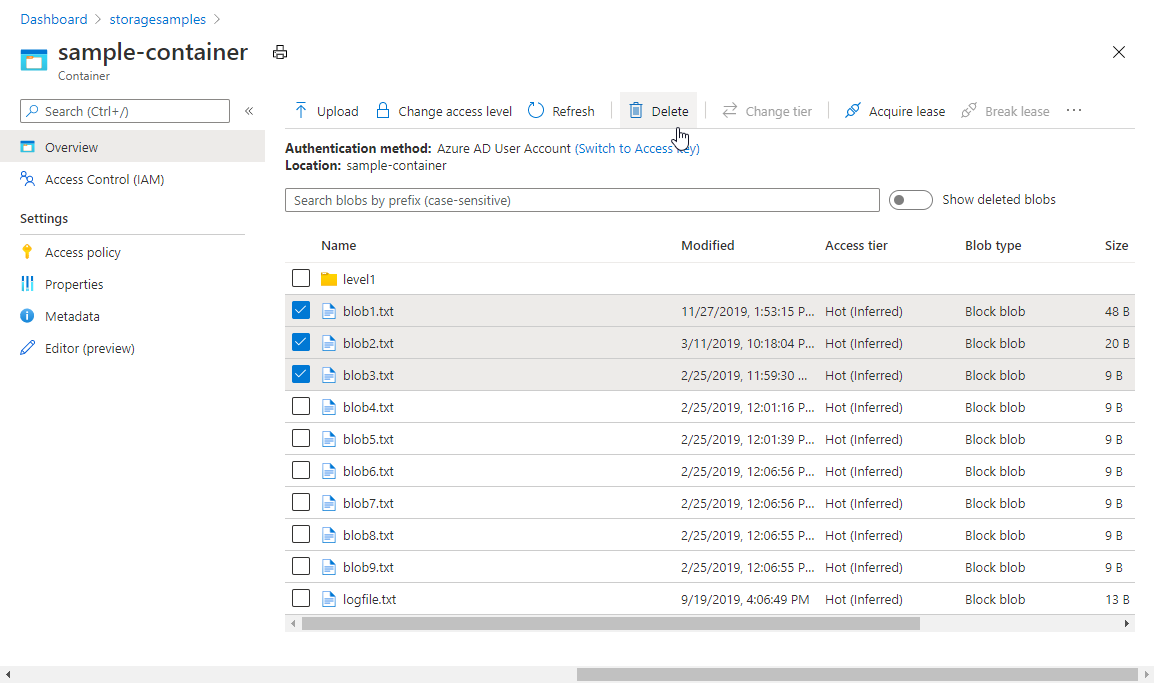
Kaynakları temizle
Bu hızlı başlangıçta oluşturduğunuz tüm kaynakları kaldırmak için kapsayıcıyı silmeniz yeterlidir. Kapsayıcıdaki tüm bloblar da silinir.
Kapsayıcıyı silmek için:
- Azure portalında depolama hesabınızdaki kapsayıcılar listesine gidin.
- Silinecek kapsayıcıyı seçin.
- Diğer düğmesini (...) ve ardından Sil'i seçin.
- Kapsayıcıyı silmek istediğinizi onaylayın.
Sonraki Adımlar
Bu hızlı başlangıçta, Azure portalı aracılığıyla bir kapsayıcı oluşturmayı ve bir bloğu karşıya yüklemeyi öğrendiniz. Bir web uygulamasından Blob depolama ile çalışma hakkında bilgi edinmek için, bir depolama hesabına görüntülerin nasıl yüklendiğini gösteren bir öğreticiye devam edin.