Windows'da SMB Azure dosya paylaşımını bağlama
Azure Dosyaları, Microsoft’un kullanımı kolay bulut dosya sistemidir. Azure dosya paylaşımları, Windows ve Windows Server’da sorunsuz bir şekilde kullanılabilir. Bu makalede, SMB Azure dosya paylaşımının Windows ve Windows Server ile nasıl kullanılacağı gösterilmektedir.
Şunlara uygulanır
| Dosya paylaşımı türü | SMB | NFS |
|---|---|---|
| Standart dosya paylaşımları (GPv2), LRS/ZRS | ||
| Standart dosya paylaşımları (GPv2), GRS/GZRS | ||
| Premium dosya paylaşımları (filestorage), LRS/ZRS |
Bu videoda, Windows'ta SMB Azure dosya paylaşımını bağlama adımları gösterilmektedir.
Videodaki adımlar aşağıdaki bölümlerde de açıklanmıştır.
Bir Azure dosya paylaşımını şirket içi veya farklı bir Azure bölgesi gibi barındırılan Azure bölgesinin dışındaki genel uç nokta üzerinden kullanmak için işletim sisteminin SMB 3.x'i desteklemesi gerekir. Yalnızca SMB 2.1'i destekleyen eski Windows sürümleri, azure dosya paylaşımlarını genel uç nokta üzerinden bağlayamaz.
Azure Dosyalar destekler Yalnızca premium dosya paylaşımlarında SMB Çok Kanallı.
| Windows sürümü | SMB sürümü | Azure Dosyalar Çok Kanallı SMB | En fazla SMB kanal şifrelemesi |
|---|---|---|---|
| Windows 11, sürüm 22H2 | SMB 3.1.1 | Yes | AES-256-GCM |
| Windows 10, sürüm 22H2 | SMB 3.1.1 | Yes | AES-128-GCM |
| Windows Server 2022 | SMB 3.1.1 | Yes | AES-256-GCM |
| Windows 11, sürüm 21H2 | SMB 3.1.1 | Yes | AES-256-GCM |
| Windows 10, sürüm 21H2 | SMB 3.1.1 | Yes | AES-128-GCM |
| Windows 10, sürüm 21H1 | SMB 3.1.1 | Evet, KB5003690 veya daha yenisi ile | AES-128-GCM |
| Windows Server, sürüm 20H2 | SMB 3.1.1 | Evet, KB5003690 veya daha yenisi ile | AES-128-GCM |
| Windows 10, sürüm 20H2 | SMB 3.1.1 | Evet, KB5003690 veya daha yenisi ile | AES-128-GCM |
| Windows Server, sürüm 2004 | SMB 3.1.1 | Evet, KB5003690 veya daha yenisi ile | AES-128-GCM |
| Windows 10, sürüm 2004 | SMB 3.1.1 | Evet, KB5003690 veya daha yenisi ile | AES-128-GCM |
| Windows Server 2019 | SMB 3.1.1 | Evet, KB5003703 veya daha yenisi ile | AES-128-GCM |
| Windows 10, sürüm 1809 | SMB 3.1.1 | Evet, KB5003703 veya daha yenisi ile | AES-128-GCM |
| Windows Server 2016 | SMB 3.1.1 | Evet, KB5004238 veya daha yenisi ve uygulanan kayıt defteri anahtarı ile | AES-128-GCM |
| Windows 10, sürüm 1607 | SMB 3.1.1 | Evet, KB5004238 veya daha yenisi ve uygulanan kayıt defteri anahtarı ile | AES-128-GCM |
| Windows, 10 sürüm 1507 | SMB 3.1.1 | Evet, KB5004249 veya daha yenisi ve uygulanan kayıt defteri anahtarı ile | AES-128-GCM |
| Windows Server 2012 R2 | SMB 3.0 | No | AES-128-CCM |
| Windows 8.1 | SMB 3.0 | No | AES-128-CCM |
| Windows Server 2012 | SMB 3.0 | No | AES-128-CCM |
| Windows Server 2008 R21 | SMB 2.1 | No | Desteklenmez |
| Windows 71 | SMB 2.1 | No | Desteklenmez |
1Windows 7 ve Windows Server 2008 R2 için düzenli Microsoft desteği sona erdi. Yalnızca Genişletilmiş Güvenlik Güncelleştirmesi (ESU) programı aracılığıyla güvenlik güncelleştirmeleri için ek destek satın almak mümkündür. Bu işletim sistemlerinden geçiş yapmanızı kesinlikle öneririz.
Not
Windows sürümünüz için en son KB'yi kullanmanızı öneririz.
Önkoşullar
Bağlantı noktası 445'in açık olduğundan emin olun: SMB protokolü, TCP bağlantı noktası 445'in açık olmasını gerektirir. Bağlantı noktası 445 engellenirse bağlantılar başarısız olur. Cmdlet'ini kullanarak Test-NetConnection güvenlik duvarınızın veya ISS'nizin 445 numaralı bağlantı noktasını engelleyip engellemediğini denetleyebilirsiniz. Bkz . Bağlantı noktası 445 engellendi.
Azure dosya paylaşımını Windows'da kullanma
Bir Azure dosya paylaşımını Windows'da kullanmak için bağlayarak bir sürücü harfi veya bağlama noktası yolu atamanız veya UNC adı aracılığıyla erişmeniz gerekir.
Bu makalede, dosya paylaşımına erişmek için depolama hesabı anahtarı kullanılır. Depolama hesabı anahtarı, eriştiğiniz dosya paylaşımındaki tüm dosya ve klasörlere ve depolama hesabınızda bulunan tüm dosya paylaşımlarına ve diğer depolama kaynaklarına (bloblar, kuyruklar, tablolar vb.) yönelik yönetici izinleri de dahil olmak üzere bir depolama hesabının yönetici anahtarıdır. Bu iş yükünüz için yeterli değilse SMB üzerinden Azure Dosya Eşitleme veya kimlik tabanlı kimlik doğrulamasını kullanabilirsiniz. Paylaşılan erişim imzası (SAS) belirteçleri şu anda Azure dosya paylaşımlarını bağlamak için desteklenmemektedir.
Azure'da SMB dosya paylaşımına ihtiyaç duyan iş kolu (LOB) uygulamalarını kullanıma sunmak için sıklıkla kullanılan model, Azure dosya paylaşımını Azure VM'de ayrılmış bir Windows dosya sunucusu çalıştırmaya alternatif olarak kullanmaktır. Bir LOB uygulamasını Azure dosya paylaşımını kullanacak şekilde başarıyla geçirmek için dikkat edilmesi gereken önemli noktalardan biri, birçok uygulamanın VM'nin yönetim hesabı yerine sınırlı sistem izinlerine sahip ayrılmış bir hizmet hesabı bağlamında çalışmasıdır. Bu nedenle Azure dosya paylaşımında yönetici hesabı yerine hizmet hesabı bağlamında bağlama yaptığınızdan/kimlik bilgilerini kaydettiğinizden emin olun.
Azure dosya paylaşımını bağlama
Azure portalı, depolama hesabı anahtarını kullanarak dosya paylaşımınızı doğrudan bir konağa bağlamak için kullanabileceğiniz bir PowerShell betiği sağlar. Dosya paylaşımını kimlik tabanlı kimlik doğrulaması kullanarak bağlamadığınız sürece, sağlanan bu betiği kullanmanızı öneririz.
Bu betiği almak için:
Azure Portal’ında oturum açın.
Bağlamak istediğiniz dosya paylaşımını içeren depolama hesabına gidin.
Dosya paylaşımları’nı seçin.
Bağlamak istediğiniz dosya paylaşımını seçin.
Bağlan'ı seçin.
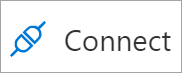
Paylaşımın bağlanacak sürücü harfini seçin.
Sağlanan betiği kopyalayın.
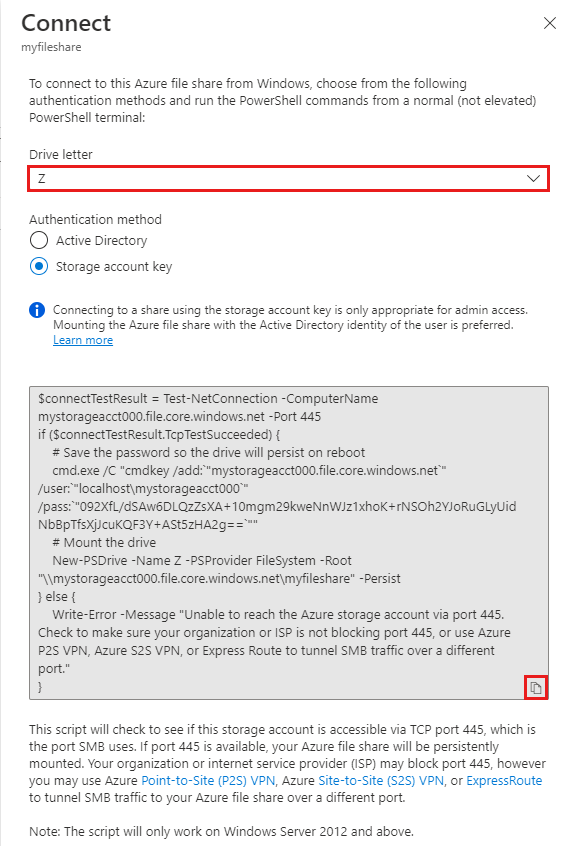
Betiği, dosya paylaşımını bağlamak istediğiniz konakta bir kabuğa yapıştırın ve çalıştırın.
Azure dosya paylaşımınızı bağladınız.
Azure dosya paylaşımını Dosya Gezgini ile bağlama
Not
Aşağıdaki yönergelerin Windows 10’da gösterildiğini ve eski sürümlerde biraz değişiklik gösterebileceğini aklınızda bulundurun.
Başlat Menüsünden açarak veya Win+E kısayolunu basarak Dosya Gezgini açın.
Pencerenin sol tarafındaki Bu Bilgisayar'a gidin. Bu, şeritteki kullanılabilir menüleri değiştirir. Bilgisayar menüsünün altındaki Ağ sürücüsüne bağlan'ı seçin.
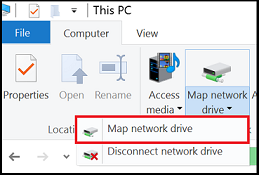
Sürücü harfini seçin ve Azure dosya paylaşımınızın UNC yolunu girin. UNC yol biçimi şeklindedir
\\<storageAccountName>.file.core.windows.net\<fileShareName>. Örneğin:\\anexampleaccountname.file.core.windows.net\file-share-name. Farklı kimlik bilgileri kullanarak bağlan onay kutusunu işaretleyin. Bitir'i seçin.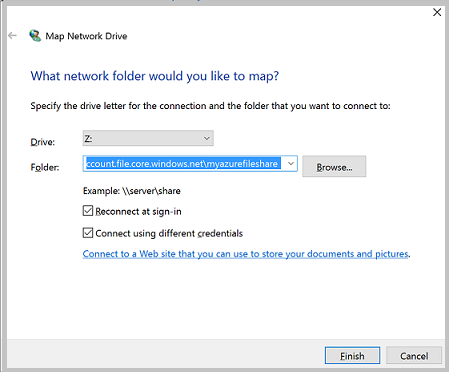
Diğer seçenekler>Farklı bir hesap kullan'ı seçin. E-posta adresi'nin altında depolama hesabı adını ve parola olarak bir depolama hesabı anahtarı kullanın. Tamam'ı seçin.
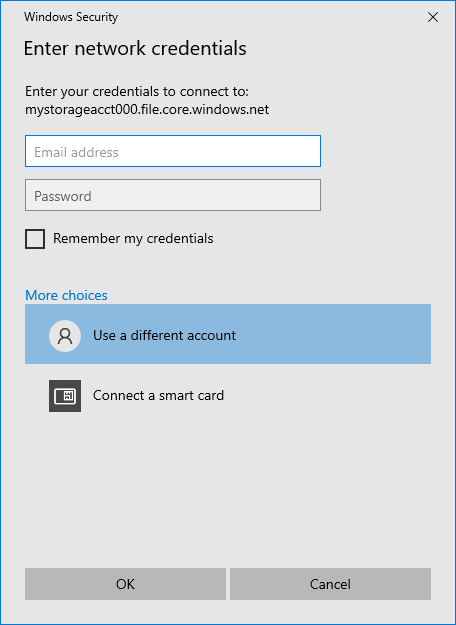
Azure Dosya paylaşımını istediğiniz gibi kullanın.
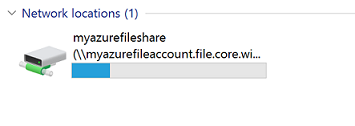
Azure dosya paylaşımını çıkarma işlemine hazır olduğunuzda, Dosya Gezgini'daki Ağ konumları'nın altındaki paylaşımın girişine sağ tıklayın ve Bağlantıyı Kes'i seçin.
UnC yolu aracılığıyla Azure dosya paylaşımına erişme
Azure dosya paylaşımını kullanmak için bir sürücü harfine bağlamanız gerekmez. Dosya Gezgini aşağıdakileri girerek UNC yolunu kullanarak Azure dosya paylaşımınıza doğrudan erişebilirsiniz. storageaccountname değerini depolama hesabı adınız ve myfileshare değerini de dosya paylaşımınızın adıyla değiştirmeyi unutmayın:
\\storageaccountname.file.core.windows.net\myfileshare
Ağ kimlik bilgilerinizle oturum açmanız istenir. Depolama hesabını ve dosya paylaşımını oluşturduğunuz Azure aboneliğiyle oturum açın. Kimlik bilgileri istenmezse, aşağıdaki komutu kullanarak kimlik bilgilerini ekleyebilirsiniz:
cmdkey /add:StorageAccountName.file.core.windows.net /user:localhost\StorageAccountName /pass:StorageAccountKey
Azure Kamu Cloud için sunucu adını şu şekilde değiştirin:
\\storageaccountname.file.core.usgovcloudapi.net\myfileshare
Sonraki adımlar
Azure Dosyaları hakkında daha fazla bilgi edinmek için şu bağlantılara göz atın:
