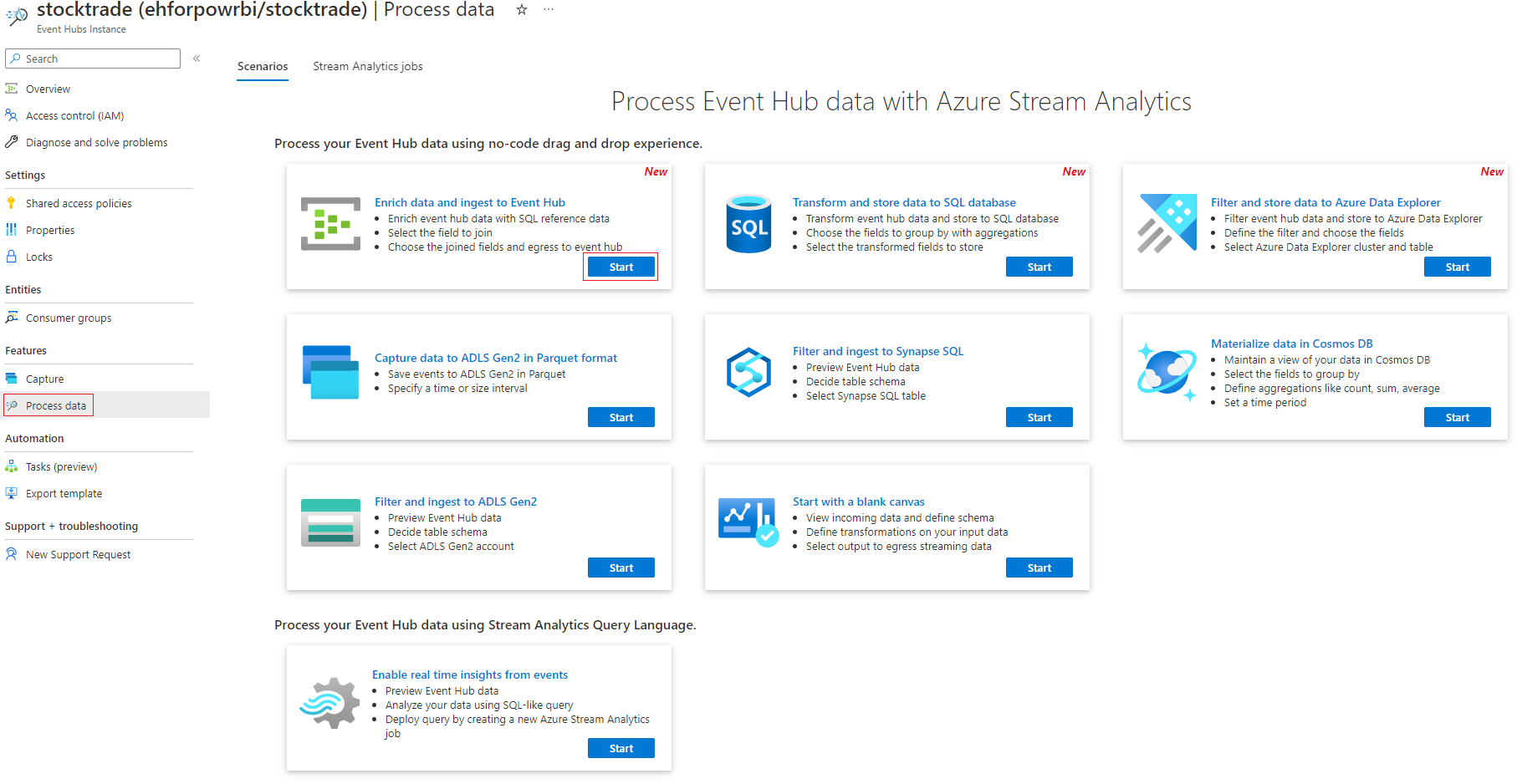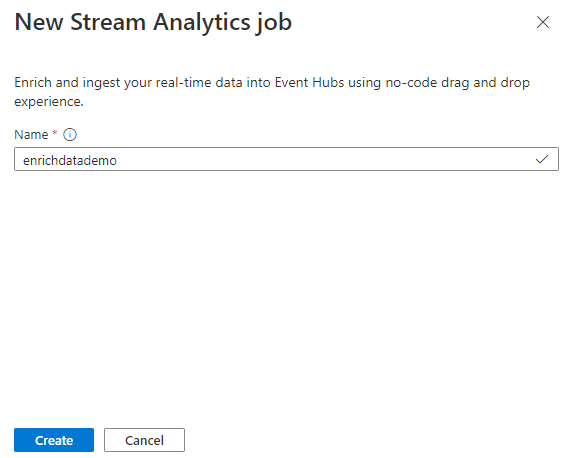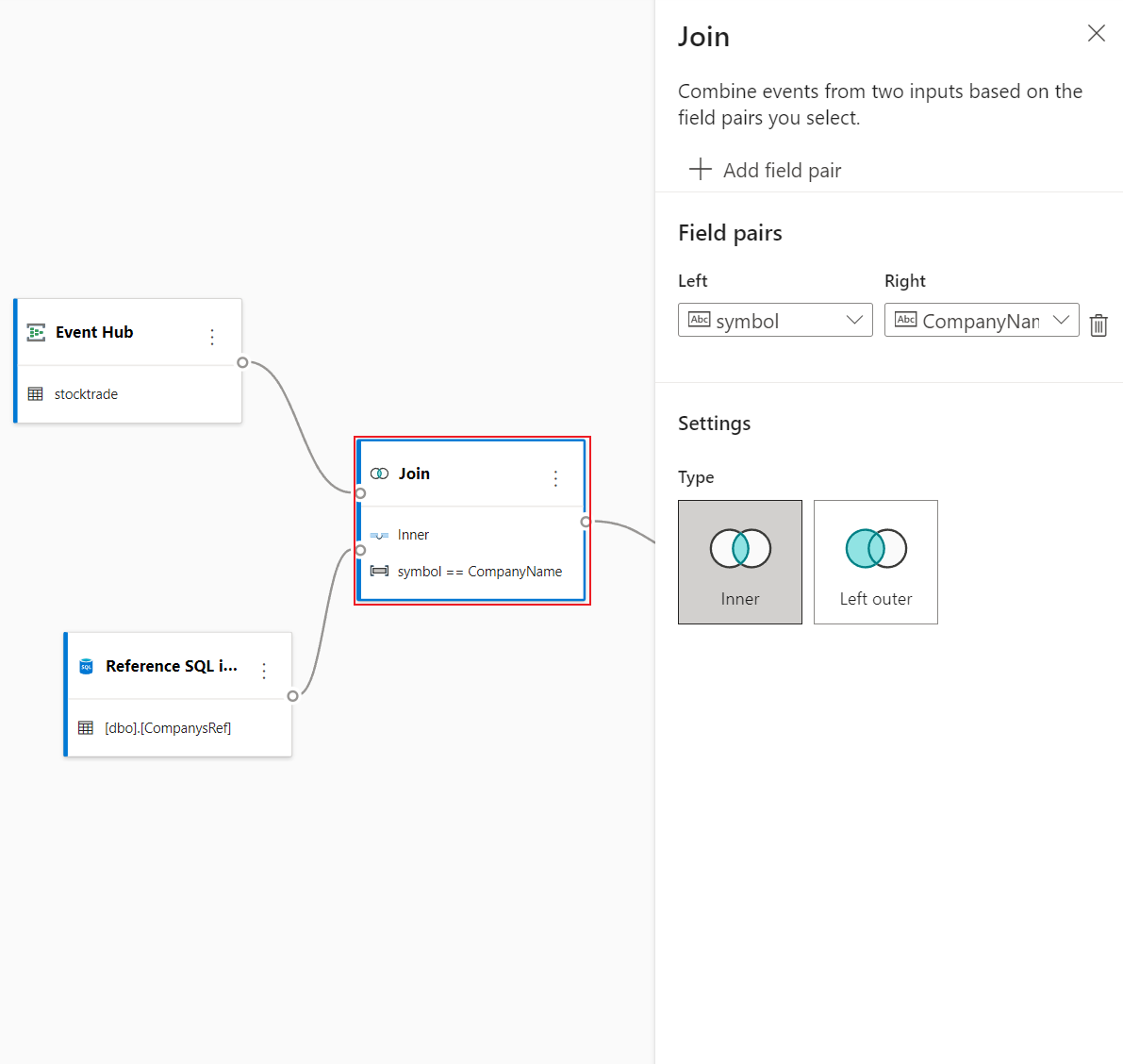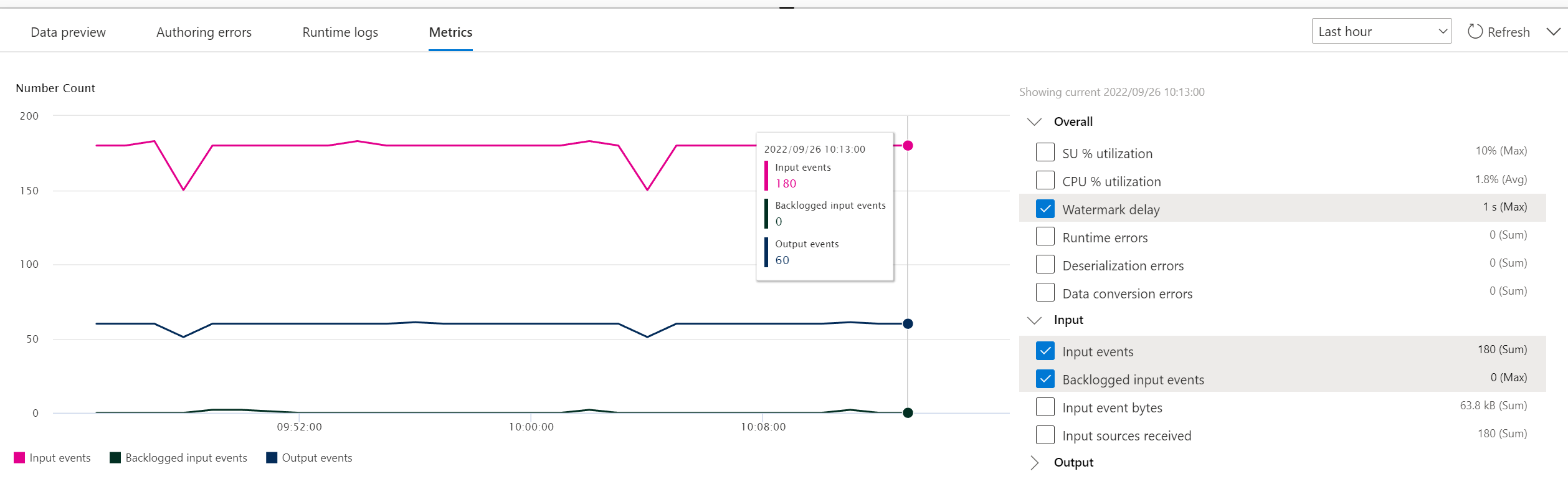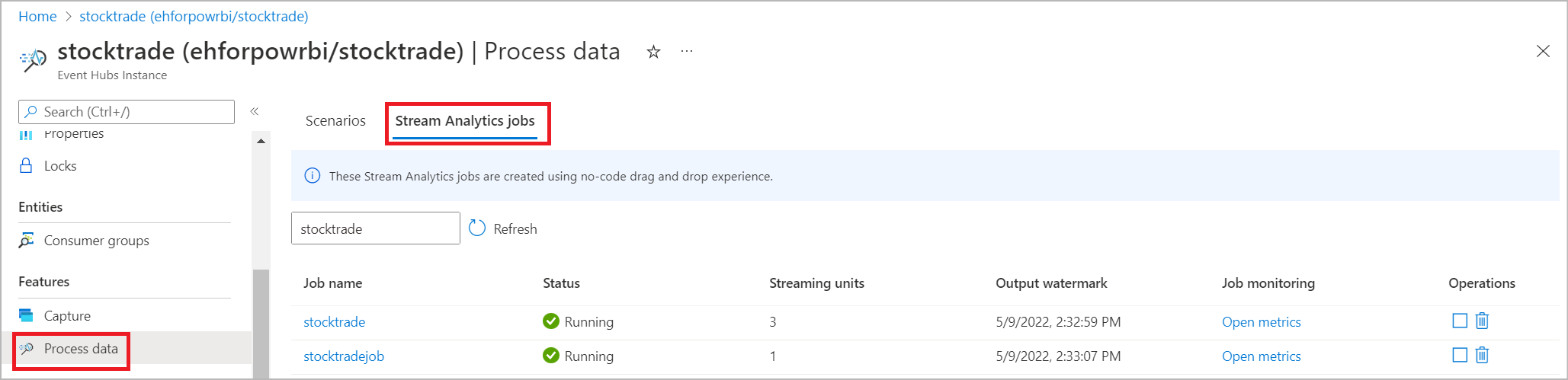Stream Analytics kod düzenleyicisi olmadan kullanarak verileri zenginleştirme ve olay hub'ına alma
Bu makalede, kolayca bir Stream Analytics işi oluşturmak için kod düzenleyicisi yok özelliğini nasıl kullanabileceğiniz açıklanmaktadır. Event Hubs'ınızdan sürekli olarak okur, gelen verileri SQL başvuru verileriyle zenginleştirir ve ardından sonuçları sürekli olarak olay hub'ına yazar.
Önkoşullar
- Azure Event Hubs ve SQL başvuru veri kaynaklarınız genel olarak erişilebilir olmalı ve bir güvenlik duvarının arkasında olmamalıdır veya azure Sanal Ağ
- Event Hubs'ınızdaki veriler JSON, CSV veya Avro biçiminde seri hale getirilmelidir.
Olay hub'ı verilerini zenginleştirmek için Stream Analytics işi geliştirme
Azure portalında Azure Event Hubs örneğini bulun ve seçin.
Özellikler>İşlem Verileri'ni seçin ve ardından Verileri zenginleştir ve Olay Hub'ına al kartında Başlat'ı seçin.
Stream Analytics işi için bir ad girin ve Oluştur'u seçin.
Event Hubs penceresinde verilerinizin Seri hale getirme türünü ve işin Event Hubs'a bağlanmak için kullanacağı Kimlik doğrulama yöntemini belirtin. Ardından Bağlan'ı seçin.
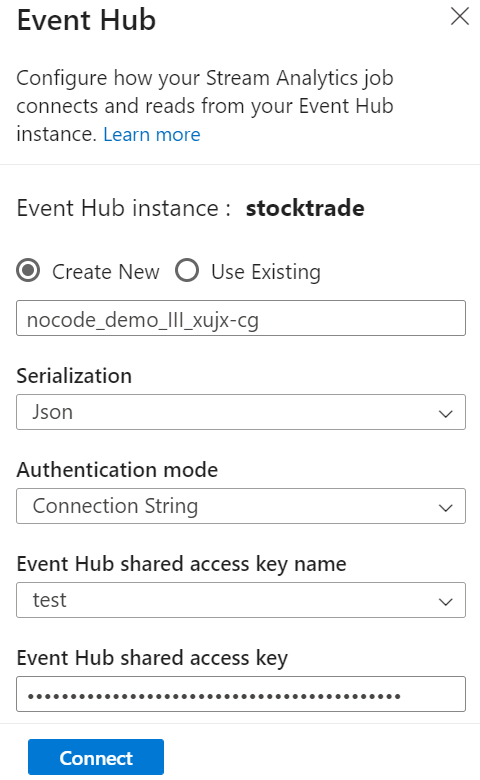
Bağlantı başarıyla kurulduğunda ve Event Hubs örneğinize akan veri akışlarınız olduğunda hemen iki şey görürsünüz:
- Giriş verilerinde bulunan alanlar. Alan ekle'yi seçebilir veya bir alanın yanındaki üç nokta simgesini seçerek türünü kaldırabilir, yeniden adlandırabilir veya değiştirebilirsiniz.

- Diyagram görünümünün altındaki Veri önizleme tablosundaki gelen verilerin canlı örneği. Düzenli aralıklarla otomatik olarak yenilenir. Örnek giriş verilerinin statik görünümünü görmek için Akış önizlemesini duraklat'ı seçebilirsiniz.

- Giriş verilerinde bulunan alanlar. Alan ekle'yi seçebilir veya bir alanın yanındaki üç nokta simgesini seçerek türünü kaldırabilir, yeniden adlandırabilir veya değiştirebilirsiniz.
Başvuru SQL veritabanına bağlanmak için Başvuru SQL girişi kutucuğunu seçin.
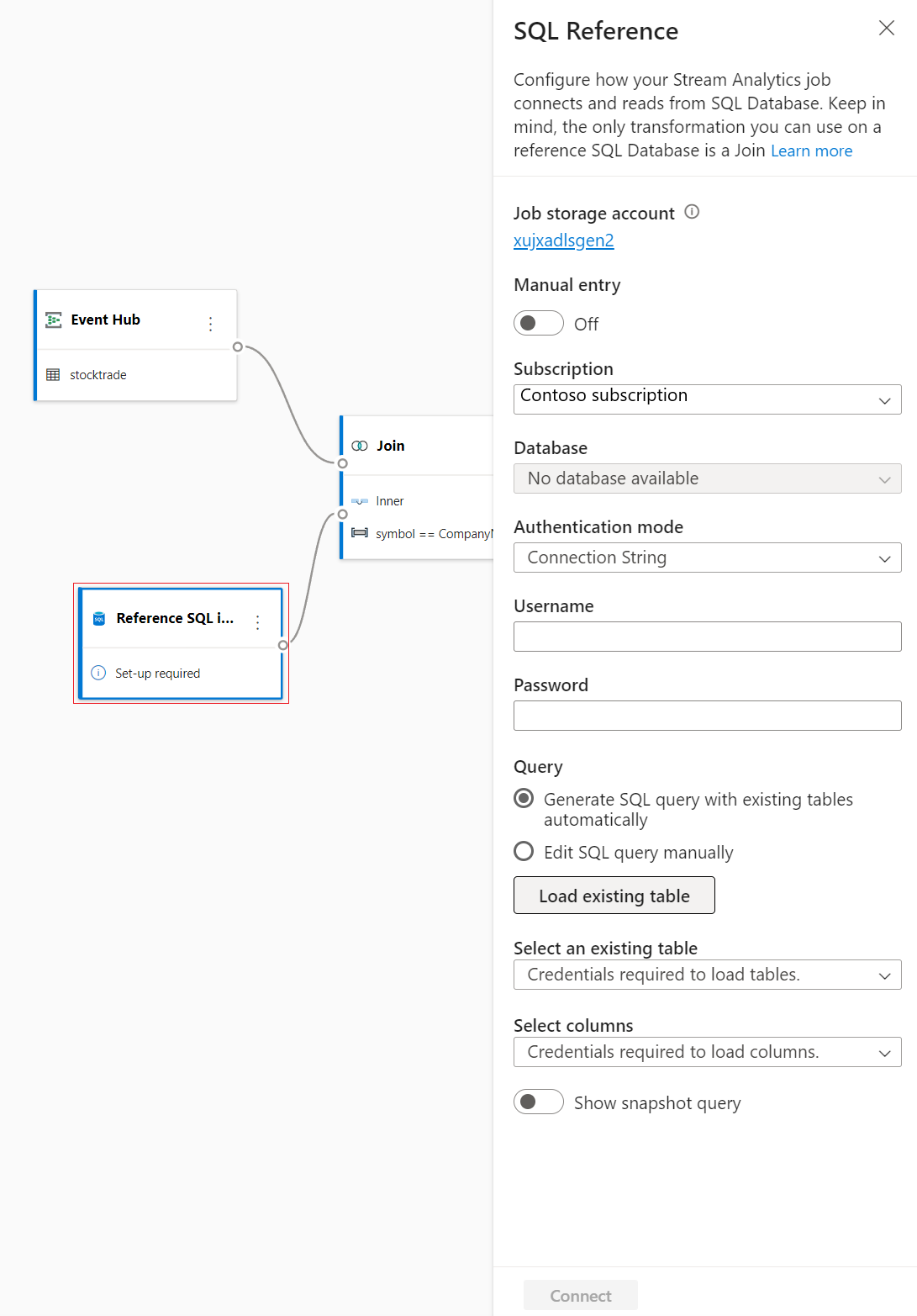
Katıl kutucuğunu seçin. Doğru yapılandırma panelinde her girişten bir alan seçerek iki girişten gelen verileri birleştirin.
Yönet kutucuğunu seçin. Alanları yönet yapılandırma panelinde, olay hub'ına çıktısını almak istediğiniz alanları seçin. Tüm alanları eklemek istiyorsanız Tüm alanları ekle'yi seçin.
Olay Hub'ı kutucuğunu seçin. Olay Hub'ı yapılandırma panelinde gerekli parametreleri doldurun ve giriş olay hub'ı yapılandırmasına benzer şekilde bağlanın.
İsteğe bağlı olarak, olay hub'ına alınacak veri önizlemesini görmek için Statik önizleme al/Statik önizlemeyi yenile'yi seçin.
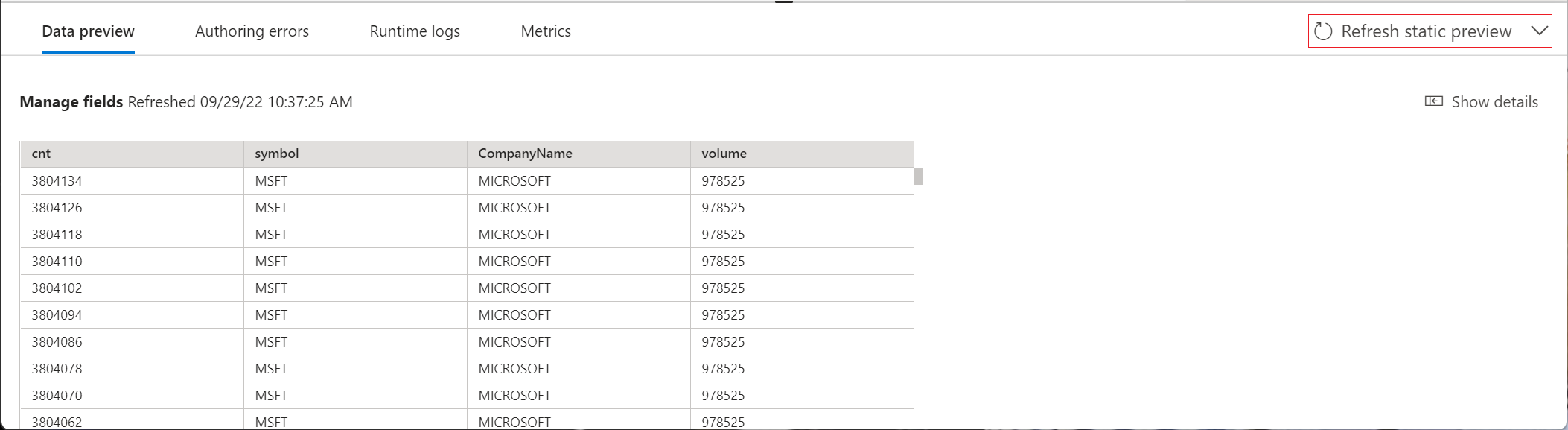
İşi başlatmak için şunları belirtin:
- İşin çalıştığı Akış Birimi (SU) sayısı. SU'lar, işe ayrılan işlem ve bellek miktarını temsil eder. Üç ile başlayıp gerektiği gibi ayarlama yapmanızı öneririz.
- Çıktı veri hatası işleme – Bir işin hedefinize çıkışı veri hataları nedeniyle başarısız olduğunda istediğiniz davranışı belirtmenize olanak tanır. Varsayılan olarak, yazma işlemi başarılı olana kadar işiniz yeniden denenir. Bu tür çıkış olaylarını bırakmayı da seçebilirsiniz.

Başlat'ı seçtikten sonra iş iki dakika içinde çalışmaya başlar ve ölçümler aşağıdaki sekme bölümünde açılır.
İşi Stream Analytics işleri sekmesindeki İşlem Verileri bölümünün altında da görebilirsiniz. İzlemek için Ölçümleri aç'ı seçin veya gerektiğinde durdurup yeniden başlatın.
Event Hubs Coğrafi çoğaltma özelliğini kullanırken dikkat edilmesi gerekenler
Azure Event Hubs kısa süre önce genel önizlemede Coğrafi Çoğaltma özelliğini başlattı. Bu özellik, Azure Event Hubs'ın Coğrafi Olağanüstü Durum Kurtarma özelliğinden farklıdır.
Yük devretme türü Zorlamalı olduğunda ve çoğaltma tutarlılığı Zaman Uyumsuz olduğunda, Stream Analytics işi bir Azure Event Hubs çıkışının tam olarak bir kez çıkışını garanti etmez.
Azure Stream Analytics, bir olay hub'ı çıktısı olan bir üretici olarak yük devretme süresi ve birincil ile ikincil arasında çoğaltma gecikmesinin yapılandırılan maksimum gecikmeye ulaşması durumunda Event Hubs tarafından azaltma sırasında iş üzerinde filigran gecikmesi gözlemlenebilir.
Azure Stream Analytics, Event Hubs giriş olarak tüketici olarak yük devretme süresi boyunca iş üzerinde filigran gecikmesi gözlemler ve yük devretme tamamlandıktan sonra verileri atlayabilir veya yinelenen verileri bulabilir.
Bu uyarılar nedeniyle, Event Hubs yük devretme tamamlandıktan hemen sonra Stream Analytics işini uygun başlangıç zamanıyla yeniden başlatmanızı öneririz. Ayrıca Event Hubs Coğrafi çoğaltma özelliği genel önizleme aşamasında olduğundan, bu noktada üretim Stream Analytics işleri için bu desenin kullanılmasını önermiyoruz. Event Hubs Coğrafi çoğaltma özelliği genel kullanıma sunulmadan önce geçerli Stream Analytics davranışı geliştirilecektir ve Stream Analytics üretim işlerinde kullanılabilir.
Sonraki adımlar
Azure Stream Analytics ve oluşturduğunuz işi izleme hakkında daha fazla bilgi edinin.