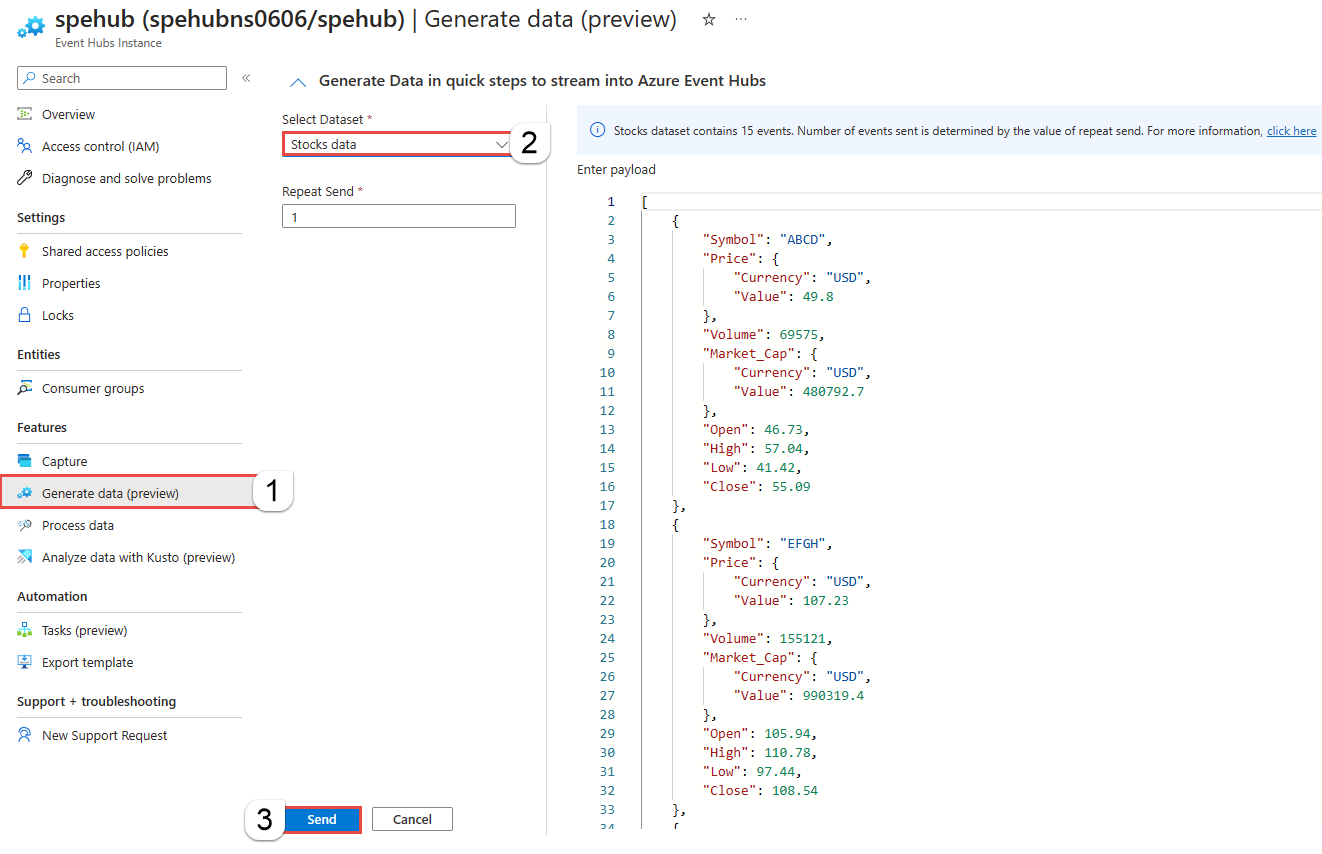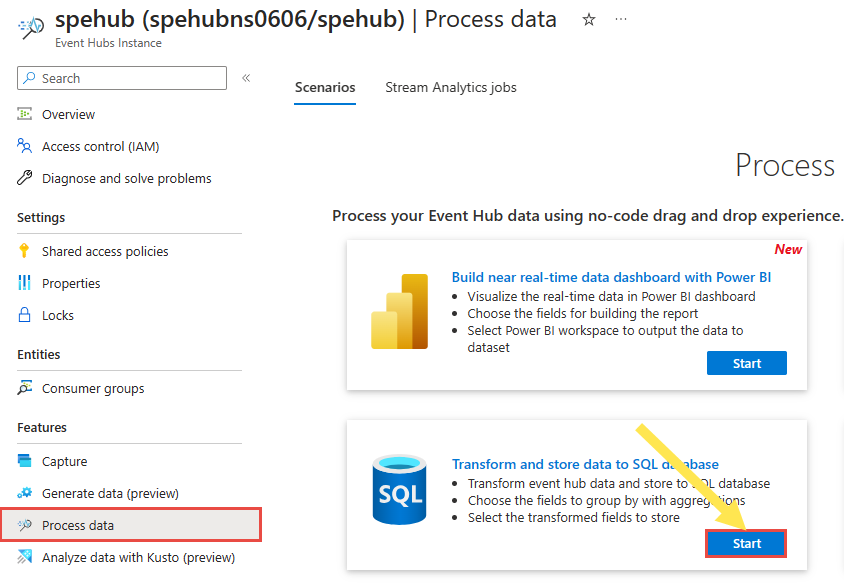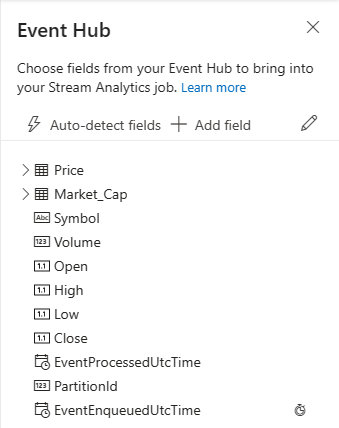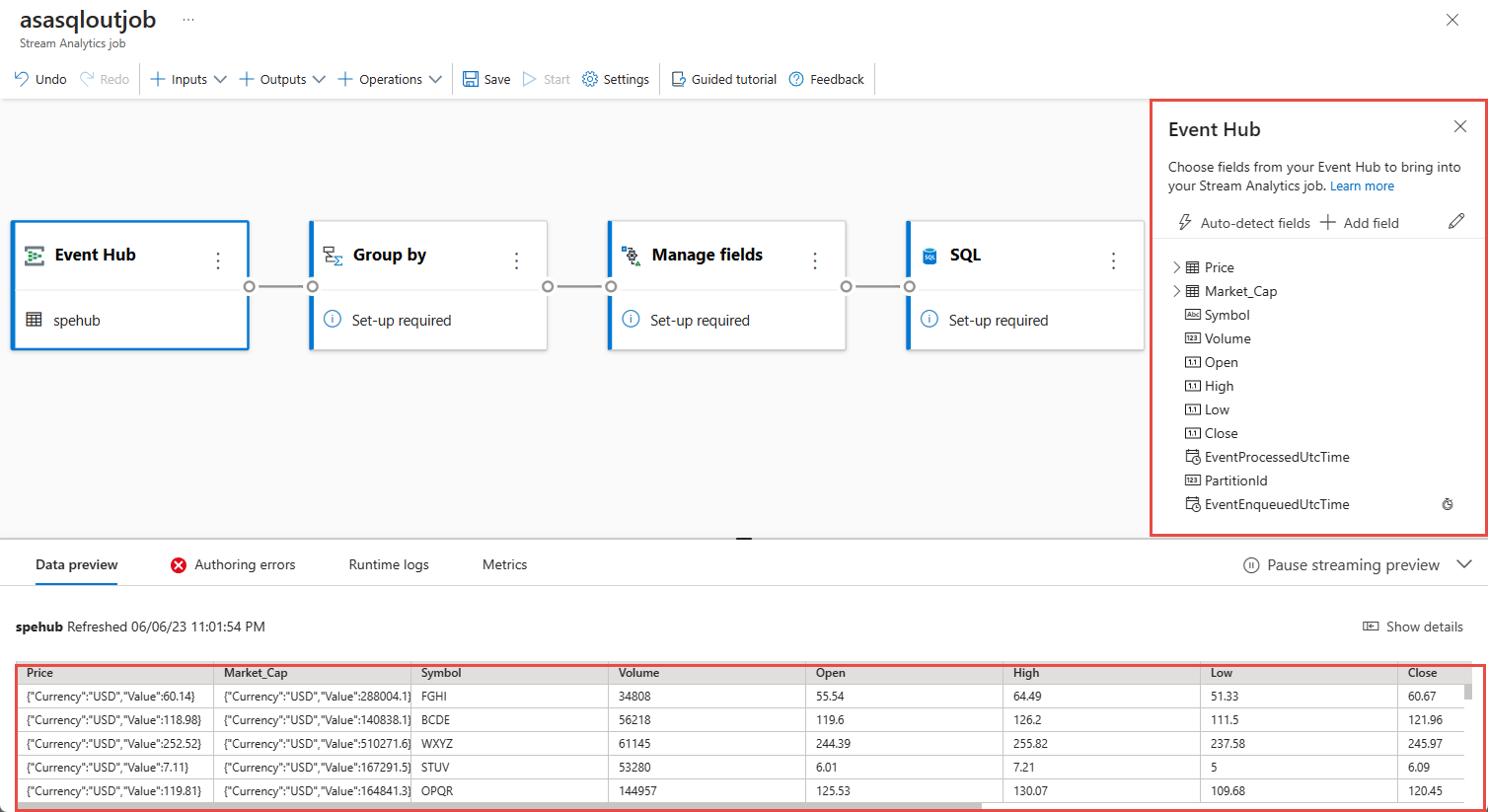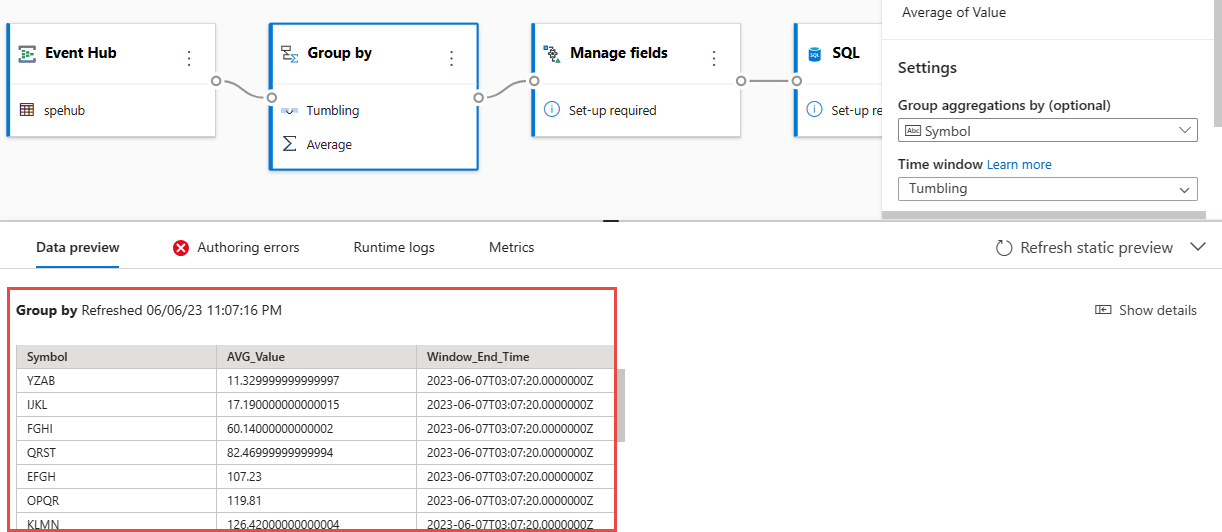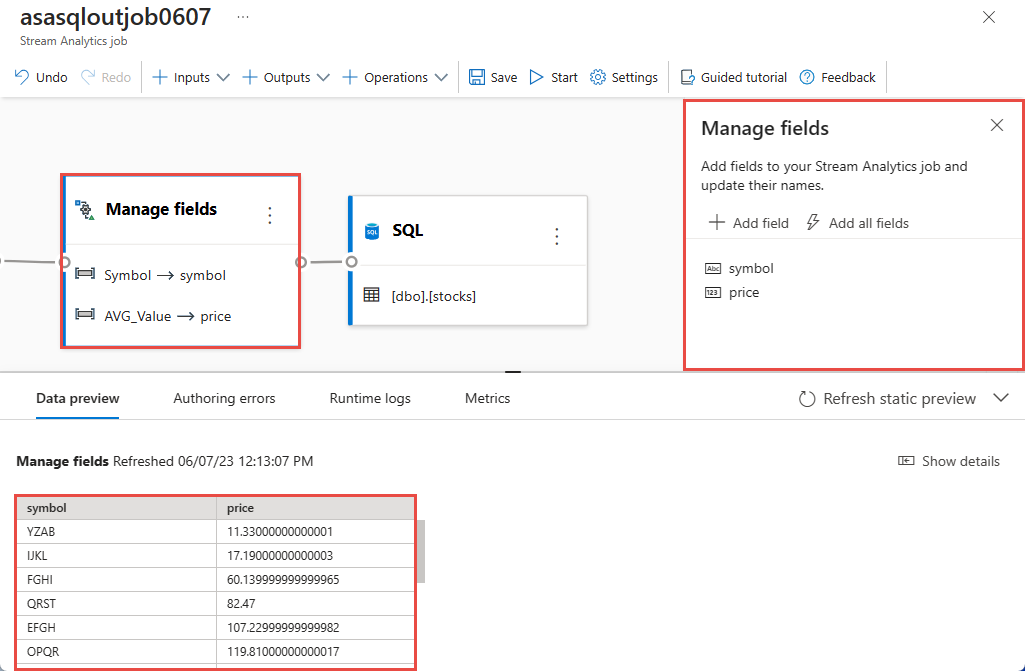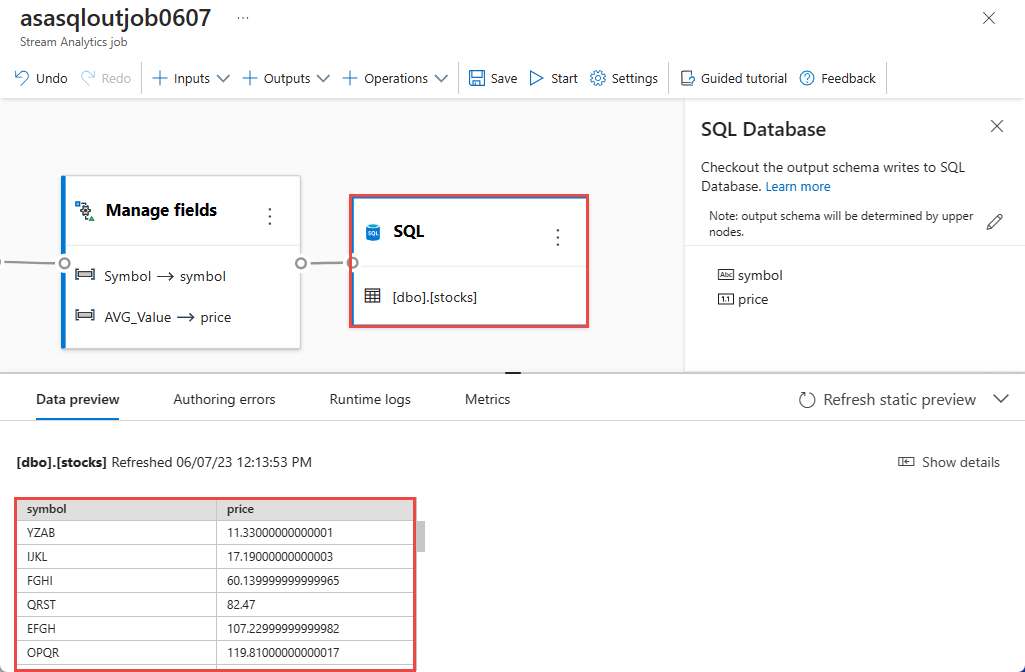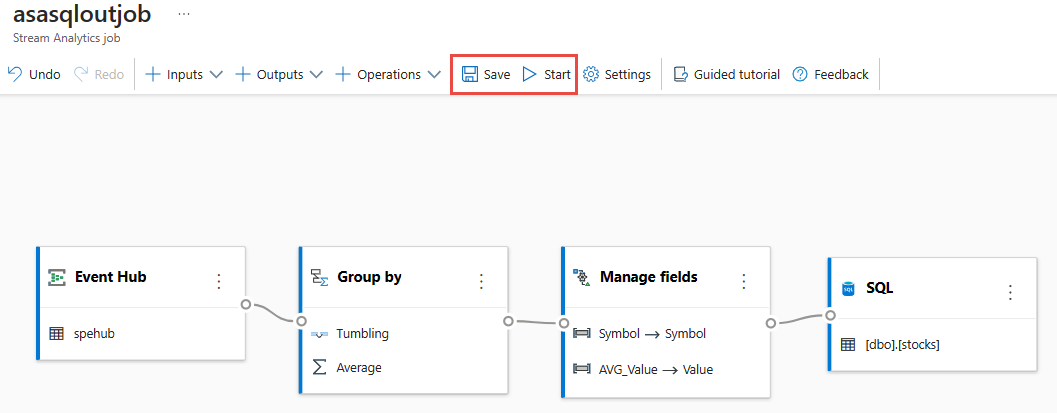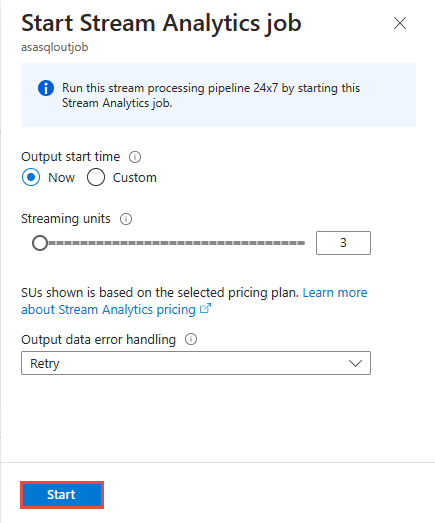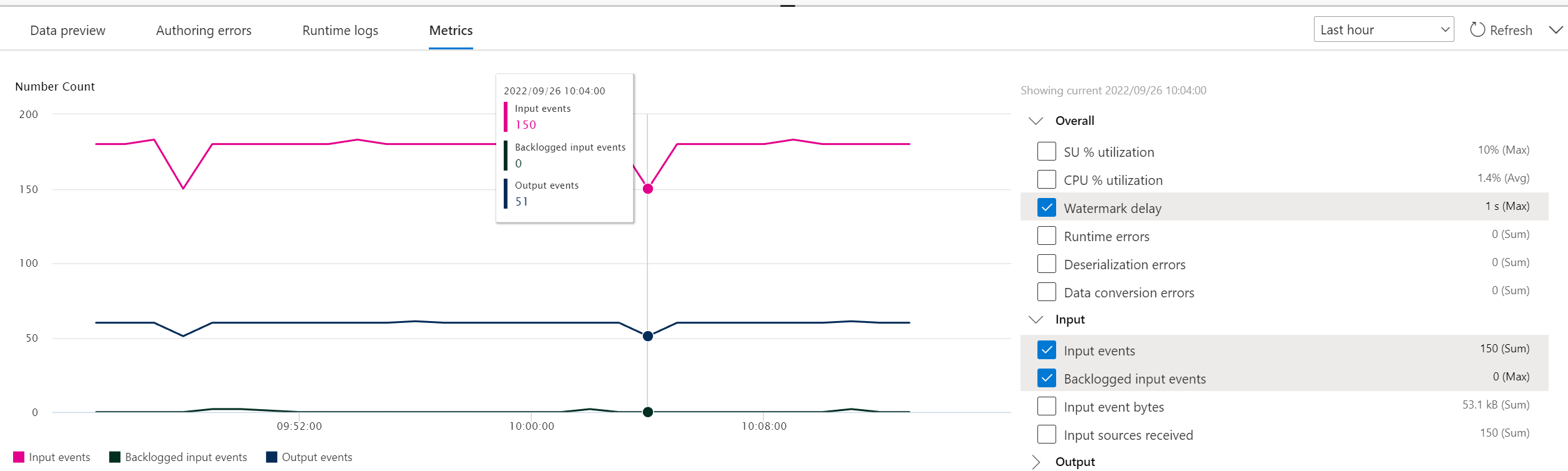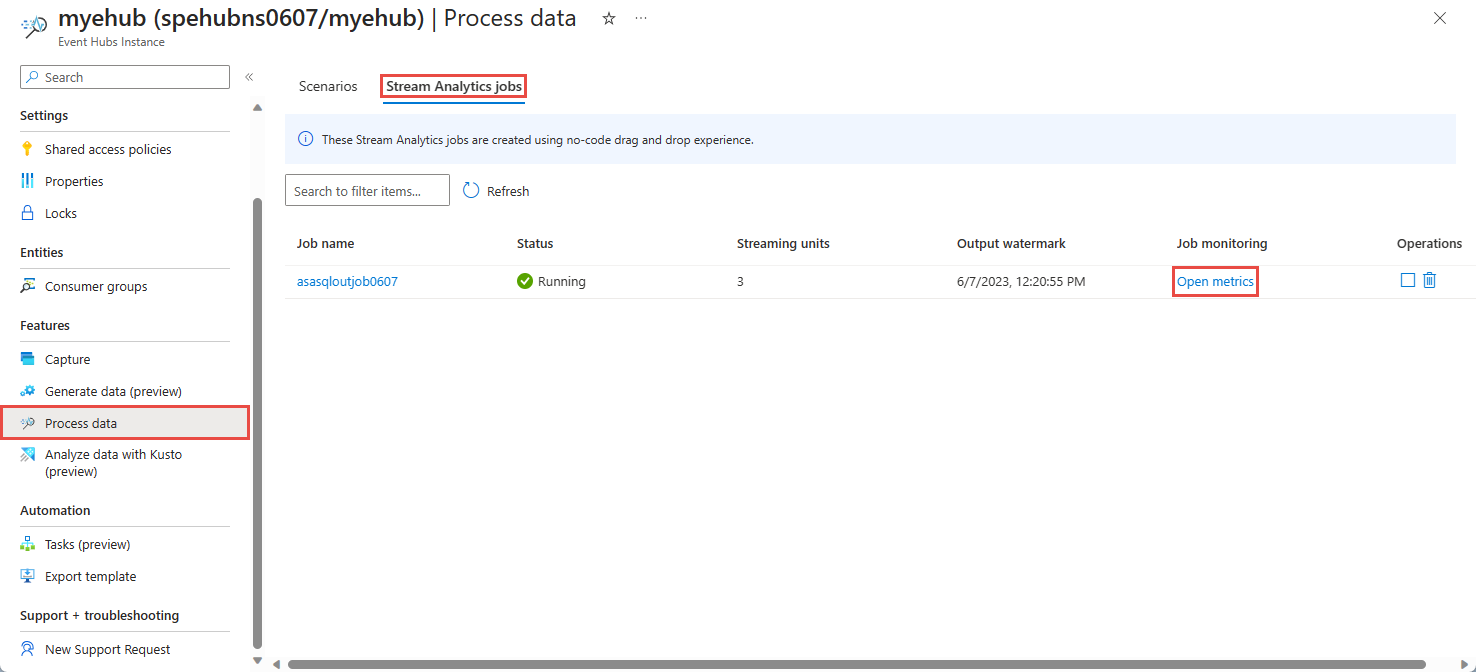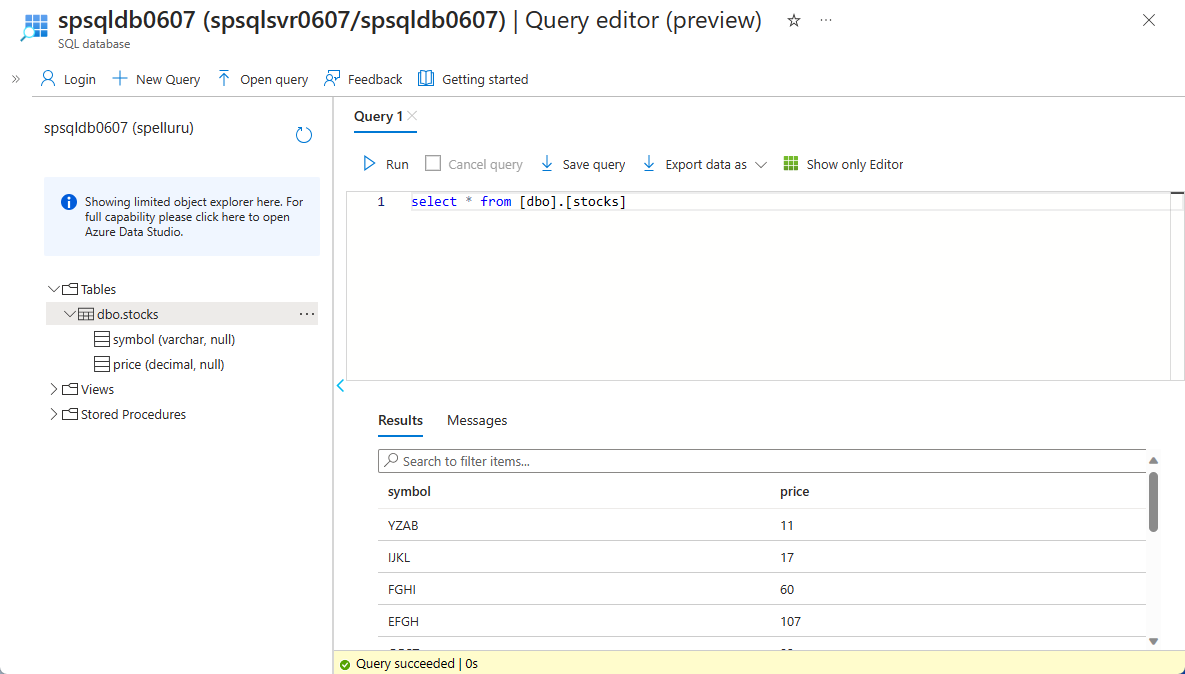Verileri Azure SQL veritabanında dönüştürmek ve depolamak için Azure Stream Analytics kodsuz düzenleyicisini kullanma
Bu makalede, bir Event Hubs örneğinden (olay hub'ı) verileri sürekli okuyan, verileri dönüştüren ve ardından sonuçları bir Azure SQL veritabanına yazan Stream Analytics işini kolayca oluşturmak için kod düzenleyicisini nasıl kullanabileceğiniz açıklanır.
Önkoşullar
Azure Event Hubs ve Azure SQL Veritabanı kaynaklarınız herkese açık olmalı ve güvenlik duvarı arkasında olmamalıdır veya Azure Sanal Ağ güvenliği sağlanmalıdır. Event Hubs'ınızdaki veriler JSON, CSV veya Avro biçiminde seri hale getirilmelidir.
Bu makaledeki adımları denemek istiyorsanız aşağıdaki adımları izleyin.
Henüz bir olay hub'ına sahip değilseniz bir olay hub'ı oluşturun. Olay hub'ında veri oluşturma. Event Hubs Örneği sayfasında, soldaki menüden Veri oluştur (önizleme) öğesini seçin, Veri Kümesi için stok verileri'ni seçin ve ardından olay hub'ına örnek veriler göndermek için Gönder'i seçin. Bu makaledeki adımları test etmek istiyorsanız bu adım gereklidir.
Azure SQL veritabanı oluşturma. Veritabanını oluştururken dikkat edilmesi gereken birkaç önemli nokta aşağıdadır.
Temel Bilgiler sayfasında Sunucu için yeni oluştur'u seçin. Ardından, SQL Veritabanı sunucusu oluştur sayfasında SQL kimlik doğrulamasını kullan'ı seçin ve yönetici kullanıcı kimliği ile parolayı belirtin.
Ağ sayfasında şu adımları izleyin:
- Genel uç noktayı etkinleştirin.
- Azure hizmetlerinin ve kaynaklarının bu sunucuya erişmesine izin ver için Evet'i seçin.
- Geçerli istemci IP adresi ekle için Evet'i seçin.
Ek ayarlar sayfasında Var olan verileri kullan için Yok'u seçin.
Makalede, Veritabanını sorgulama ve Kaynakları temizlemebölümlerindeki adımları atlayın.
Adımları test etmek istiyorsanız , Sorgu düzenleyicisini (önizleme) kullanarak SQL veritabanında bir tablo oluşturun.
create table stocks ( symbol varchar(4), price decimal )
Stream Analytics işi oluşturmak için kodsuz düzenleyici kullanma
Bu bölümde, kod içermeyen düzenleyiciyi kullanarak bir Azure Stream Analytics işi oluşturacaksınız. İş bir Event Hubs örneğinden (olay hub'ı) veri akışını dönüştürür ve sonuç verilerini Azure SQL veritabanında depolar.
Azure portal olay hub'ınızın Event Hubs Örneği sayfasına gidin.
Soldaki menüden Özellikler>İşleme Verileri'ni seçin ve ardından Verileri SQL veritabanı kartına dönüştür ve depola kartında Başlat'ı seçin.
Stream Analytics işi için bir ad girin ve Oluştur'u seçin. Sağ tarafta Event Hubs penceresi bulunan Stream Analytics iş diyagramını görürsünüz.
Olay hub'ı penceresinde Serileştirme ve Kimlik Doğrulama modu ayarlarını gözden geçirin ve Bağlan'ı seçin.
Bağlantı başarıyla kurulduğunda ve Event Hubs örneğinizde verileriniz olduğunda iki şey görürsünüz:
Giriş verilerinde bulunan alanlar. Alan ekle'yi seçebilir veya bir alanın yanındaki üç nokta simgesini seçerek türünü kaldırabilir, yeniden adlandırabilir veya değiştirebilirsiniz.
Diyagram görünümünün altındaki Veri önizleme tablosundaki gelen verilerin canlı örneği. Düzenli aralıklarla otomatik olarak yenilenir. Örnek giriş verilerinin statik görünümünü görmek için Akış önizlemesini duraklat'ı seçebilirsiniz.
Verileri toplamak için Gruplandırma ölçütü kutucuğunu seçin. Yapılandırmaya göre gruplandır panelinde, Gruplandırmak istediğiniz alanı Zaman penceresiylebirlikte belirtebilirsiniz.
Aşağıdaki örnekte fiyat ve simge ortalaması kullanılmıştır.
Veri önizleme bölümünde adımın sonuçlarını doğrulayabilirsiniz.
Alanları yönet kutucuğunu seçin. Alanları yönet yapılandırma panelinde, Alan ekle ->İçeri Aktarılan Şema -> alan'ı seçerek çıktısını almak istediğiniz alanları seçin.
Tüm alanları eklemek istiyorsanız Tüm alanları ekle'yi seçin. Alan eklerken çıkış için farklı bir ad belirtebilirsiniz. Örneğin,
AVG_ValueiçinValue. Seçimleri kaydettikten sonra Verileri Veri önizleme bölmesinde görürsünüz.Aşağıdaki örnekte Simge ve AVG_Value seçilmiştir. Simgesimgeyle eşlenir ve AVG_Valuefiyatla eşlenir.
SQL kutucuğunu seçin. SQL Veritabanı yapılandırma panelinde gerekli parametreleri doldurun ve bağlanın. Tablonun otomatik olarak seçilmesi için Varolan tabloyu yükle'yi seçin. Aşağıdaki örnekte,
[dbo].[stocks]seçilmiştir. Ardından Bağlan'ı seçin.Not
Yazmayı seçtiğiniz tablonun şeması, veri önizlemenizin oluşturduğu alan sayısı ve türleriyle tam olarak eşleşmelidir.
Veri önizleme bölmesinde, SQL veritabanında alınan veri önizlemesini görürsünüz.
Kaydet'i ve ardından Stream Analytics işini başlat'ı seçin.
İşi başlatmak için şunları belirtin:
İşin çalıştığı Akış Birimlerinin (SU) sayısı. SU'lar, işe ayrılan işlem ve bellek miktarını temsil eder. Üç ile başlayıp gerektiği gibi ayarlama yapmanızı öneririz.
Çıkış verileri hata işleme – Bir işin hedefinize çıkışı veri hataları nedeniyle başarısız olduğunda istediğiniz davranışı belirtmenize olanak tanır. Varsayılan olarak, yazma işlemi başarılı olana kadar işiniz yeniden denenir. Bu tür çıkış olaylarını bırakmayı da seçebilirsiniz.
Başlat'ı seçtikten sonra, iş iki dakika içinde çalışmaya başlar. Alt bölmede ölçümler panelinin açık olduğunu görürsünüz. Bu panelin güncelleştirilmiş olması zaman alır. Grafiği yenilemek için panelin sağ üst köşesindeki Yenile'yi seçin. Web tarayıcısının ayrı bir sekmesinde veya penceresinde sonraki adıma geçin.
İşi Stream Analytics işleri sekmesindeki verileri işleme bölümünde de görebilirsiniz. İzlemek için Ölçümleri aç'ı seçin veya gerektiğinde durdurup yeniden başlatın.
Portalda olay hub'ınıza ayrı bir tarayıcı penceresinde veya sekmesinde gidin ve örnek hisse senedi verilerini yeniden gönderin (önkoşullarda yaptığınız gibi). Event Hubs Örneği sayfasında, soldaki menüden Veri oluştur (önizleme) öğesini seçin, Veri Kümesi için stok verileri'ni seçin ve ardından olay hub'ına örnek veriler göndermek için Gönder'i seçin. Ölçümler panelinin güncelleştirildiğini görmek birkaç dakika sürer.
Azure SQL veritabanına eklenen kayıtları görmeniz gerekir.
Sonraki adımlar
Azure Stream Analytics ve oluşturduğunuz işi izleme hakkında daha fazla bilgi edinin.
Geri Bildirim
Çok yakında: 2024 boyunca, içerik için geri bildirim mekanizması olarak GitHub Sorunları’nı kullanımdan kaldıracak ve yeni bir geri bildirim sistemiyle değiştireceğiz. Daha fazla bilgi için bkz. https://aka.ms/ContentUserFeedback.
Gönderin ve geri bildirimi görüntüleyin