Öğretici: Power BI Desktop ile sunucusuz SQL havuzu kullanma ve rapor oluşturma
Bu öğreticide aşağıdakilerin nasıl yapılacağını öğreneceksiniz:
- Tanıtım veritabanı oluşturma
- Rapor için kullanılan görünüm oluşturma
- Power BI Desktop'ı sunucusuz SQL havuzuna Bağlan
- Görünümü temel alan rapor oluşturma
Önkoşullar
Bu öğreticiyi tamamlamak için aşağıdaki önkoşulları karşılamanız gerekir:
- Power BI Desktop : Verileri görselleştirmek ve rapor oluşturmak için gereklidir.
- Azure Synapse çalışma alanı : Veritabanı, dış veri kaynağı ve görüntüleme oluşturmak için gereklidir.
İsteğe bağlı:
- Azure Data Studio veya SQL Server Management Studio (SSMS) gibi bir SQL sorgu aracı.
Aşağıdaki parametrelerin değerleri:
| Parametre | Açıklama |
|---|---|
| Sunucusuz SQL havuzu hizmet uç noktası adresi | Sunucu adı olarak kullanılır |
| Sunucusuz SQL havuzu hizmet uç noktası bölgesi | Örneklerde kullanılan depolama alanını belirlemek için kullanılır |
| Uç nokta erişimi için kullanıcı adı ve parola | Uç noktaya erişmek için kullanılır |
| Görünüm oluşturmak için kullanacağınız veritabanı | Örneklerde başlangıç noktası olarak kullanılan veritabanı |
1 - Veritabanı oluşturma
Tanıtım ortamı için kendi tanıtım veritabanınızı oluşturun. Bu veritabanını gerçek verileri depolamak için değil meta verileri görüntülemek için kullanırsınız.
Aşağıdaki Transact-SQL (T-SQL) betiğini çalıştırarak tanıtım veritabanını oluşturun (ve gerekirse mevcut bir veritabanını bırakın):
-- Drop database if it exists
DROP DATABASE IF EXISTS Demo
GO
-- Create new database
CREATE DATABASE [Demo];
GO
2 - Veri kaynağı oluşturma
Sunucusuz SQL havuzu hizmetinin depolamadaki dosyalara erişmesi için bir veri kaynağı gereklidir. Uç noktanızla aynı bölgede bulunan bir depolama hesabı için veri kaynağı oluşturun. Sunucusuz SQL havuzu farklı bölgelerdeki depolama hesaplarına erişebilse de, depolama ve uç noktanın aynı bölgede olması daha iyi performans sağlar.
Aşağıdaki Transact-SQL (T-SQL) betiğini çalıştırarak veri kaynağını oluşturun:
-- There is no credential in data source. We are using public storage account which doesn't need a secret.
CREATE EXTERNAL DATA SOURCE AzureOpenData
WITH ( LOCATION = 'https://azureopendatastorage.blob.core.windows.net/')
3 - Görünümü hazırlama
Aşağıdaki Transact-SQL (T-SQL) betiğini çalıştırarak Power BI'ın kullanacağı dış tanıtım verilerini temel alan görünümü oluşturun:
Aşağıdaki sorguyla veritabanının Demo içinde görünümü usPopulationView oluşturun:
DROP VIEW IF EXISTS usPopulationView;
GO
CREATE VIEW usPopulationView AS
SELECT
*
FROM
OPENROWSET(
BULK 'censusdatacontainer/release/us_population_county/year=20*/*.parquet',
DATA_SOURCE = 'AzureOpenData',
FORMAT='PARQUET'
) AS uspv;
Tanıtım verileri aşağıdaki veri kümelerini içerir:
2000 ve 2010 Decennial Census'dan parquet biçiminde kaynaklanan her BIR ABD ilçesi için cinsiyete ve ırka göre ABD nüfusu.
| Folder path | Açıklama |
|---|---|
| /Sürüm/ | Demo depolama hesabındaki veriler için üst klasör |
| /release/us_population_county/ | Hive/Hadoop bölümleme şeması kullanılarak yıla göre bölümlenmiş, Parquet biçiminde ABD nüfus veri dosyaları. |
4 - Power BI raporu oluşturma
Aşağıdaki adımları kullanarak Power BI Desktop için rapor oluşturun:
Power BI Desktop uygulamasını açın ve Veri al'ı seçin.
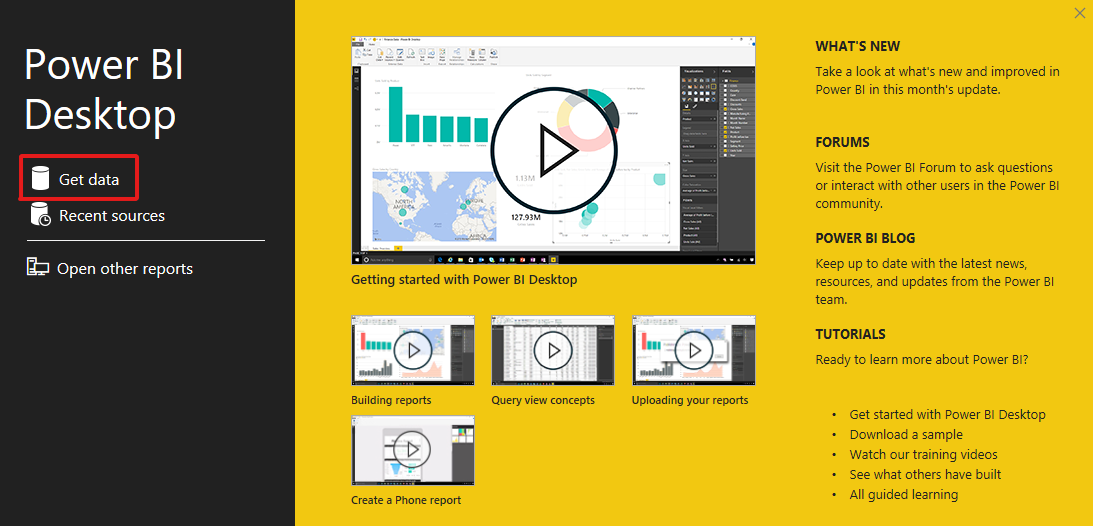
Azure> Azure SQL Veritabanı'ı seçin.
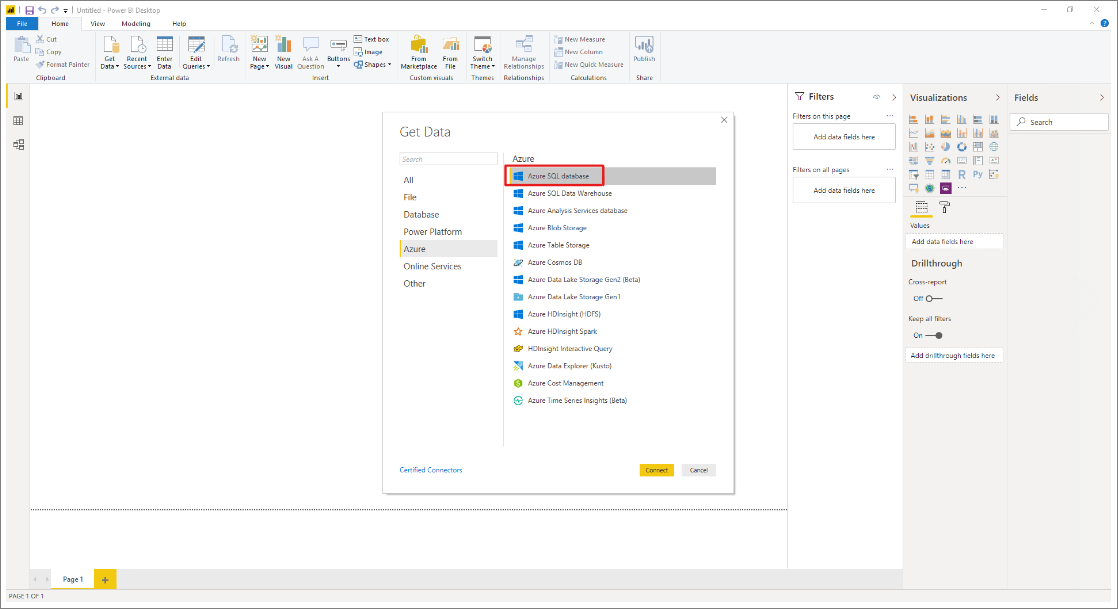
Veritabanının Sunucu alanında bulunduğu sunucunun adını yazın ve ardından veritabanı adını yazın
Demo. İçeri Aktar seçeneğini ve ardından Tamam'ı seçin.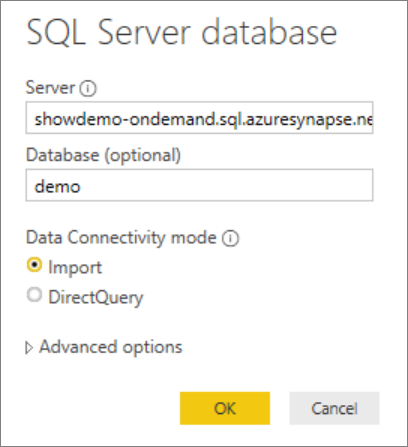
Tercih edilen kimlik doğrulama yöntemini seçin:
AAD örneği
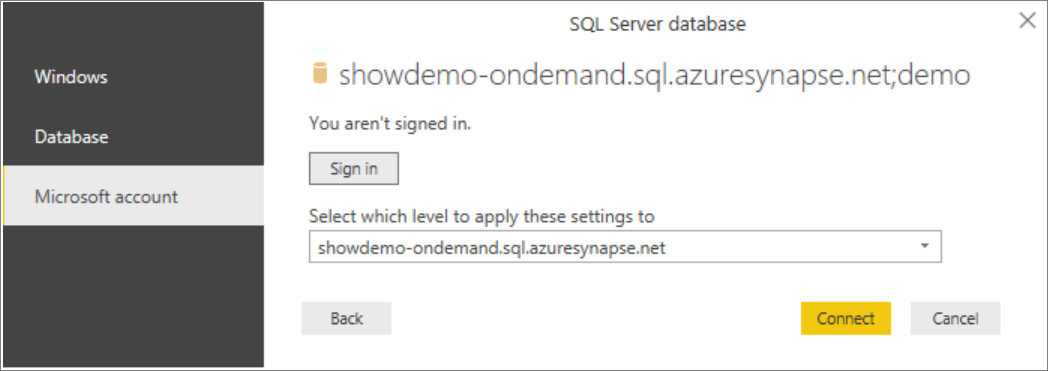
SQL Oturum Açma örneği - Kullanıcı adınızı ve parolanızı yazın.
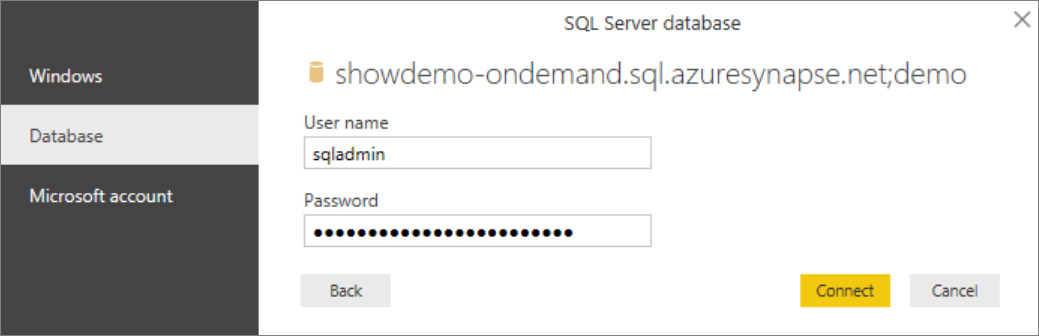
görünümünü
usPopulationViewve ardından Yükle'yi seçin.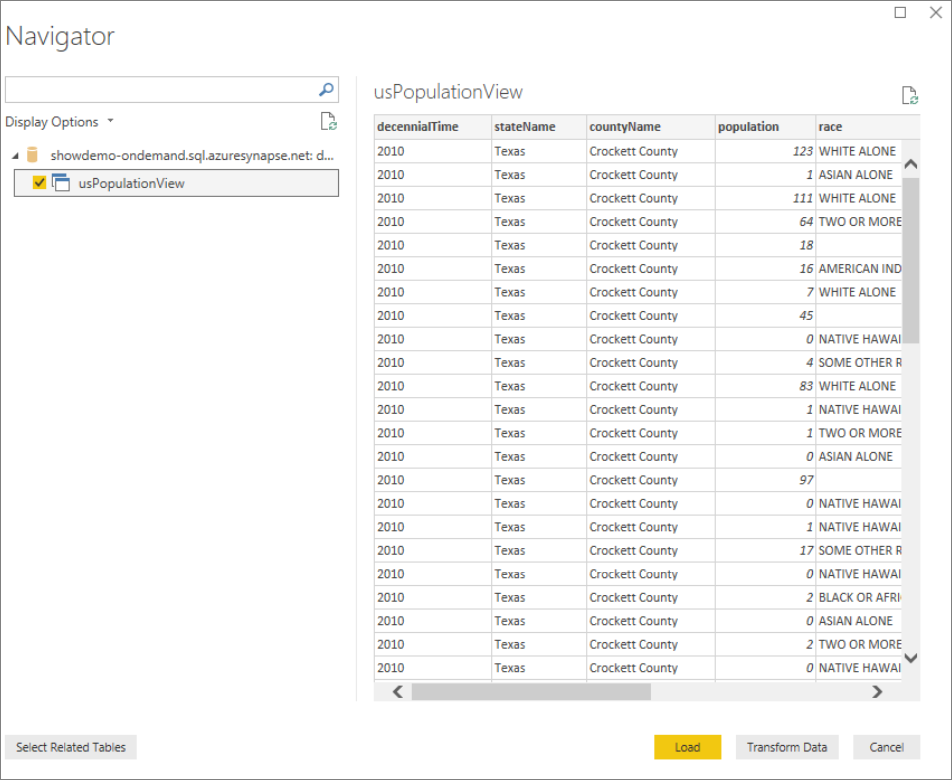
İşlemin tamamlanmasını bekleyin, ardından öğesini belirten
There are pending changes in your queries that haven't been appliedbir açılır pencere görüntülenir. Değişiklikleri uygula'yı seçin.
Sorgu değişikliklerini uygula iletişim kutusunun kaybolmasını bekleyin; bu işlem birkaç dakika sürebilir.
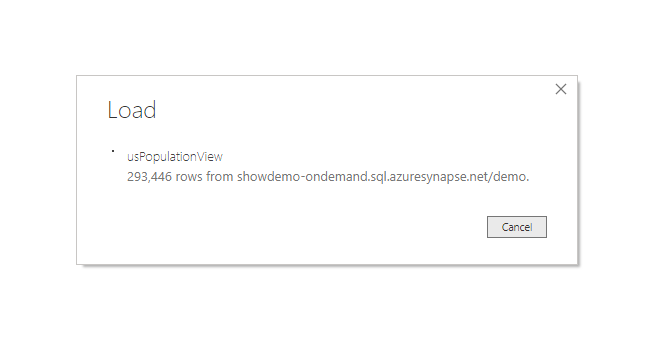
Yükleme tamamlandıktan sonra, raporu oluşturmak için aşağıdaki sütunları bu sırada seçin:
- countyName
- popülasyon
- stateName
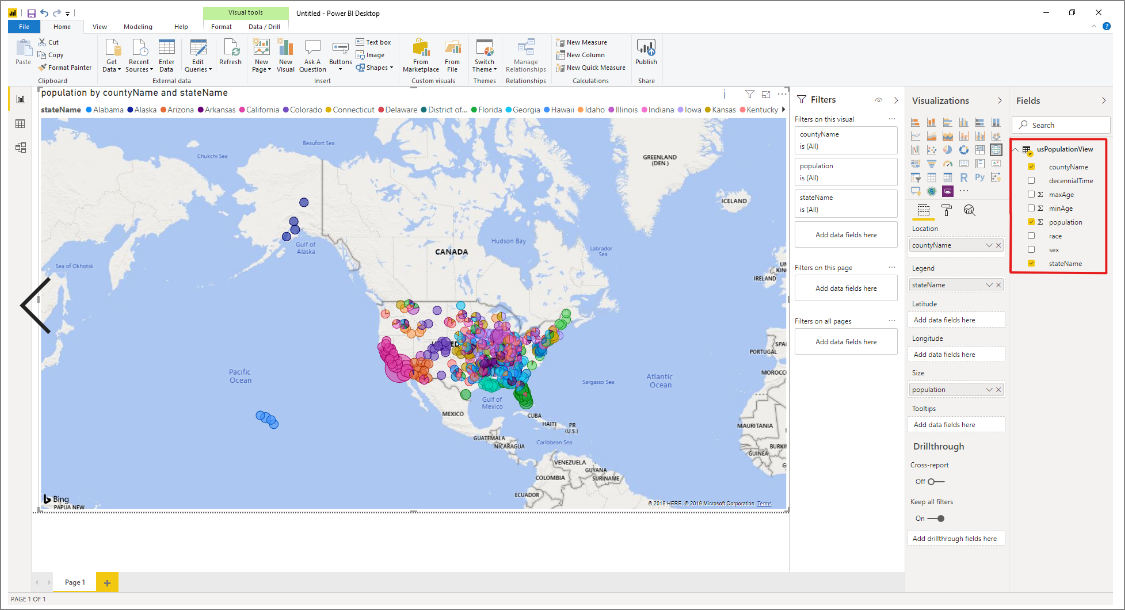
Kaynakları temizleme
Bu raporu kullanmayı tamamladıktan sonra aşağıdaki adımları izleyerek kaynakları silin:
Depolama hesabının kimlik bilgilerini silme
DROP EXTERNAL DATA SOURCE AzureOpenDataGörünümü silme
DROP VIEW usPopulationView;Veritabanını bırakma
DROP DATABASE Demo;
Sonraki adımlar
Synapse SQL kullanarak depolama dosyalarını sorgulamayı öğrenmek için Sorgu depolama dosyalarına ilerleyin.