SQL Server 2022 için Azure Synapse Link'i kullanmaya başlama
Bu makale, SQL Server 2022 için Azure Synapse Bağlantısını kullanmaya başlamaya yönelik adım adım bir kılavuzdur. Genel bakış için bkz. SQL Server 2022 için Azure Synapse Bağlantısı.
Önkoşullar
Başlamadan önce bkz. SQL için Azure Synapse Bağlantısı almak için yeni bir Azure Synapse çalışma alanı oluşturma. Geçerli öğretici, genel ağda SQL için Azure Synapse Bağlantısı oluşturmaktır. Bu makalede, bir Azure Synapse çalışma alanı oluştururken Yönetilen sanal ağı devre dışı bırak ve Tüm IP adreslerinden bağlantılara izin ver'i seçtiğiniz varsayılır. SQL Server 2022 için Azure Synapse Bağlantısını ağ güvenliğiyle yapılandırmak istiyorsanız bkz. ağ güvenliğiyle SQL Server 2022 için Azure Synapse Bağlantısını Yapılandırma.
Azure Synapse Analytics çalışma alanında oluşturduğunuz hesaptan farklı bir Azure Data Lake Storage 2. Nesil hesabı oluşturun. SQL Server 2022 tarafından gönderilen verileri hazırlamak için giriş bölgesi olarak bu hesabı kullanacaksınız. Daha fazla bilgi için bkz. Azure Data Lake Storage 2. Nesil hesabı oluşturma.
SQL Server 2022 veritabanınızda bir ana anahtar oluşturulduğuna emin olun.
CREATE MASTER KEY ENCRYPTION BY PASSWORD = '<a new password>'
Hedef Azure Synapse SQL ayrılmış havuzu oluşturma
Synapse Studio açın.
Yönet hub'ını açın, SQL havuzları'na gidin ve Yeni'yi seçin.
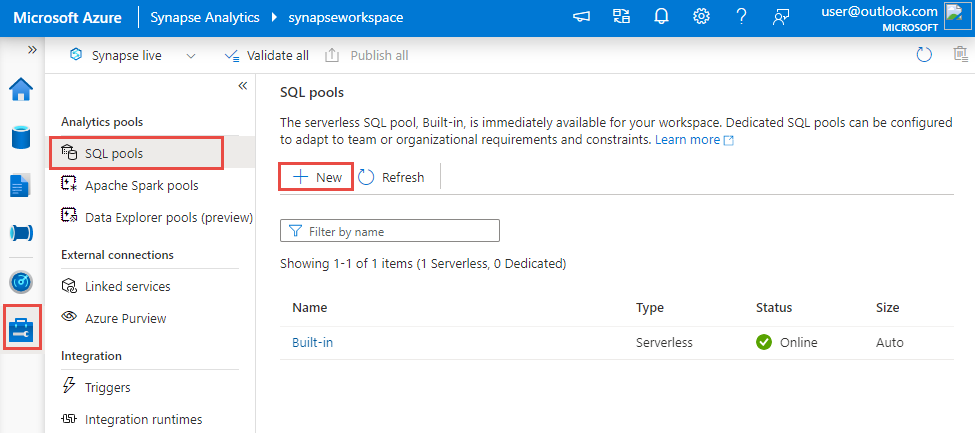
Benzersiz bir havuz adı girin, varsayılan ayarları kullanın ve ayrılmış havuzu oluşturun.
Veri hub'ından Çalışma Alanı'nın altında, yeni Azure Synapse SQL veritabanınız Veritabanları altında listelenmelidir. Yeni Azure Synapse SQL veritabanınızdan Yeni SQL betiği'ni ve ardından Betiği boşalt'ı seçin.
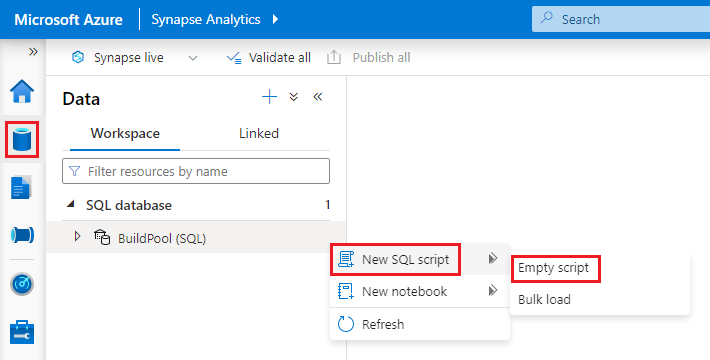
Hedef Azure Synapse SQL veritabanınızın ana anahtarını oluşturmak için aşağıdaki betiği yapıştırın ve çalıştır'ı seçin.
CREATE MASTER KEY
Kaynak SQL Server 2022 veritabanınız için bağlı hizmet oluşturma
Hub'ı yönet düğmesini ve ardından Bağlı hizmetler'i seçin.
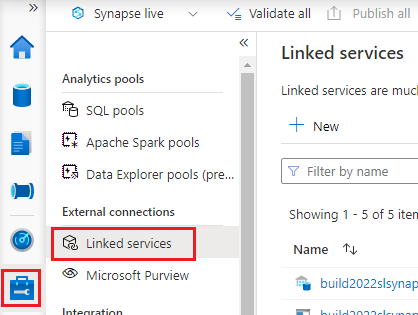
Yeni'ye basın, SQL Server seçin ve Devam'ı seçin.
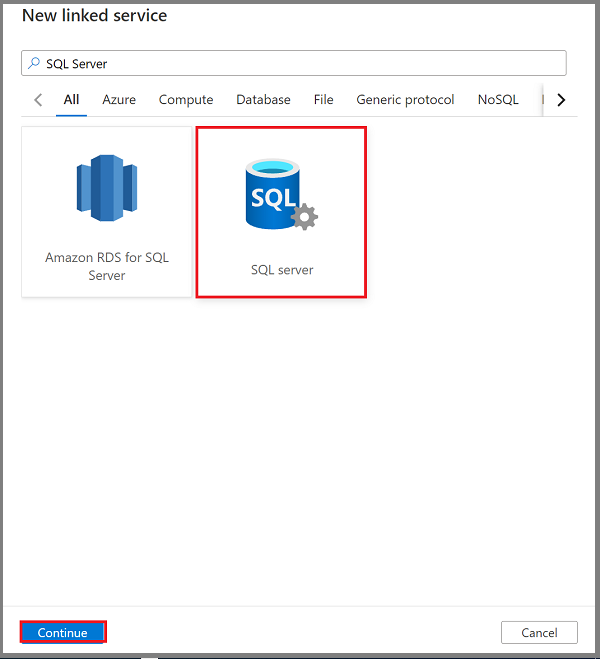
Ad kutusuna SQL Server 2022 bağlı hizmetinin adını girin.
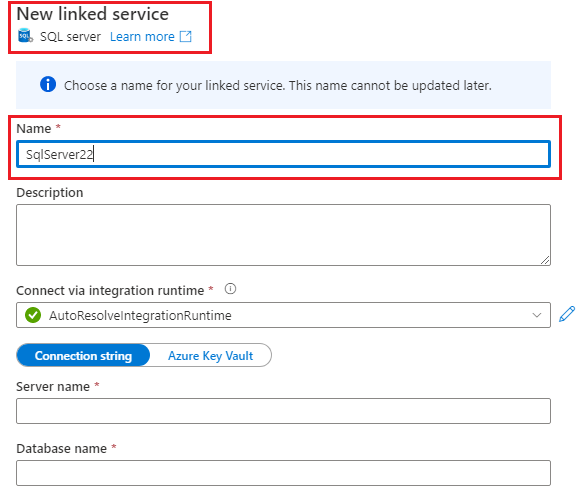
Tümleştirme çalışma zamanını seçerken şirket içi barındırılan tümleştirme çalışma zamanınızı seçin. Azure Synapse çalışma alanınızda kullanılabilir bir şirket içinde barındırılan tümleştirme çalışma zamanı yoksa bir tane oluşturun.
(İsteğe bağlı) Kaynak SQL Server 2022'ye bağlanmak üzere şirket içinde barındırılan bir tümleştirme çalışma zamanı oluşturmak için aşağıdakileri yapın:
a. Yeni'yi seçin.
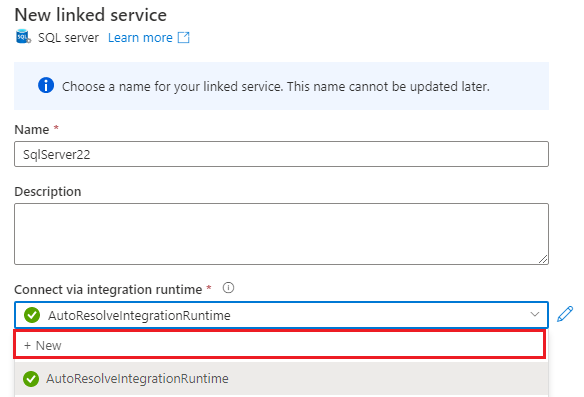
b. Şirket içi barındırılan'ı ve ardından Devam'ı seçin.
c. Ad kutusuna şirket içinde barındırılan tümleştirme çalışma zamanının adını girin ve Oluştur'u seçin.
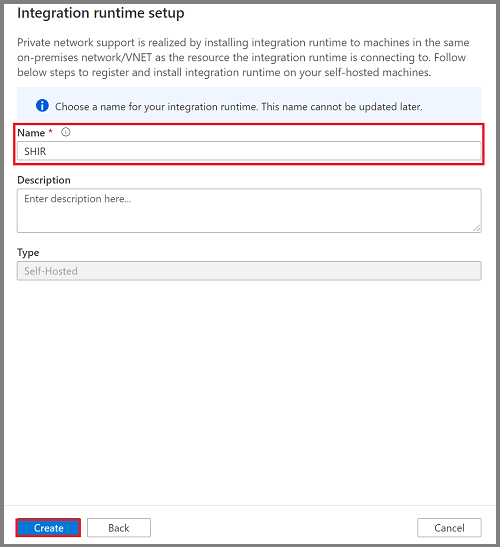
Şirket içinde barındırılan tümleştirme çalışma zamanı artık Azure Synapse çalışma alanınızda kullanılabilir.
d. SQL Server 2022 örneğine doğrudan erişimi olan Windows makinenize tümleştirme çalışma zamanı aracınızı kaydetmek için anahtarı indirmek, yüklemek ve kullanmak için istemleri izleyin. Daha fazla bilgi için bkz. Şirket içinde barındırılan tümleştirme çalışma zamanı oluşturma - Azure Data Factory ve Azure Synapse.
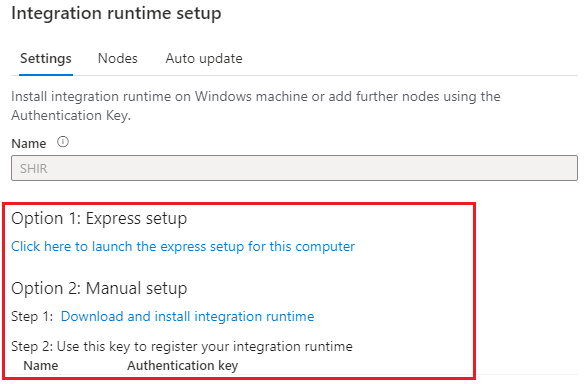
e. Kapat’ı seçin.
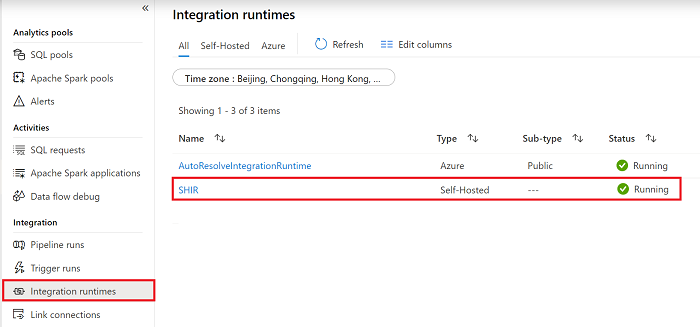
f. İzleme sayfasına gidin ve ardından tümleştirme çalışma zamanının en son durumunu almak için Yenile'yi seçerek şirket içi barındırılan tümleştirme çalışma zamanınızın çalıştığından emin olun.
SQL Server 2022 örneğine bağlanmak için bağlı hizmetinizin SQL Server adı, Veritabanı adı, Kimlik doğrulama türü, Kullanıcı adı ve Parola gibi kalan bilgilerini girmeye devam edin.
Not
Bu bağlantıda şifrelemeyi etkinleştirmenizi öneririz. Bunu yapmak için değerini içeren
Encryptözelliğinitrueek bağlantı özelliği olarak ekleyin. Ayrıca, sunucu yapılandırmanıza bağlı olarak özelliğinitrueveyafalseolarak ayarlayınTrust Server Certificate. Daha fazla bilgi için bkz . Veritabanı altyapısına şifreli bağlantıları etkinleştirme.Şirket içinde barındırılan tümleştirme çalışma zamanınızın SQL Server örneğine erişebildiğinden emin olmak için Bağlantıyı Test Et'i seçin.
Oluştur’u seçin.
Yeni bağlı hizmetiniz, çalışma alanınızda bulunan SQL Server 2022 örneğine bağlanır.
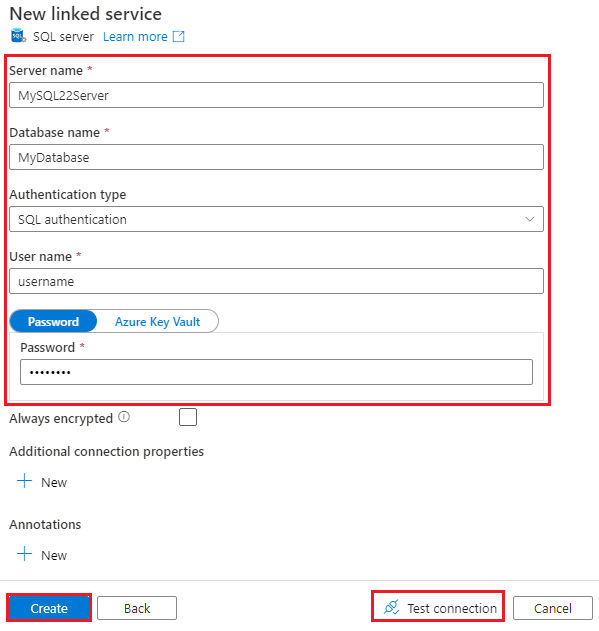
Not
Burada oluşturduğunuz bağlı hizmet, SQL için Azure Synapse Bağlantısı'na ayrılmamış. Uygun izinlere sahip herhangi bir çalışma alanı kullanıcısı tarafından kullanılabilir. Bu bağlı hizmete ve kimlik bilgilerine erişimi olabilecek kullanıcıların kapsamını anlamak için zaman ayırın. Azure Synapse çalışma alanlarındaki izinler hakkında daha fazla bilgi için bkz. Azure Synapse çalışma alanı erişim denetimine genel bakış - Azure Synapse Analytics.
Azure Data Lake Storage 2. Nesil'da giriş bölgenize bağlanmak için bağlı hizmet oluşturma
Yeni oluşturduğunuz Azure Data Lake Storage 2. Nesil hesabınıza gidin, Access Control (IAM) öğesini seçin, Ekle'yi ve ardından Rol ataması ekle'yi seçin.
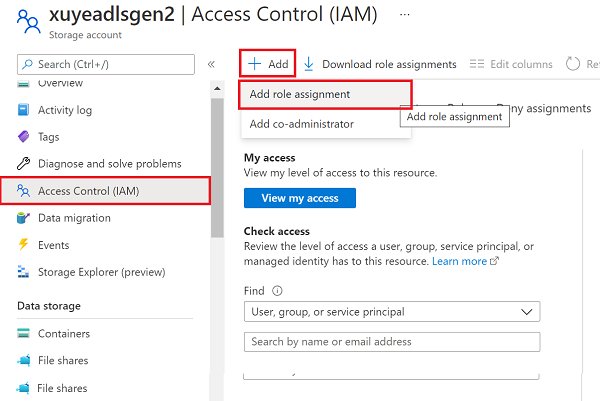
Seçilen rol için Depolama Blob Verileri Katkıda Bulunanı'nı seçin, Yönetilen kimlik'i seçin ve ardından Üyeler'in altında Azure Synapse çalışma alanınızı seçin. Bu rol ataması birkaç dakika sürebilir.
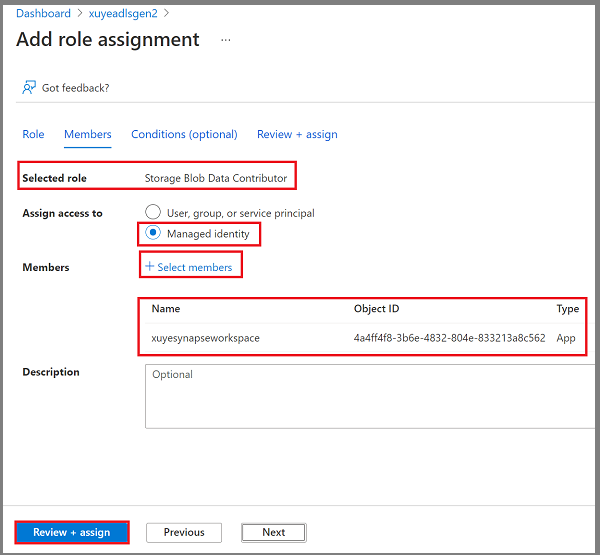
Not
Giriş bölgesi olarak kullanılan Azure Data Lake Storage 2. Nesil depolama hesabı için Azure Synapse çalışma alanı yönetilen kimlik izinlerinizi verdiğinden emin olun. Daha fazla bilgi için bkz. Azure Synapse çalışma alanında yönetilen kimliğe izin verme - Azure Synapse Analytics.
Azure Synapse çalışma alanınızda Yönet hub'ını açın ve Bağlı hizmetler'e gidin.
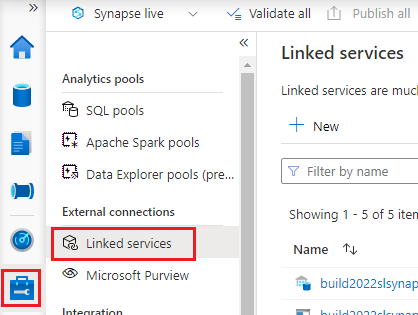
Yeni'yi ve ardından Azure Data Lake Storage 2. Nesil'ı seçin.
Şunları yapın:
a. Ad kutusuna giriş bölgeniz için bağlı hizmetin adını girin.
b. Kimlik doğrulama yöntemi içinYönetilen Kimlik girin.
c. Önceden oluşturulmuş olan Depolama hesabı adını seçin.
Azure Data Lake Storage 2. Nesil hesabınıza erişebildiğinizden emin olmak için Bağlantıyı Test Et'i seçin.
Oluştur’u seçin.
Yeni bağlı hizmetiniz Azure Data Lake Storage 2. Nesil hesabına bağlanır.
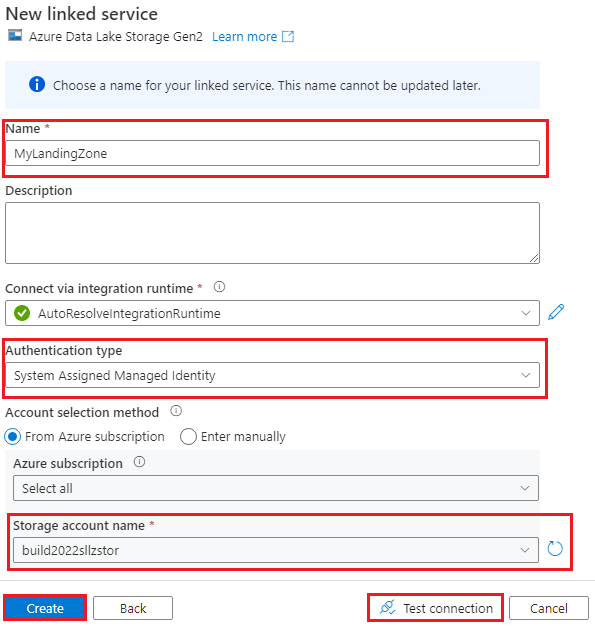
Not
Burada oluşturduğunuz bağlı hizmet, SQL için Azure Synapse Bağlantısı'na ayrılmamış. Uygun izinlere sahip herhangi bir çalışma alanı kullanıcısı tarafından kullanılabilir. Bu bağlı hizmete ve kimlik bilgilerine erişimi olabilecek kullanıcıların kapsamını anlamak için zaman ayırın. Azure Synapse çalışma alanlarındaki izinler hakkında daha fazla bilgi için bkz. Azure Synapse çalışma alanı erişim denetimine genel bakış - Azure Synapse Analytics.
Azure Synapse Bağlantısı bağlantısı oluşturma
Synapse Studio tümleştirme hub'ını açın.
Tümleştir bölmesinde artı işaretini ()+ ve ardından Bağlantıyı bağla'yı seçin.
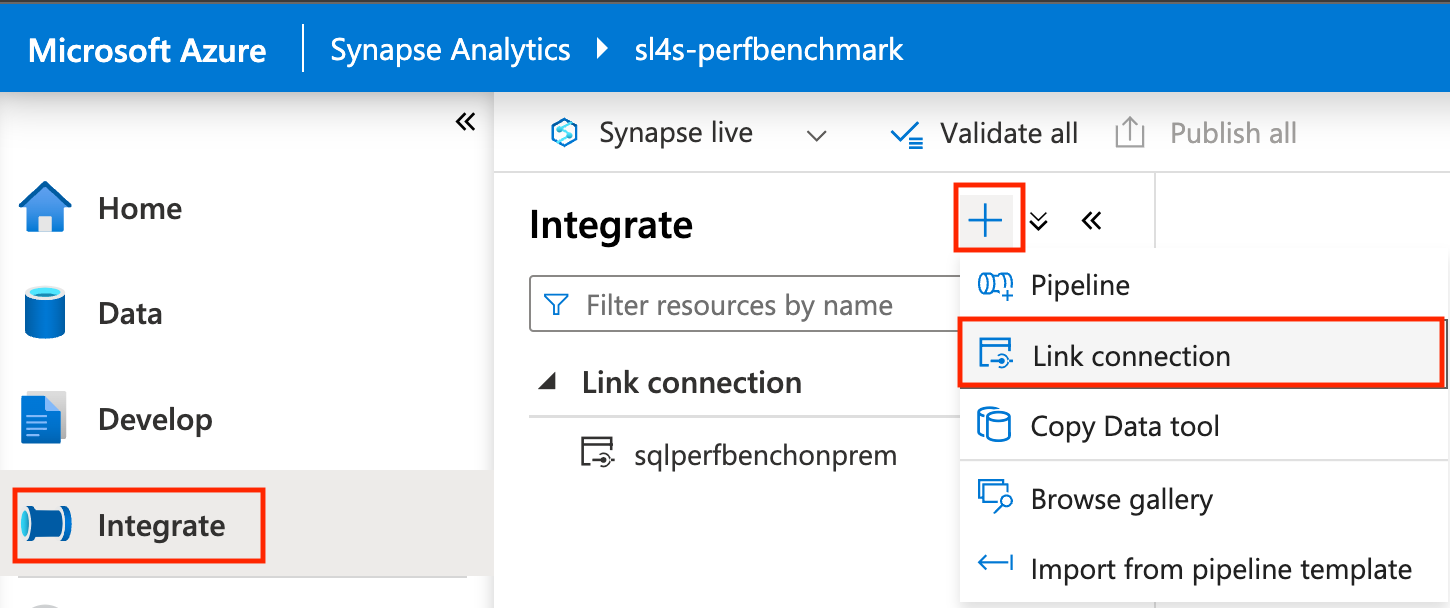
Kaynak veritabanınızı girin:
a. Kaynak türü için SQL Server'ı seçin.
b, Kaynak Bağlı hizmetiniz için SQL Server 2022 örneğine bağlanan hizmeti seçin.
c. Tablo adları için, Azure Synapse SQL havuzunuza çoğaltılacak SQL Server örneğinizden adları seçin.
d. Devam’ı seçin.
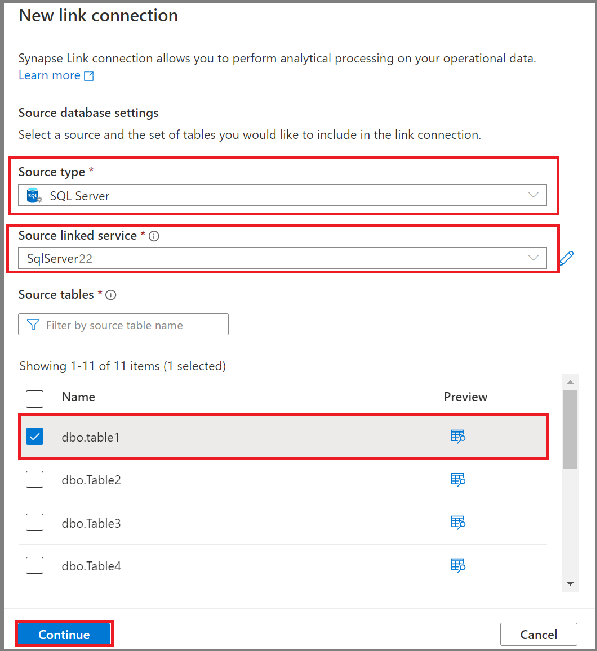
Synapse SQL Ayrılmış Havuzları'ndan bir hedef veritabanı adı seçin.
Devam’ı seçin.
Bağlantı bağlantı ayarlarınızı girin:
a. Bağlantı bağlantısı adı için adı girin.
b. Bağlantı bağlantısı işlemininÇekirdek sayısı için çekirdek sayısını girin. Bu çekirdekler, verilerin kaynaktan hedefe taşınması için kullanılır. Küçük bir sayı ile başlamanızı ve gerektiğinde sayıyı artırmanızı öneririz.
c. Bağlı hizmet için giriş bölgenize bağlanacak hizmeti seçin.
d. Verileri hazırlamaya yönelik giriş bölgesi klasör yolu olarak Azure Data Lake Storage 2. Nesil kapsayıcı adınızı veya kapsayıcı/klasör adınızı girin. Önce kapsayıcı oluşturulmalıdır.
e. Azure Data Lake Storage 2. Nesil paylaşılan erişim imzası belirtecinizi girin. SQL değişiklik akışının giriş bölgesine erişmesi için belirteç gereklidir. Azure Data Lake Storage 2. Nesil hesabınızda paylaşılan erişim imzası belirteci yoksa Belirteç oluştur'u seçerek bir tane oluşturabilirsiniz.
f. Tamam’ı seçin.
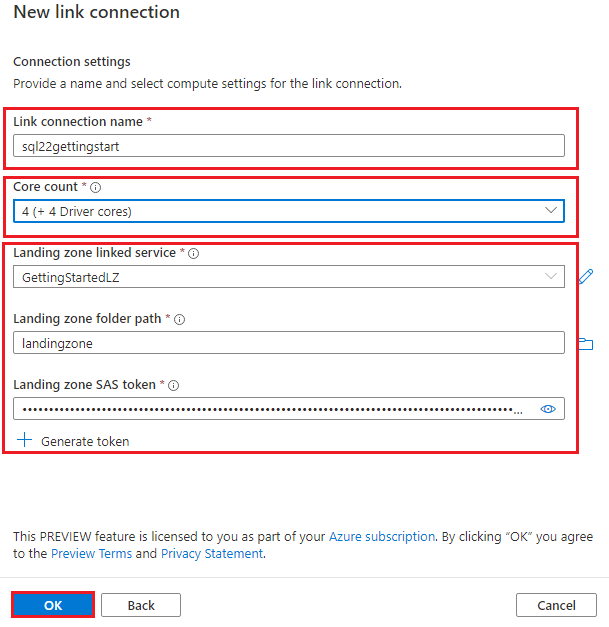
Not
Burada seçtiğiniz çekirdek sayısı, veri yükleme ve değişiklikleri işlemek için alım hizmetine ayrılır. Bunlar hedef ayrılmış SQL havuzuna el konma işlemini etkilemez. Depolama alanınızın sınırlaması nedeniyle oluşturulan SAS belirtecini kullanarak giriş bölgesine bağlanamıyorsanız, giriş bölgesine bağlanmak için temsilci SAS belirtecini kullanmayı da deneyebilirsiniz.
Yeni Azure Synapse Bağlantı bağlantısı açıkken artık hedef tablo adını, dağıtım türünü ve yapı türünü güncelleştirebilirsiniz.
Not
- Verileriniz varchar(max), nvarchar(max) ve varbinary(max) içerdiğinde yapı türü için yığın tablosu kullanmayı göz önünde bulundurun.
- Bağlantı bağlantısını başlatmadan önce Azure Synapse SQL ayrılmış havuzunuzdaki şemanın önceden oluşturulduğundan emin olun. Azure Synapse SQL bağlantısı, Azure Synapse SQL havuzundaki şemanızın altında otomatik olarak tablolar oluşturur.
Hizmete yeni bağlantı bağlantısını kaydetmek için Tümünü yayımla'yı seçin.
Azure Synapse Bağlantısı bağlantısını başlatma
Başlat'ı seçin ve ardından verilerin çoğaltılması için birkaç dakika bekleyin.
Not
Bağlantı bağlantısı, kaynak veritabanınızdan tam bir ilk yükten başlar ve ardından SQL Server 2022'deki değişiklik akışı özelliği aracılığıyla artımlı değişiklik akışları gelir. Daha fazla bilgi için bkz. AZURE SYNAPSE SQL değişiklik akışı bağlantısı.
SQL Server 2022 için İzleme Azure Synapse Bağlantısı
Azure Synapse Bağlantı bağlantınızın durumunu izleyebilir, başlangıçta hangi tabloların üzerine kopyalandığını (anlık görüntü oluşturma) ve hangi tabloların sürekli çoğaltma modunda (çoğaltma) olduğunu görebilirsiniz.
Azure Synapse çalışma alanınızın İzleyici hub'ına gidin ve Bağlantıları bağla'yı seçin.
Başlattığınız bağlantı bağlantısını açın ve her tablonun durumunu görüntüleyin.
Durum güncelleştirmelerini gözlemlemek için bağlantınızın izleme görünümünde Yenile'yi seçin.
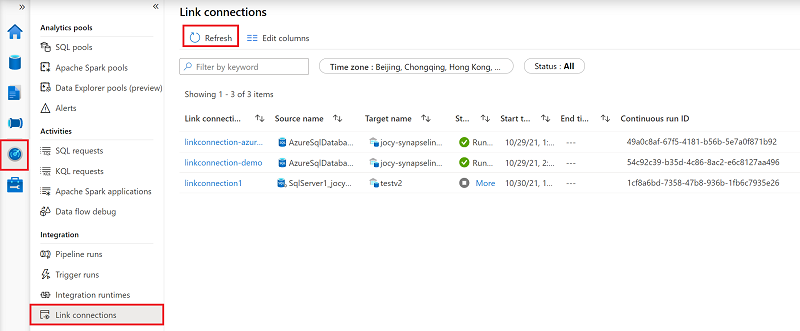
Çoğaltılan verileri sorgulama
Birkaç dakika bekleyin ve hedef veritabanının beklenen tablo ve verilere sahip olduğundan emin olun. Azure Synapse SQL ayrılmış havuz hedef deponuzda bulunan verilere bakın. Artık hedef Azure Synapse SQL ayrılmış havuzunuzda çoğaltılan tabloları da keşfedebilirsiniz.
Veri hub'ında, Çalışma Alanı'nın altında hedef veritabanınızı açın.
Tablolar'ın altında hedef tablolarınızdan birine sağ tıklayın.
Yeni SQL betiği'ni ve ardından İlk 100 satır'ı seçin.
Hedef Azure Synapse SQL ayrılmış havuzunuzda çoğaltılan verileri görüntülemek için bu sorguyu çalıştırın.
Microsoft SQL Server Management Studio (SSMS) veya diğer araçları kullanarak da hedef veritabanını sorgulayabilirsiniz. Sunucu adı olarak çalışma alanınız için SQL ayrılmış uç noktasını kullanın. Bu ad genellikle
<workspacename>.sql.azuresynapse.netşeklindedir. SSMS veya diğer araçlar aracılığıyla bağlanırken ek bağlantı dizesi parametresi olarak ekleyinDatabase=databasename@poolname.
Var olan Azure Synapse Bağlantı bağlantısında tablo ekleme veya kaldırma
Synapse Studio tablo eklemek veya kaldırmak için aşağıdakileri yapın:
Azure Synapse çalışma alanınızda Tümleştir hub'ını açın.
Düzenlemek istediğiniz bağlantı bağlantısını seçin ve açın.
Aşağıdakilerden birini yapın:
- Tablo eklemek için Yeni tablo'yu seçin.
- Tabloyu kaldırmak için yanındaki çöp kutusu simgesini seçin.
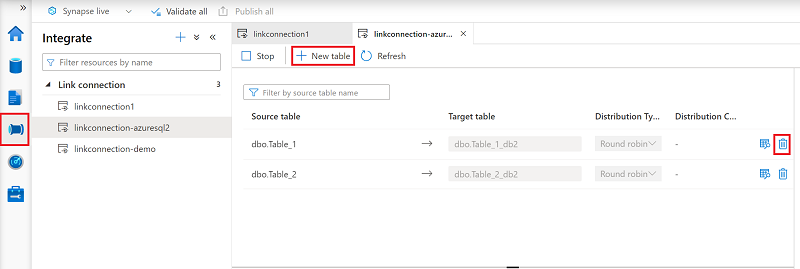
Not
Bağlantı bağlantısı çalışırken tabloları doğrudan ekleyebilir veya kaldırabilirsiniz.
Azure Synapse Bağlantısı bağlantısını durdurma
Synapse Studio'da Azure Synapse Bağlantı bağlantısını durdurmak için aşağıdakileri yapın:
Azure Synapse çalışma alanınızda Tümleştir hub'ını açın.
Düzenlemek istediğiniz bağlantı bağlantısını seçin ve açın.
Bağlantı bağlantısını durdurmak için Durdur'u seçtiğinizde verilerinizin çoğaltılması durdurulacaktır.
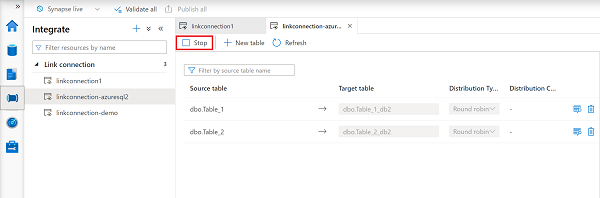
Not
Bağlantı bağlantısını durdurduktan sonra yeniden başlatırsanız, bağlantı kaynak veritabanınızdan tam bir ilk yükten başlar ve artımlı değişiklik akışları izlenir.
Giriş bölgesi için paylaşılan erişim imzası belirtecini döndürme
SQL değişiklik akışının giriş bölgesine erişmesi ve verileri oraya göndermesi için paylaşılan erişim imzası belirteci gereklidir. Süre sonu tarihi vardır, bu nedenle belirteci bu tarihten önce döndürmeniz gerekir. Aksi takdirde, Azure Synapse Bağlantı SQL Server örneğindeki verileri Azure Synapse SQL ayrılmış havuzuna çoğaltamaz.
Azure Synapse çalışma alanınızda Tümleştir hub'ını açın.
Düzenlemek istediğiniz bağlantı bağlantısını seçin ve açın.
Belirteci döndür'ü seçin.
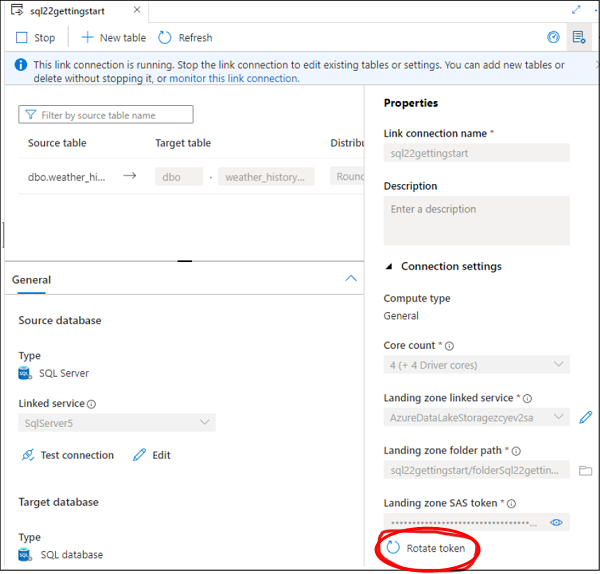
Yeni paylaşılan erişim imzası belirtecini almak için Otomatik olarak oluştur veya El ile giriş'i ve ardından Tamam'ı seçin.
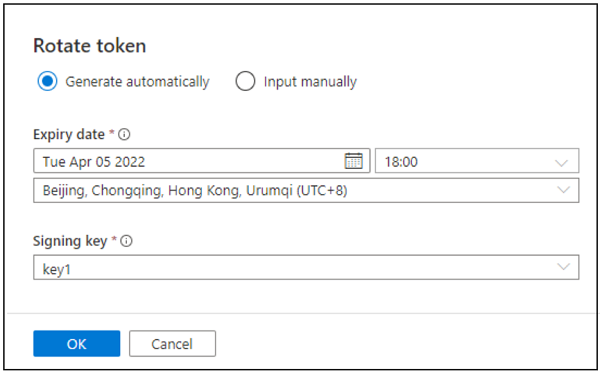
Not
Depolama alanınızın sınırlaması nedeniyle oluşturulan SAS belirtecini kullanarak giriş bölgesine bağlanamıyorsanız, giriş bölgesine bağlanmak için temsilci SAS belirtecini kullanmayı da deneyebilirsiniz.
Sonraki adımlar
SQL Server 2022 dışında bir veritabanı kullanıyorsanız bkz: