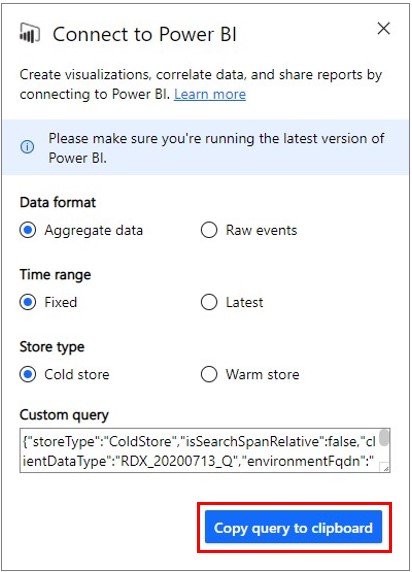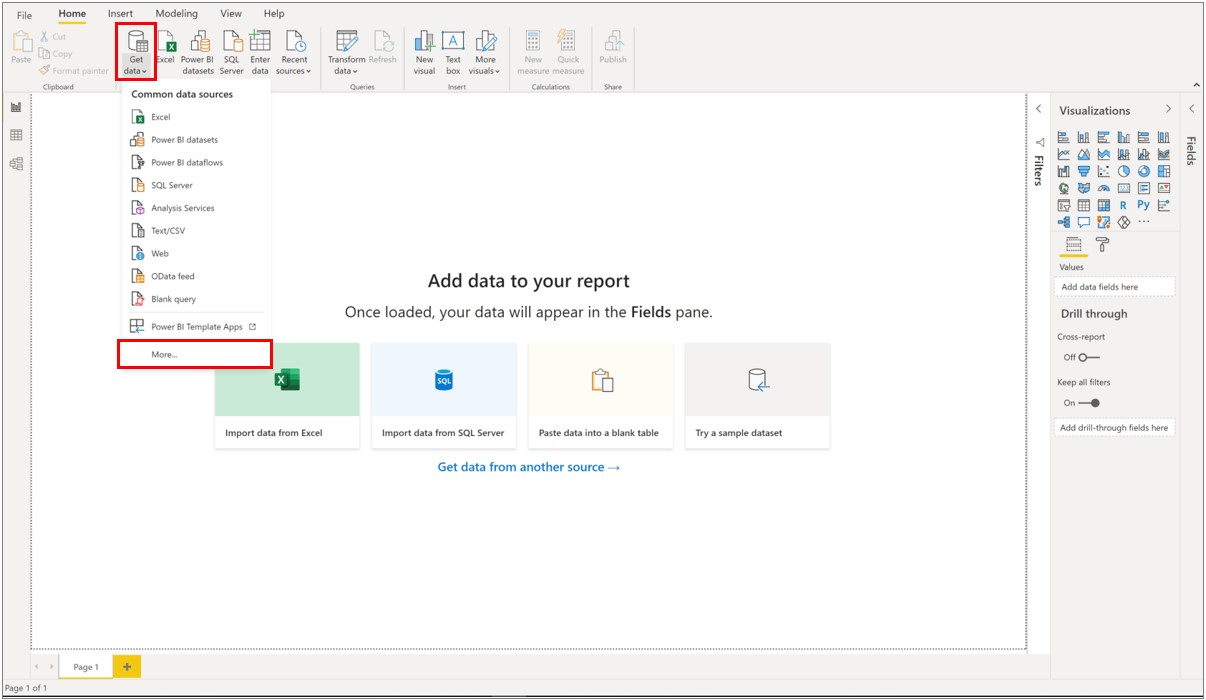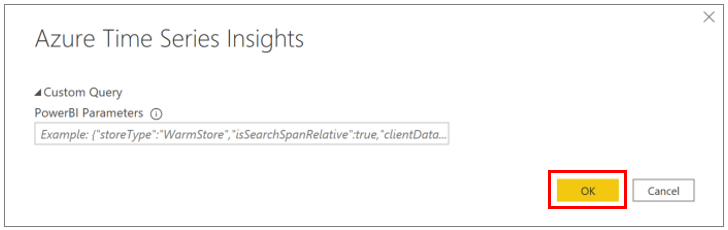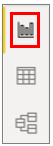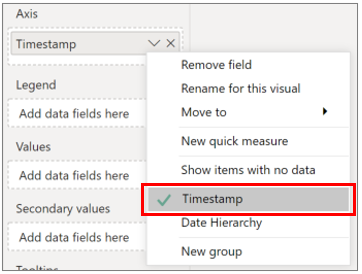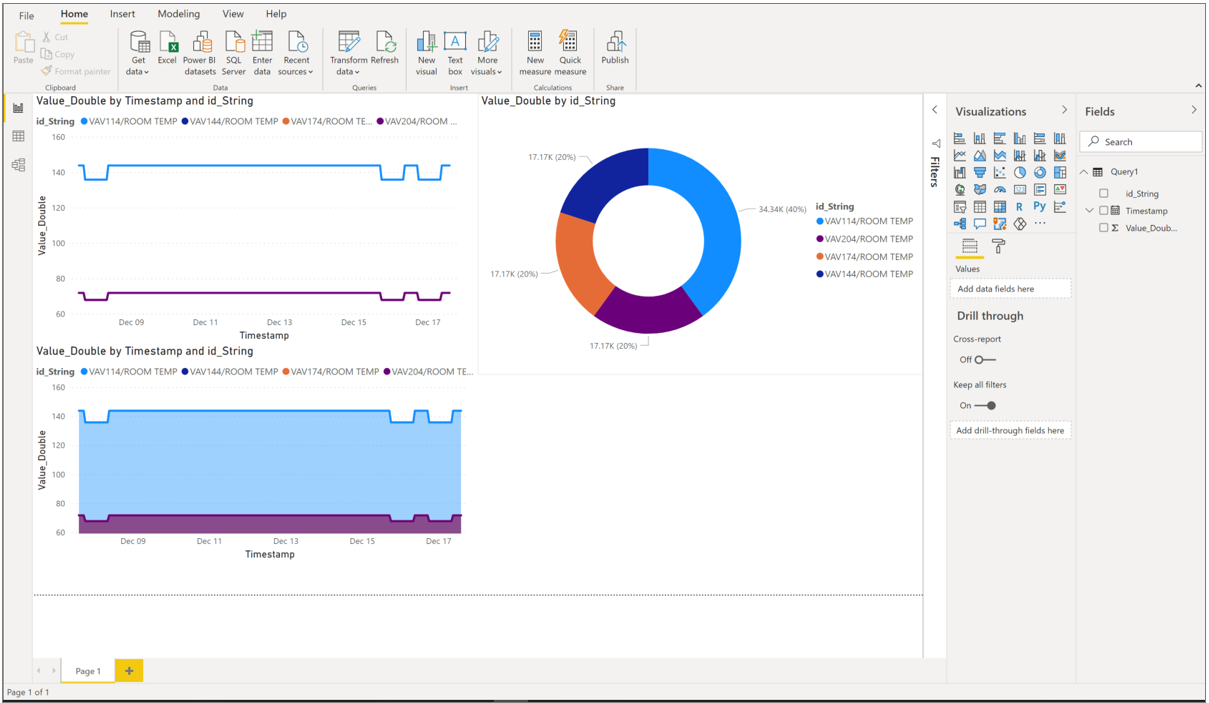Power BI'da Azure Time Series Insights'tan verileri görselleştirme
Not
Time Series Insights hizmeti 7 Temmuz 2024'te kullanımdan kaldırılacaktır. Mevcut ortamları mümkün olan en kısa sürede alternatif çözümlere geçirmeyi göz önünde bulundurun. Kullanımdan kaldırma ve geçiş hakkında daha fazla bilgi için belgelerimizi ziyaret edin.
Azure Time Series Insights, zaman serisi verilerini bulutta depolamaya, yönetmeye, sorgulamaya ve görselleştirmeye yönelik bir platformdur. Power BI , kuruluşunuz genelinde içgörüleri ve sonuçları paylaşmanızı sağlayan zengin görselleştirme özelliklerine sahip bir iş analizi aracıdır. Artık her iki hizmet de tümleştirilebilir ve power BI'ın güçlü veri görselleştirmesi ve kolay paylaşım özellikleriyle Azure Time Series Insights'ın güçlü analizlerini geliştirmenizi sağlar.
Nasıl yapılacağını öğrenin:
- Yerel Azure Time Series Insights bağlayıcısını kullanarak Azure Time Series Insights'ı Power BI'a bağlama
- Power BI'da zaman serisi verilerinizle görseller oluşturma
- Raporu Power BI'da yayımlama ve kuruluşunuzun geri kalanıyla paylaşma
Önkoşullar
- Henüz bir aboneliğiniz yoksa ücretsiz bir Azure aboneliğine kaydolun.
- Power BI Desktop'ın en son sürümünü indirme ve yükleme
- Azure Time Series Insights 2. Nesil ortamına sahip olmanız veya oluşturmanız
Lütfen ortam erişim ilkelerini gözden geçirin ve Azure Time Series Insights 2. Nesil ortamına doğrudan erişiminiz veya konuk erişiminiz olduğundan emin olun.
Önemli
Power BI Desktop'ın en son sürümünü indirin ve yükleyin. Bu makaledeki adımları takip etmek için lütfen Power BI Desktop'ın en az Aralık 2020 (2.88.321.0) sürümünü yüklediğinizden emin olun.
Azure Time Series Insights'tan Power BI desktop'a veri aktarma
Başlamak için:
Azure Time Series Insights 2. Nesil Gezgini'ni açın ve verilerinizin küratörlerini belirleyin. Bu, Power BI'a dışarı aktarılacak verilerdir.
Memnun olduğunuz bir görünüm oluşturduktan sonra Diğer eylemler açılan menüsüne gidin ve Power BI'a bağlan'ı seçin.
Dışarı aktarma için parametrelerinizi ayarlayın:
Veri biçimi: Toplama verilerini veya Ham olayları Power BI'a dışarı aktarmak isteyip istemediğinizi seçin.
Not
Ham olayları dışarı aktarırsanız bu verileri daha sonra Power BI'da toplayabilirsiniz. Ancak, toplama verilerini dışarı aktarırsanız Power BI'da ham verilere geri döndüremezsiniz. Ham Olay düzeyi verileri için 250.000 olay sayısı sınırı vardır.
Zaman Aralığı: Power BI'da sabit bir zaman aralığı mı yoksa en son verileri mi görmek istediğinizi seçin. Sabit zaman aralığının seçilmesi, grafiğini oluşturduğunuz arama aralığındaki verilerin Power BI'a aktarılacağı anlamına gelir. En son zaman aralığını seçmek, Power BI'ın seçtiğiniz arama aralığı için en son verileri kapacağı anlamına gelir (örneğin, 1 saatlik veri grafiği oluşturur ve "en son" ayarı seçerseniz, Power BI Bağlayıcısı her zaman en son 1 saatlik veriler için sorgular yapar.)
Mağaza Türü: Seçtiğiniz sorguyu Warm Store'da mı yoksa Soğuk Mağaza'da mı çalıştırmak istediğinizi seçin. Hem Soğuk hem de Sıcak depoları kapsayan bir aralık seçtiyseniz, Warm store yalnızca en son verileri içereceğinden sorgunuz varsayılan olarak Cold Store'a yönlendirilir. storeType parametresinin el ile değiştirilmesine izin verilir, ancak en iyi deneyim için önerilmez.
İpucu
Azure Time Series Insights Gezgini, dışarı aktarmayı seçtiğiniz verilerin arama aralığına ve görünümüne bağlı olarak önerilen parametreleri otomatik olarak seçer.
Ayarlarınızı yapılandırdıktan sonra Sorguyu panoya kopyala'yı seçin.
Power BI Desktop'ı başlatın.
Giriş sekmesindeki Power BI Desktop'ta, sol üst köşedeki Veri Al'ı ve ardından Diğer'i seçin.
Azure Time Series Insights'ı arayın, Azure Time Series Insights (Beta) öğesini ve ardından Bağlan'ı seçin.
Alternatif olarak, Azure sekmesine gidin, Azure Time Series Insights (Beta)'yı ve ardından Bağlan'ı seçin.
Azure Time Series Insights Gezgini'nden kopyaladığınız sorguyu Özel Sorgu alanına yapıştırın ve ardından Tamam'a basın.
Veri tablosu şimdi yüklenir. Power BI'a yüklemek için Yükle'ye basın. Verilerde herhangi bir dönüştürme yapmak istiyorsanız, şimdi Verileri Dönüştür'e tıklayarak bunu yapabilirsiniz. Verilerinizi yüklendikten sonra da dönüştürebilirsiniz.
Görsel içeren rapor oluşturma
Verileri Power BI'a aktardığınıza göre artık görsellerle bir rapor oluşturmanın zamanı geldi.
Pencerenin sol tarafında Rapor görünümünü seçtiğinizden emin olun.
Görselleştirmeler sütununda istediğiniz görseli seçin. Örneğin Çizgi grafik'i seçin. Bu, tuvalinize boş bir çizgi grafik ekler.
Alanlar listesinde _Timestamp seçin ve zamanı X ekseni boyunca görüntülemek için Eksen alanına sürükleyin. Eksen değeri olarak _Timestamp'a geçtiğinden emin olun (varsayılan değer Tarih Hiyerarşisi'dir).
Yine Alanlar listesinde, çizmek istediğiniz değişkeni seçin ve değerleri Y ekseni boyunca görüntülemek için Değerler alanına sürükleyin. Zaman Serisi Kimliği değerinizi seçin ve grafikte Time Series Id başına bir satır olmak üzere birden çok satır oluşturmak için Gösterge alanına sürükleyin. Bu, Azure Time Series Insights Gezgini tarafından sağlanana benzer bir görünüm oluşturur!
Tuvalinize başka bir grafik eklemek için, tuvalde çizgi grafiğin dışındaki herhangi bir yeri seçin ve bu işlemi yineleyin.
Raporunuzu oluşturduktan sonra Power BI Raporlama Hizmetleri'nde yayımlayabilir ve kuruluşunuzdaki diğer kişilerle paylaşabilirsiniz.
Gelişmiş düzenleme
Power BI'da zaten bir veri kümesi yüklediyseniz ancak sorguyu (tarih/saat veya Ortam Kimliği parametreleri gibi) değiştirmek istiyorsanız, bunu Power BI'ın Gelişmiş Düzenleyici işlevselliği aracılığıyla yapabilirsiniz. Power Query Düzenleyicisi kullanarak değişiklik yapma hakkında daha fazla bilgi edinmek için Power BI belgelerinebakın.
Sonraki Adımlar
Power BI desktop hakkında daha fazla bilgi edinin.
Azure Time Series Insights 2. Nesil'de verileri sorgulama hakkında bilgi edinin.
Geri Bildirim
Çok yakında: 2024 boyunca, içerik için geri bildirim mekanizması olarak GitHub Sorunları’nı kullanımdan kaldıracak ve yeni bir geri bildirim sistemiyle değiştireceğiz. Daha fazla bilgi için bkz. https://aka.ms/ContentUserFeedback.
Gönderin ve geri bildirimi görüntüleyin