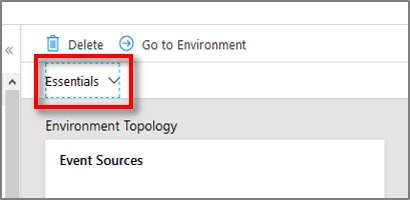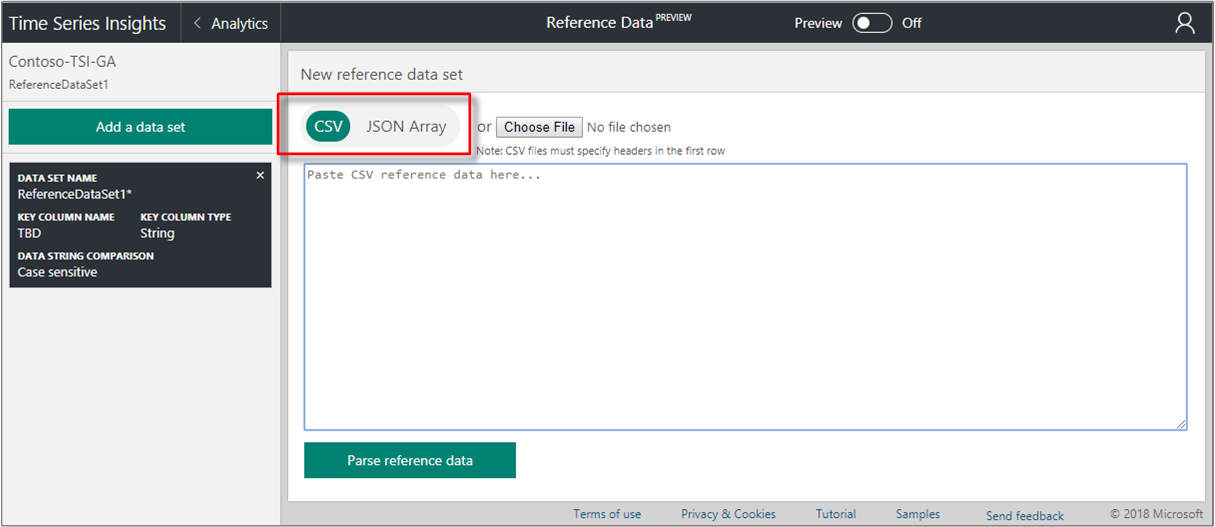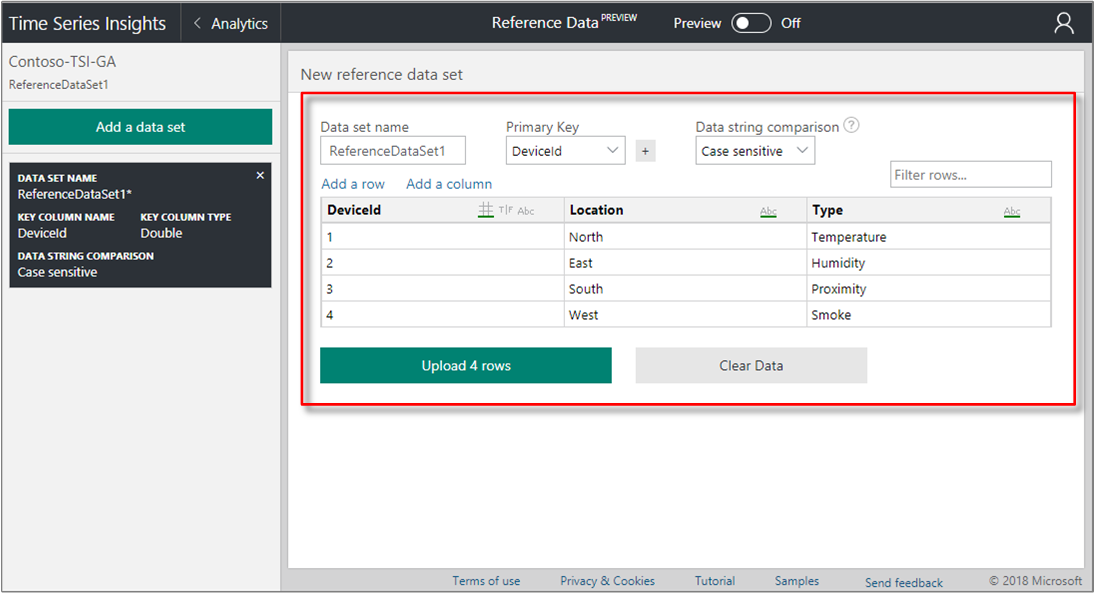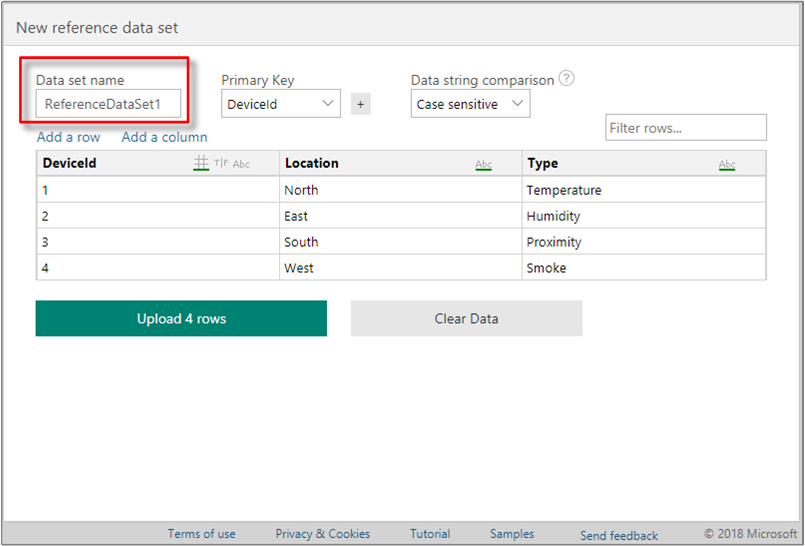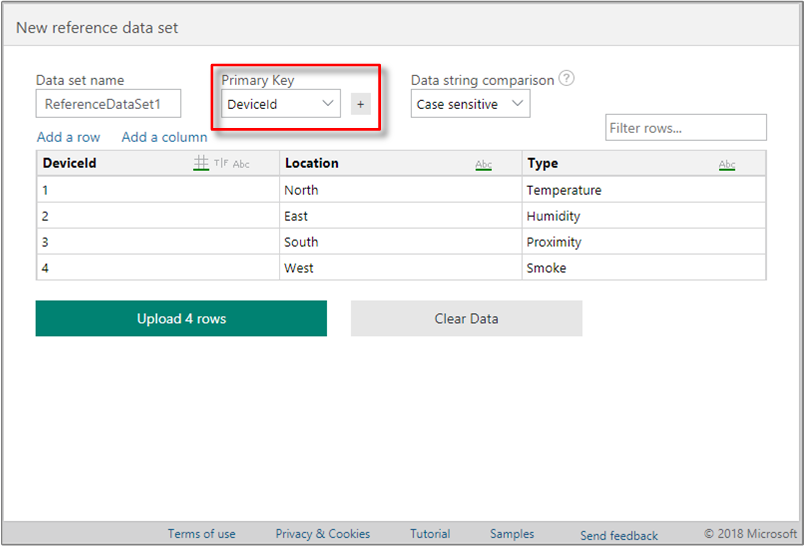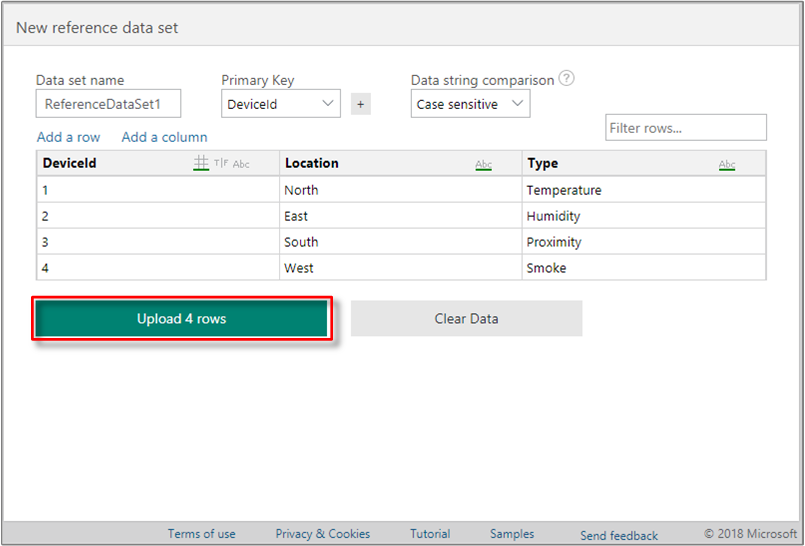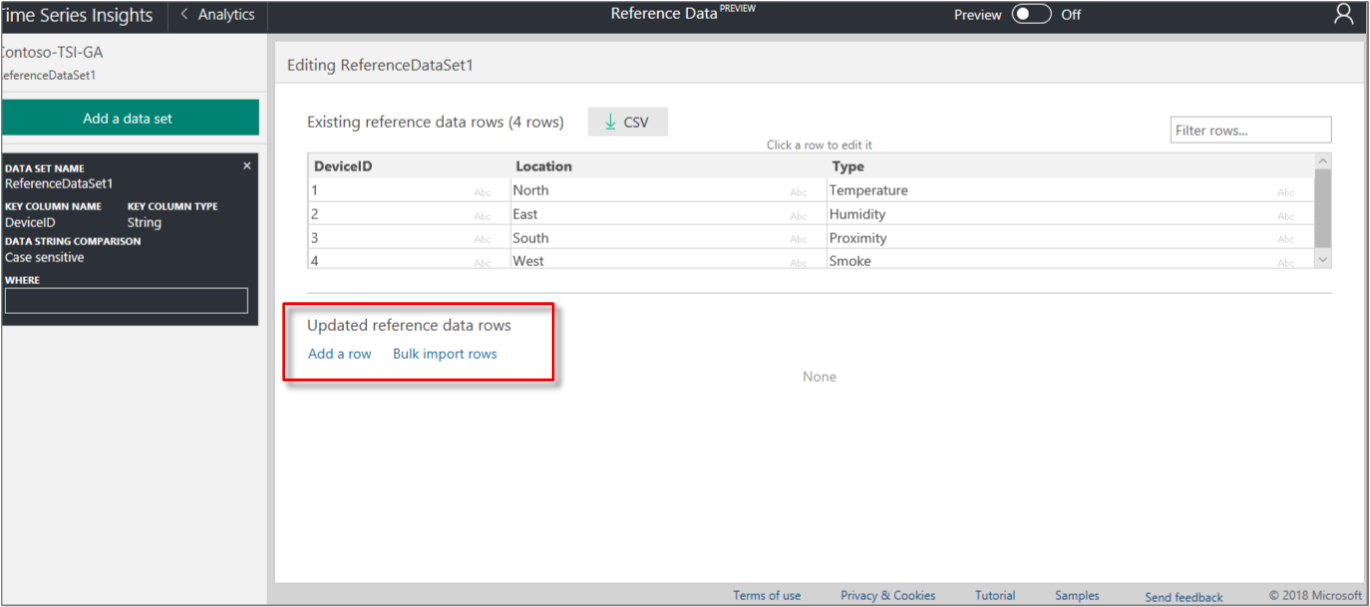Azure portalını kullanarak Azure Time Series Insights 1. Nesil ortamınız için başvuru veri kümesi oluşturma
Not
Time Series Insights hizmeti 7 Temmuz 2024'te kullanımdan kaldırılacaktır. Mevcut ortamları mümkün olan en kısa sürede alternatif çözümlere geçirmeyi göz önünde bulundurun. Kullanımdan kaldırma ve geçiş hakkında daha fazla bilgi için belgelerimizi ziyaret edin.
Dikkat
Bu bir 1. Nesil makalesi.
Bu makalede, Azure Time Series Insights ortamınıza bir başvuru veri kümesinin nasıl ekleneceği açıklanmaktadır. Başvuru verileri, değerleri artırmak için kaynak verilerinize katılmak için kullanışlıdır.
Başvuru Veri Kümesi, olay kaynağınızdaki olayları genişleten bir öğe koleksiyonudur. Azure Time Series Insights giriş altyapısı, olay kaynağınızdaki her olayı başvuru veri kümenizdeki ilgili veri satırıyla birleştirir. Bu genişletilmiş olay daha sonra sorgu için kullanılabilir. Bu birleştirme, başvuru veri kümenizde tanımlanan Birincil Anahtar sütunlarını temel alır.
Başvuru verileri geriye dönük olarak birleştirilmemiştir. Bu nedenle, yalnızca geçerli ve gelecekteki giriş verileri yapılandırılıp karşıya yüklendikten sonra başvuru tarihi kümesiyle eşleştirilir ve birleştirilir.
Video
Time Series Insight'ın başvuru veri modeli hakkında bilgi edinin.
Başvuru veri kümesi ekleme
Azure Portal’ında oturum açın.
Mevcut Azure Time Series Insights ortamınızı bulun. Azure portalının sol tarafındaki menüden Tüm kaynaklar'ı seçin. Azure Time Series Insights ortamınızı seçin.
Genel Bakış sayfasını seçin. Time Series Insights Gezgini URL'sini bulmak ve bağlantıyı açmak için sayfanın üst kısmındaki Temel Parçalar bölümünü genişletin.
Azure Time Series Insights ortamınız için Explorer'ı görüntüleyin.
Azure Time Series Insights Gezgini'nde ortam seçiciyi genişletin. Etkin ortamı seçin. Gezgin sayfasının sağ üst kısmındaki başvuru verileri simgesini seçin.
Yeni veri kümesi eklemeye başlamak için + Veri kümesi ekle düğmesini seçin.
Yeni başvuru veri kümesi sayfasında verilerin biçimini seçin:
- Virgülle ayrılmış veriler için CSV'yi seçin. İlk satır üst bilgi satırı olarak değerlendirilir.
- JavaScript nesne gösterimi (JSON) biçimlendirilmiş veriler için JSON Dizisi'ni seçin.
İki yöntemden birini kullanarak verileri sağlayın:
- Verileri metin düzenleyicisine yapıştırın. Ardından Başvuru verilerini ayrıştır düğmesini seçin.
- Yerel metin dosyasından veri eklemek için Dosya Seç düğmesini seçin.
Örneğin, CSV verilerini yapıştırın:
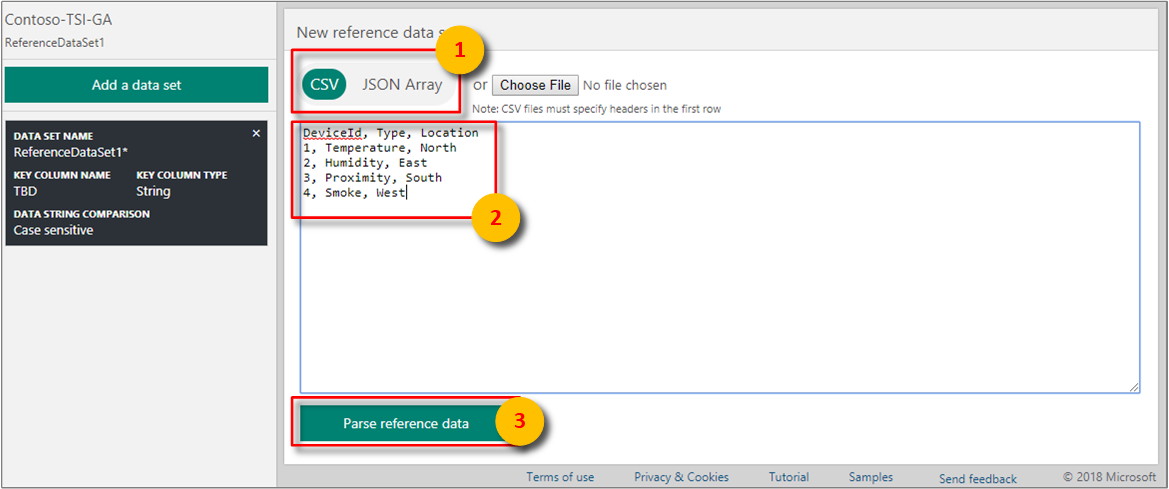
Örneğin, JSON dizi verilerini yapıştırın:

Veri değerleri ayrıştırılırken bir hata varsa, hata sayfanın alt kısmında kırmızıyla (gibi)
CSV parsing error, no rows extractedgörüntülenir.Veriler başarıyla ayrıştırıldıktan sonra, verileri temsil eden sütunları ve satırları gösteren bir veri kılavuzu gösterilir. Doğruluğu sağlamak için veri kılavuzunu gözden geçirin.
Varsayılan veri türünü anlamak için her sütunu gözden geçirin ve gerekirse veri türünü değiştirin. Sütun başlığında veri türü simgesini seçin: # çift (sayısal veriler), T|Boole için F , dize için Abc .
Gerekirse sütun üst bilgilerini yeniden adlandırın. Anahtar sütun adı, olay kaynağınızdaki ilgili özelliğe katılmak için gereklidir.
Önemli
Başvuru veri anahtarı sütun adlarının büyük/küçük harf duyarlılığı da dahil olmak üzere gelen verilerinizle tam olarak olay adıyla eşleştiğinden emin olun. Anahtar olmayan sütun adları, gelen verileri ilgili başvuru veri değerleriyle artırmak için kullanılır.
Belirli satırları gerektiği gibi gözden geçirmek için Satırları filtrele... alanına bir değer yazın. Filtre, verileri gözden geçirmek için kullanışlıdır, ancak veriler karşıya yüklenirken uygulanmaz.
Veri kılavuzunun üzerindeki Veri kümesi adı alanını doldurarak veri kümesini adlandırın .
Veri kılavuzunun üzerindeki açılan listeyi seçerek veri kümesindeki Birincil Anahtar sütununu sağlayın.
(İsteğe bağlı)+ bileşik birincil anahtar olarak ikincil anahtar sütunu eklemek için düğmeyi seçin. Seçimi geri almanız gerekiyorsa, ikincil anahtarı kaldırmak için açılan listeden boş değeri seçin.
Verileri karşıya yüklemek için Satırları karşıya yükle düğmesini seçin.
Sayfa, tamamlanan karşıya yüklemeyi onaylar ve Başarıyla karşıya yüklenen veri kümesi iletisini görüntüler.
Uyarı
Başvuru veri kümeleri arasında paylaşılan sütunlar veya özellikler, Yinelenen özellik adı karşıya yükleme hatası görüntüler. Hata, başvuru veri kümelerinin başarıyla karşıya yüklenmesini engellemez. Yinelenen özellik adını paylaşan satırlar birleştirilerek kaldırılabilir.
Gerektiğinde daha fazla başvuru verisi değeri eklemek için Satır ekle, Satırları toplu içeri aktar veya Sütun ekle'yi seçin.
Önemli
Benzersiz bir anahtarı başka bir satırla paylaşan herhangi bir satırın sütunları, bu benzersiz anahtarı paylaşan son satır tarafından geçersiz kılınacaktır.
Not
Eklenen satırların dikdörtgen olması gerekmez; başvuru veri kümesindeki diğer girdilerden daha az, daha büyük veya değişen sütunları olabilir.
Sonraki adımlar
API başvurusunun tamamı için Başvuru Verileri API'si belgesini okuyun.
Geri Bildirim
Çok yakında: 2024 boyunca, içerik için geri bildirim mekanizması olarak GitHub Sorunları’nı kullanımdan kaldıracak ve yeni bir geri bildirim sistemiyle değiştireceğiz. Daha fazla bilgi için bkz. https://aka.ms/ContentUserFeedback.
Gönderin ve geri bildirimi görüntüleyin