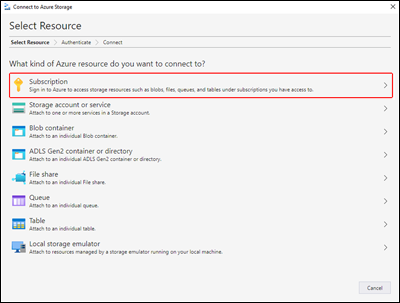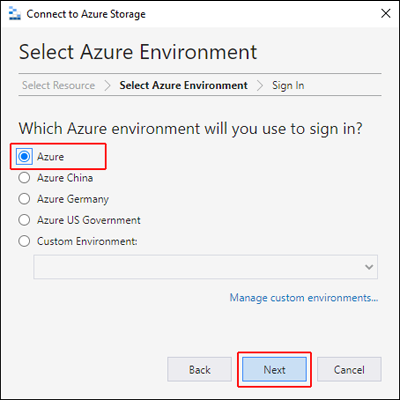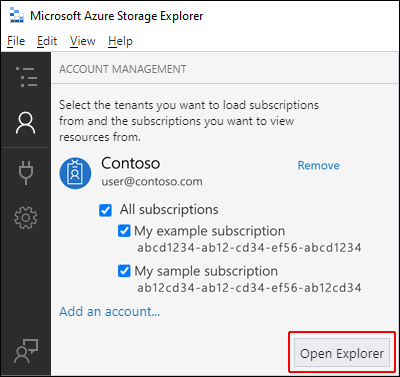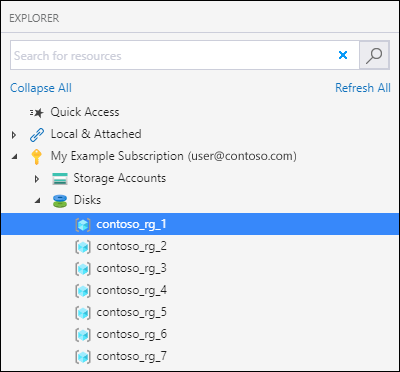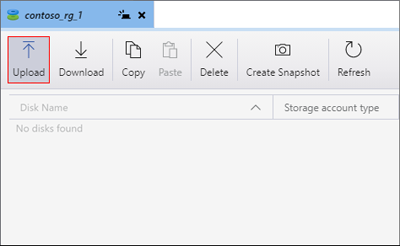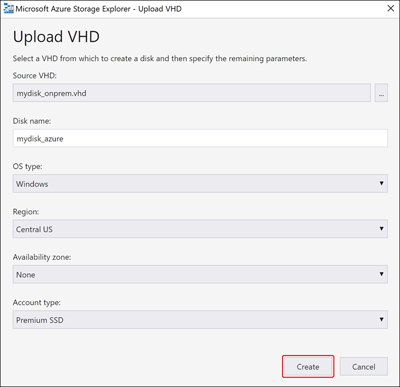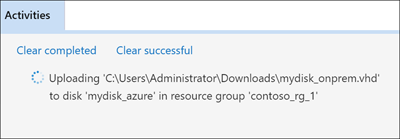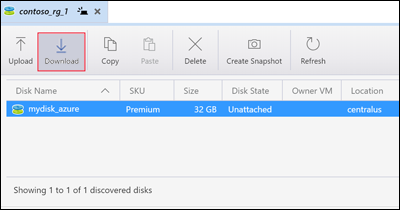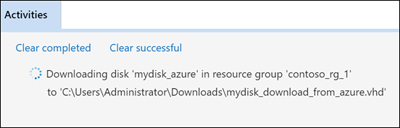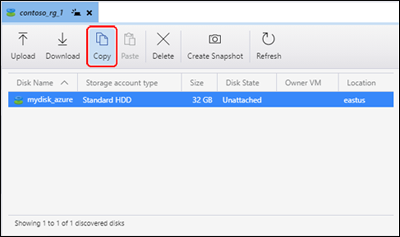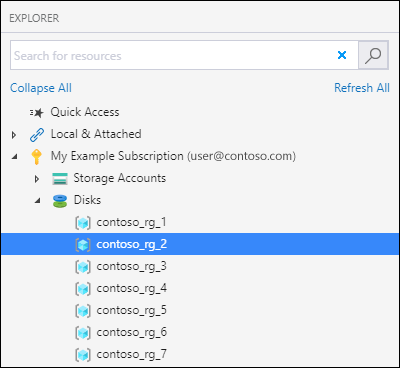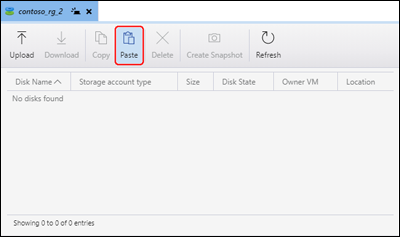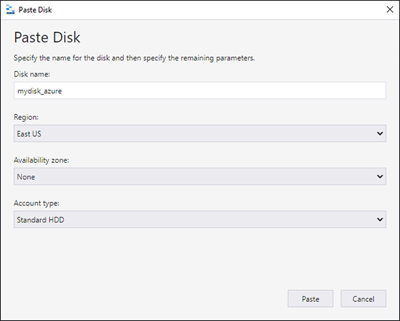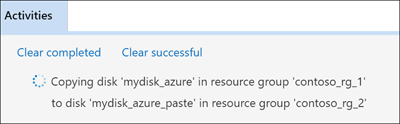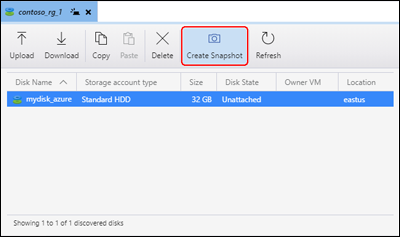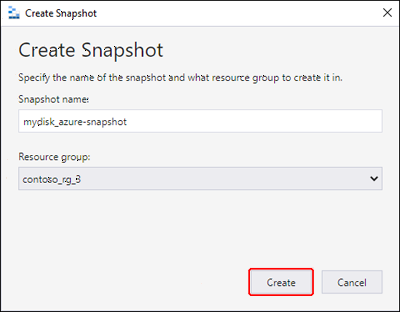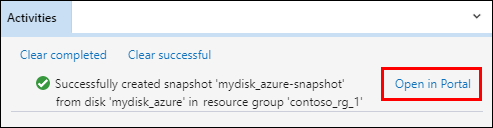Azure yönetilen diskleri yönetmek için Azure Depolama Gezgini'ni kullanma
Şunlar için geçerlidir: ✔️ Linux VM'leri ✔️ Windows VM'leri ✔️ Esnek ölçek kümeleri ✔️ Tekdüzen ölçek kümeleri
Azure Depolama Gezgini şunları yapmanızı sağlayan zengin bir özellik kümesi içerir:
- Yönetilen diskleri karşıya yükleme, indirme ve kopyalama.
- İşletim sisteminden veya veri diski sanal sabit diskinden anlık görüntüler oluşturun.
- Verileri şirket içinden Azure'a geçirme.
- Verileri Azure bölgeleri arasında geçirme.
Önkoşullar
Bu makaleyi tamamlamak için şunlar gerekir:
- Azure aboneliği.
- En az bir Azure yönetilen diski.
- Azure Depolama Gezgini'nin en son sürümü.
Azure aboneliğiniz yoksa başlamadan önce ücretsiz bir hesap oluşturun.
Bir Azure aboneliğine Bağlanma
Depolama Gezgini Azure'a bağlı değilse kaynakları yönetmek için kullanamazsınız. Depolama Gezgini Azure hesabınıza bağlamak için bu bölümdeki adımları izleyin. Daha sonra disklerinizi yönetmek için kullanabilirsiniz.
Azure Depolama Gezgini açın ve araç çubuğundaKi Bağlan simgesini seçin.
Azure Depolama'ya Bağlan iletişim kutusunda Abonelik'i seçin.
Uygun ortamı seçin ve İleri'yi seçin. Özel ortam yapılandırmak ve eklemek için Özel ortamları yönet'i de seçebilirsiniz.
Oturum aç iletişim kutusunda Azure kimlik bilgilerinizi girin.
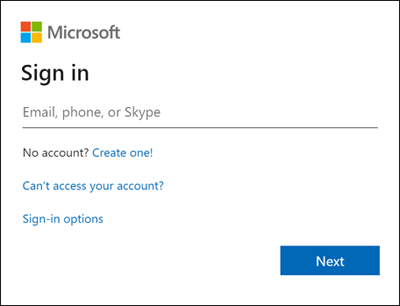
Listeden aboneliğinizi seçin ve ardından Gezgini Aç'ı seçin.
Şirket içi VHD'yi karşıya yükleme
Şirket içi sanal sabit disk (VHD) dosyasını Azure'a yükleyebilir ve bunu kullanarak bir görüntü oluşturabilirsiniz. Kaynak dosyanızı karşıya yüklemek için bu bölümdeki adımları izleyin.
Gezgin bölmesinde Diskler'i genişletin ve diskinizi yükleyebileceğiniz kaynak grubunu seçin.
Kaynak grubu ayrıntıları bölmesinde Karşıya Yükle'yi seçin.
VHD'yi Karşıya Yükle iletişim kutusunda VHD kaynak dosyanızı, diskin adını, işletim sistemi türünü, diski karşıya yüklemek istediğiniz bölgeyi ve hesap türünü belirtin. Bölge kullanılabilirlik alanlarını destekliyorsa, tercih ettiğiniz bir bölgeyi seçebilirsiniz. Diskinizi karşıya yüklemeye başlamak için Oluştur'u seçin.
Karşıya yüklemenin durumu artık Etkinlikler'de görüntülenir.
Karşıya yükleme tamamlandıysa ve Diski Etkinlikler bölmesinde görmüyorsanız Yenile'yi seçin.
Yönetilen diski indirme
Yönetilen diski şirket içi VHD'ye indirmek için bu bölümdeki adımları izleyin. Diskin indirilebilmesi için önce durumunun Bağlı Değil olması gerekir.
Gezgin bölmesinde Diskler'i genişletin ve diskinizi indirebileceğiniz kaynak grubunu seçin.
Kaynak grubu ayrıntıları bölmesinde indirmek istediğiniz diski seçin.
İndir'i seçin ve ardından diski kaydetmek istediğiniz yeri seçin.
İndirmeyi başlat'ı kaydet'i seçin. İndirme durumu Etkinlikler'de görüntülenir.
Yönetilen diski çoğaltma
Depolama Gezgini ile, bölge içinde veya bölgeler arasında manged diski kopyalayabilirsiniz. Diski kopyalamak için:
Gezgin bölmesinde Diskler açılan listesini genişletin ve kopyalamak istediğiniz diski içeren kaynak grubunu seçin.
Kaynak grubu ayrıntıları bölmesinde kopyalamak istediğiniz diski seçin ve kopyala'yı seçin.
Gezgin bölmesinde Diskler'i genişletin ve diski yapıştırmak istediğiniz kaynak grubunu seçin.
Kaynak grubu ayrıntıları bölmesinde Yapıştır'ı seçin.
Disk Yapıştır iletişim kutusunda değerleri doldurun. Desteklenen bölgelerde bir kullanılabilirlik alanı da belirtebilirsiniz.
Disk kopyalamayı başlatmak için Yapıştır'ı seçin. Durum Etkinlikler'de görüntülenir.
Anlık görüntü oluşturma
Gezgin bölmesinde Diskler'i genişletin ve anlık görüntü almak istediğiniz diski içeren kaynak grubunu seçin.
Kaynak grubu ayrıntıları bölmesinde anlık görüntü almak istediğiniz diski seçin ve Anlık Görüntü Oluştur'u seçin.
Anlık Görüntü Oluştur'da anlık görüntünün adını ve bunu oluşturacağınız kaynak grubunu belirtin. Oluştur’u seçin.
Anlık görüntü oluşturulduktan sonra, anlık görüntüyü Azure portal görüntülemek için Etkinlikler'dePortalda Aç'ı seçebilirsiniz.
Sonraki adımlar
Geri Bildirim
Çok yakında: 2024 boyunca, içerik için geri bildirim mekanizması olarak GitHub Sorunları’nı kullanımdan kaldıracak ve yeni bir geri bildirim sistemiyle değiştireceğiz. Daha fazla bilgi için bkz. https://aka.ms/ContentUserFeedback.
Gönderin ve geri bildirimi görüntüleyin