Hızlı Başlangıç: PowerShell ile Azure'da Windows sanal makinesi oluşturma
Şunlar için geçerlidir: ✔️ Windows VM'leri
Azure PowerShell modülü, PowerShell komut satırından veya betik içinden Azure kaynakları oluşturmak ve yönetmek için kullanılır. Bu hızlı başlangıçta Azure PowerShell modülü kullanarak Azure’da Windows Server 2016 çalıştıran bir sanal makinenin (VM) nasıl dağıtılacağı gösterilir. Ayrıca, VM'yi çalışır durumda göstermek için Uzak Masaüstü Portalı'nı (RDP) VM'ye getirir ve IIS web sunucusunu yüklersiniz.
Azure aboneliğiniz yoksa başlamadan önce ücretsiz bir hesap oluşturun.
Azure Cloud Shell'i başlatma
Azure Cloud Shell, bu makaledeki adımları çalıştırmak için kullanabileceğiniz ücretsiz bir etkileşimli kabukdur. Yaygın Azure araçları, kabuğa önceden yüklenmiştir ve kabuk, hesabınızla birlikte kullanılacak şekilde yapılandırılmıştır.
Cloud Shell'i açmak için kod bloğunun sağ üst köşesinden CloudShell'i Aç'ı seçmeniz gerekir. İsterseniz https://shell.azure.com/powershell adresine giderek Cloud Shell'i ayrı bir tarayıcı sekmesinde de başlatabilirsiniz. Kod bloklarını kopyalamak için Kopyala'yı seçin, bunları Cloud Shell'e yapıştırın ve enter tuşuna basarak bunları çalıştırın.
Kaynak grubu oluştur
New-AzResourceGroup ile bir Azure kaynak grubu oluşturun. Kaynak grubu, Azure kaynaklarının dağıtıldığı ve yönetildiği bir mantıksal kapsayıcıdır.
New-AzResourceGroup -Name 'myResourceGroup' -Location 'eastus'
Sanal makine oluşturma
New-AzVM ile vm oluşturma. Kaynakların her biri için adlar sağlayın ve New-AzVM henüz yoksa cmdlet'i oluşturulur.
İstendiğinde, VM'nin oturum açma kimlik bilgileri olarak kullanılacak bir kullanıcı adı ve parola girin:
New-AzVm `
-ResourceGroupName 'myResourceGroup' `
-Name 'myVM' `
-Location 'eastus' `
-Image 'MicrosoftWindowsServer:WindowsServer:2022-datacenter-azure-edition:latest' `
-VirtualNetworkName 'myVnet' `
-SubnetName 'mySubnet' `
-SecurityGroupName 'myNetworkSecurityGroup' `
-PublicIpAddressName 'myPublicIpAddress' `
-OpenPorts 80,3389
Maliyet bilgileri, Azure portalında olduğu gibi PowerShell için sanal makine oluşturma işlemi sırasında sunulmaz. Sanal makineler için maliyetin nasıl çalıştığı hakkında daha fazla bilgi edinmek istiyorsanız Maliyet iyileştirmeye Genel Bakış sayfasına bakın.
Web sunucusunu yükleme
Sanal makinenizin çalıştığını görmek için IIS web sunucusunu yükleyin. VM’de bir PowerShell istemi açın ve şu komutu çalıştırın:
Invoke-AzVMRunCommand -ResourceGroupName 'myResourceGroup' -VMName 'myVM' -CommandId 'RunPowerShellScript' -ScriptString 'Install-WindowsFeature -Name Web-Server -IncludeManagementTools'
-ScriptString parametresi modülün sürümünü veya sonraki bir sürümünü 4.27.0 Az.Compute gerektirir.
Web sunucusunun çalıştığını görme
Sanal makinenizde İnternet’ten IIS yüklenmiş ve 80 numaralı bağlantı noktası açık olduğunda, varsayılan IIS karşılama sayfasını görüntülemek için tercih ettiğiniz bir web tarayıcısını kullanın. Oluşturduğunuz VM'nin genel IP adresini kullanın. Aşağıdaki örnekte varsayılan IIS web sitesi gösterilir:
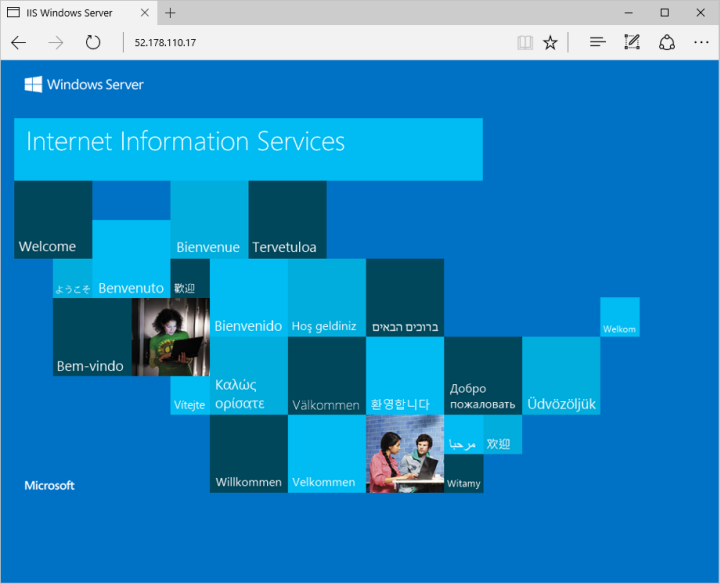
Kaynakları temizleme
Artık gerekli olmadığında Remove-AzResourceGroup cmdlet'ini kullanarak kaynak grubunu, VM'yi ve tüm ilgili kaynakları kaldırabilirsiniz:
Remove-AzResourceGroup -Name 'myResourceGroup'
Sonraki adımlar
Bu hızlı başlangıçta basit bir sanal makine dağıttınız, web trafiği için bir ağ bağlantı noktası açtınız ve temel bir web sunucusu yüklediyseniz. Azure sanal makineleri hakkında daha fazla bilgi için Windows VM’lerine yönelik öğreticiye geçin.