Micro Focus Enterprise Server 5.0'ı Azure'daki bir Docker kapsayıcısında çalıştırma
Micro Focus Enterprise Server 5.0'ı Azure'daki bir Docker kapsayıcısında çalıştırabilirsiniz. Bu öğretici nasıl yapılacağını gösterir. Enterprise Server için Windows CICS (Müşteri Bilgileri Denetim Sistemi) acctdemo gösterimini kullanır.
Docker, uygulamalara taşınabilirlik ve yalıtım ekler. Örneğin, docker görüntüsünü bir Windows sanal makinesinden (VM) dışarı aktararak başka bir makinede çalıştırabilir veya depodan Docker içeren bir Windows sunucusuna aktarabilirsiniz. Docker görüntüsü, Enterprise Server'ı yüklemek zorunda kalmadan aynı yapılandırmayla yeni konumda çalışır. Görüntünün bir parçası. Lisanslama konusunda dikkat edilmesi gereken noktalar hala geçerlidir.
Bu öğretici, Azure Market'den Kapsayıcılar ile Windows 2016 Veri Merkezi VM'sini yükler. Bu VM Docker 18.09.0 içerir. Aşağıdaki adımlarda kapsayıcıyı dağıtma, çalıştırma ve ardından 3270 öykünücüsü ile bağlama adımları gösterilir.
Önkoşullar
Başlamadan önce şu önkoşullara göz atın:
Azure aboneliği. Hesabınız yoksa başlamadan önce ücretsiz bir hesap oluşturun.
Micro Focus yazılımı ve geçerli bir lisans (veya deneme lisansı). Mevcut bir Micro Focus müşterisiyseniz Mikro Odak temsilcinize başvurun. Aksi takdirde, bir deneme isteğinde bulun.
Not
Docker tanıtım dosyaları Enterprise Server 5.0'a dahildir. Bu öğreticide ent_server_dockerfiles_5.0_windows.zip kullanılır. Enterprise Server yükleme dosyasına erişmiş olduğunuz yerden erişin veya başlamak için Mikro Odak'a gidin.
Enterprise Server ve Enterprise Developer belgeleri.
VM oluşturma
ent_server_dockerfiles_5.0_windows.zip dosyasından medyanın güvenliğini sağlayın. ES-Docker-Prod-XXXXXXXX.mflic lisans dosyasının güvenliğini sağlayın (Docker görüntülerini oluşturmak için gereklidir).
VM'yi oluşturun. Bunu yapmak için Azure portal açın, sol üst menüden Kaynak oluştur'u seçin ve Windows Server işletim sistemine göre filtreleyin. Sonuçlarda Windows Server'ı seçin. Sonraki ekranda Windows Server 2016 Datacenter – With Containers öğesini seçin.
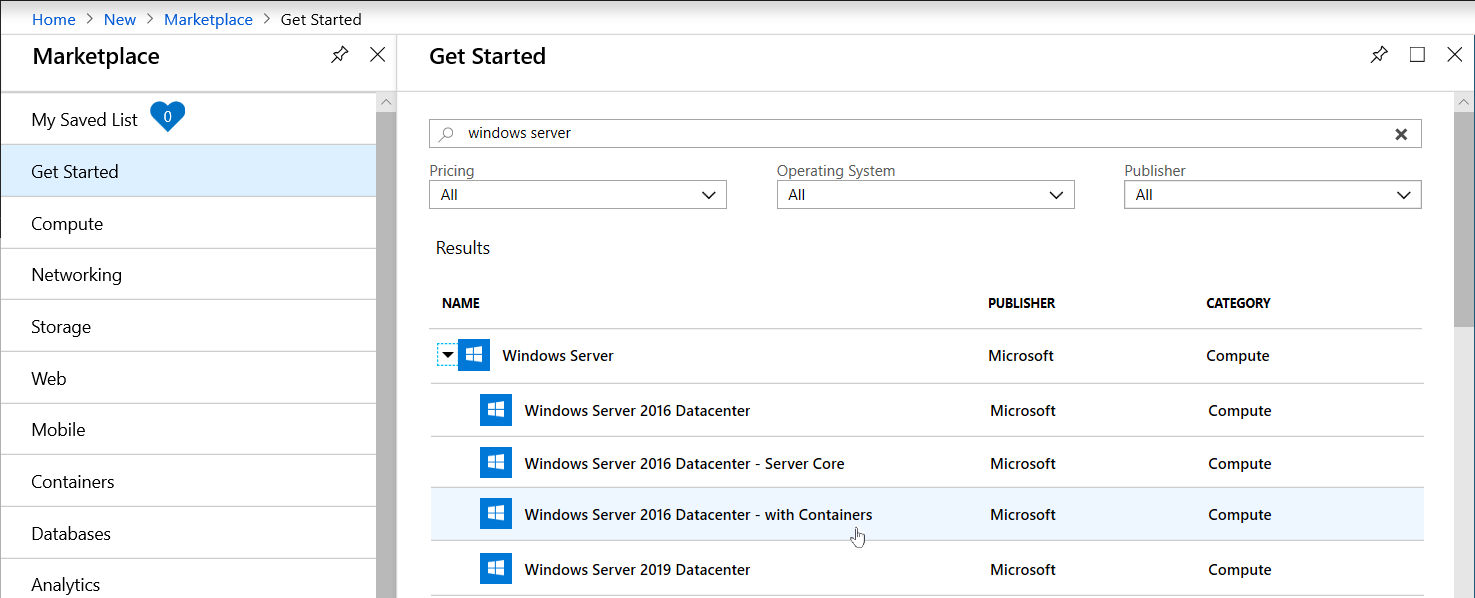
VM'nin özelliklerini yapılandırmak için örnek ayrıntılarını seçin:
Bir VM boyutu seçin. Bu öğretici için 2 vCPU ve 16 GB belleğe sahip Standart DS2_v3 VM kullanmayı göz önünde bulundurun.
Dağıtmak istediğiniz Bölgeyi ve Kaynak Grubunu seçin.
Kullanılabilirlik seçenekleri için varsayılan ayarı kullanın.
Kullanıcı adı için, kullanmak istediğiniz yönetici hesabını ve parolayı yazın.
Bağlantı noktası 3389 RDP'nin açık olduğundan emin olun. VM'de oturum açabilmeniz için yalnızca bu bağlantı noktasının genel kullanıma açık olması gerekir. Ardından tüm varsayılan değerleri kabul edin ve Gözden Geçir + oluştur'a tıklayın.
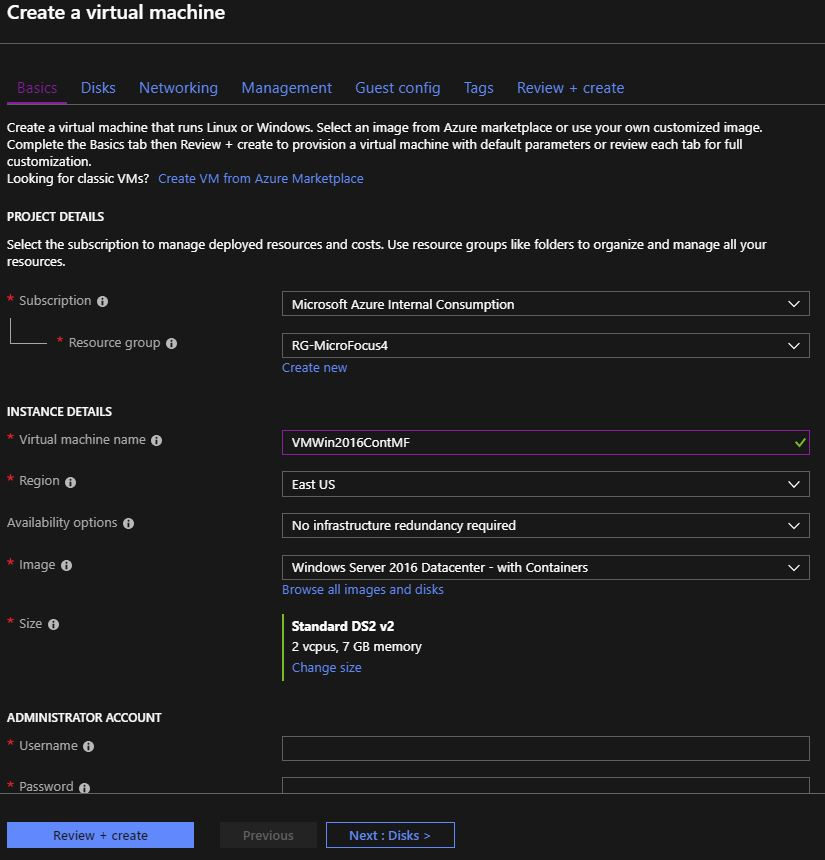
Dağıtımın tamamlanmasını bekleyin (birkaç dakika). bir ileti vm'nizin oluşturulduğunu belirtir.
Vm'nizin Genel Bakış dikey penceresine gitmek için Kaynağa Git'i seçin.
Sağ tarafta Bağlan'ı seçin. Sağ tarafta Sanal makineye bağlan seçenekleri görüntülenir.
VM'ye eklemenizi sağlayan uzak masaüstü protokolü (RDP) dosyasını indirmek için RDP Dosyasını İndir düğmesini seçin.
Dosyanın indirilmesi tamamlandıktan sonra dosyayı açın ve VM için oluşturduğunuz kullanıcı adını ve parolayı yazın.
Not
Oturum açmak için kurumsal kimlik bilgilerinizi kullanmayın. (RDP istemcisi bunları kullanmak isteyebileceğinizi varsayar. Bunu yapmazsınız.)
Diğer Seçenekler'i ve ardından VM kimlik bilgilerinizi seçin.
Bu noktada VM çalışıyor ve RDP aracılığıyla ekleniyor. Oturum açtınız ve sonraki adım için hazırsınız.
Korumalı alan dizini oluşturma ve zip dosyasını karşıya yükleme
SANAL makinede tanıtım ve lisans dosyalarını karşıya yükleyebileceğiniz bir dizin oluşturun. Örneğin, C:\Sandbox.
ent_server_dockerfiles_5.0_windows.zip ve ES-Docker-Prod-XXXXXXXXX.mflic dosyasını oluşturduğunuz dizine yükleyin.
Zip dosyasının içeriğini ayıklama işlemi tarafından oluşturulan ent_server_dockerfiles_5.0_windows dizinine ayıklayın. Bu dizin bir benioku dosyası (.html ve .txt dosyası olarak) ve EnterpriseServer ve Examples adlı iki alt dizini içerir.
ES-Docker-Prod-XXXXXXXX.mflic dosyasını C:\Sandbox\ent_server_dockerfiles_5.0_windows\EnterpriseServer ve C:\Sandbox\ent_server_dockerfiles_5.0_windows\Examples\CICS dizinlerine kopyalayın.
Not
Lisans dosyasını her iki dizine de kopyaladığınızdan emin olun. Görüntülerin düzgün şekilde lisanslandığından emin olmak için Docker derleme adımı için bunlar gereklidir.
Docker sürümünü denetleme ve temel görüntü oluşturma
Önemli
Uygun Docker görüntüsünü oluşturmak iki adımlı bir işlemdir. İlk olarak Enterprise Server 5.0 temel görüntüsünü oluşturun. Ardından x64 platformu için başka bir görüntü oluşturun. x86 (32 bit) görüntü oluşturabiliyor olmanıza rağmen, 64 bit görüntüyü kullanın.
Bir komut istemi açın.
Docker'ın yüklü olup olmadığını denetleyin. Komut istemine şunu yazın: docker version
Örneğin, bu yazıldığında sürüm 18.09.0'dı.Dizini değiştirmek için şunu yazın:
cd \Sandbox\ent_server_dockerfiles_5.0_windows\EnterpriseServer.İlk temel görüntünün derleme işlemini başlatmak için IacceptEULAbld.bat yazın. Bu işlemin çalışması için birkaç dakika bekleyin. Sonuçlarda, biri x64 ve biri x86 için olmak üzere oluşturulan iki görüntüye dikkat edin:
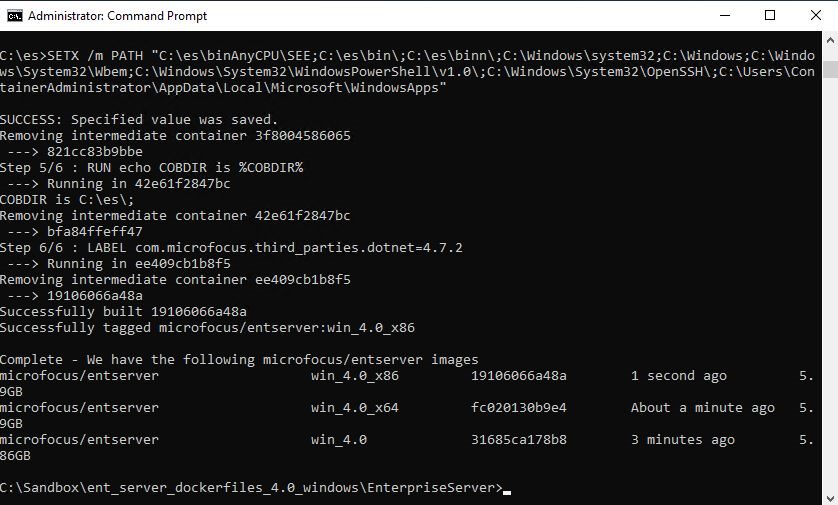
CICS gösteriminin son görüntüsünü oluşturmak için cd\Sandbox\ent_server_dockerfiles_5.0_windows\Examples\CICS yazarak CICS dizinine geçin.
Görüntüyü oluşturmak için bld.bat x64 yazın. İşlemin çalışması ve görüntünün oluşturulduğunu belirten ileti için birkaç dakika bekleyin.
VM'de yüklü olan tüm Docker görüntülerinin listesini görüntülemek için docker görüntüleri yazın. Microfocus/es-acctdemo'nun bunlardan biri olduğundan emin olun.
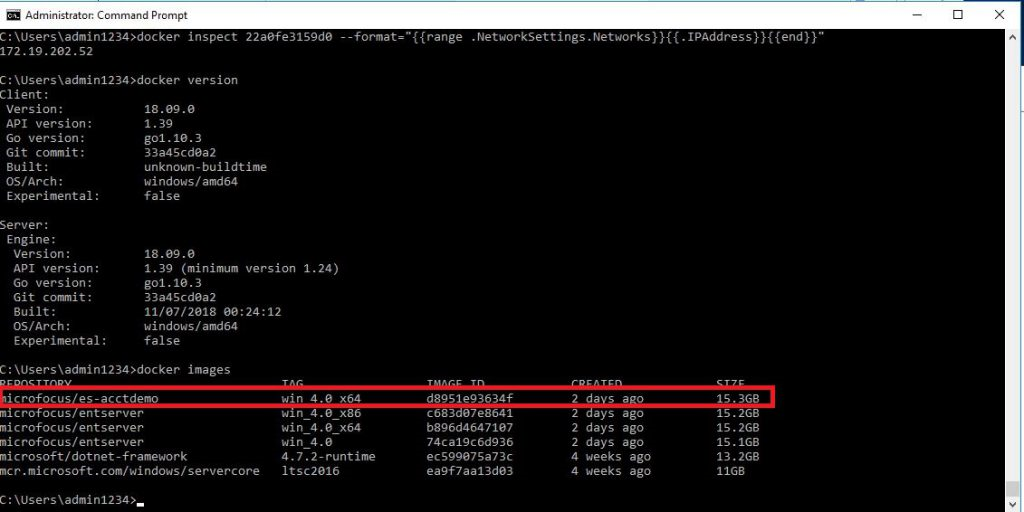
Görüntüyü çalıştırma
Enterprise Server 5.0 ve acctdemo uygulamasını başlatmak için komut istemine şunu yazın:
**docker run -p 16002:86/tcp -p 16002:86/udp -p 9040-9050:9040-9050 -p 9000-9010:9000-9010 -ti --network="nat" --rm microfocus/es-acctdemo:win\_5.0\_x64x3270 gibi bir 3270 terminal öykünücüsü yükleyin ve bağlantı noktası 9040 aracılığıyla çalışan görüntüye eklemek için kullanın.
Docker'ın yönettiği kapsayıcılar için Dinamik Ana Bilgisayar Yapılandırma Protokolü (DHCP) sunucusu olarak çalışabilmesi için acctdemo kapsayıcısının IP adresini alın:
Çalışan kapsayıcının kimliğini alın. Komut istemine Docker ps yazın ve kimliği not edin (bu örnekte 22a0fe3159d0 ). Sonraki adım için kaydedin.
Acctdemo kapsayıcısının IP adresini almak için önceki adımdaki kapsayıcı kimliğini aşağıdaki gibi kullanın:
docker inspect \<containerID\> --format="{{range.NetworkSettings.Networks}}{{.IPAddress}}{{end}}"Örnek:
docker inspect 22a0fe3159d0 --format="{{range.NetworkSettings.Networks}}{{.IPAddress}}{{end}}"Acctdemo görüntüsünün IP adresini not edin. Örneğin, aşağıdaki çıktıdaki adres 172.19.202.52'dir.

Öykünücüyü kullanarak görüntüyü bağlayın. Öykünücüyü acctdemo görüntüsünün adresini ve 9040 numaralı bağlantı noktasını kullanacak şekilde yapılandırın. İşte, 172.19.202.52:9040. Sizinki de benzer olacaktır. CICS'te oturum aç ekranı açılır.
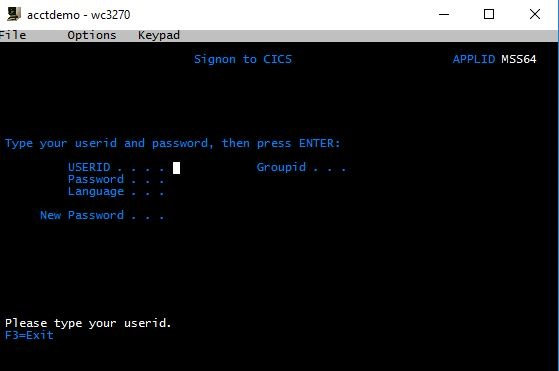
USERID için SYSAD ve Parola için SYSAD girerek CICS Bölgesinde oturum açın.
Öykünücünün anahtar haritasını kullanarak ekranı temizleyin. x3270 için Keymap menü seçeneğini belirleyin.
Acctdemo uygulamasını başlatmak için ACCT yazın. Uygulamanın ilk ekranı görüntülenir.
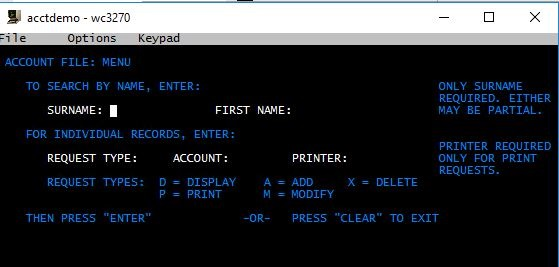
Görüntüleme hesabı türleriyle denemeler yapın. Örneğin, İstek için D ve ACCOUNT için 11111 yazın. Deneyebileceğiniz diğer hesap numaraları 22222, 33333 vb. olur.
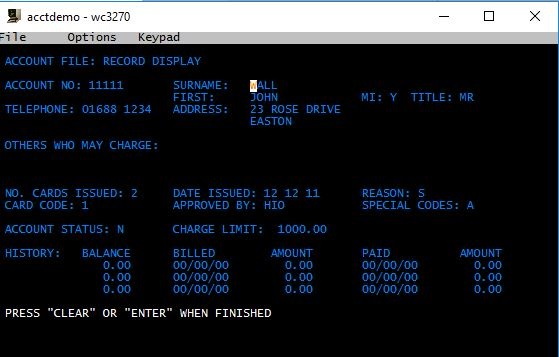
Enterprise Server Yönetim konsolunu görüntülemek için komut istemine gidin ve start http:172.19.202.52:86 yazın.
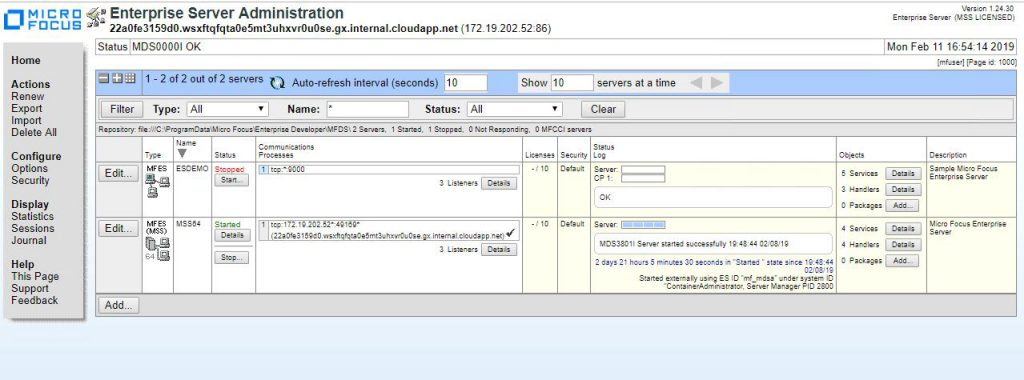
İşte bu kadar! Şimdi bir Docker kapsayıcısında CICS uygulamasını çalıştırıyor ve yönetiyorsunuz.