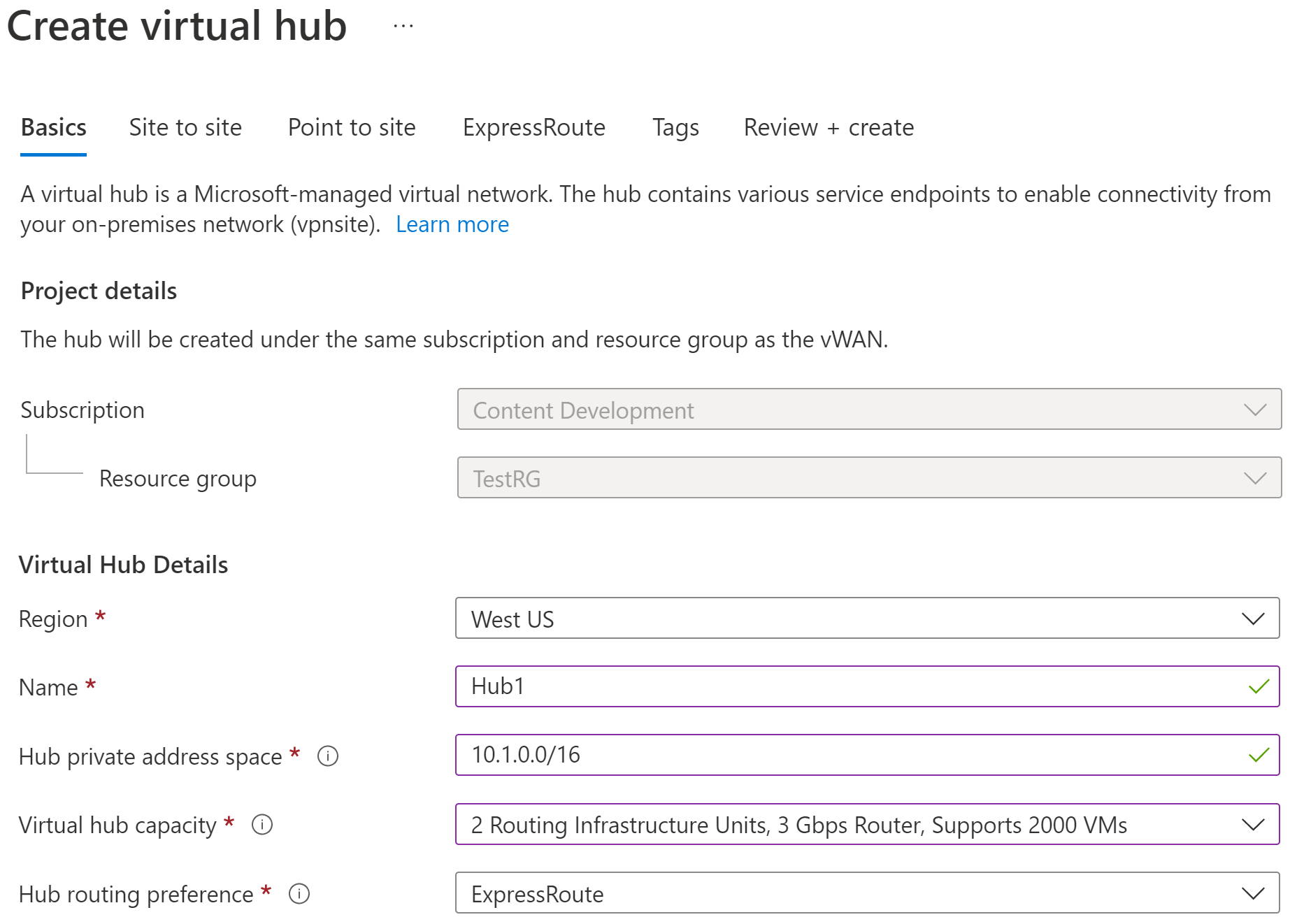Öğretici: Sanal WAN için ExpressRoute ilişkilendirmesi oluşturma - Azure portalı
Bu öğreticide, ExpressRoute bağlantı hattı üzerinden Azure'daki kaynaklarınıza bağlanmak için Sanal WAN nasıl kullanacağınız gösterilmektedir. Sanal WAN expressroute hakkında daha fazla kavramsal bilgi için bkz. Sanal WAN'de ExpressRoute hakkında. Bu yapılandırmayı PowerShell adımlarını kullanarak da oluşturabilirsiniz.
Bu öğreticide aşağıdakilerin nasıl yapılacağını öğreneceksiniz:
- Sanal WAN oluşturma
- Hub ve ağ geçidi oluşturma
- Bir sanal ağı bir hub'a bağlama
- Bağlantı hattını merkez ağ geçidine bağlama
- Bağlantıyı test etme
- Ağ geçidi boyutunu değiştirme
- Varsayılan yolu tanıtma
Önkoşullar
Yapılandırmanıza başlamadan önce aşağıdaki ölçütleri karşıladığınızdan emin olun:
Bağlanmak istediğiniz bir sanal ağınız var. Şirket içi ağlarınızın alt ağlarından hiçbirinin bağlanmak istediğiniz sanal ağlarla çakışmadığını doğrulayın. Azure portalında sanal ağ oluşturmak için Hızlı Başlangıç'a bakın.
Sanal ağınızda herhangi bir sanal ağ geçidi yok. Sanal ağınızda bir ağ geçidi (VPN veya ExpressRoute) varsa tüm ağ geçitlerini kaldırmanız gerekir. Bu yapılandırma, sanal ağların Sanal WAN hub ağ geçidine bağlı olmasını gerektirir.
Hub bölgenizden bir IP adresi aralığı edinin. Hub, Sanal WAN tarafından oluşturulan ve kullanılan bir sanal ağdır. Hub için belirttiğiniz adres aralığı, bağlandığınız mevcut sanal ağlarınızdan hiçbiriyle çakışamaz. Ayrıca şirket içi bağlantı kurduğunuz adres aralıklarınızla da örtüşemez. Şirket içi ağ yapılandırmanızda bulunan IP adresi aralıklarını bilmiyorsanız, sizin için bu ayrıntıları sağlayabilecek biriyle eşgüdüm sağlayın.
Aşağıdaki ExpressRoute bağlantı hattı SKU'ları merkez ağ geçidine bağlanabilir: Yerel, Standart ve Premium.
Azure aboneliğiniz yoksa ücretsiz hesap oluşturun.
Sanal WAN oluşturma
Portalda, Kaynak ara çubuğuna arama kutusuna Sanal WAN yazın ve Enter tuşuna basın.
Sonuçlardan Sanal WAN seçin. Sanal WAN sayfasında + Oluştur'u seçerek WAN Oluştur sayfasını açın.
WAN Oluştur sayfasının Temel Bilgiler sekmesinde alanları doldurun. Örnek değerleri ortamınıza uygulanacak şekilde değiştirin.
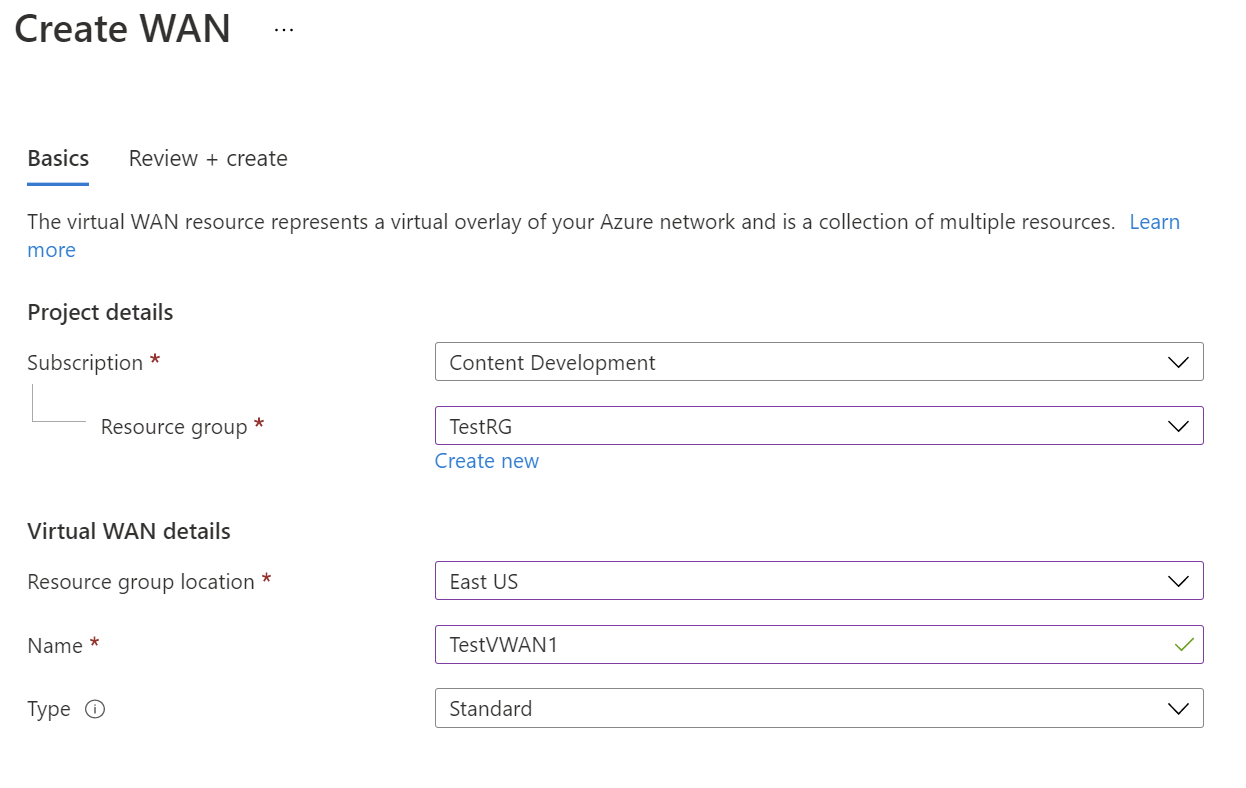
- Abonelik: Kullanmak istediğiniz aboneliği seçin.
- Kaynak grubu: Yeni oluşturun veya var olanı kullanın.
- Kaynak grubu konumu: Açılan listeden bir kaynak konumu seçin. WAN genel bir kaynaktır ve belirli bir bölgede yaşamıyor. Ancak, oluşturduğunuz WAN kaynağını yönetmek ve bulmak için bir bölge seçmeniz gerekir.
- Ad: Sanal WAN'ınızı çağırmak istediğiniz Adı yazın.
- Tür: Temel veya Standart. Standart'ı seçin. Temel'i seçerseniz, Temel sanal WAN'lerin yalnızca Temel hub'lar içerebileceğini anlayın. Temel hub'lar yalnızca siteden siteye bağlantılar için kullanılabilir.
Alanları doldurmayı bitirdikten sonra, sayfanın en altında Gözden Geçir +Oluştur'u seçin.
Doğrulama geçtikten sonra Sanal WAN'ı oluşturmak için Oluştur'a tıklayın.
Sanal hub ve ağ geçidi oluşturma
Bu bölümde, sanal hub'ınız için bir ExpressRoute ağ geçidi oluşturacaksınız. Yeni bir sanal hub oluşturduğunuzda ağ geçidini oluşturabilir veya ağ geçidini düzenleyerek var olan bir hub'da oluşturabilirsiniz.
Yeni bir sanal hub ve ağ geçidi oluşturmak için
Yeni bir sanal hub oluşturun. Bir hub oluşturulduktan sonra, herhangi bir site eklemeseniz bile hub için ücretlendirilirsiniz.
Temel bilgiler sayfası
Oluşturduğunuz sanal WAN'a gidin. Sanal WAN sayfasının sol bölmesindeki Bağlantı'nın altında Hub'lar'ı seçin.
Hubs sayfasında +Yeni Hub'ı seçerek Sanal hub oluştur sayfasını açın.
Sanal hub oluştur sayfasında Temel Bilgiler sekmesinde aşağıdaki alanları doldurun:
- Bölge: Sanal hub'ı dağıtmak istediğiniz bölgeyi seçin.
- Ad: Sanal hub'ın bilinmesini istediğiniz ad.
- Hub özel adres alanı: Hub'ın CIDR gösterimindeki adres aralığı. Hub oluşturmak için en düşük adres alanı /24'dür.
- Sanal hub kapasitesi: Açılan listeden seçin. Daha fazla bilgi için bkz . Sanal hub ayarları.
- Hub yönlendirme tercihi: Varsayılan olarak bırakın. Daha fazla bilgi için bkz . Sanal hub yönlendirme tercihi.
ExpressRoute sayfası
ExpressRoute sayfasını açmak için ExpressRoute'u seçin. ExpressRoute yapılandırma ayarlarını görüntülemek için Evet'e tıklayın. Gerekli alanları doldurun. Ağ geçidi ölçek birimleri hakkında bilgi için bkz . SSS.
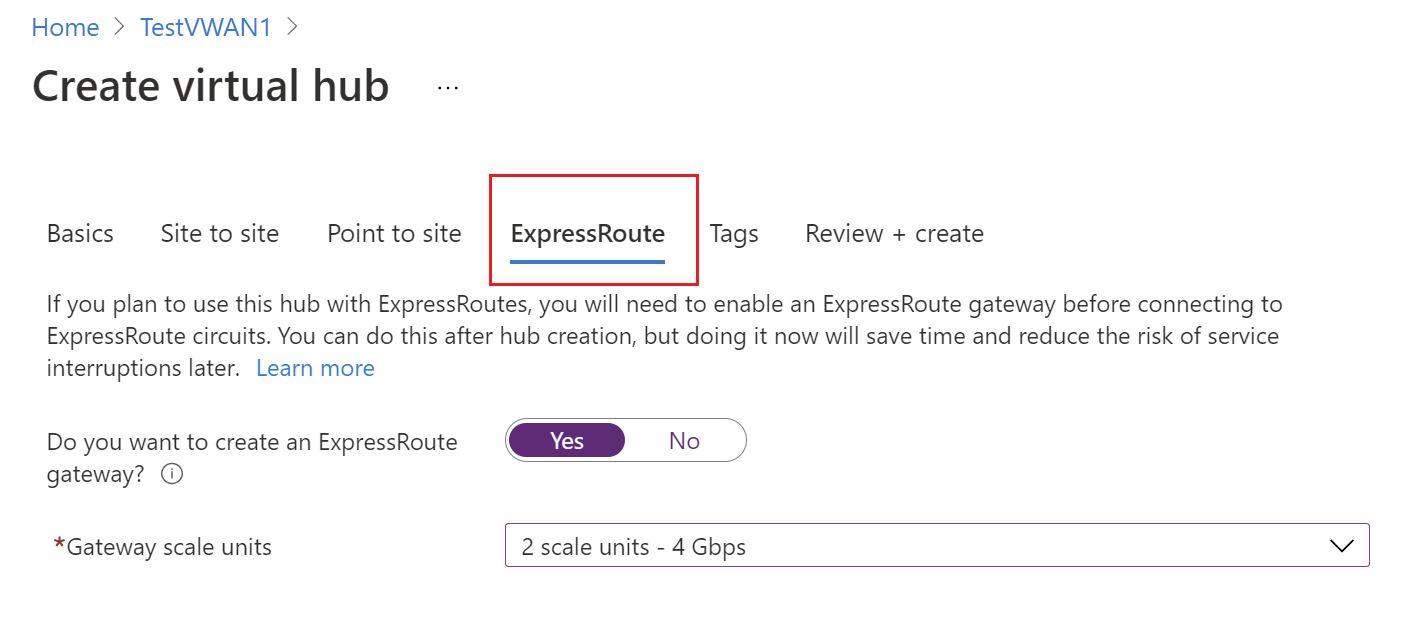
Doğrulamak için Gözden Geçir + Oluştur'u seçin.
ExpressRoute ağ geçidi ile hub oluşturmak için Oluştur'u seçin. Hub'ın tamamlanması yaklaşık 30 dakika sürebilir. 30 dakika sonra Hubs sayfasında hub'ı görüntülemek için yenileyin. Kaynağa gitmek için Kaynağa git'i seçin.
Mevcut bir hub'da ağ geçidi oluşturmak için
Ayrıca, hub'ı düzenleyerek mevcut bir hub'da bir ağ geçidi oluşturabilirsiniz.
- Sanal WAN'a gidin.
- Sol bölmede Hubs'ı seçin.
- Sanal WAN | Hubs sayfasında düzenlemek istediğiniz hub'a tıklayın.
- Sanal HUB sayfasında, sayfanın üst kısmında Sanal hub'ı düzenle'ye tıklayın.
- Sanal hub'ı düzenle sayfasında ExpressRoute ağ geçidini dahil et onay kutusunu seçin ve ihtiyacınız olan diğer ayarları yapın.
- Değişikliklerinizi onaylamak için Onayla'yı seçin. Hub ve hub kaynaklarının tam olarak oluşturulması yaklaşık 30 dakika sürer.
Ağ geçidini görüntülemek için
ExpressRoute ağ geçidi oluşturduktan sonra ağ geçidi ayrıntılarını görüntüleyebilirsiniz. Hub'a gidin, ExpressRoute'u seçin ve ağ geçidini görüntüleyin.

Sanal ağınızı hub'a bağlama
Bu bölümde, hub'ınız ile sanal ağ arasında eşleme bağlantısı oluşturacaksınız. Bu adımları bağlanmak istediğiniz tüm sanal ağlar için tekrarlayın.
Sanal WAN'ınızın sayfasında Sanal ağ bağlantısı'na tıklayın.
Sanal ağ bağlantısı sayfasında +Bağlantı ekle'ye tıklayın.
Bağlantı ekle sayfasında aşağıdaki alanları doldurun:
- Bağlantı adı: Bağlantınıza bir ad verin.
- Hub'lar: Bu bağlantıyla ilişkilendirmek istediğiniz hub'ı seçin.
- Abonelik: Aboneliği doğrulayın.
- Sanal ağ: Bu hub'a bağlamak istediğiniz sanal ağı seçin. Sanal ağ zaten var olan bir sanal ağ geçidine (VPN veya ExpressRoute) sahip olamaz.
Bağlantı hattınızı merkez ağ geçidine bağlama
Ağ geçidi oluşturulduktan sonra expressroute bağlantı hattını buna bağlayabilirsiniz.
Bağlantı hattını hub ağ geçidine bağlamak için
İlk olarak, bağlantı hattınızın eşleme durumunun Portal'daki ExpressRoute bağlantı hattı -> Eşlemeler sayfasında sağlandığını doğrulayın. Ardından Sanal hub - Bağlantı ->> ExpressRoute sayfasına gidin. Aboneliğinizde bir ExpressRoute bağlantı hattına erişiminiz varsa, devre listesinde kullanmak istediğiniz bağlantı hattını görürsünüz. Herhangi bir devre görmüyorsanız ancak yetkilendirme anahtarı ve eş bağlantı hattı URI'si sağlandıysa, bir bağlantı hattını kullanabilir ve bağlayabilirsiniz. Bkz. Yetkilendirme anahtarı kullanarak bağlanmak için.
- Bağlantı hattını seçin.
- Bağlantı hatlarını bağla'yı seçin.
Yetkilendirme anahtarı kullanarak bağlanmak için
Bağlanmak için size sağlanan yetkilendirme anahtarını ve bağlantı hattı URI'sini kullanın.
- ExpressRoute sayfasında +Yetkilendirme anahtarını kullan'a tıklayın
- Yetkilendirme anahtarını kullan sayfasında değerleri doldurun.
- Anahtarı eklemek için Ekle'yi seçin.
- Bağlantı hattını görüntüleyin. Kullanılan bağlantı hattı yalnızca adı (tür, sağlayıcı ve diğer bilgiler olmadan) gösterir çünkü kullanıcıdan farklı bir aboneliktedir.
Bağlantıyı test etmek için
Bağlantı hattı bağlantısı kurulduktan sonra, hub bağlantı durumu 'bu hub'ı gösterir ve bu da hub ExpressRoute ağ geçidine bağlantının kurulduğunu gösterir. ExpressRoute bağlantı hattınızın arkasındaki bir istemciden (örneğin, daha önce oluşturduğunuz sanal ağda bir VM) bağlantıyı test etmeden önce yaklaşık 5 dakika bekleyin.
Ağ geçidinin boyutunu değiştirmek için
ExpressRoute ağ geçidinizin boyutunu değiştirmek istiyorsanız hub'ın içinde ExpressRoute ağ geçidini bulun ve açılan listeden ölçek birimlerini seçin. Değişikliğinizi kaydedin. Hub ağ geçidinin güncelleştirilmiş olması yaklaşık 30 dakika sürer.
Varsayılan 0.0.0.0/0 yolunu uç noktalara tanıtmak için
Azure sanal merkezinin varsayılan 0.0.0.0/0 yolunu ExpressRoute uç noktalarınıza tanıtmasını istiyorsanız ,'Varsayılan yolu yay'ı etkinleştirmeniz gerekir.
Bağlantı hattınızı seçin ->...-> Bağlantıyı düzenleyin.

Varsayılan yolu yaymak için Etkinleştir'i seçin.
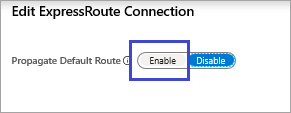
ExpressRoute bağlantı hattı dikey penceresinden Sanal WAN bağlantınızı görmek için
ExpressRoute bağlantı hattınızın bağlı olduğu her ExpressRoute ağ geçidini görmek için ExpressRoute bağlantı hattınızın Bağlantılar sayfasına gidin. Ağ geçidi devreden farklı bir abonelikteyse, Eş alanı devre yetkilendirme anahtarı olacaktır.
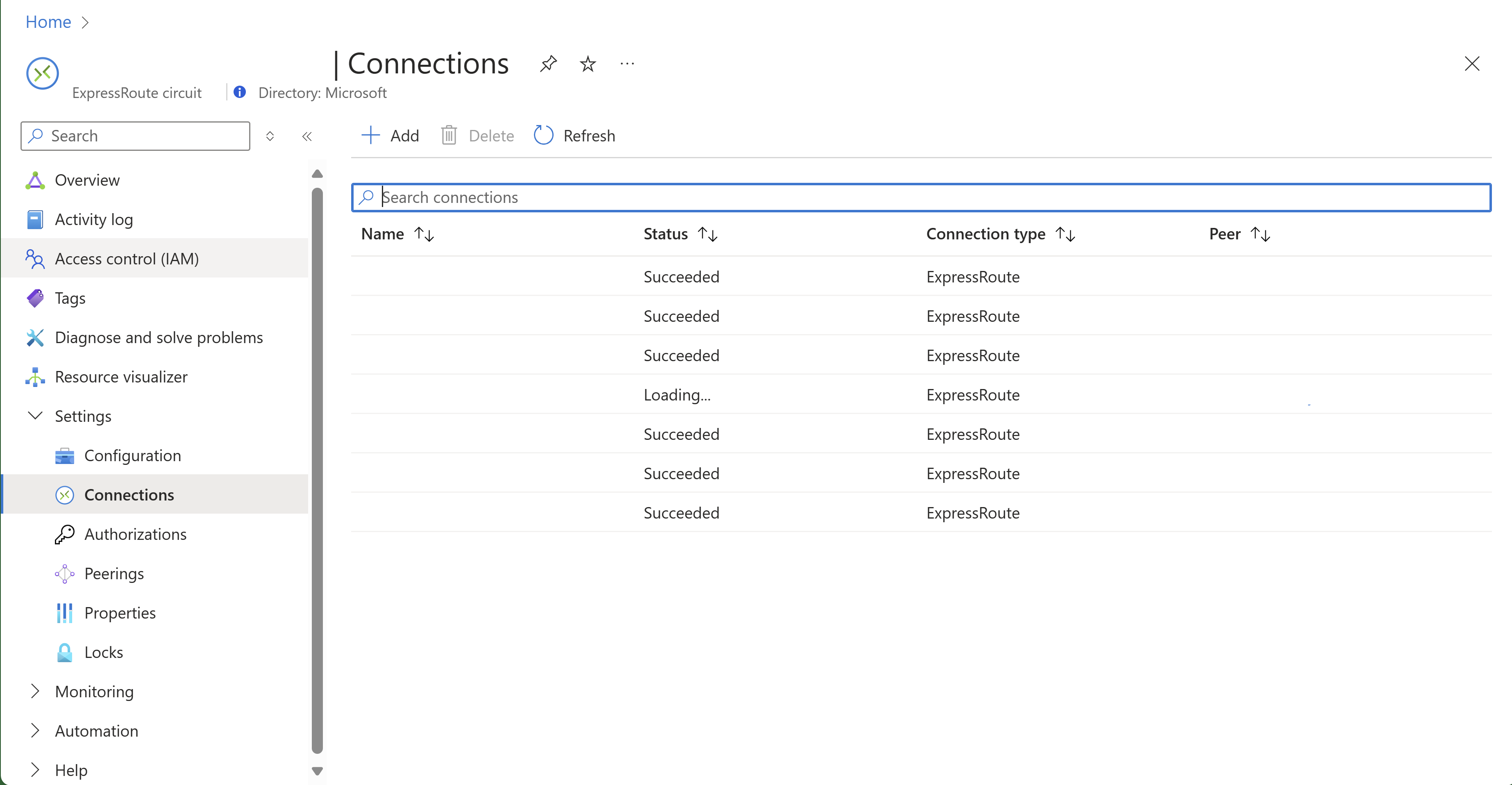
ExpressRoute üzerinden trafiği Sanal WAN için sanal ağı etkinleştirme veya devre dışı bırakma
Varsayılan olarak, trafiği Sanal WAN sanal ağı ExpressRoute üzerinden devre dışı bırakılır. Aşağıdaki adımları kullanarak bu bağlantıyı etkinleştirebilirsiniz.
- "Sanal hub'ı düzenle" dikey penceresinde Sanal WAN olmayan ağlardan gelen trafiğe izin ver'i etkinleştirin.
- "Sanal ağ geçidi" dikey penceresinde Uzak Sanal WAN ağlarından gelen trafiğe izin ver'i etkinleştirin. Buradaki yönergelere bakın.
Bu geçişleri devre dışı bırakmanız ve bunun yerine tek başına sanal ağ ile Sanal WAN hub arasında bir Sanal Ağ bağlantısı oluşturmanız önerilir. Bu, SSS bölümünde açıklandığı gibi daha iyi performans ve daha düşük gecikme süresi sunar.
Kaynakları temizleme
Oluşturduğunuz kaynaklara artık ihtiyacınız kalmadığında bunları silin. Bağımlılıklar nedeniyle bazı Sanal WAN kaynaklarının belirli bir sırada silinmesi gerekir. Silme işleminin tamamlanması yaklaşık 30 dakika sürer.
Oluşturduğunuz sanal WAN'yi açın.
Hub sayfasını açmak için sanal WAN ile ilişkilendirilmiş bir sanal hub seçin.
Her ağ geçidi türü için aşağıdaki sırayla tüm ağ geçidi varlıklarını silin. Bu işlemin tamamlanması 30 dakika sürebilir.
VPN:
- VPN sitelerinin bağlantısını kesme
- VPN bağlantılarını silme
- VPN ağ geçitlerini silme
ExpressRoute:
- ExpressRoute bağlantılarını silme
- ExpressRoute ağ geçitlerini silme
Sanal WAN ile ilişkili tüm hub'lar için bu işlemi yineleyin.
Bu noktada hub'ları silebilir veya daha sonra kaynak grubunu sildiğinizde hub'ları silebilirsiniz.
Azure portalında kaynak grubuna gidin.
Kaynak grubunu sil'i seçin. Bu işlem, hub'lar ve sanal WAN dahil olmak üzere kaynak grubundaki diğer kaynakları siler.
Sonraki adımlar
Ardından, Sanal WAN'da ExpressRoute hakkında daha fazla bilgi edinmek için bkz: