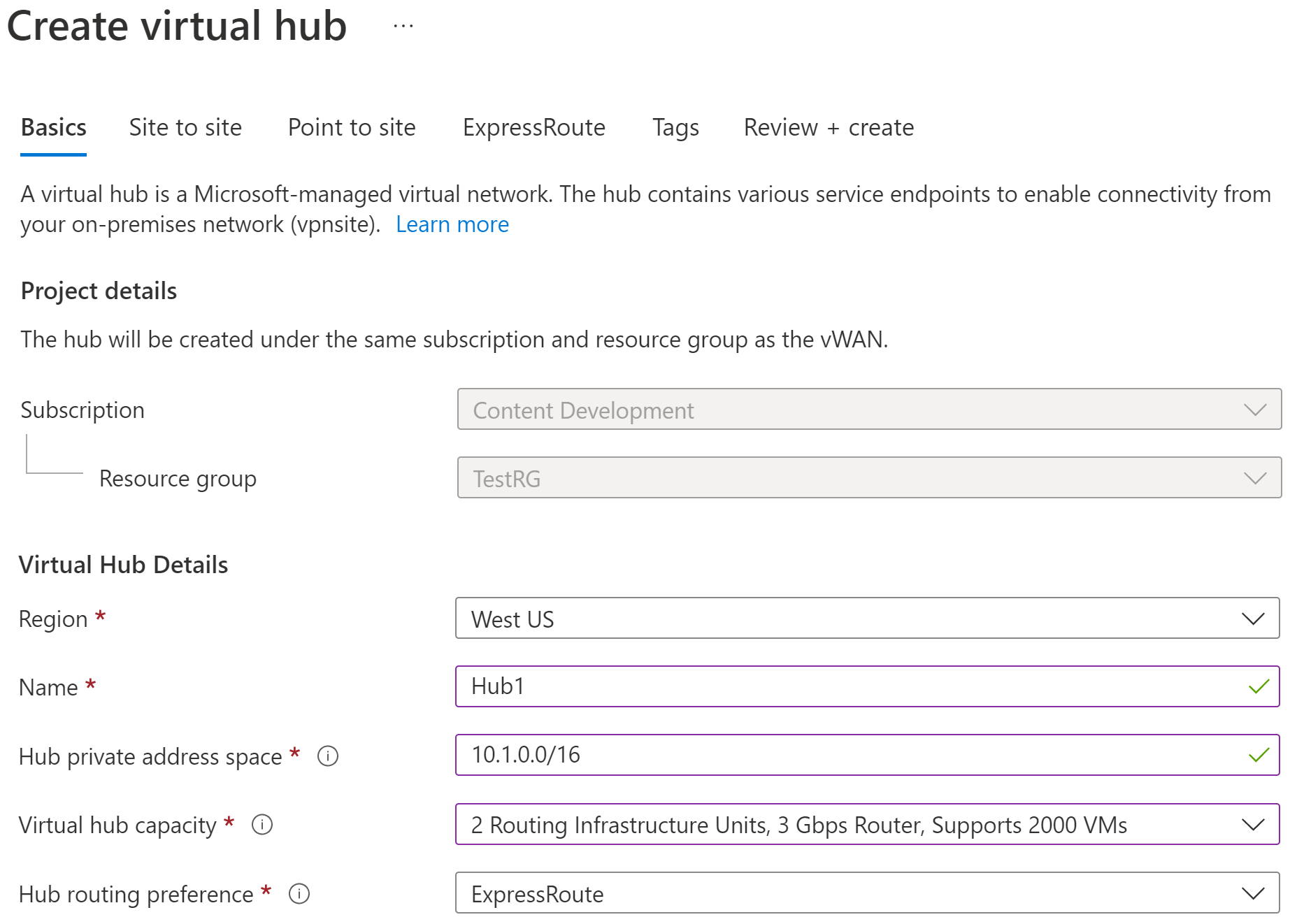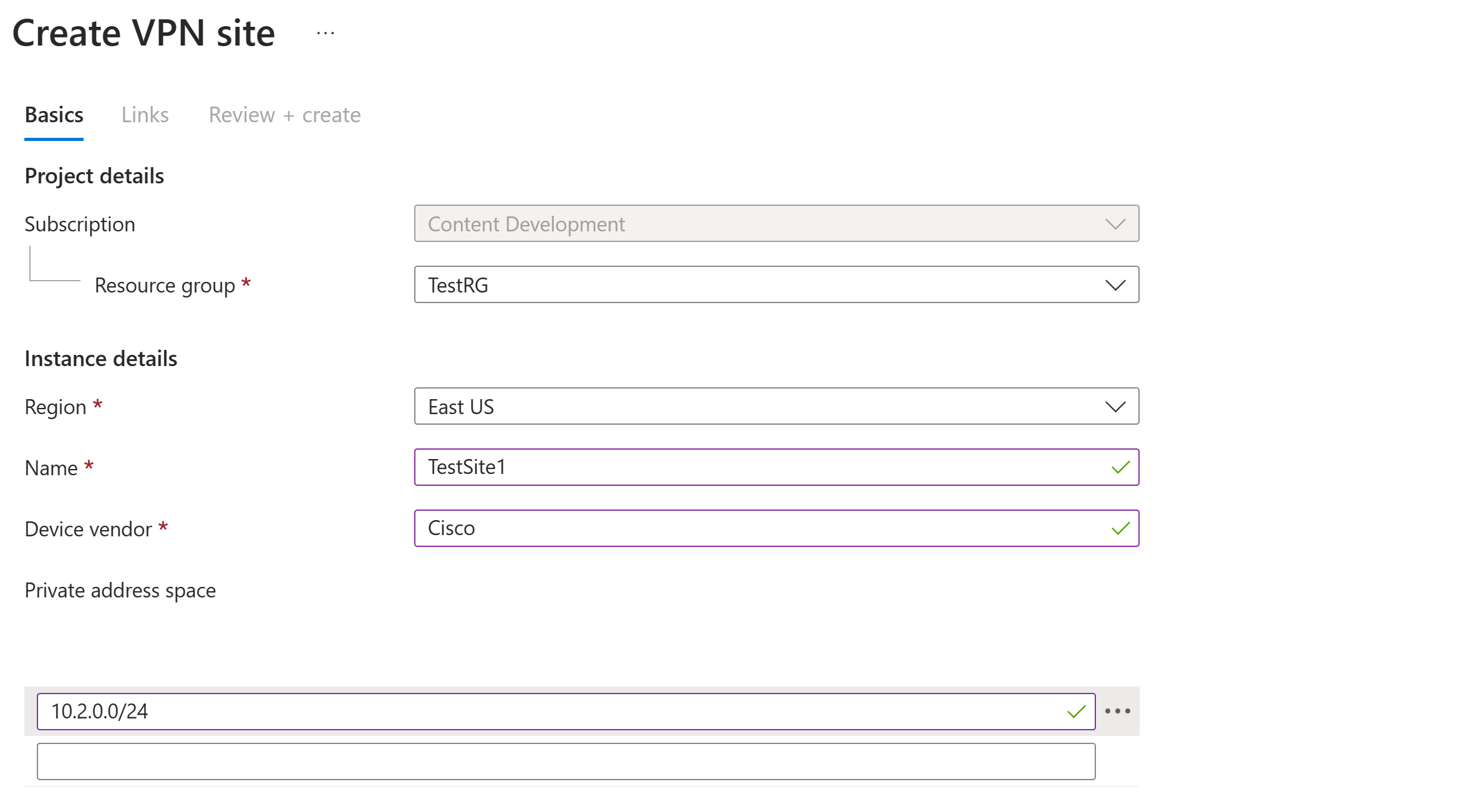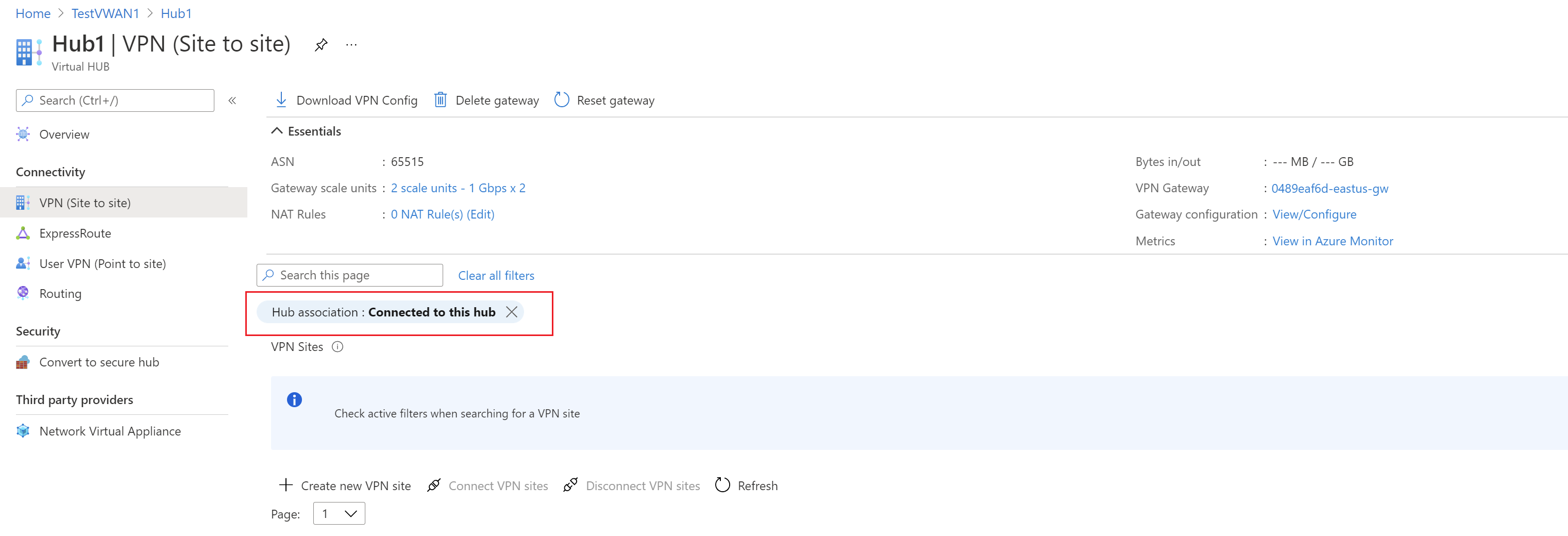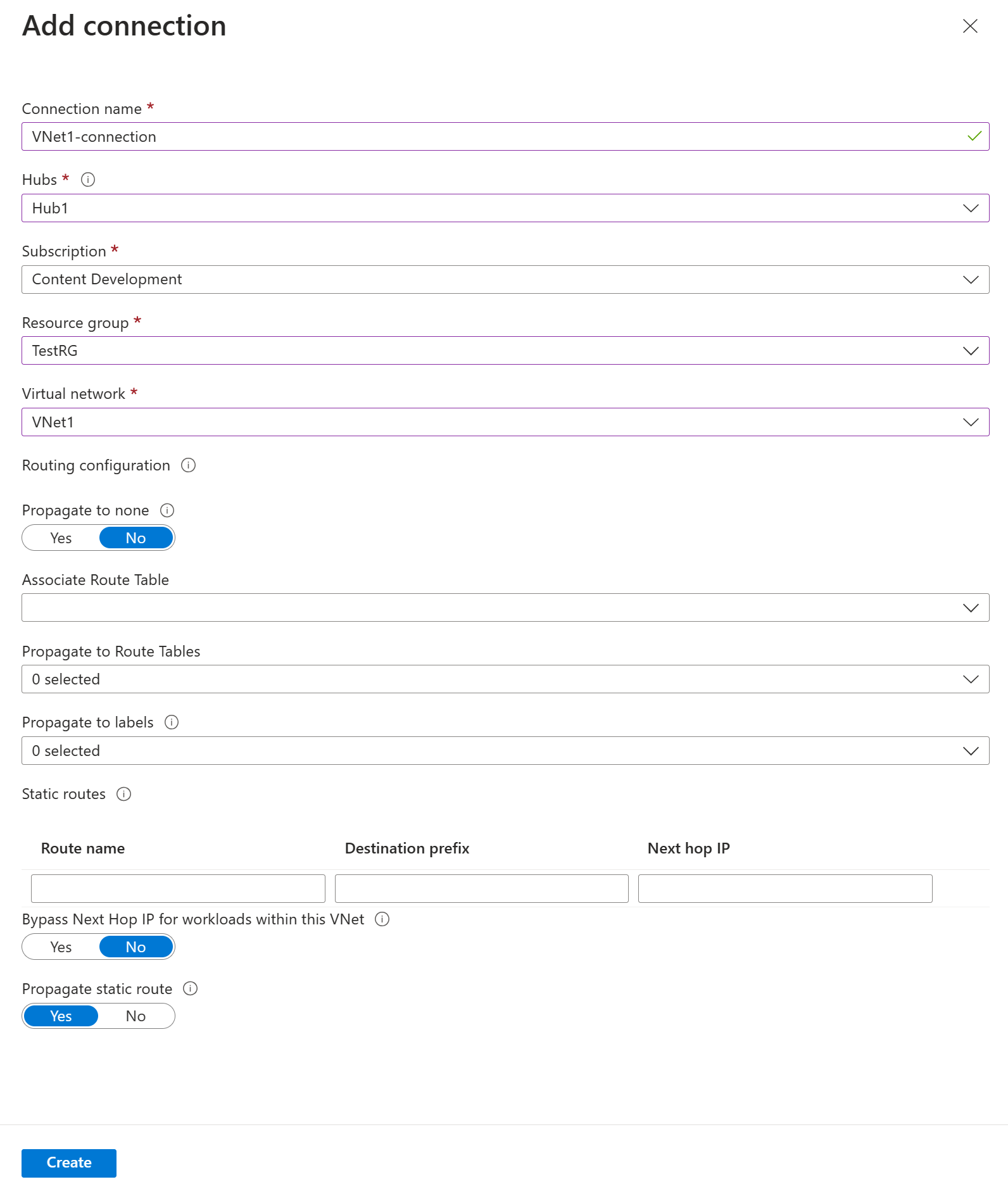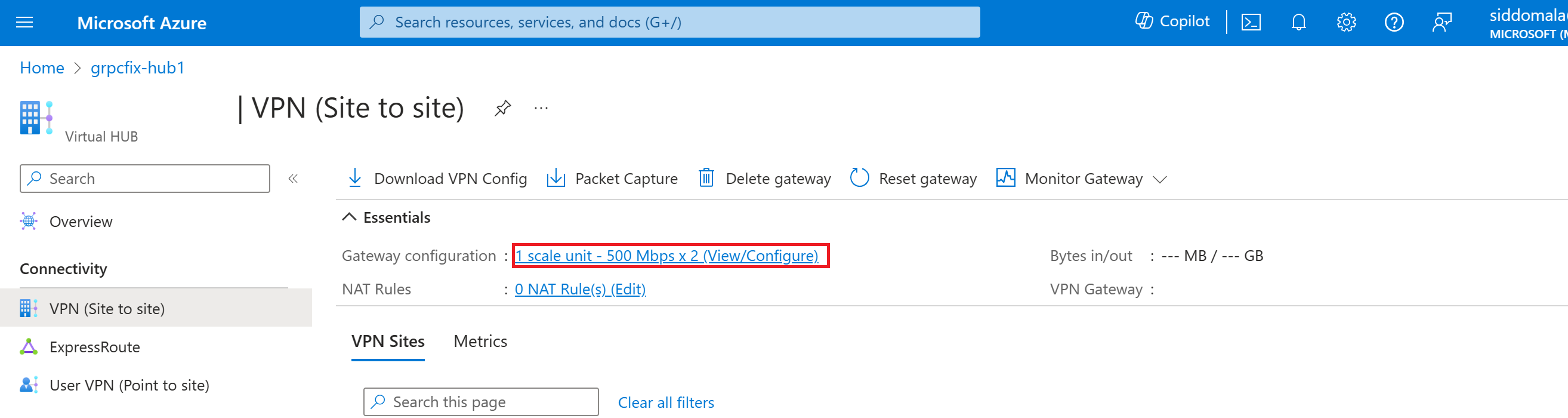Öğretici: Azure Sanal WAN kullanarak siteden siteye bağlantı oluşturma
Bu öğreticide Sanal WAN kullanarak Azure'daki kaynaklarınıza bir IPsec/IKE (IKEv1 ve IKEv2) VPN bağlantısı üzerinden bağlanmayı öğreneceksiniz. Bu bağlantı türü için, şirket içinde yer alan ve kendisine atanmış dışarıya yönelik bir genel IP adresi atanmış olan bir VPN cihazı gerekir. Sanal WAN hakkında daha fazla bilgi için bkz. Sanal WAN'a Genel Bakış.
Bu öğreticide şunların nasıl yapıldığını öğrenirsiniz:
- Sanal WAN oluşturma
- Sanal hub Temel ayarlarını yapılandırma
- Siteden siteye VPN ağ geçidi ayarlarını yapılandırma
- Site oluşturma
- Siteyi sanal hub'a bağlama
- VPN sitesini sanal hub'a bağlama
- Sanal ağı sanal hub'a bağlama
- Yapılandırma dosyasını indirme
- VPN ağ geçidinizi görüntüleme veya düzenleme
Not
Birden fazla siteniz varsa bu yapılandırmayı oluşturmak için Sanal WAN iş ortağı kullanmanız gerekir. Ancak ağ bağlantıları ve kendi VPN cihazınızı yapılandırma konularında deneyimliyseniz bu yapılandırmayı kendiniz oluşturabilirsiniz.
Önkoşullar
Yapılandırmanıza başlamadan önce aşağıdaki ölçütleri karşıladığınızdan emin olun:
Bir Azure aboneliğiniz var. Azure aboneliğiniz yoksa ücretsiz hesap oluşturun.
Bağlanmak istediğiniz bir sanal ağınız var.
- Şirket içi ağlarınızın alt ağlarından hiçbirinin bağlanmak istediğiniz sanal ağlarla çakışmadığını doğrulayın.
- Azure portalında sanal ağ oluşturmak için Hızlı Başlangıç makalesine bakın.
Sanal ağınızda mevcut sanal ağ geçidi olmamalıdır.
- Sanal ağınızda zaten ağ geçitleri (VPN veya ExpressRoute) varsa devam etmeden önce tüm ağ geçitlerini kaldırmanız gerekir.
- Bu yapılandırma, sanal ağların yalnızca Sanal WAN hub ağ geçidine bağlanmasını gerektirir.
Sanal hub özel adres alanınız için kullanmak istediğiniz IP adresi aralığına karar verin. Bu bilgiler sanal hub'ınızı yapılandırırken kullanılır. Sanal hub, Sanal WAN tarafından oluşturulan ve kullanılan bir sanal ağdır. Bir bölgedeki Sanal WAN ağınızın çekirdeğidir. Adres alanı aralığı belirli kurallara uymalıdır:
- Hub için belirttiğiniz adres aralığı, bağlandığınız mevcut sanal ağlardan hiçbiriyle çakışamaz.
- Adres aralığı, bağlandığınız şirket içi adres aralıklarıyla çakışamaz.
- Şirket içi ağ yapılandırmanızda bulunan IP adresi aralıklarını bilmiyorsanız, sizin için bu ayrıntıları sağlayabilecek biriyle eşgüdüm sağlayın.
Sanal WAN oluşturma
Portalda, Kaynak ara çubuğuna arama kutusuna Sanal WAN yazın ve Enter tuşuna basın.
Sonuçlardan Sanal WAN seçin. Sanal WAN sayfasında + Oluştur'u seçerek WAN Oluştur sayfasını açın.
WAN Oluştur sayfasının Temel Bilgiler sekmesinde alanları doldurun. Örnek değerleri ortamınıza uygulanacak şekilde değiştirin.
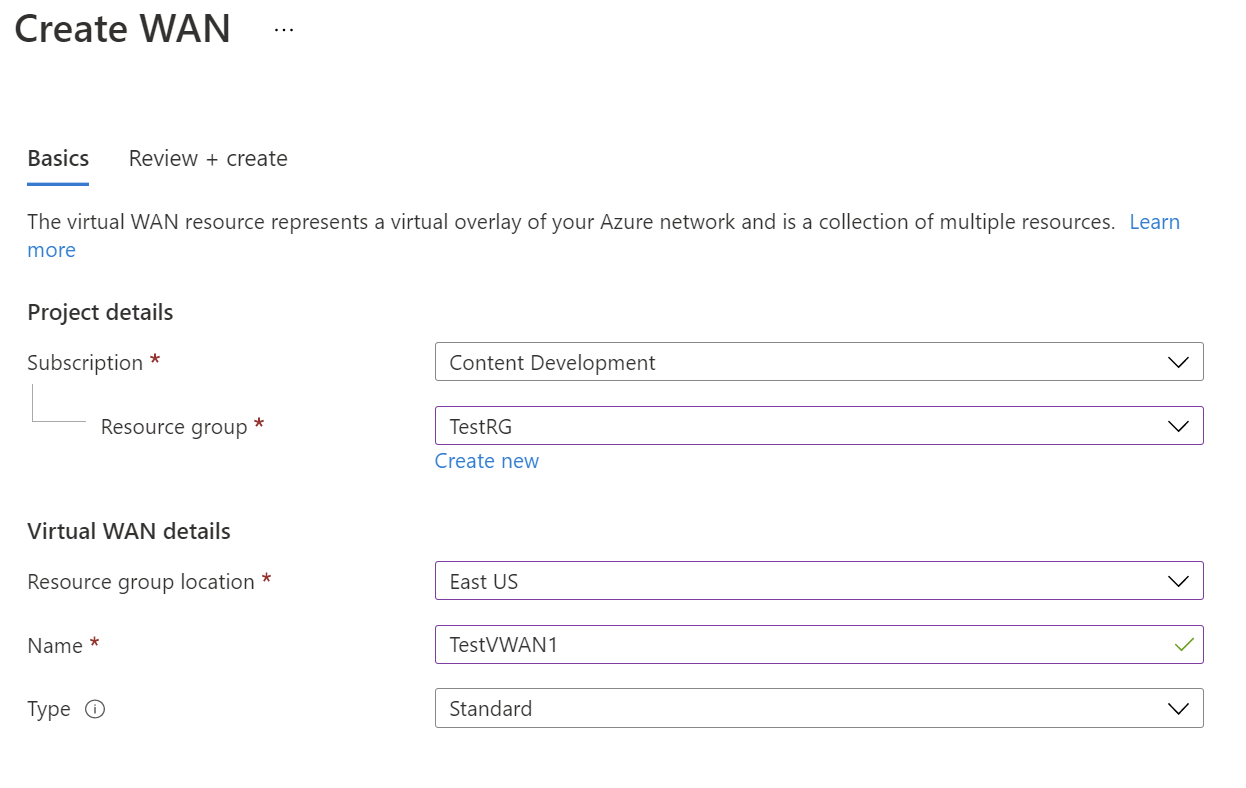
- Abonelik: Kullanmak istediğiniz aboneliği seçin.
- Kaynak grubu: Yeni oluşturun veya var olanı kullanın.
- Kaynak grubu konumu: Açılan listeden bir kaynak konumu seçin. WAN genel bir kaynaktır ve belirli bir bölgede yaşamıyor. Ancak, oluşturduğunuz WAN kaynağını yönetmek ve bulmak için bir bölge seçmeniz gerekir.
- Ad: Sanal WAN'ınızı çağırmak istediğiniz Adı yazın.
- Tür: Temel veya Standart. Standart'ı seçin. Temel'i seçerseniz, Temel sanal WAN'lerin yalnızca Temel hub'lar içerebileceğini anlayın. Temel hub'lar yalnızca siteden siteye bağlantılar için kullanılabilir.
Alanları doldurmayı bitirdikten sonra, sayfanın en altında Gözden Geçir +Oluştur'u seçin.
Doğrulama geçtikten sonra Sanal WAN'ı oluşturmak için Oluştur'a tıklayın.
Sanal hub ayarlarını yapılandırma
Sanal hub, siteden siteye, ExpressRoute veya noktadan siteye işlevselliği için ağ geçitleri içerebilen bir sanal ağdır. Bu öğreticide, sanal hub'ın Temel Bilgiler sekmesini doldurarak başlarsınız ve sonraki bölümde siteden siteye sekmesini doldurmaya devam edebilirsiniz. Boş bir sanal hub (ağ geçidi içermeyen bir sanal hub) oluşturmak ve daha sonra ağ geçitleri (S2S, P2S, ExpressRoute vb.) eklemek de mümkündür. Sanal hub oluşturulduktan sonra, herhangi bir site eklemeseniz veya sanal hub içinde ağ geçidi oluşturmasanız bile sanal hub için ücretlendirilirsiniz.
Oluşturduğunuz sanal WAN'a gidin. Sanal WAN sayfasının sol bölmesindeki Bağlantı'nın altında Hub'lar'ı seçin.
Hubs sayfasında +Yeni Hub'ı seçerek Sanal hub oluştur sayfasını açın.
Sanal hub oluştur sayfasında Temel Bilgiler sekmesinde aşağıdaki alanları doldurun:
- Bölge: Sanal hub'ı dağıtmak istediğiniz bölgeyi seçin.
- Ad: Sanal hub'ın bilinmesini istediğiniz ad.
- Hub özel adres alanı: Hub'ın CIDR gösterimindeki adres aralığı. Hub oluşturmak için en düşük adres alanı /24'dür.
- Sanal hub kapasitesi: Açılan listeden seçin. Daha fazla bilgi için bkz . Sanal hub ayarları.
- Hub yönlendirme tercihi: Varsayılan olarak bırakın. Daha fazla bilgi için bkz . Sanal hub yönlendirme tercihi.
Sanal hub'ı henüz oluşturmayın. Daha fazla ayar yapılandırmak için sonraki bölüme geçin.
Siteden siteye ağ geçidi yapılandırma
Bu bölümde siteden siteye bağlantı ayarlarını yapılandıracak ve ardından sanal hub ile siteden siteye VPN ağ geçidini oluşturacaksınız. Sanal hub'ın ve ağ geçidinin oluşturulması yaklaşık 30 dakika sürebilir.
Siteden siteye sekmesini açmak için Sanal hub oluştur sayfasında Siteden siteye'ye tıklayın.
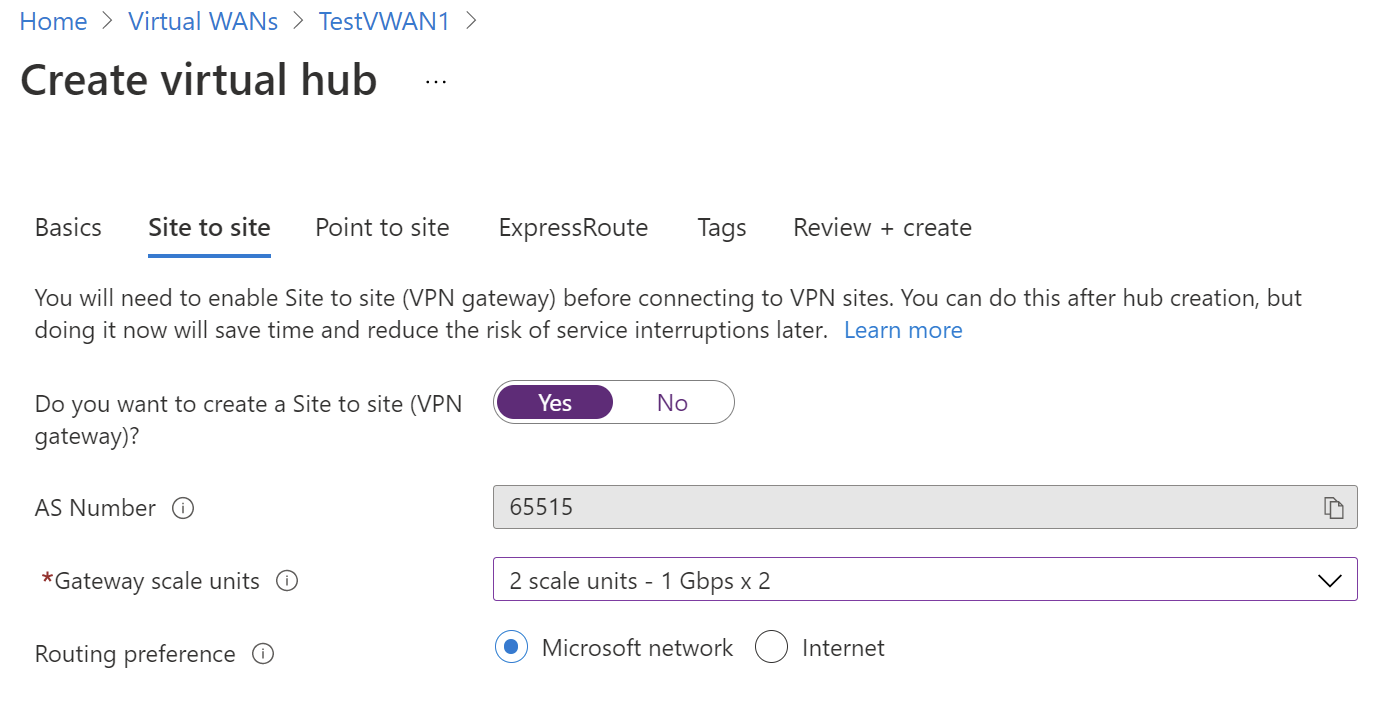
Siteden siteye sekmesinde aşağıdaki alanları doldurun:
Siteden siteye VPN oluşturmak için Evet'i seçin.
AS Numarası: AS Numarası alanı düzenlenemez.
Ağ geçidi ölçek birimleri: Açılan listeden Ağ geçidi ölçek birimleri değerini seçin. Ölçek birimi, siteleri bağlamak için sanal hub'da oluşturulan VPN ağ geçidinin toplam aktarım hızını seçmenize olanak tanır.
1 ölçek birimi = 500 Mb/sn seçersensiniz, her biri en yüksek aktarım hızı 500 Mb/sn olan iki yedeklilik örneği oluşturulacağı anlamına gelir. Örneğin, her biri dalda 10 Mb/sn alan beş dalınız varsa, baş uçta 50 Mb/sn toplamanız gerekir. Azure VPN ağ geçidinin toplam kapasitesi planlaması, hub'a dal sayısını desteklemek için gereken kapasite değerlendirildikten sonra yapılmalıdır.
Yönlendirme tercihi: Azure yönlendirme tercihi, trafiğinizin Azure ile İnternet arasında nasıl yönlendirileceğini seçmenizi sağlar. Trafiği Microsoft ağı veya ISS ağı (genel İnternet) üzerinden yönlendirmeyi seçebilirsiniz. Bu seçenekler sırasıyla soğuk patates yönlendirme ve sıcak patates yönlendirme olarak da adlandırılır.
Sanal WAN'deki genel IP adresi, seçilen yönlendirme seçeneğine bağlı olarak hizmet tarafından atanır. Microsoft ağı veya ISS aracılığıyla yönlendirme tercihi hakkında daha fazla bilgi için Yönlendirme tercihi makalesine bakın.
Doğrulamak için Gözden Geçir + Oluştur'u seçin.
Hub'ı ve ağ geçidini oluşturmak için Oluştur'u seçin. Bu işlem 30 dakika sürebilir. 30 dakika sonra Hubs sayfasında hub'ı görüntülemek için yenileyin. Kaynağa gitmek için Kaynağa git'i seçin.
Yeni bir hub oluşturduğunuzda portalda yönlendirici sürümüne başvuran bir Uyarı iletisi görebilirsiniz. Bu durum bazen yönlendirici sağlama sırasında ortaya çıkar. Yönlendirici tam olarak sağlandıktan sonra ileti artık görünmez.
Site oluşturma
Bu bölümde bir site oluşturacaksınız. Siteler fiziksel konumlarınıza karşılık gelir. İhtiyacınız olan sayıda site oluşturun. Bu siteler şirket içi VPN cihazı uç noktalarını içerir.
Örneğin, NY'de bir şubeniz, Londra'da bir şube ofisiniz ve LA'de bir şubeniz varsa, üç ayrı site oluşturursunuz. Sanal WAN'da sanal hub başına en fazla 1000 site oluşturabilirsiniz. Birden çok sanal hub'larınız varsa her sanal hub için 1000 oluşturabilirsiniz.
Sanal WAN iş ortağı CPE cihazınız varsa Azure'a otomasyonları hakkında bilgi edinmek için bu cihaza danışın. Otomasyon genellikle büyük ölçekli dal bilgilerini Azure'a aktarmak ve CPE'den Azure Sanal WAN VPN ağ geçidine bağlantıyı ayarlamak için basit bir tıklama deneyimi anlamına gelir. Daha fazla bilgi için bkz . Azure'dan CPE iş ortaklarına otomasyon kılavuzu.
VPN siteleri sayfasını açmak için Sanal WAN -> VPN sitelerinize gidin.
VPN siteleri sayfasında +Site oluştur’a tıklayın.
VPN Sitesi Oluştur sayfasının Temel Bilgiler sekmesinde aşağıdaki alanları doldurun:
Bölge: Daha önce konum olarak adlandırılıyordu. Bu, içinde bu site kaynağını oluşturmak istediğiniz konumdur.
Ad: Şirket içi sitenize vermek istediğiniz ad.
Cihaz satıcısı: VPN cihazı satıcısının adı (örneğin: Citrix, Cisco, Barracuda). Cihaz satıcısının eklenmesi Azure Ekibinin ortamınızı daha iyi anlayarak gelecekte ek iyileştirme olanakları eklemesine veya sorun giderme aşamasında size destek olmasına yardımcı olabilir.
Özel adres alanı: Şirket içi sitenizde yer alan IP adres alanı. Bu adres alanını hedefleyen trafik yerel sitenize yönlendirilir. Site için BGP etkinleştirilmediğinde bu gereklidir.
Not
Siteyi oluşturduktan sonra adres alanını düzenlerseniz (örneğin, ek bir adres alanı eklerseniz), bileşenler yeniden oluşturulurken geçerli yolların güncelleştirilmiş olması 8-10 dakika sürebilir.
Daldaki fiziksel bağlantılar hakkında bilgi eklemek için Bağlantılar'ı seçin. Sanal WAN iş ortağı CPE cihazınız varsa, sistemlerinden dal bilgilerini karşıya yükleme ayarının bir parçası olarak bu bilgilerin Azure’a aktarılıp aktarılmadığını denetleyin.
Bağlantı Adı: VPN Sitesinde fiziksel bağlantı için sağlamak istediğiniz ad. Örnek: bağlantım1.
Bağlantı hızı: Dal konumundaki VPN cihazı cihazının hızı. Örnek: 50. Dal konumundaki VPN cihazının hızı 50 Mb/sn’dir.
Bağlantı sağlayıcısı adı: VPN Sitesindeki fiziksel bağlantının adı. Örnek: ATT, Verizon.
Bağlantı IP adresi/FQDN: Bu bağlantıyı kullanan şirket içi cihazının genel IP adresi. İsteğe bağlı olarak, ExpressRoute’un arkasındaki şirket içi VPN cihazınızın özel IP adresini sağlayabilirsiniz. Tam etki alanı adı da ekleyebilirsiniz. Örneğin, something.contoso.com. FQDN, VPN ağ geçidinden çözümlenebilir olmalıdır. Bu FQDN'yi barındıran DNS sunucusuna İnternet üzerinden ulaşılabilirse bu mümkündür. Hem IP adresi hem de FQDN belirtildiğinde IP adresi önceliklidir.
Not
FQDN başına bir IPv4 adresini destekler. FQDN birden çok IP adresine çözümlenecekse VPN ağ geçidi listeden ilk IP4 adresini alır. IPv6 adresleri şu anda desteklenmiyor.
VPN ağ geçidi, 5 dakikada bir yenilenen bir DNS önbelleği tutar. Ağ geçidi, yalnızca bağlantısı kesilmiş tüneller için FQDN'leri çözümlemeye çalışır. Ağ geçidi sıfırlama veya yapılandırma değişikliği FQDN çözünürlüğünü de tetikleyebilir.
Bağlantı Sınır Ağ Geçidi Protokolü: Sanal WAN bağlantısında BGP’nin yapılandırılması, Azure sanal ağ geçidi VPN’de BGP’nin yapılandırılmasıyla eşdeğerdir. Şirket içi BGP eş adresiniz, VPN cihazınızın genel IP adresiyle veya VPN sitesinin sanal ağ adres alanıyla aynı olmamalıdır. VPN cihazında BGP eş IP’niz olarak farklı bir IP adresi kullanın. Bu aygıttaki geri döngü arabirimine atanmış bir adres olabilir. Bu adresi konumu temsil eden ilgili VPN sitesinde belirtin. BGP önkoşulları için bkz . Azure VPN Gateway ile BGP hakkında. BGP parametrelerini güncelleştirmek için bir VPN bağlantısı bağlantısını istediğiniz zaman düzenleyebilirsiniz (bağlantıda eşleme IP'si ve AS #).
Daha fazla bağlantı ekleyebilir veya silebilirsiniz. VPN Sitesi başına dört bağlantı desteklenir. Örneğin dal konumunda dört ISS'niz (İnternet servis sağlayıcısı) varsa her ISS için bir bağlantı olmak üzere dört bağlantı oluşturabilir ve her bağlantının bilgilerini sağlayabilirsiniz.
Alanları doldurmayı bitirdiğinizde doğrulamak için Gözden geçir ve oluştur'u seçin. Siteyi oluşturmak için Oluştur'a tıklayın.
Sanal WAN gidin. VPN siteleri sayfasında, oluşturduğunuz siteyi görebilmeniz gerekir. Siteyi göremiyorsanız filtreyi ayarlamanız gerekir. Filtreyi temizlemek için Hub ilişkilendirmesi: kabarcığındaki X işaretine tıklayın.
Filtre temizlendikten sonra sitenizi görüntüleyebilirsiniz.
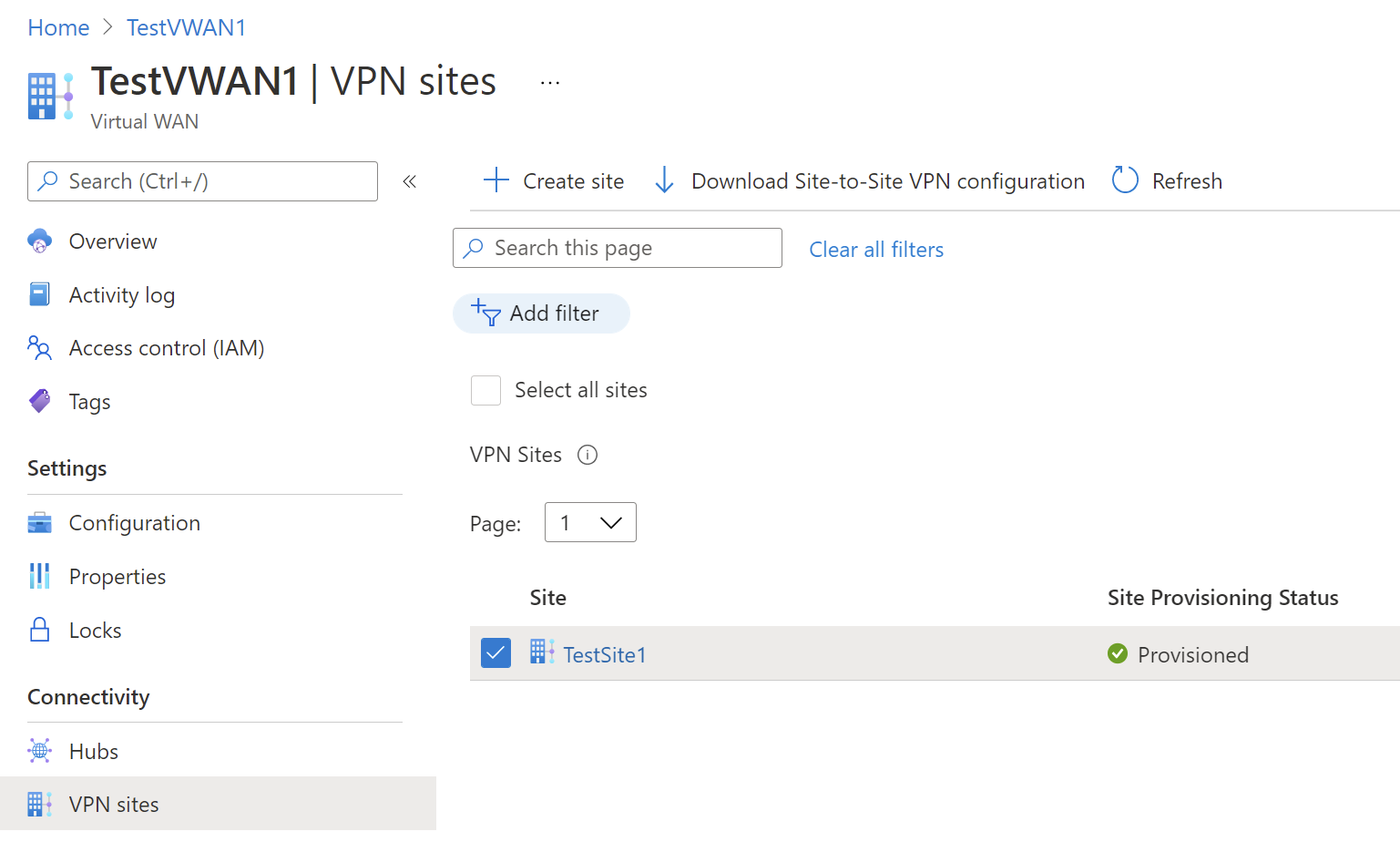
VPN sitesini sanal hub'a bağlama
Bu bölümde VPN sitenizi sanal hub'a bağlarsınız.
Sanal WAN sayfanızda Hubs'a gidin.
Hubs sayfasında, oluşturduğunuz hub'a tıklayın.
Oluşturduğunuz hub'ın sayfasında, sol bölmedeki Bağlantı'nın altında VPN (Siteden siteye) seçeneğine tıklayarak VPN Sitesi'ni siteden siteye sayfasını açın.
VPN (Siteden siteye) sayfasında sitenizi görmeniz gerekir. Aksi takdirde, filtreleri temizlemek ve sitenizi görüntülemek için Hub association:x kabarcığına tıklamanız gerekebilir.
Site adının yanındaki onay kutusunu seçin (site adına doğrudan tıklamayın) ve ardından VPN sitelerini bağla'ya tıklayın.
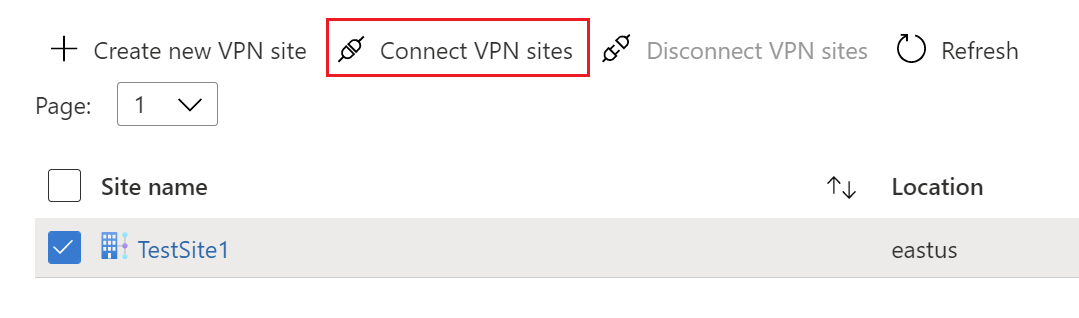
Siteleri bağla sayfasında ayarları yapılandırın.
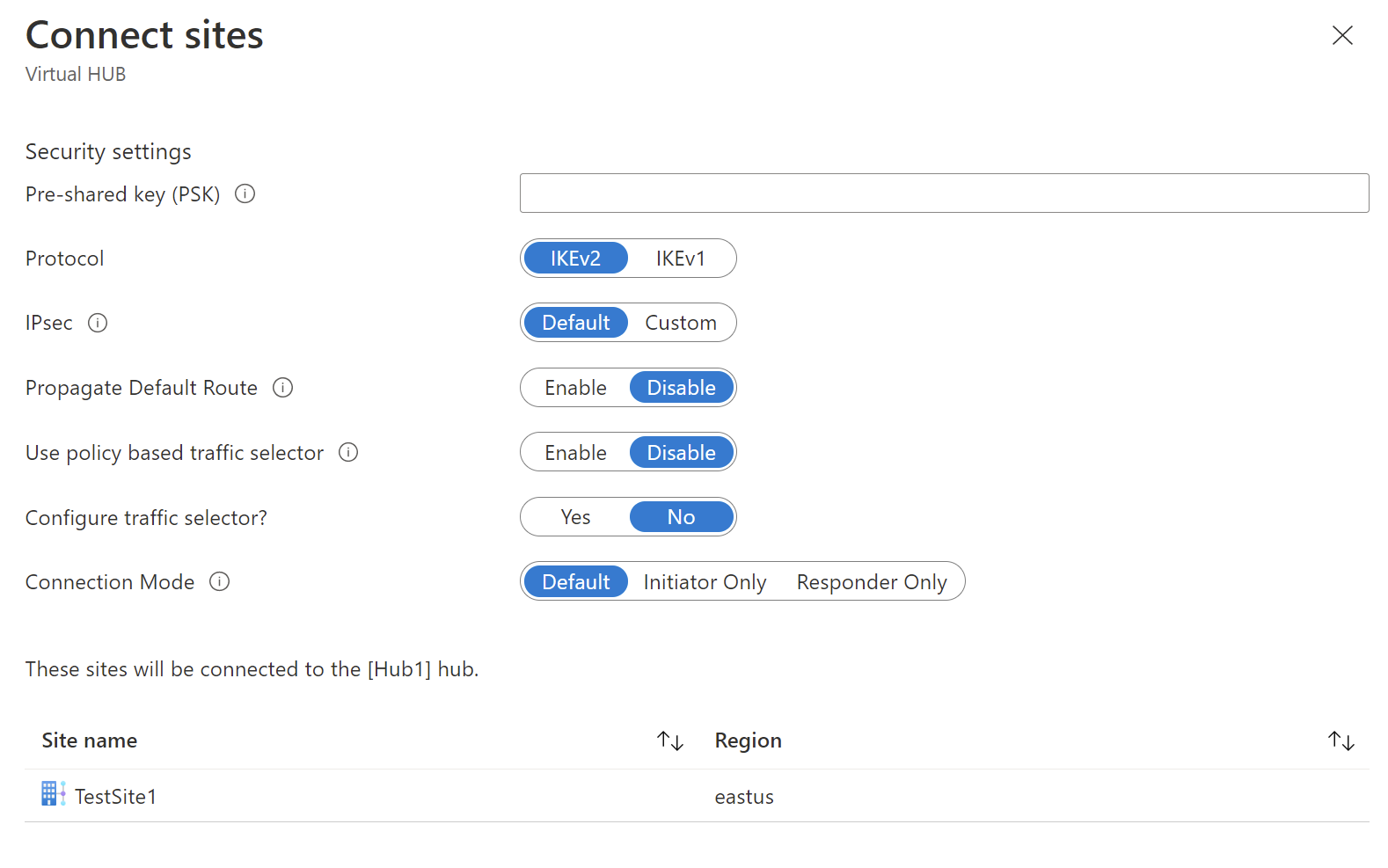
Önceden paylaşılan anahtar (PSK):VPN cihazınız tarafından kullanılan önceden paylaşılan anahtarı girin. Anahtar girmezseniz Azure sizin için bir anahtarı otomatik olarak oluşturur. Ardından VPN cihazınızı yapılandırırken bu anahtarı kullanırsınız.
Protokol ve IPsec: Protokol (IKEv2) ve IPsec (Varsayılan) için varsayılan ayarları bırakabilir veya özel ayarları yapılandırabilirsiniz. Daha fazla bilgi için bkz . varsayılan/özel IPsec.
Varsayılan Yolu Yay: Bu ayarı yalnızca varsayılan yolu yaymak istediğinizi biliyorsanız Etkinleştir olarak değiştirin. Aksi takdirde Devre Dışı Bırak olarak bırakın. Bu ayarı daha sonra istediğiniz zaman değiştirebilirsiniz.
Etkinleştir seçeneği, sanal hub'ın öğrenilmiş bir varsayılan yolu bu bağlantıya yaymasını sağlar. Bu bayrak, yalnızca varsayılan yol, hub'da bir güvenlik duvarı dağıtmanın bir sonucu olarak Sanal WAN hub'ı tarafından zaten öğrenilmişse veya başka bir bağlı site zorlamalı tünel etkinleştirilmişse, bağlantıya varsayılan yol yayma özelliğini etkinleştirir. Varsayılan yol Sanal WAN hub'ında kaynaklanmıyor.
İlke tabanlı trafik seçiciyi kullan: Bu ayarı kullanan bir cihaza bağlantı yapılandırmadığınız sürece bu ayarı Devre Dışı Bırak olarak bırakın.
Trafik seçiciyi yapılandırma: Varsayılan ayarı değiştirmeyin. Bu ayarı daha sonra istediğiniz zaman değiştirebilirsiniz.
Bağlantı Modu: Varsayılan ayarı değiştirmeyin. Bu ayar, bağlantıyı başlatabilecek ağ geçidine karar vermek için kullanılır.
Sayfanın alt kısmında Bağlan'ı seçin.
Bağlan'ı seçtiğinizde bağlantı durumu Güncelleştirme'yi gösterir. Güncelleştirme tamamlandıktan sonra, site bağlantı ve bağlantı durumunu gösterir.
Bağlantı Sağlama durumu: Bu, VPN sitesini Azure hub'ının VPN ağ geçidine bağlayan bağlantının Azure kaynağının durumudur. Bu denetim düzlemi işlemi başarılı olduktan sonra Azure VPN ağ geçidi ve şirket içi VPN cihazı bağlantı kurmaya devam eder.
Bağlantı durumu: Bu, merkez ile VPN sitesindeki Azure'ın VPN ağ geçidi arasındaki gerçek bağlantı (veri yolu) durumudur. Güncelleştirme tamamlandıktan sonra aşağıdaki durumlardan herhangi birini gösterebilir:
- Bilinmiyor: Bu durum genellikle arka uç sistemleri başka bir duruma geçmek için çalışıyorsa görülür.
- Bağlanma: VPN ağ geçidi gerçek şirket içi VPN sitesine ulaşmaya çalışıyor.
- Bağlı: VPN ağ geçidi ile şirket içi VPN sitesi arasında bağlantı kurulur.
- Bağlı değil: Bağlantı kurulamadı.
- Bağlantısı kesildi: Bu durum, herhangi bir nedenle (şirket içi veya Azure'da) bağlantının kesilmesi durumunda görülür.
Sitenizde değişiklik yapmak istiyorsanız, site adının yanındaki onay kutusunu seçin (doğrudan site adına tıklamayın), ardından ... bağlam menüsüne tıklayın.
Bu sayfada aşağıdakileri yapabilirsiniz:
- Bu hub'a vpn bağlantısını düzenleyin.
- Bu hub'a vpn bağlantısını silin.
- Bu siteye özgü VPN yapılandırma dosyasını indirin. Bunun yerine bu hub'a bağlı sitelerin yapılandırma dosyasını indirmek istiyorsanız sayfanın üst kısmındaki menüden VPN Yapılandırmasını İndir'i seçin.
Ardından vpn sitesine tıklayarak her bağlantı bağlantısına göre bağlantı durumunu görebilirsiniz.

Sanal hub'a sanal ağ bağlama
Bu bölümde, sanal hub ile sanal ağınız arasında bir bağlantı oluşturacaksınız.
Azure portalında Sanal WAN gidin Sol bölmede Sanal ağ bağlantıları'nı seçin.
Sanal ağ bağlantıları sayfasında + Bağlantı ekle'yi seçin.
Bağlantı ekle sayfasında bağlantı ayarlarını yapılandırın. Yönlendirme ayarları hakkında bilgi için bkz . Yönlendirme hakkında.
- Bağlantı adı: Bağlantınızı adlandırınız.
- Hubs: Bu bağlantıyla ilişkilendirmek istediğiniz hub'ı seçin.
- Abonelik: Aboneliği doğrulayın.
- Kaynak grubu: Bağlanmak istediğiniz sanal ağı içeren kaynak grubunu seçin.
- Sanal ağ: Bu hub'a bağlanmak istediğiniz sanal ağı seçin. Seçtiğiniz sanal ağda zaten var olan bir sanal ağ geçidi olamaz.
- Yok'a yay: Bu varsayılan olarak Hayır olarak ayarlanır. Anahtarı Evet olarak değiştirmek, Yönlendirme Tablolarına Yay ve Etiketlere Yay için yapılandırma seçeneklerinin yapılandırma için kullanılamaz olmasını sağlar.
- Yol Tablosunu İlişkilendir: Açılan listeden ilişkilendirmek istediğiniz bir yol tablosu seçebilirsiniz.
- Etiketlere yay: Etiketler, yol tablolarından oluşan mantıksal bir gruptır. Bu ayar için açılan listeden öğesini seçin.
- Statik yollar: Gerekirse statik yolları yapılandırın. Ağ Sanal Gereçleri için statik yolları yapılandırın (varsa). Sanal WAN, sanal ağ bağlantısındaki statik yol için tek bir sonraki atlama IP'sini destekler. Örneğin, giriş ve çıkış trafiği akışları için ayrı bir sanal gereciniz varsa, sanal gereçleri ayrı sanal ağlarda kullanmak ve sanal ağları sanal hub'a eklemek en iyisidir.
- Bu sanal ağ içindeki iş yükleri için Sonraki Atlama IP'sini atla: Bu ayar NVA'ları ve diğer iş yüklerini NVA üzerinden tüm trafiği zorlamadan aynı sanal ağa dağıtmanıza olanak tanır. Bu ayar yalnızca yeni bir bağlantı yapılandırırken yapılandırılabilir. Bu ayarı önceden oluşturduğunuz bir bağlantı için kullanmak istiyorsanız bağlantıyı silin ve yeni bir bağlantı ekleyin.
- Statik yolu yay: Bu ayar şu anda dağıtılıyor. Bu ayar, Statik yollar bölümünde tanımlanan statik yolları Yol Tablolarına Yay bölümünde belirtilen tabloları yönlendirmek için yaymanızı sağlar. Ayrıca yollar, etiketlere yay olarak belirtilen etiketleri olan yönlendirme tablolarına yayılır. Bu yollar, varsayılan 0/0 yolu dışında hub'lar arasında yayılabilir. Bu özellik kullanıma sunulma aşamasındadır. Bu özelliğin etkinleştirilmesi gerekiyorsa lütfen bir destek olayı açın
Yapılandırmak istediğiniz ayarları tamamladıktan sonra, bağlantıyı oluşturmak için Oluştur'a tıklayın.
VPN yapılandırmasını indirme
Şirket içi VPN cihazınızı yapılandırmak için VPN cihazı yapılandırma dosyasını kullanın. Temel adımlar şunlardır:
Sanal WAN sayfanızdan Hubs -> Sanal hub'ınız -> VPN (Siteden siteye) sayfasına gidin.
VPN (Siteden siteye) sayfasının üst kısmında VPN Yapılandırmasını İndir'e tıklayın. Azure, 'microsoft-network-[location]' kaynak grubunda yeni bir depolama hesabı oluştururken bir dizi ileti görürsünüz; burada konum WAN'ın konumudur. "Mevcut Olanı Kullan" seçeneğine tıklayarak ve yazma izinlerinin etkinleştirildiği geçerli bir SAS URL'si ekleyerek de mevcut bir depolama hesabı ekleyebilirsiniz. Yeni SAS URL'si oluşturma hakkında daha fazla bilgi edinmek için bkz . SAS URL'sini oluşturma.
Dosyanın oluşturulması tamamlandıktan sonra, dosyayı indirmek için bağlantıya tıklayın. Bu, sağlanan SAS URL konumunda VPN yapılandırmasına sahip yeni bir dosya oluşturur. Dosyanın içeriği hakkında bilgi edinmek için bu bölümdeki VPN cihazı yapılandırma dosyası hakkında bölümüne bakın.
Yapılandırmayı şirket içi VPN cihazınıza uygulayın. Daha fazla bilgi için bu bölümdeki VPN cihazı yapılandırması bölümüne bakın.
Yapılandırmayı VPN cihazlarınıza uyguladıktan sonra, oluşturduğunuz depolama hesabını tutmanız gerekmez.
VPN cihazı yapılandırma dosyası hakkında
Cihaz yapılandırma dosyasında şirket içi VPN cihazınızı yapılandırırken kullanacağınız ayarlar bulunur. Bu dosyayı görüntülediğinizde aşağıdaki bilgilere dikkat edin:
vpnSiteConfiguration - Bu bölümde sanal WAN'a bağlanan bir site olarak ayarlanmış cihazın ayrıntıları yer alır. Dal cihazının adını ve genel IP adresini içerir.
vpnSiteConnections - Bu bölüm aşağıdaki ayarlar hakkında bilgi sağlar:
Sanal hub'ların sanal ağının adres alanı .
Örnek:"AddressSpace":"10.1.0.0/24"Sanal hub'a bağlı sanal ağların adres alanı .
Örnek:"ConnectedSubnets":["10.2.0.0/16","10.3.0.0/16"]vpngateway sanal hub'ının IP adresleri. Her vpngateway bağlantısı etkin-etkin yapılandırmasında iki tünelden oluştuğundan, her iki IP adresinin de bu dosyada listelendiğini görürsünüz. Bu örnekte her site için "Instance0" ve "Instance1" örneklerini göreceksiniz.
Örnek:"Instance0":"104.45.18.186" "Instance1":"104.45.13.195"BGP, önceden paylaşılan anahtar gibi Vpngateway bağlantı yapılandırma ayrıntıları . PSK, sizin için otomatik olarak oluşturulan önceden paylaşılan anahtardır. Özel psk için Genel Bakış sayfasında bağlantıyı istediğiniz zaman düzenleyebilirsiniz.
Örnek cihaz yapılandırma dosyası
{
"configurationVersion":{
"LastUpdatedTime":"2018-07-03T18:29:49.8405161Z",
"Version":"r403583d-9c82-4cb8-8570-1cbbcd9983b5"
},
"vpnSiteConfiguration":{
"Name":"testsite1",
"IPAddress":"73.239.3.208"
},
"vpnSiteConnections":[
{
"hubConfiguration":{
"AddressSpace":"10.1.0.0/24",
"Region":"West Europe",
"ConnectedSubnets":[
"10.2.0.0/16",
"10.3.0.0/16"
]
},
"gatewayConfiguration":{
"IpAddresses":{
"Instance0":"203.0.113.186",
"Instance1":"203.0.113.195"
}
},
"connectionConfiguration":{
"IsBgpEnabled":false,
"PSK":"bkOWe5dPPqkx0DfFE3tyuP7y3oYqAEbI",
"IPsecParameters":{
"SADataSizeInKilobytes":102400000,
"SALifeTimeInSeconds":3600
}
}
}
]
},
{
"configurationVersion":{
"LastUpdatedTime":"2018-07-03T18:29:49.8405161Z",
"Version":"1f33f891-e1ab-42b8-8d8c-c024d337bcac"
},
"vpnSiteConfiguration":{
"Name":" testsite2",
"IPAddress":"198.51.100.122"
},
"vpnSiteConnections":[
{
"hubConfiguration":{
"AddressSpace":"10.1.0.0/24",
"Region":"West Europe"
},
"gatewayConfiguration":{
"IpAddresses":{
"Instance0":"203.0.113.186",
"Instance1":"203.0.113.195"
}
},
"connectionConfiguration":{
"IsBgpEnabled":false,
"PSK":"XzODPyAYQqFs4ai9WzrJour0qLzeg7Qg",
"IPsecParameters":{
"SADataSizeInKilobytes":102400000,
"SALifeTimeInSeconds":3600
}
}
}
]
},
{
"configurationVersion":{
"LastUpdatedTime":"2018-07-03T18:29:49.8405161Z",
"Version":"cd1e4a23-96bd-43a9-93b5-b51c2a945c7"
},
"vpnSiteConfiguration":{
"Name":" testsite3",
"IPAddress":"192.0.2.228"
},
"vpnSiteConnections":[
{
"hubConfiguration":{
"AddressSpace":"10.1.0.0/24",
"Region":"West Europe"
},
"gatewayConfiguration":{
"IpAddresses":{
"Instance0":"203.0.113.186",
"Instance1":"203.0.113.195"
}
},
"connectionConfiguration":{
"IsBgpEnabled":false,
"PSK":"YLkSdSYd4wjjEThR3aIxaXaqNdxUwSo9",
"IPsecParameters":{
"SADataSizeInKilobytes":102400000,
"SALifeTimeInSeconds":3600
}
}
}
]
}
VPN cihazınızı yapılandırma
Not
Bir Sanal WAN iş ortağı çözümü ile çalışıyorsanız VPN cihazı yapılandırması otomatik olarak gerçekleşir. Cihaz denetleyicisi, Azure'dan yapılandırma dosyasını alarak Azure bağlantısını kurmak için cihaza uygular. Bu da VPN cihazını el ile yapılandırmayı bilmenize gerek olmadığı anlamına gelir.
Cihazınızı yapılandırma yönergelerine ihtiyaç duyarsanız VPN cihazı yapılandırma betikleri sayfasındaki yönergeleri aşağıdaki uyarılarla birlikte kullanabilirsiniz:
VPN cihazları sayfasındaki yönergeler Sanal WAN için yazılmıştır, ancak VPN cihazınızı el ile yapılandırmak için yapılandırma dosyasındaki Sanal WAN değerlerini kullanabilirsiniz.
YAPıLANDıRMA farklı olduğundan, VPN Gateway'e yönelik indirilebilir cihaz yapılandırma betikleri Sanal WAN için çalışmaz.
Yeni bir Sanal WAN hem IKEv1 hem de IKEv2'i destekleyebilir.
Sanal WAN hem ilke tabanlı hem de rota tabanlı VPN cihazlarını ve cihaz yönergelerini kullanabilir.
Ağ geçidi ayarlarını görüntüleme veya düzenleme
İSTEDIĞINIZ zaman VPN ağ geçidi ayarlarınızı görüntüleyebilir ve düzenleyebilirsiniz. Sanal HUB -> VPN 'nize (Siteden siteye) gidin ve Ağ geçidi yapılandırmasına tıklayın.
VPN Gateway'i Düzenle sayfasında aşağıdaki ayarları görebilirsiniz:
Genel IP Adresi: Azure tarafından atanır.
Özel IP Adresi: Azure tarafından atanır.
Varsayılan BGP IP Adresi: Azure tarafından atanır.
Özel BGP IP Adresi: Bu alan APIPA (Otomatik Özel IP Adresleme) için ayrılmıştır. BGP IP'sini 169.254.21.* ve 169.254.22.* aralığında Azure desteği. Azure bu aralıklardaki BGP bağlantılarını kabul eder, ancak varsayılan BGP IP'siyle bağlantıyı arar. Kullanıcılar her örnek için birden çok özel BGP IP adresi belirtebilir. Her iki örnek için de aynı özel BGP IP adresi kullanılmamalıdır.
Kaynakları temizleme
Oluşturduğunuz kaynaklara artık ihtiyacınız kalmadığında bunları silin. Bağımlılıklar nedeniyle bazı Sanal WAN kaynaklarının belirli bir sırada silinmesi gerekir. Silme işleminin tamamlanması yaklaşık 30 dakika sürer.
Oluşturduğunuz sanal WAN'yi açın.
Hub sayfasını açmak için sanal WAN ile ilişkilendirilmiş bir sanal hub seçin.
Her ağ geçidi türü için aşağıdaki sırayla tüm ağ geçidi varlıklarını silin. Bu işlemin tamamlanması 30 dakika sürebilir.
VPN:
- VPN sitelerinin bağlantısını kesme
- VPN bağlantılarını silme
- VPN ağ geçitlerini silme
ExpressRoute:
- ExpressRoute bağlantılarını silme
- ExpressRoute ağ geçitlerini silme
Sanal WAN ile ilişkili tüm hub'lar için bu işlemi yineleyin.
Bu noktada hub'ları silebilir veya daha sonra kaynak grubunu sildiğinizde hub'ları silebilirsiniz.
Azure portalında kaynak grubuna gidin.
Kaynak grubunu sil'i seçin. Bu işlem, hub'lar ve sanal WAN dahil olmak üzere kaynak grubundaki diğer kaynakları siler.
Sonraki adımlar
Ardından, Sanal WAN hakkında daha fazla bilgi edinmek için bkz: