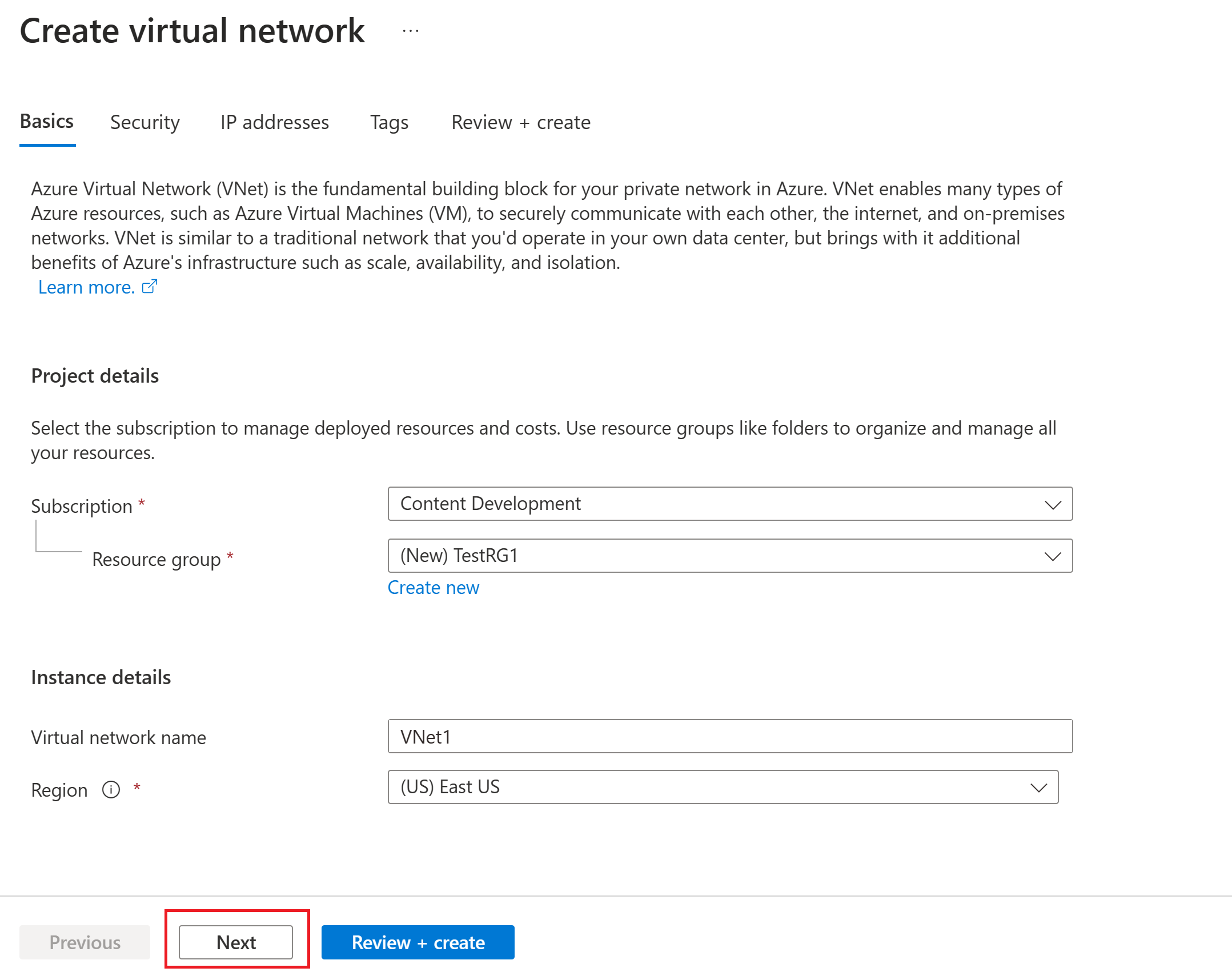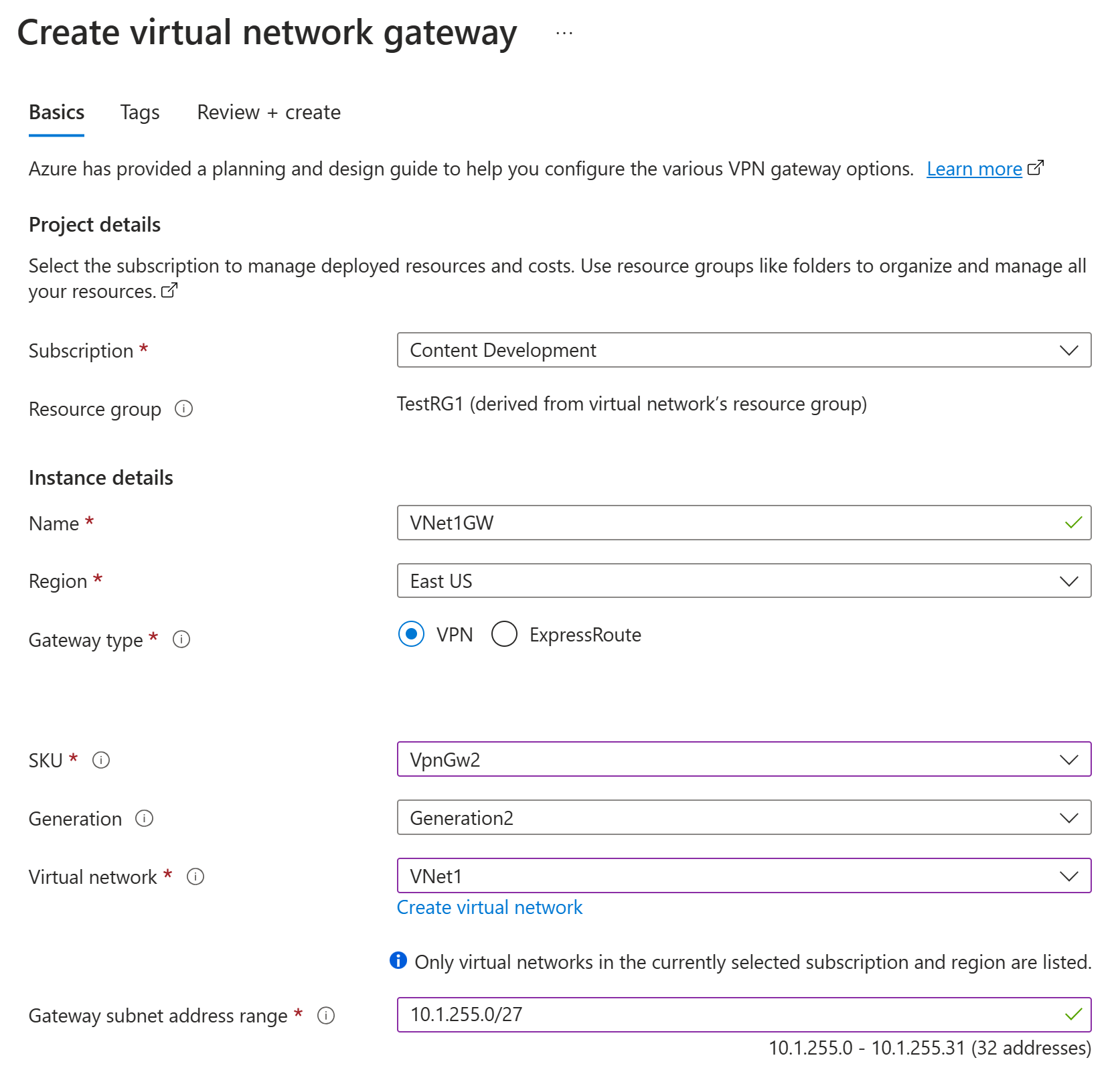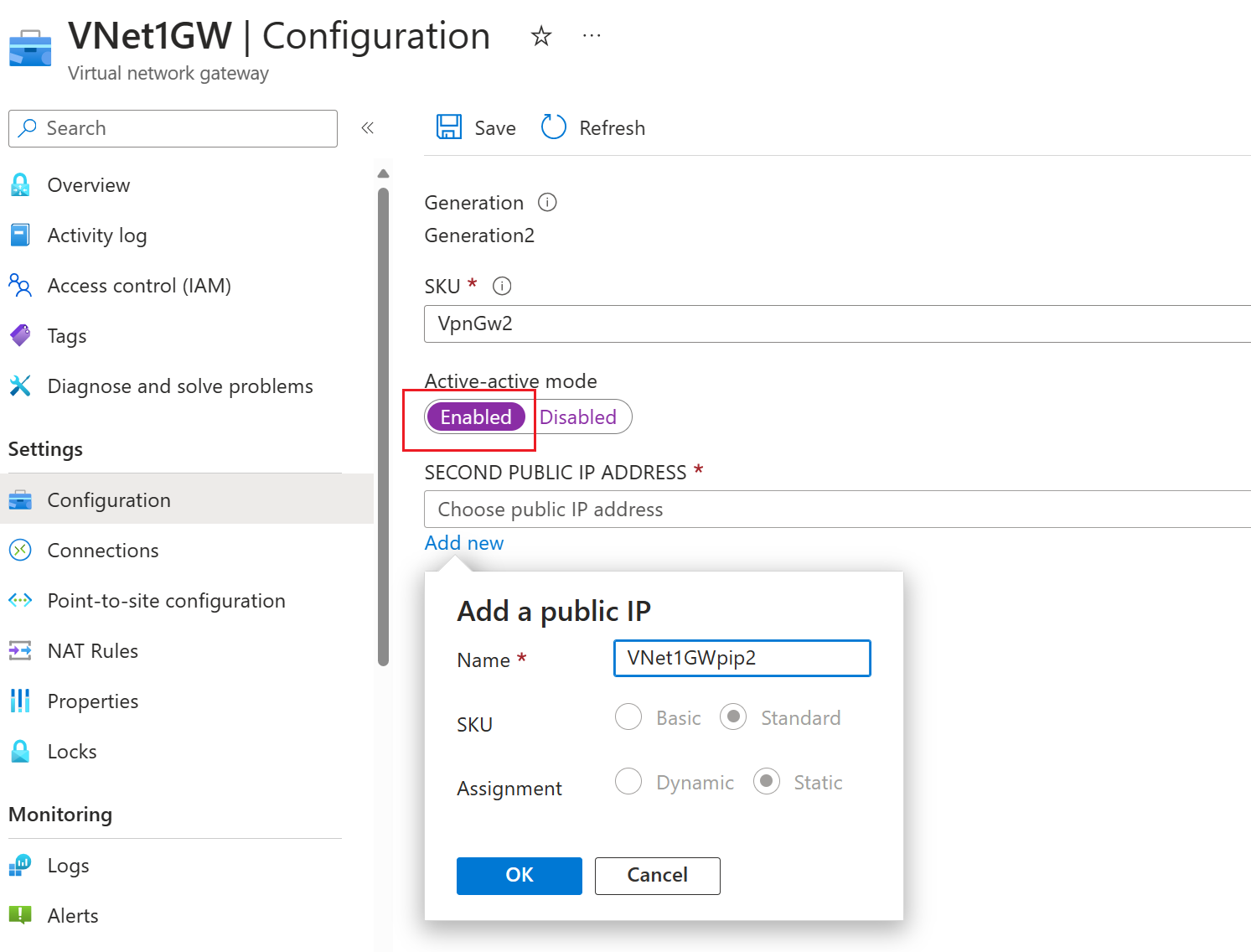Portalı kullanarak etkin-etkin VPN ağ geçitlerini yapılandırma
Bu makale, Resource Manager dağıtım modelini ve Azure portalını kullanarak yüksek oranda kullanılabilir etkin-etkin VPN ağ geçitleri oluşturmanıza yardımcı olur. PowerShell kullanarak etkin-etkin ağ geçidini de yapılandırabilirsiniz.
Şirket içi ve sanal ağdan sanal ağa bağlantı için yüksek kullanılabilirlik elde etmek için birden çok VPN ağ geçidi dağıtmalı ve ağlarınızla Azure arasında birden çok paralel bağlantı kurmalısınız. Bağlantı seçeneklerine ve topolojisine genel bakış için bkz . Yüksek Oranda Kullanılabilir şirket içi ve sanal ağdan sanal ağa bağlantı .
Önemli
Etkin-etkin modu Temel veya Standart dışındaki tüm SKU'lar için kullanılabilir. Ağ geçidi SKU'ları, performans ve desteklenen özellikler hakkında en son bilgiler için Ağ Geçidi SKU'ları hakkında makalesine bakın. Bu yapılandırma için Standart SKU Genel IP adresleri gereklidir. Temel SKU Genel IP adresi kullanamazsınız.
Bu makaledeki adımlar, vpn ağ geçidini etkin-etkin modda yapılandırmanıza yardımcı olur. Etkin-etkin ve etkin bekleme modları arasında birkaç fark vardır. Diğer özellikler, etkin olmayan-etkin ağ geçitleriyle aynıdır.
- Etkin-etkin ağ geçitleri iki Ağ Geçidi IP yapılandırmasına ve iki genel IP adresine sahiptir.
- Etkin-etkin ağ geçitlerinde etkin-etkin ayarı etkindir.
- Sanal ağ geçidi SKU'su Temel veya Standart olamaz.
Zaten bir VPN ağ geçidiniz varsa, mevcut bir VPN ağ geçidini etkin-bekleme modundan etkin-etkin moduna veya etkin-etkin modundan etkin-etkin bekleme moduna güncelleştirebilirsiniz.
Sanal ağ oluşturma
Kullanmak istediğiniz bir sanal ağınız (VNet) yoksa aşağıdaki değerleri kullanarak bir sanal ağ oluşturun:
- Kaynak grubu: TestRG1
- Ad: VNet1
- Bölge: (ABD) Doğu ABD
- IPv4 adres alanı: 10.1.0.0/16
- Alt ağ adı: FrontEnd
- Alt ağ adres alanı: 10.1.0.0/24
Azure Portal’ında oturum açın.
Portal sayfasının üst kısmındaki Kaynak, hizmet ve belge arama (G+/) bölümüne sanal ağ girin. Sanal ağ sayfasını açmak için Market arama sonuçlarından Sanal ağ'ı seçin.
Sanal ağ sayfasında Oluştur'u seçerek Sanal ağ oluştur sayfasını açın.
Temel Bilgiler sekmesinde, Proje ayrıntıları ve Örnek ayrıntıları için sanal ağ ayarlarını yapılandırın. Girdiğiniz değerler doğrulandığında yeşil bir onay işareti görürsünüz. Örnekte gösterilen değerleri, ihtiyacınız olan ayarlara göre ayarlayabilirsiniz.
- Abonelik: Listelenen aboneliğin doğru olduğunu onaylayın. Açılan kutuyu kullanarak abonelikleri değiştirebilirsiniz.
- Kaynak grubu: Var olan bir kaynak grubunu seçin veya yeni bir grup oluşturmak için Yeni oluştur'u seçin. Kaynak grupları hakkında daha fazla bilgi için bkz. Azure Resource Manager’a genel bakış.
- Ad: Sanal ağınızın adını girin.
- Bölge: Sanal ağınızın konumunu seçin. Konum, bu sanal ağa dağıttığınız kaynakların nerede bulunacağını belirler.
Güvenlik sekmesine gitmek için İleri'yi veya Güvenlik'i seçin. Bu alıştırmada, bu sayfadaki tüm hizmetler için varsayılan değerleri bırakın.
IP Adresleri sekmesine gitmek için IP Adresleri'ni seçin. IP Adresleri sekmesinde ayarları yapılandırın.
IPv4 adres alanı: Varsayılan olarak, bir adres alanı otomatik olarak oluşturulur. Adres alanını seçip kendi değerlerinizi yansıtacak şekilde ayarlayabilirsiniz. Ayrıca farklı bir adres alanı ekleyebilir ve otomatik olarak oluşturulan varsayılanı kaldırabilirsiniz. Örneğin, başlangıç adresini 10.1.0.0 olarak belirtebilir ve adres alanı boyutunu /16 olarak belirtebilirsiniz. Ardından Ekle'yi seçerek bu adres alanını ekleyin.
+ Alt ağ ekle: Varsayılan adres alanını kullanırsanız, otomatik olarak bir varsayılan alt ağ oluşturulur. Adres alanını değiştirirseniz, bu adres alanına yeni bir alt ağ ekleyin. Alt ağ ekle penceresini açmak için + Alt ağ ekle'yi seçin. Aşağıdaki ayarları yapılandırın ve ardından değerleri eklemek için sayfanın alt kısmındaki Ekle'yi seçin.
- Alt ağ adı: FrontEnd örneğidir.
- Alt ağ adres aralığı: Bu alt ağın adres aralığı. Örnek olarak 10.1.0.0 ve /24 verilebilir.
IP adresleri sayfasını gözden geçirin ve ihtiyacınız olmayan tüm adres alanlarını veya alt ağları kaldırın.
Sanal ağ ayarlarını doğrulamak için Gözden geçir ve oluştur'u seçin.
Ayarlar doğrulandıktan sonra Oluştur'u seçerek sanal ağı oluşturun.
Etkin-etkin VPN ağ geçidi oluşturma
Bu adımda, sanal ağınız için etkin-etkin bir sanal ağ geçidi (VPN ağ geçidi) oluşturursunuz. Bir ağ geçidinin oluşturulması, seçili ağ geçidi SKU’suna bağlı olarak 45 dakika veya daha uzun sürebilir.
Aşağıdaki değerleri kullanarak bir sanal ağ geçidi oluşturun:
- Ad: VNet1GW
- Bölge: Doğu ABD
- Ağ geçidi türü: VPN
- VPN türü: Rota tabanlı
- SKU: VpnGw2
- Nesil: 2. Nesil
- Sanal ağ: VNet1
- Ağ geçidi alt ağ adres aralığı: 10.1.255.0/27
- Genel IP adresi: Yeni oluştur
- Genel IP adresi adı: VNet1GWpip
Kaynakları, hizmetleri ve belgeleri ara (G+/) alanına sanal ağ geçidi girin. Market arama sonuçlarında Sanal ağ geçidini bulun ve sanal ağ geçidi oluştur sayfasını açmak için seçin.
Temel Bilgiler sekmesinde Proje ayrıntıları ve Örnek ayrıntıları değerlerini doldurun.
Abonelik: Açılan listeden kullanmak istediğiniz aboneliği seçin.
Kaynak grubu: Bu sayfada sanal ağınızı seçtiğinizde bu ayar otomatik olarak doldurulur.
Ad: Ağ geçidinizi adlandırın. Ağ geçidinizi adlandırmak, ağ geçidi alt akını adlandırmayla aynı değildir. Oluşturduğunuz ağ geçidi nesnesinin adıdır.
Bölge: Bu kaynağı oluşturmak istediğiniz bölgeyi seçin. Ağ geçidinin bölgesi sanal ağ ile aynı olmalıdır.
Ağ geçidi türü: VPN’i seçin. VPN ağ geçitleri, VPN sanal ağ geçidi türünü kullanır.
SKU: Açılan listeden, kullanmak istediğiniz özellikleri destekleyen ağ geçidi SKU'sunu seçin. Bkz. Ağ geçidi SKU'ları. Portalda, açılan listede bulunan SKU'lar seçtiğinize
VPN typebağlıdır. Temel SKU yalnızca Azure CLI veya PowerShell kullanılarak yapılandırılabilir.Oluşturma: Kullanmak istediğiniz nesli seçin. 2. Nesil SKU kullanmanızı öneririz. Daha fazla bilgi için bkz. Ağ geçidi SKU'ları.
Sanal ağ: Açılan listeden, bu ağ geçidini eklemek istediğiniz sanal ağı seçin. Ağ geçidi oluşturmak istediğiniz sanal ağı göremiyorsanız, önceki ayarlarda doğru aboneliği ve bölgeyi seçtiğinizden emin olun.
Ağ geçidi alt ağ adres aralığı veya Alt Ağ: Vpn ağ geçidi oluşturmak için ağ geçidi alt ağı gereklidir.
Şu anda bu alan, sanal ağ adres alanına ve sanal ağınız için GatewaySubnet adlı bir alt ağ oluşturup oluşturmadığınıza bağlı olarak çeşitli farklı ayar seçeneklerini gösterebilir.
Ağ geçidi alt ağınız yoksa ve bu sayfada bir ağ geçidi oluşturma seçeneğini görmüyorsanız, sanal ağınıza dönün ve ağ geçidi alt ağını oluşturun. Ardından bu sayfaya dönün ve VPN ağ geçidini yapılandırın.
Genel IP adresi değerlerini belirtin. Bu ayarlar, VPN ağ geçidiyle ilişkilendirilen genel IP adresi nesnesini belirtir. Bir genel IP adresi nesnesi oluşturduğunuzda, nesneye bir IP adresi atanır. Genel IP adresi nesnesi daha sonra ağ geçidiyle ilişkilendirilir. Alanlar arası yedekli olmayan ağ geçitleri için Genel IP adresinin değiştiği tek zaman ağ geçidinin silinip yeniden oluşturulmasıdır. VPN ağ geçidiniz üzerinde gerçekleştirilen yeniden boyutlandırma, sıfırlama veya diğer iç bakım/yükseltme işlemleri sırasında değişmez. Standart SKU kullanan bir genel IP adresi nesnesini ilişkilendirmeniz gerekir. Temel SKU genel IP adresi nesnesi yalnızca Temel SKU VPN ağ geçitleri için desteklenir.
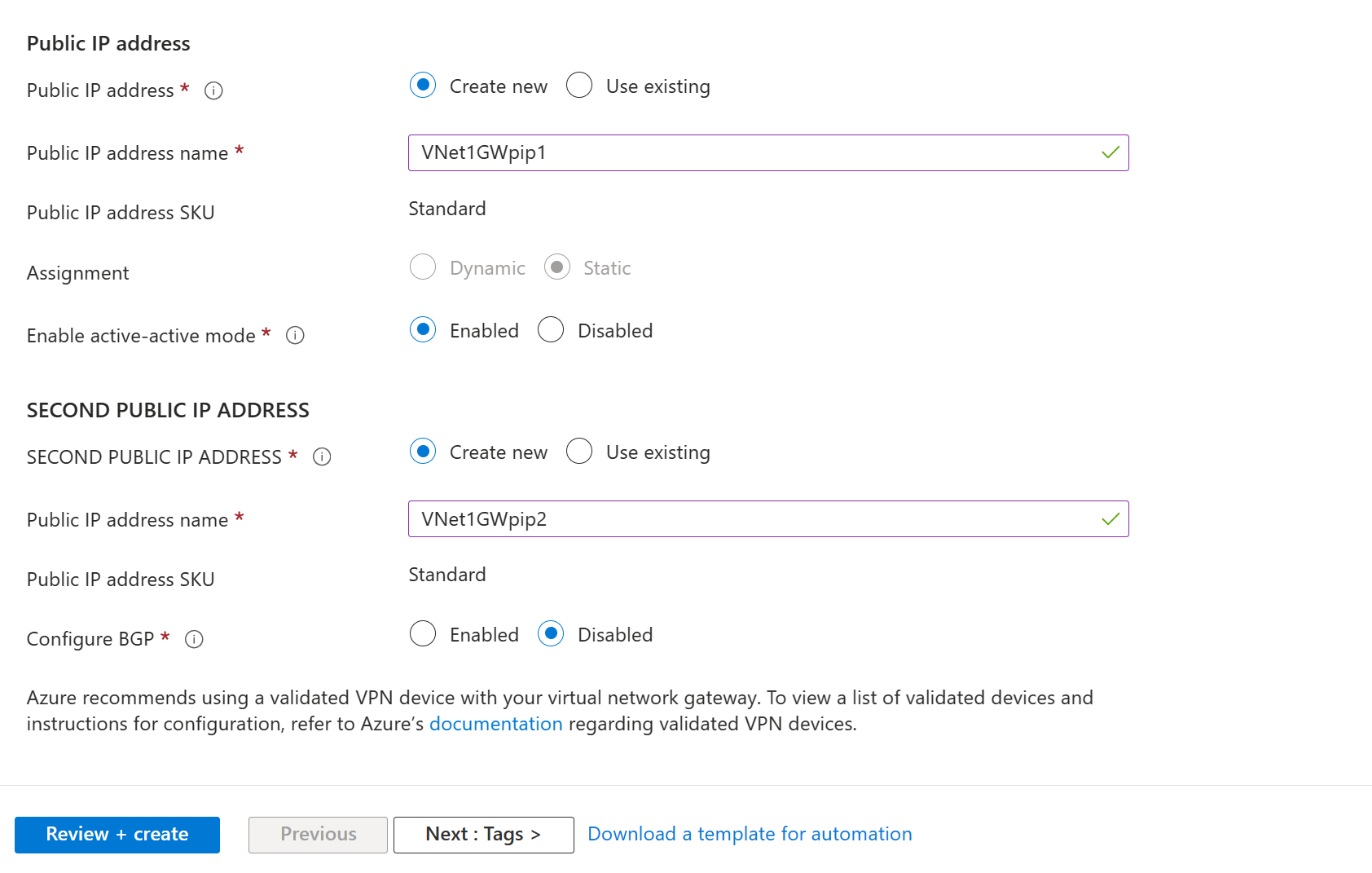
- Genel IP adresi: Yeni oluştur'u seçili bırakın.
- Genel IP adresi adı: Metin kutusuna genel IP adresi örneğinin adını yazın.
- Atama: Statik otomatik olarak seçilir.
- Etkin-etkin modu etkinleştir: Etkin'i seçin.
- İkinci Genel IP Adresi: Yeni oluştur'u seçin.
- Genel IP adresi adı: İkinci Genel IP adresini adlandırın.
- Yapılandırmanız bu ayarı özellikle gerektirmediği sürece BGP'yi Devre Dışı Olarak Yapılandır'ı bırakın. Bu ayara ihtiyacınız varsa, varsayılan ASN 65515'tir, ancak diğer ASN'ler kullanılabilir.
Doğrulamayı çalıştırmak için Gözden geçir + oluştur'u seçin.
Doğrulama geçtikten sonra OLUŞTUR'u seçerek VPN ağ geçidini dağıtın.
Dağıtım durumunu ağ geçidinizin Genel Bakış sayfasında görebilirsiniz. Ağ geçidi oluşturulduktan sonra, portalda sanal ağa bakarak bu ağ geçidine atanmış IP adresini görüntüleyebilirsiniz. Ağ geçidi bağlı bir cihaz gibi görüntülenir.
Önemli
Ağ geçidi alt ağındaki ağ güvenlik grupları (NSG) desteklenmez. Bir ağ güvenlik grubunun bu alt ağ ile ilişkilendirilmesi, sanal ağ geçidinizin (VPN ve ExpressRoute ağ geçitleri) beklendiği gibi çalışmayı durdurmasına neden olabilir. Ağ güvenlik grupları hakkında daha fazla bilgi için bkz. Ağ güvenlik grubu nedir?
Mevcut VPN ağ geçidini güncelleştirme
Bu bölüm, mevcut bir Azure VPN ağ geçidini etkin bekleme modundan etkin-etkin moduna ve etkin-etkin modundan etkin-etkin bekleme moduna değiştirmenize yardımcı olur. Etkin bekleyen bir ağ geçidini etkin-etkin olarak değiştirdiğinizde, başka bir genel IP adresi oluşturur ve ardından ikinci bir ağ geçidi IP yapılandırması eklersiniz.
Etkin beklemeyi etkin-etkin olarak değiştirme
Etkin bekleme modu ağ geçidini etkin-etkin moda dönüştürmek için aşağıdaki adımları kullanın. Ağ geçidiniz Resource Manager dağıtım modeli kullanılarak oluşturulduysa, bu sayfadaki SKU'yu da yükseltebilirsiniz.
Sanal ağ geçidinizin sayfasına gidin.
Soldaki menüde Yapılandırma'yı seçin.
Yapılandırma sayfasında aşağıdaki ayarları yapılandırın:
- Etkin-etkin modunu Etkin olarak değiştirin.
- Başka bir genel IP adresi eklemek için Yeni ekle'ye tıklayın. Daha önce oluşturduğunuz ve bu kaynağa ayırabileceğiniz bir IP adresiniz zaten varsa, bunun yerine İkinci GENEL IP ADRESI açılan listesinden bunu seçebilirsiniz.
Genel IP adresi seçin sayfasında ölçütleri karşılayan mevcut bir genel IP adresi belirtin veya +Yeni oluştur'u seçerek ikinci VPN ağ geçidi örneği için kullanılacak yeni bir genel IP adresi oluşturun. İkinci genel IP adresini belirttikten sonra Tamam'a tıklayın.
Yapılandırma sayfasının üst kısmında Kaydet'e tıklayın. Bu güncelleştirmenin tamamlanması yaklaşık 30-45 dakika sürebilir.
Önemli
BGP oturumlarınız çalışıyorsa Azure VPN Gateway BGP yapılandırmasının değişeceğini ve Ağ Geçidi Alt Ağ adres aralığında yeni atanan iki BGP IP'sinin sağlandığını unutmayın. Eski Azure VPN Gateway BGP IP adresi artık yok. Bu işlem kapalı kalma süresine neden olur ve şirket içi cihazlarda BGP eşlerinin güncelleştirilmesi gerekir. Ağ geçidinin sağlanması tamamlandıktan sonra yeni BGP IP'leri alınabilir ve şirket içi cihaz yapılandırmasının uygun şekilde güncelleştirilmiş olması gerekir. Bu, APIPA BGP olmayan IP'ler için geçerlidir. Azure'da BGP'yi yapılandırmayı anlamak için bkz . Azure VPN Gateway'lerde BGP'yi yapılandırma.
Etkin-etkin'i etkin-bekleme konumuna değiştirme
Etkin-etkin mod ağ geçidini etkin-bekleme moduna dönüştürmek için aşağıdaki adımları kullanın.
Sanal ağ geçidinizin sayfasına gidin.
Soldaki menüde Yapılandırma'yı seçin.
Yapılandırma sayfasında Etkin-etkin modunu Devre Dışı olarak değiştirin.
Yapılandırma sayfasının üst kısmında Kaydet'e tıklayın.
Önemli
BGP oturumlarınız çalışıyorsa, Azure VPN Gateway BGP yapılandırmasının iki BGP IP adresinden tek bir BGP adresine değişeceğini unutmayın. Platform genellikle Ağ Geçidi Alt Ağı'nın son kullanılabilir IP'sini atar. Bu işlem kapalı kalma süresine neden olur ve şirket içi cihazlarda BGP eşlerinin güncelleştirilmesi gerekir. Bu, APIPA BGP olmayan IP'ler için geçerlidir. Azure'da BGP'yi yapılandırmayı anlamak için bkz . Azure VPN Gateway'lerde BGP'yi yapılandırma.
Sonraki adımlar
Bağlantıları yapılandırmak için aşağıdaki makalelere bakın:
Geri Bildirim
Çok yakında: 2024 boyunca, içerik için geri bildirim mekanizması olarak GitHub Sorunları’nı kullanımdan kaldıracak ve yeni bir geri bildirim sistemiyle değiştireceğiz. Daha fazla bilgi için bkz. https://aka.ms/ContentUserFeedback.
Gönderin ve geri bildirimi görüntüleyin