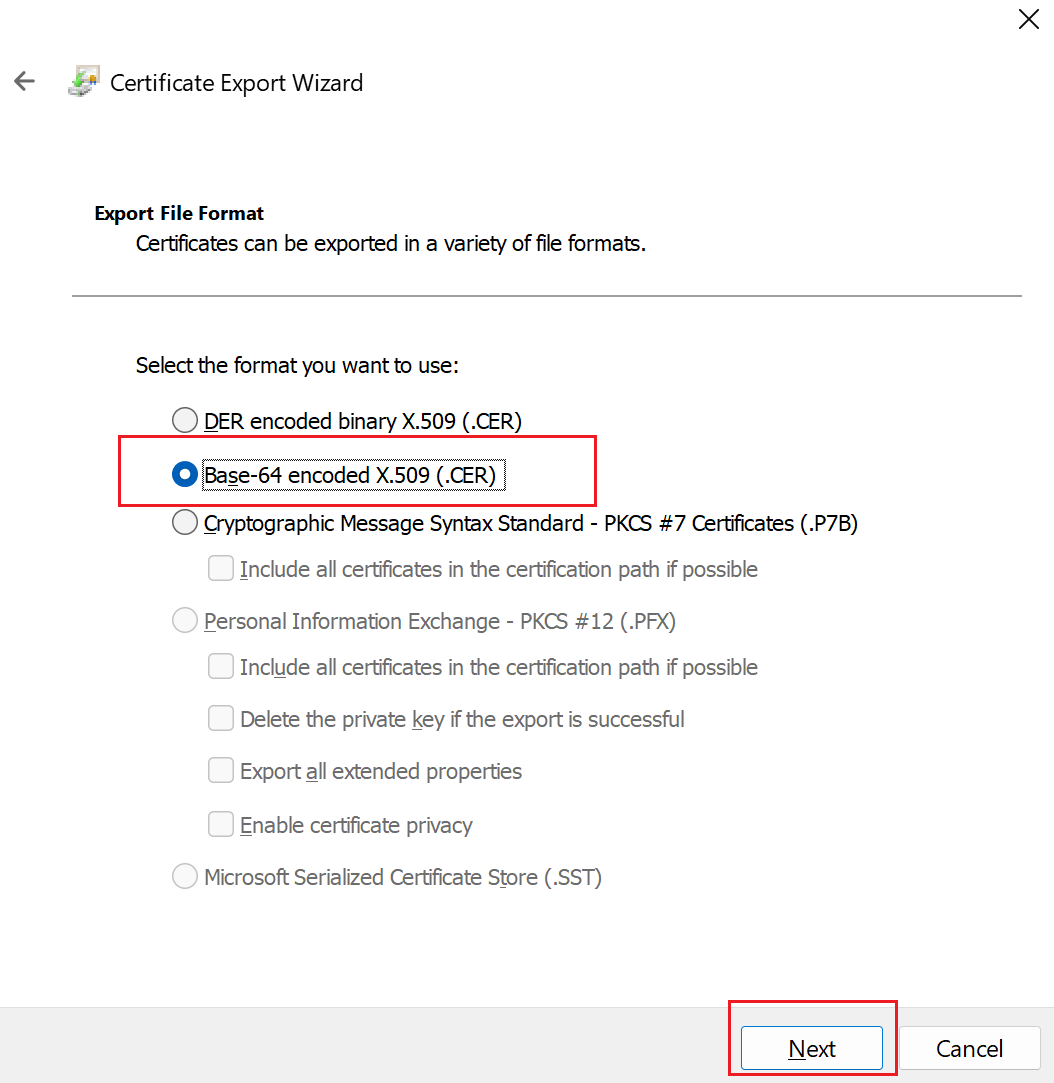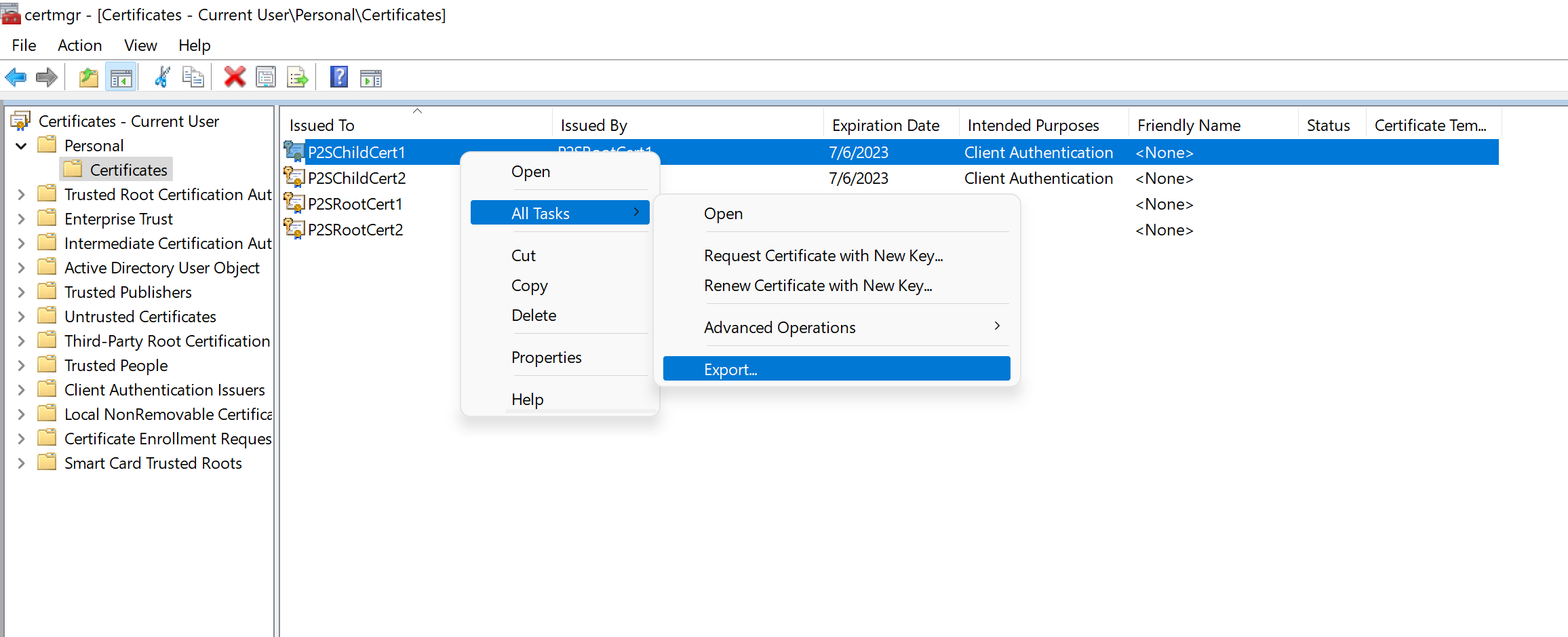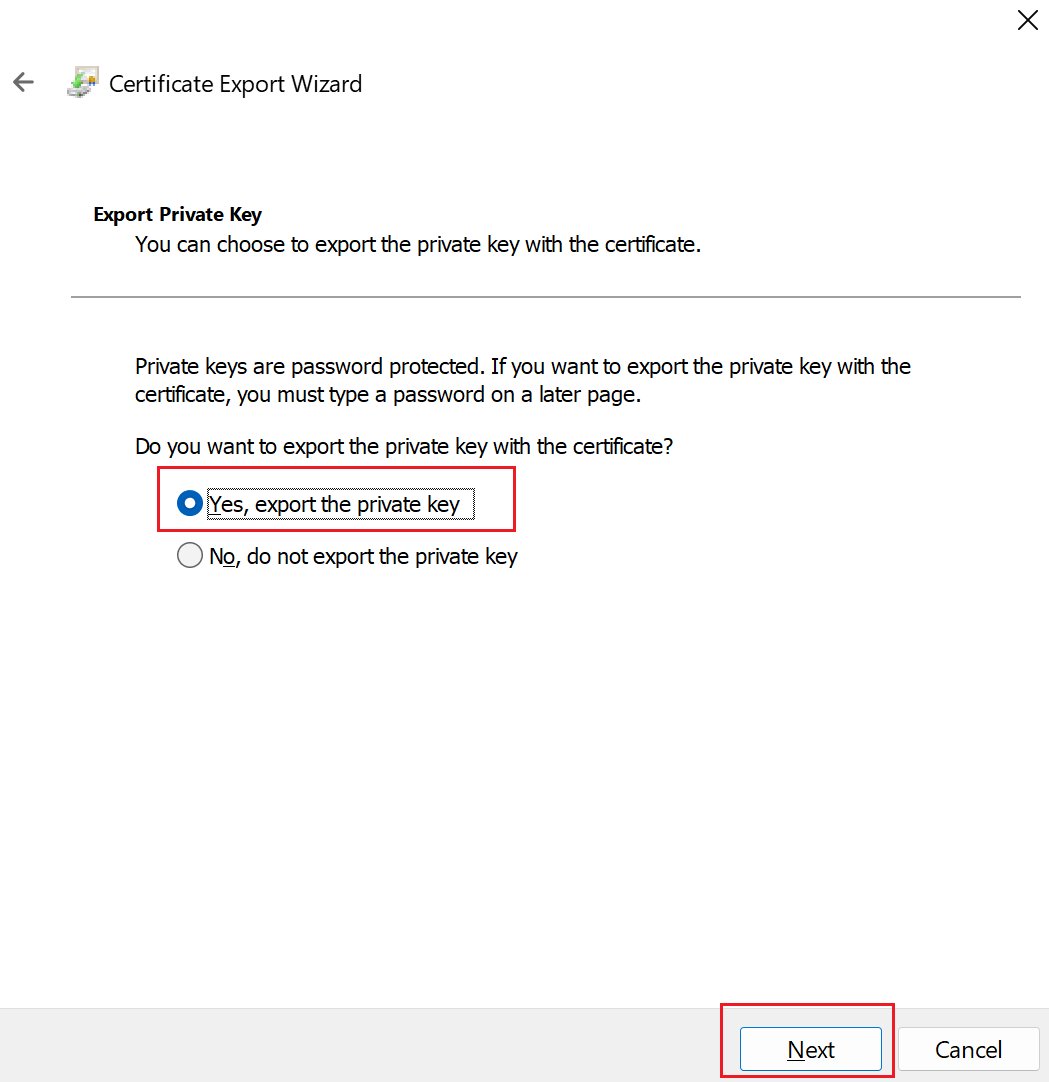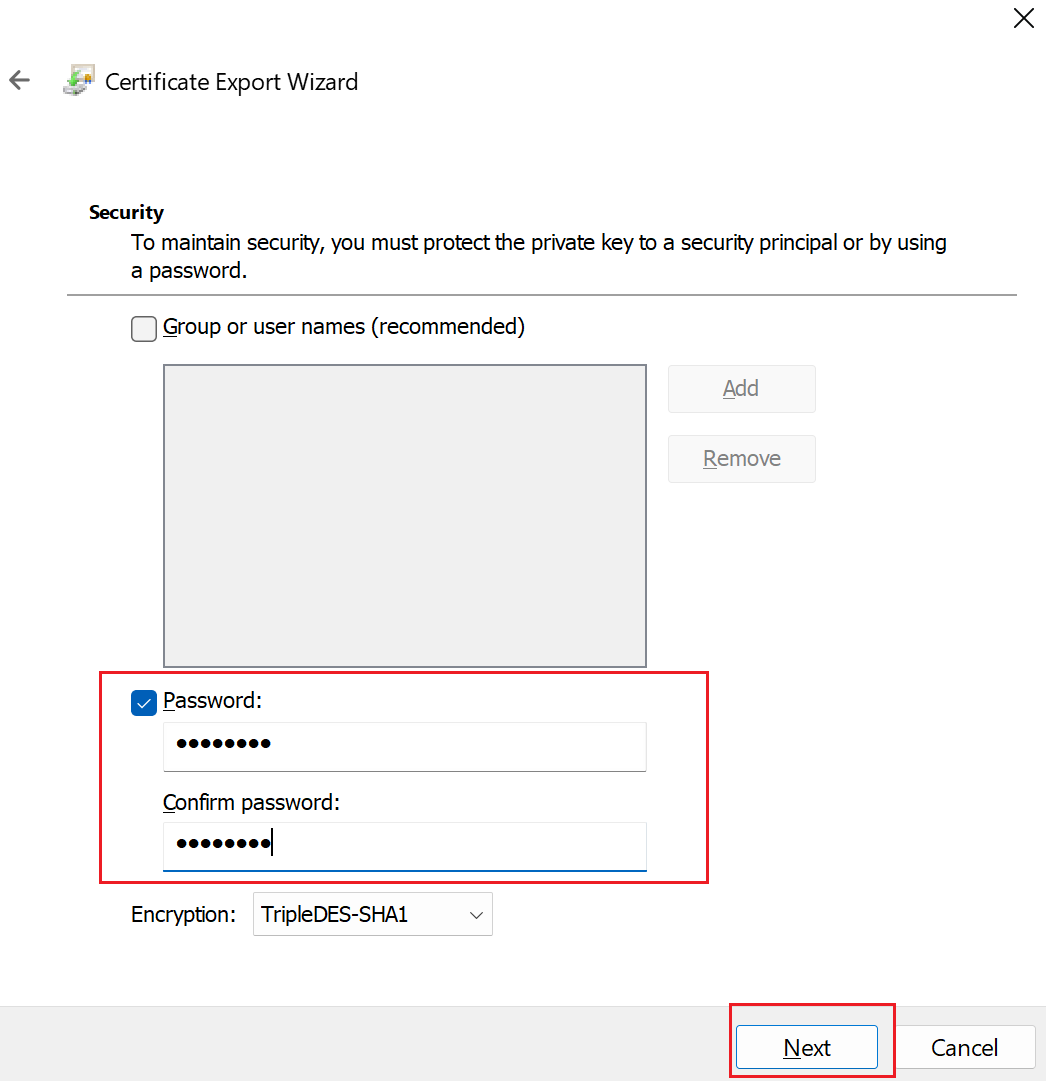MakeCert kullanarak Noktadan Siteye bağlantılar için sertifika oluşturma ve dışarı aktarma
Bu makalede, otomatik olarak imzalanan kök sertifika oluşturma ve MakeCert kullanarak istemci sertifikaları oluşturma işlemleri gösterilmektedir. Bu makaledeki adımlar .pfx ve .cer dosyaları oluşturmanıza yardımcı olur. Farklı sertifika yönergeleri arıyorsanız bkz . PowerShell - .pfx ve .cer sertifika dosyaları veya Linux- OpenSSL - .pem sertifika dosyaları.
Sertifikalarınızı oluşturmak için Windows 10 veya sonraki PowerShell adımlarını kullanmanızı öneririz. İsteğe bağlı bir yöntem olarak bu MakeCert yönergelerini sağlarız. İki yöntemden birini kullanarak oluşturduğunuz sertifikalar desteklenen herhangi bir istemci işletim sistemine yüklenebilir. MakeCert aşağıdaki sınırlamalara sahiptir:
- MakeCert kullanım dışı bırakıldı. Bu, bu aracın herhangi bir noktada kaldırılabildiği anlamına gelir. MakeCert kullanarak önceden oluşturduğunuz sertifikalar, MakeCert artık kullanılamıyorsa etkilenmez. MakeCert, doğrulama mekanizması olarak değil yalnızca sertifikaları oluşturmak için kullanılır.
Otomatik olarak imzalanan kök sertifika oluşturma
Aşağıdaki adımlarda MakeCert kullanarak otomatik olarak imzalanan bir sertifikanın nasıl oluşturulacağı gösterilmektedir. Bu adımlar dağıtım modeline özgü değildir. Hem Resource Manager hem de klasik için geçerlidir.
MakeCert'i indirip yükleyin.
Yüklemeden sonra genellikle şu yol altında makecert.exe yardımcı programını bulabilirsiniz: 'C:\Program Files (x86)\Windows Kits\10\bin<arch>'. Ancak başka bir konuma yüklenmiş olabilir. Yönetici olarak bir komut istemi açın ve MakeCert yardımcı programının konumuna gidin. Aşağıdaki örneği kullanarak uygun konumu ayarlayabilirsiniz:
cd C:\Program Files (x86)\Windows Kits\10\bin\x64Bilgisayarınızdaki Kişisel sertifika deposunda bir sertifika oluşturun ve yükleyin. Aşağıdaki örnek, P2S'yi yapılandırırken Azure'a yüklediğiniz ilgili bir .cer dosyası oluşturur. 'P2SRootCert' ve 'P2SRootCert.cer' değerlerini sertifika için kullanmak istediğiniz adla değiştirin. Sertifika , 'Sertifikalar - Geçerli Kullanıcı\Kişisel\Sertifikalar' içinde bulunur.
makecert -sky exchange -r -n "CN=P2SRootCert" -pe -a sha256 -len 2048 -ss My
Ortak anahtarı dışarı aktarma (.cer)
Otomatik olarak imzalanan bir kök sertifika oluşturduktan sonra, kök sertifika .cer dosyasını (özel anahtar değil) dışarı aktarın. Daha sonra dosyada yer alan gerekli sertifika verilerini Azure'a yükleyeceksiniz. Aşağıdaki adımlar, otomatik olarak imzalanan kök sertifikanız için .cer dosyasını dışarı aktarmanıza ve gerekli sertifika verilerini almanıza yardımcı olur.
Sertifika .cer dosyasını almak için Kullanıcı sertifikalarını yönet'i açın.
Otomatik olarak imzalanan kök sertifikayı bulun( genellikle Sertifikalar - Geçerli Kullanıcı\Kişisel\Sertifikalar) ve sağ tıklayın. Tüm Görevler ->Dışarı Aktar'ı seçin. Sertifika Dışarı Aktarma Sihirbazı açılır.
Sertifikayı "Geçerli Kullanıcı\Kişisel\Sertifikalar" altında bulamazsanız, Sertifikalar - Geçerli Kullanıcı yerine yanlışlıkla Sertifikalar - Yerel Bilgisayar'ı açmış olabilirsiniz.
Sihirbazda İleri'yi seçin.
Hayır'ı seçin, özel anahtarı dışarı aktarma'yı ve ardından İleri'yi seçin.
Dosya Biçimini Dışarı Aktar sayfasında Base-64 ile kodlanmış X.509 ( öğesini seçin. CER). ve ardından İleri'yi seçin.
Dışarı Aktaracak Dosya için, sertifikayı dışarı aktarmak istediğiniz konuma gidin. Dosya adı alanına, sertifika dosyası için bir ad girin. Ardından İleri'yi seçin.
Sertifikayı dışarı aktarmak için Son'u seçin.
Dışarı aktarma işleminin başarılı olduğunu belirten bir onay görürsünüz.
Sertifikayı dışarı aktardığınız konuma gidin ve Not Defteri gibi bir metin düzenleyicisi kullanarak açın. Sertifikayı gerekli Base-64 ile kodlanmış X.509() içinde dışarı aktardıysanız. CER) biçiminde, aşağıdaki örneğe benzer bir metin görürsünüz. Mavi renkle vurgulanan bölüm, Azure'a kopyalayıp yüklediğiniz bilgileri içerir.
Dosyanız örneğe benzer görünmüyorsa, bu genellikle Base-64 ile kodlanmış X.509() kullanarak dışarı aktarmadığınız anlamına gelir. CER) biçimi. Ayrıca, Not Defteri dışında bir metin düzenleyicisi kullanıyorsanız, bazı düzenleyicilerin arka planda istenmeyen biçimlendirmeler oluşturabileceğini anlayın. Bu, bu sertifikadan Azure'a metin yüklendiğinde sorun oluşturabilir.
exported.cer dosyasının Azure'a yüklenmesi gerekir. Yönergeler için bkz . Noktadan Siteye bağlantı yapılandırma. Ek bir güvenilen kök sertifika eklemek için makalenin bu bölümüne bakın.
Otomatik olarak imzalanan sertifikayı ve özel anahtarı depolamak için dışarı aktarma (isteğe bağlı)
Otomatik olarak imzalanan kök sertifikayı dışarı aktarmak ve güvenli bir şekilde depolamak isteyebilirsiniz. Daha sonra başka bir bilgisayara yükleyebilir ve daha fazla istemci sertifikası oluşturabilir veya başka bir .cer dosyasını dışarı aktarabilirsiniz. Otomatik olarak imzalanan kök sertifikayı .pfx olarak dışarı aktarmak için kök sertifikayı seçin ve İstemci sertifikasını dışarı aktarma bölümünde açıklanan adımların aynısını kullanın.
İstemci sertifikaları oluşturma ve yükleme
Otomatik olarak imzalanan sertifikayı doğrudan istemci bilgisayara yüklemezsiniz. Otomatik olarak imzalanan sertifikadan bir istemci sertifikası oluşturmanız gerekir. Ardından istemci sertifikasını dışarı aktarıp istemci bilgisayara yüklersiniz. Aşağıdaki adımlar dağıtım modeline özgü değildir. Hem Resource Manager hem de klasik için geçerlidir.
İstemci sertifikası oluşturma
Noktadan Siteye bağlantı kullanarak bir sanal ağa bağlanan her istemci bilgisayarda bir istemci sertifikası yüklü olmalıdır. Otomatik olarak imzalanan kök sertifikadan bir istemci sertifikası oluşturup istemci sertifikasını dışarı aktarıp yüklersiniz. İstemci sertifikası yüklü değilse, kimlik doğrulaması başarısız olur.
Aşağıdaki adımlar, otomatik olarak imzalanan bir kök sertifikadan istemci sertifikası oluşturma işleminde size yol gösterir. Aynı kök sertifikadan birden çok istemci sertifikası oluşturabilirsiniz. Aşağıdaki adımları kullanarak istemci sertifikaları oluşturduğunuzda, istemci sertifikası sertifikayı oluşturmak için kullandığınız bilgisayara otomatik olarak yüklenir. Başka bir istemci bilgisayara bir istemci sertifikası yüklemek istiyorsanız, sertifikayı dışarı aktarabilirsiniz.
Otomatik olarak imzalanan sertifikayı oluşturmak için kullandığınız bilgisayarda yönetici olarak bir komut istemi açın.
İstemci sertifikası oluşturmak için örneği değiştirin ve çalıştırın.
- "P2SRootCert" değerini istemci sertifikasını oluşturduğunuz otomatik olarak imzalanan kök adıyla değiştirin. Otomatik olarak imzalanan kökü oluştururken belirttiğiniz 'CN=' değeri olan kök sertifikanın adını kullandığınızdan emin olun.
- P2SChildCert değerini, istemci sertifikası oluşturmak istediğiniz adla değiştirin.
Aşağıdaki örneği değiştirmeden çalıştırırsanız, sonuç Kişisel sertifika deponuzda kök sertifika P2SRootCert'ten oluşturulan P2SChildcert adlı bir istemci sertifikasıdır.
makecert.exe -n "CN=P2SChildCert" -pe -sky exchange -m 96 -ss My -in "P2SRootCert" -is my -a sha256
İstemci sertifikayı dışarı aktarma
bir istemci sertifikası oluşturduğunuzda, bu sertifikayı oluşturmak için kullandığınız bilgisayara otomatik olarak yüklenir. İstemci sertifikasını başka bir istemci bilgisayara yüklemek istiyorsanız, önce istemci sertifikasını dışarı aktarmanız gerekir.
Bir istemci sertifikasını dışarı aktarmak için Kullanıcı sertifikalarını yönet menüsünü açın. Oluşturduğunuz istemci sertifikaları varsayılan olarak 'Sertifikalar - Geçerli Kullanıcı\Kişisel\Sertifikalar' konumundadır. Dışarı aktarmak istediğiniz istemci sertifikasına sağ tıklayın, tüm görevlere tıklayın ve ardından Dışarı Aktar'a tıklayarak Sertifika Dışarı Aktarma Sihirbazı'nı açın.
Devam etmek için Sertifika Dışarı Aktarma Sihirbazı'nda İleri'ye tıklayın.
Evet'i seçin, özel anahtarı dışarı aktarın ve ardından İleri'ye tıklayın.
Dışarı Aktarma Dosyası Biçimi sayfasında, varsayılan ayarları seçili bırakın. Mümkünse sertifika yolundaki tüm sertifikaları ekle seçeneğinin işaretli olduğundan emin olun. Bu ayar ayrıca başarılı istemci kimlik doğrulaması için gereken kök sertifika bilgilerini dışarı aktarır. İstemci, güvenilir kök sertifikaya sahip olmadığından, bu olmadan istemci kimlik doğrulaması başarısız olur. Ardından İleri'ye tıklayın.
Güvenlik sayfasında, özel anahtarı korumanız gerekir. Bir parola kullanmayı seçerseniz, bu sertifika için ayarladığınız parolayı kaydettiğinizden ya da unutmayacağınızdan emin olun. Ardından İleri'ye tıklayın.
Dışarı Aktarılan Dosya sayfasında Gözat'a tıklayarak sertifika için dışarı aktarma konumunu seçin. Dosya adı alanına, sertifika dosyası için bir ad girin. Ardından İleri'ye tıklayın.
Sertifikayı dışarı aktarmak için Son'a tıklayın.
Dışarı aktarılan bir istemci sertifikasını yükleme
İstemci sertifikası yüklemek için bkz . İstemci sertifikası yükleme.
Sonraki adımlar
Noktadan Siteye yapılandırmanıza devam edin.
- Resource Manager dağıtım modeli adımları için bkz. Yerel Azure sertifika kimlik doğrulamasını kullanarak P2S'yi yapılandırma.
- Klasik dağıtım modeli adımları için bkz. Sanal ağa Noktadan Siteye VPN bağlantısı yapılandırma (klasik).
P2S sorun giderme bilgileri için Azure noktadan siteye bağlantıları sorununu giderme.