Depolama Gezgini ile çalışmaya başlama
Genel bakış
Microsoft Azure Depolama Gezgini; Windows, macOS ve Linux’ta Azure Depolama ile çalışmayı kolaylaştıran bir tek başına uygulamadır.
Bu makalede, Azure depolama hesaplarınıza bağlanmanın ve bunları yönetmenin çeşitli yollarını göstereceğiz.
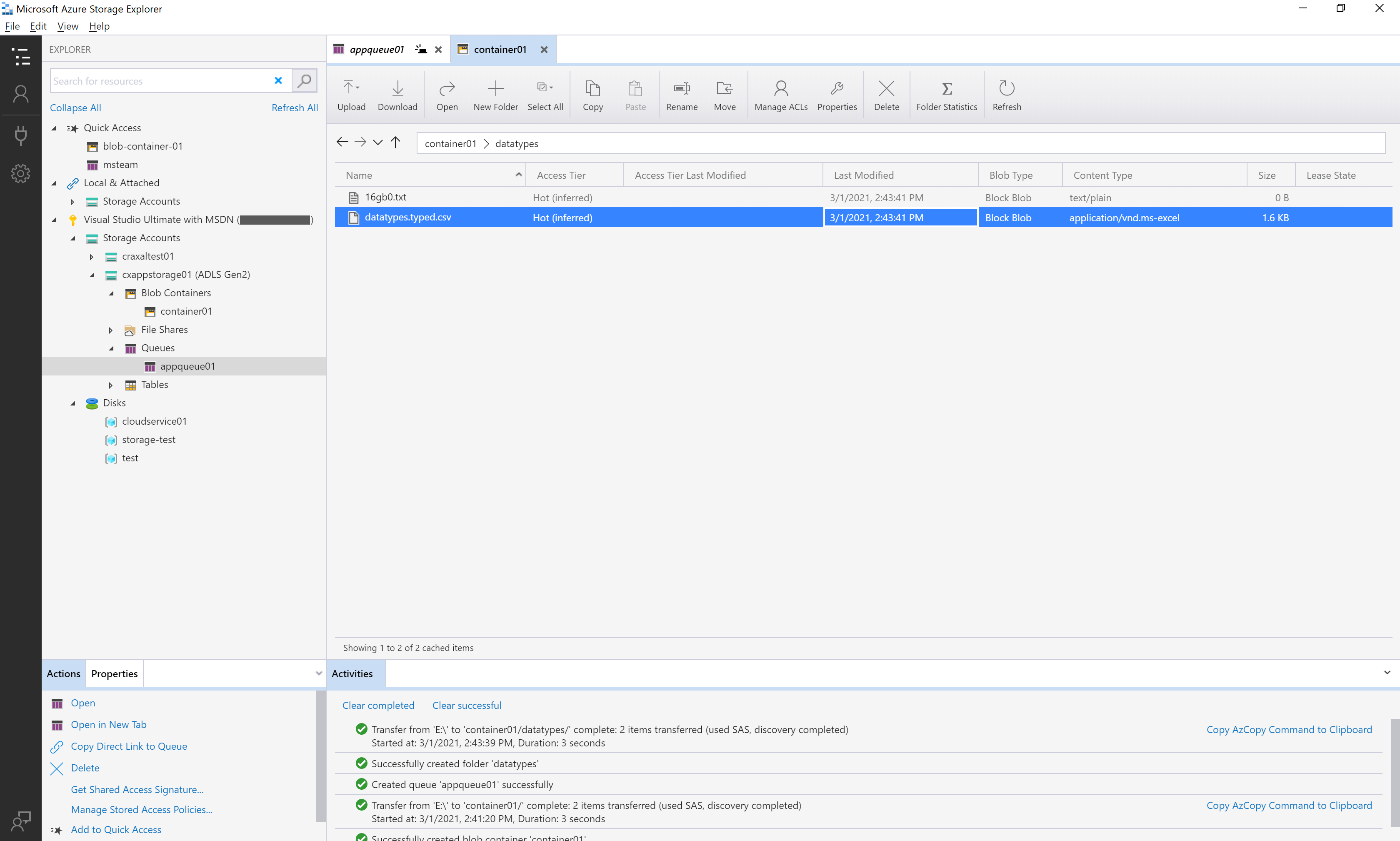
Önkoşullar
Aşağıdaki Windows sürümleri Depolama Gezgini'nin en son sürümlerini destekler:
- Windows 11
- Windows 10
Diğer gereksinimler şunlardır:
- Windows yüklemeniz 64 bit uygulamaları desteklemelidir (Depolama Gezgini 1.30.0 ile başlayarak).
- Depolama Gezgini yüklemenizin mimarisiyle eşleşen bir .NET 8 çalışma zamanının yüklü olması gerekir (Depolama Gezgini 1.34.0 ile başlayarak). Henüz yüklü bir .NET 8 çalışma zamanı yoksa, Depolama Gezgini yükleyicisi bir .NET 8 çalışma zamanı yükler, ancak kullanılabilir en son sürüm olmayabilir. .NET yüklemenizi güncel tutmak sizin sorumluluğunuzdadır. En son .NET 8 çalışma zamanını buradan indirebilirsiniz.
İndirme ve kurma
Depolama Gezgini indirip yüklemek için bkz. Azure Depolama Gezgini.
Bir depolama hesabı veya hizmetine bağlanmak
Depolama Gezgini, Azure kaynaklarına bağlanmak için çeşitli yollar sağlar:
- Aboneliklerinize ve kaynaklarınıza erişmek için Azure'da oturum açma
- Tek bir Azure Depolama kaynağına ekleme
Azure'da oturum açma
Not
Oturum açtığınızda kaynaklara tam olarak erişmek için Depolama Gezgini hem yönetim (Azure Resource Manager) hem de veri katmanı izinleri gerekir. Bu, depolama hesabınıza, hesaptaki kapsayıcılara ve kapsayıcılardaki verilere erişmek için Microsoft Entra izinlerine ihtiyacınız olduğu anlamına gelir. Yalnızca veri katmanında izinleriniz varsa, bir kaynağa eklerken Microsoft Entra Id kullanarak oturum aç seçeneğini belirlemeyi göz önünde bulundurun. Depolama Gezgini gereken belirli izinler hakkında daha fazla bilgi için Azure Depolama Gezgini sorun giderme kılavuzuna bakın.
Depolama Gezgini Hesap Yönetimini Görüntüle'yi>veya Hesapları Yönet düğmesini seçin.
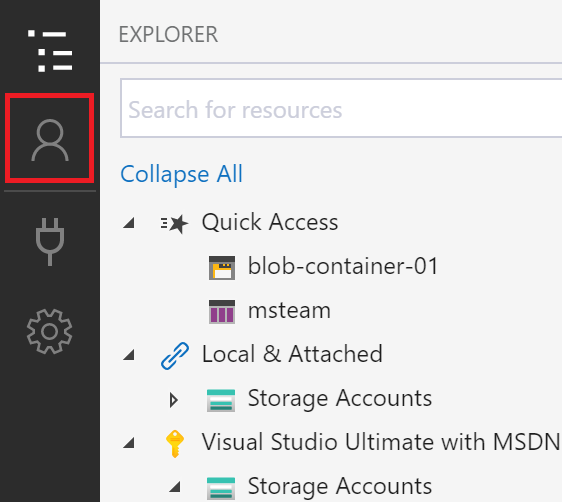
HESAP YÖNETİmİ artık oturum açtığınız tüm Azure hesaplarını görüntüler. Başka bir hesaba bağlanmak için Hesap ekle...'yi seçin.
Azure Depolama'ya Bağlan iletişim kutusu açılır. Kaynak Seç panelinde Abonelik'i seçin.
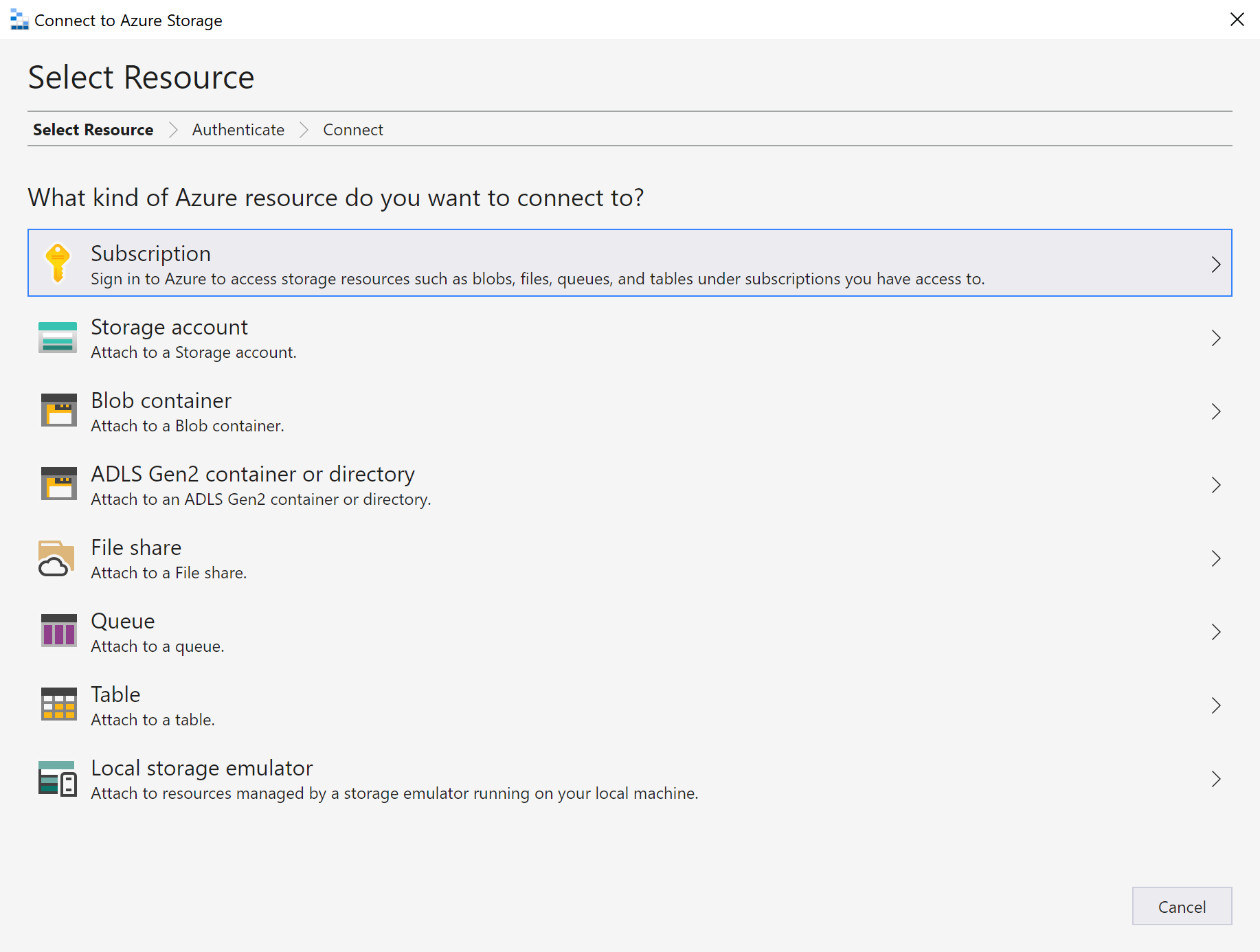
Azure Ortamı Seç panelinde oturum açmak için bir Azure ortamı seçin. Genel Azure'da, ulusal bulutta veya Azure Stack örneğinde oturum açabilirsiniz. Sonra İleri'yi seçin.
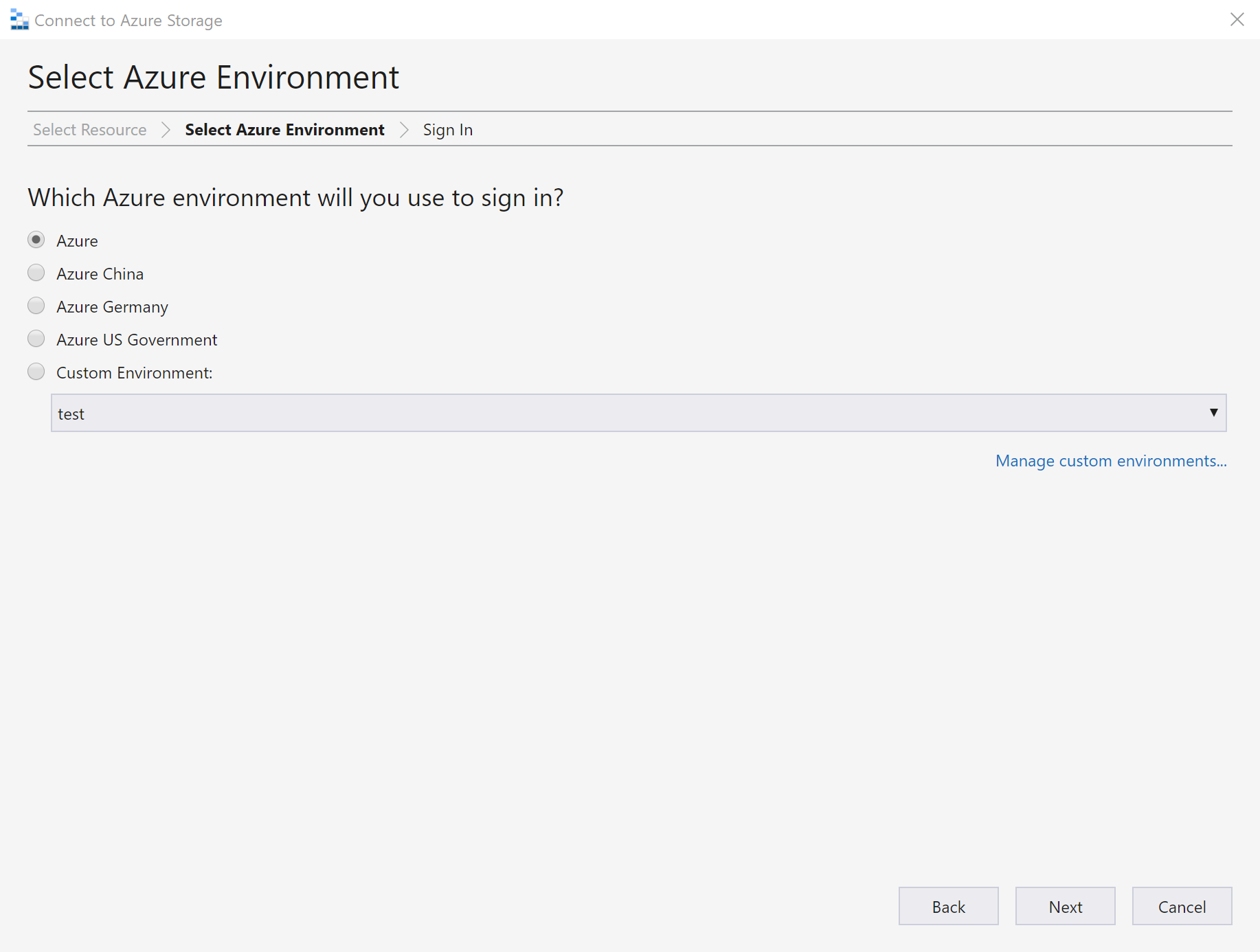
İpucu
Azure Stack hakkında daha fazla bilgi için bkz. Depolama Gezgini Azure Stack aboneliğine veya depolama hesabına bağlama.
Depolama Gezgini oturum açmanız için bir web sayfası açar.
Bir Azure hesabıyla başarıyla oturum açtığınızda hesap ve bu hesapla ilişkilendirilmiş Azure abonelikleri ACCOUNT MANAGEMENT altında görünür. Birlikte çalışmak istediğiniz Azure aboneliklerini seçin ve ardından Uygula’yı seçin.
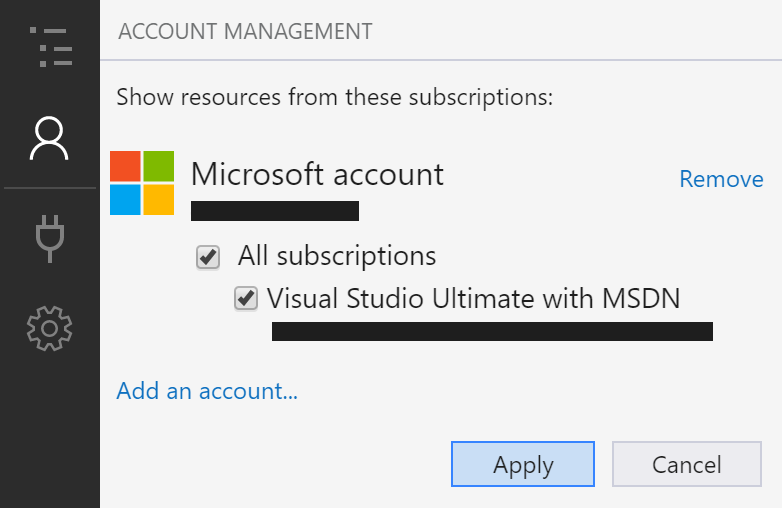
EXPLORER , seçili Azure abonelikleriyle ilişkilendirilmiş depolama hesaplarını görüntüler.
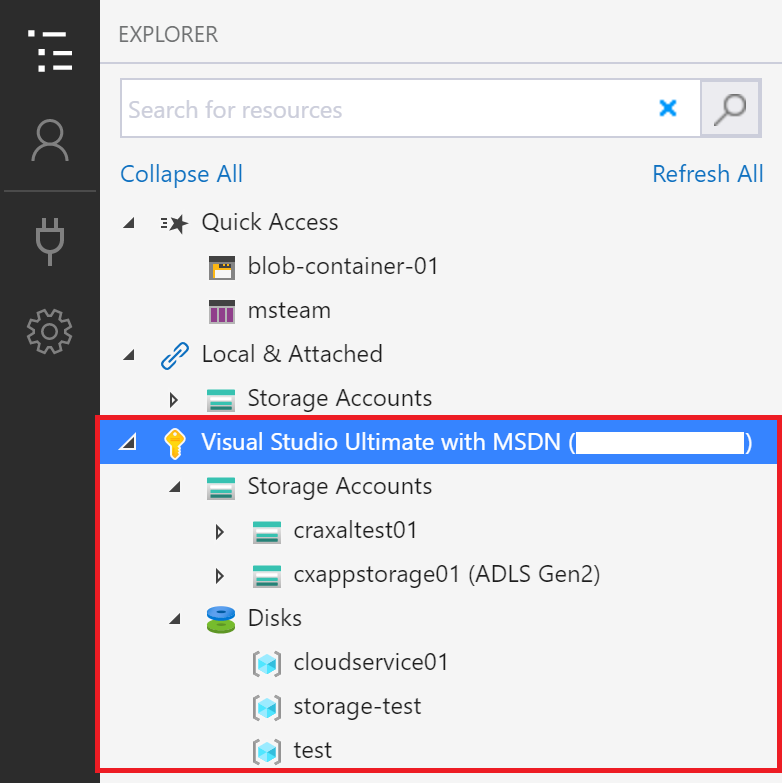
Tek bir kaynağa ekleme
Depolama Gezgini, çeşitli kimlik doğrulama yöntemlerini kullanarak Azure Data Lake Storage 2. Nesil kapsayıcısı gibi tek tek kaynaklara bağlanmanızı sağlar. Bazı kimlik doğrulama yöntemleri yalnızca belirli kaynak türleri için desteklenir.
| Kaynak türü | Microsoft Entra Kimlik | Hesap Adı ve Anahtarı | Paylaşılan Erişim İmzası (SAS) | Genel (anonim) |
|---|---|---|---|---|
| Depolama hesapları | Yes | Yes | Evet (bağlantı dizesi veya URL) | Hayır |
| Blob kapsayıcıları | Yes | Hayır | Evet (URL) | Yes |
| 2. Nesil kapsayıcıları | Yes | Hayır | Evet (URL) | Yes |
| 2. Nesil dizinleri | Yes | Hayır | Evet (URL) | Yes |
| Dosya paylaşımları | Hayır | Hayır | Evet (URL) | Hayır |
| Kuyruklar | Yes | Hayır | Evet (URL) | Hayır |
| Tablolar | Yes | Hayır | Evet (URL) | Hayır |
Depolama Gezgini, öykünücünün yapılandırılmış bağlantı noktalarını kullanarak yerel bir depolama öykünücüsine de bağlanabilir.
Tek bir kaynağa bağlanmak için sol taraftaki araç çubuğundaki Bağlan düğmesini seçin. Ardından bağlanmak istediğiniz kaynak türüne ilişkin yönergeleri izleyin.
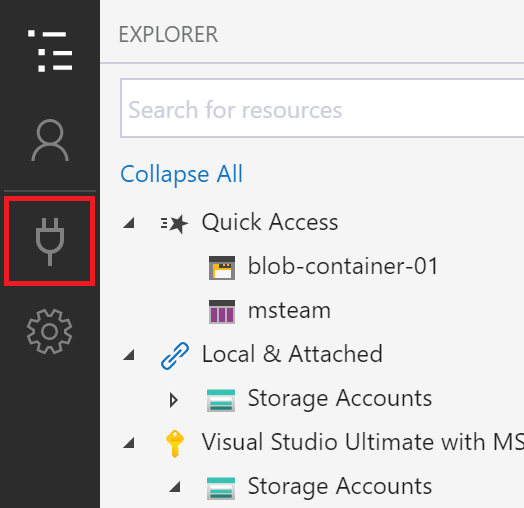
Bir depolama hesabına bağlantı başarıyla eklendiğinde, Yerel ve Ekli>Depolama Hesapları altında yeni bir ağaç düğümü görüntülenir.
Diğer kaynak türleri için, Yerel ve Ekli>Depolama Hesapları>(Ekli Kapsayıcılar) altına yeni bir düğüm eklenir. Düğüm, türüyle eşleşen bir grup düğümü altında görünür. Örneğin, Blob Kapsayıcıları'nın altında Azure Data Lake Storage 2. Nesil kapsayıcısına yeni bir bağlantı görüntülenir.
Depolama Gezgini bağlantınızı ekleyemediyse veya bağlantıyı başarıyla ekledikten sonra verilerinize erişemiyorsanız Azure Depolama Gezgini sorun giderme kılavuzuna bakın.
Aşağıdaki bölümlerde, tek tek kaynaklara bağlanmak için kullanabileceğiniz farklı kimlik doğrulama yöntemleri açıklanmaktadır.
Microsoft Entra Kimlik
Depolama Gezgini aşağıdaki kaynak türlerine bağlanmak için Azure hesabınızı kullanabilir:
- Blob kapsayıcıları
- kapsayıcıları Azure Data Lake Storage 2. Nesil
- Azure Data Lake Storage 2. Nesil dizinleri
- Kuyruklar
Kaynağınıza veri katmanı erişiminiz varsa ancak yönetim katmanı erişiminiz yoksa Microsoft Entra Id tercih edilen seçenektir.
- Oturum açma adımlarını kullanarak en az bir Azure hesabında oturum açın.
- Azure Depolama'ya Bağlan iletişim kutusunun Kaynak Seç panelinde Blob kapsayıcısı, ADLS 2. Nesil kapsayıcısı veya Kuyruk'u seçin.
- Microsoft Entra Id kullanarak oturum aç'ı ve ardından İleri'yi seçin.
- Bir Azure hesabı ve kiracı seçin. Hesabın ve kiracının eklemek istediğiniz Depolama kaynağına erişimi olmalıdır. İleri'yi seçin.
- Bağlantınız için bir görünen ad ve kaynağın URL'sini girin. İleri'yi seçin.
- Özet panelinde bağlantı bilgilerinizi gözden geçirin. Bağlantı bilgileri doğruysa Bağlan'ı seçin.
Hesap adı ve anahtarı
Depolama Gezgini, depolama hesabının adını ve anahtarını kullanarak bir depolama hesabına bağlanabilir.
Hesap anahtarlarınızı Azure portalında bulabilirsiniz. Depolama hesabı sayfanızı açın ve Ayarlar Erişim anahtarları'nı> seçin.
- Azure Depolama'ya Bağlan iletişim kutusunun Kaynak Seç panelinde Depolama hesabı'nı seçin.
- Hesap adı ve anahtarı seçin ve İleri'yi seçin.
- Bağlantınız için bir görünen ad, hesabın adını ve hesap anahtarlarından birini girin. Uygun Azure ortamını seçin. İleri'yi seçin.
- Özet panelinde bağlantı bilgilerinizi gözden geçirin. Bağlantı bilgileri doğruysa Bağlan'ı seçin.
Paylaşılan erişim imzası (SAS) bağlantı dizesi
Depolama Gezgini, Paylaşılan Erişim İmzası (SAS) içeren bir bağlantı dizesi kullanarak depolama hesabına bağlanabilir. SAS bağlantı dizesi şuna benzer:
SharedAccessSignature=sv=2020-04-08&ss=btqf&srt=sco&st=2021-03-02T00%3A22%3A19Z&se=2020-03-03T00%3A22%3A19Z&sp=rl&sig=fFFpX%2F5tzqmmFFaL0wRffHlhfFFLn6zJuylT6yhOo%2FY%3F;
BlobEndpoint=https://contoso.blob.core.windows.net/;
FileEndpoint=https://contoso.file.core.windows.net/;
QueueEndpoint=https://contoso.queue.core.windows.net/;
TableEndpoint=https://contoso.table.core.windows.net/;
- Azure Depolama'ya Bağlan iletişim kutusunun Kaynak Seç panelinde Depolama hesabı'nı seçin.
- Paylaşılan erişim imzası (SAS) öğesini ve ardından İleri'yi seçin.
- Bağlantınız için bir görünen ad ve depolama hesabı için SAS bağlantı dizesi girin. İleri'yi seçin.
- Özet panelinde bağlantı bilgilerinizi gözden geçirin. Bağlantı bilgileri doğruysa Bağlan'ı seçin.
Paylaşılan erişim imzası (SAS) URL'si
Depolama Gezgini sas URI'sini kullanarak aşağıdaki kaynak türlerine bağlanabilir:
- Blob kapsayıcı
- kapsayıcı veya dizin Azure Data Lake Storage 2. Nesil
- Dosya paylaşımı
- Sıra
- Tablo
SAS URI'leri şöyle görünür:
https://contoso.blob.core.windows.net/container01?sv=2020-04-08&st=2021-03-02T00%3A30%3A33Z&se=2020-03-03T00%3A30%3A33Z&sr=c&sp=rl&sig=z9VFdWffrV6FXU51T8b8HVfipZPOpYOFLXuQw6wfkFY%3F
- Azure Depolama'ya Bağlan iletişim kutusunun Kaynak Seç panelinde, bağlanmak istediğiniz kaynağı seçin.
- Paylaşılan erişim imzası (SAS) öğesini ve ardından İleri'yi seçin.
- Bağlantınız için bir görünen ad ve kaynak için SAS URI'sini girin. İleri'yi seçin.
- Özet panelinde bağlantı bilgilerinizi gözden geçirin. Bağlantı bilgileri doğruysa Bağlan'ı seçin.
Yerel depolama öykünücüsü
Depolama Gezgini bir Azure Depolama öykünücüsine bağlanabilir. Şu anda desteklenen iki öykünücü vardır:
- Azure Depolama Öykünücüsü (yalnızca Windows)
- Azurite (Windows, macOS veya Linux)
Öykünücünüz varsayılan bağlantı noktalarını dinliyorsa öykünücünüze erişmek için Yerel ve Bağlı>Depolama Hesapları>Öykünücüsü - Varsayılan Bağlantı Noktaları düğümünü kullanabilirsiniz.
Bağlantınız için farklı bir ad kullanmak istiyorsanız veya öykünücünüz varsayılan bağlantı noktalarında çalışmıyorsa:
Öykünücünüzü başlatın.
Önemli
Depolama Gezgini öykünücünüzü otomatik olarak başlatmaz. El ile başlatmanız gerekir.
Azure Depolama'ya Bağlan iletişim kutusunun Kaynak Seç panelinde Yerel depolama öykünücüsü'ne tıklayın.
Bağlantınız için bir görünen ad ve kullanmak istediğiniz her öykünmüş hizmetin bağlantı noktası numarasını girin. Bir hizmette kullanmak istemiyorsanız ilgili bağlantı noktasını boş bırakın. İleri'yi seçin.
Özet panelinde bağlantı bilgilerinizi gözden geçirin. Bağlantı bilgileri doğruysa Bağlan'ı seçin.
Depolama Gezgini'da paylaşılan erişim imzası oluşturma
Hesap düzeyi paylaşılan erişim imzası
Paylaşmak istediğiniz depolama hesabına sağ tıklayın ve Paylaşılan Erişim İmzası Al'ı seçin.
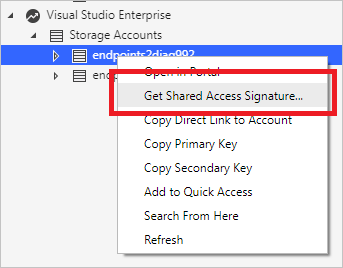
Paylaşılan Erişim İmzası'nda hesap için istediğiniz zaman dilimini ve izinleri belirtin ve oluştur'u seçin.
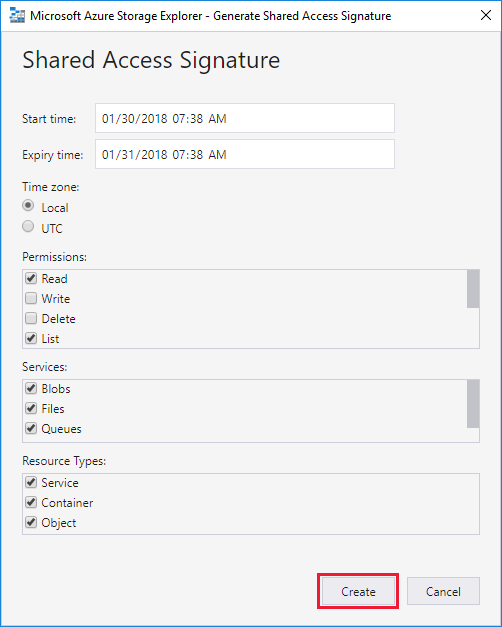
Bağlantı dizesini veya ham Sorgu dizesini panonuza kopyalayın.
Hizmet düzeyi paylaşılan erişim imzası
Hizmet düzeyinde paylaşılan erişim imzası alabilirsiniz. Daha fazla bilgi için bkz . Blob kapsayıcısı için SAS alma.
Depolama hesapları arama
Depolama kaynağını bulmak için EXPLORER bölmesinde arama yapabilirsiniz.
Arama kutusuna metin girdiğinizde, Depolama Gezgini bu noktaya kadar girdiğiniz arama değeriyle eşleşen tüm kaynakları görüntüler. Bu örnekte uç noktalar için arama gösterilmektedir:
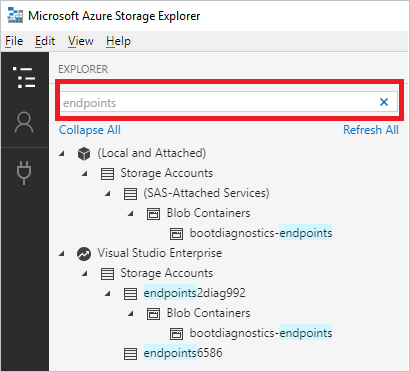
Not
Aramanızı hızlandırmak için Hesap Yönetimi'ni kullanarak aradığınız öğeyi içermeyen aboneliklerin seçimini kaldırın. Ayrıca bir düğüme sağ tıklayıp Buradan Ara'yı seçerek belirli bir düğümden aramaya başlayabilirsiniz.