Bulunan uygulamalarla çalışma
Cloud Discovery Panosu, kuruluşunuzda bulut uygulamalarının nasıl kullanıldığına dair daha fazla bilgi vermek için tasarlanmıştır. Ne tür uygulamaların kullanıldığına, açık uyarılarınıza ve kuruluşunuzdaki uygulamaların risk düzeylerine bir bakışta genel bakış sağlar. Ayrıca, uygulamanızı en çok kullananları gösterir ve Uygulama Genel Merkezi konum haritası sağlar. Cloud Discovery Panosu'nun verileri filtrelemek için birçok seçeneği vardır. Filtreleme, en çok ilgilendiğiniz şeylere bağlı olarak belirli görünümler oluşturmanıza olanak tanır. Kolay anlaşılır grafikleri kullanarak bir bakışta tam resim elde edebilirsiniz. Daha fazla bilgi için bkz . Bulunan uygulama filtreleri.
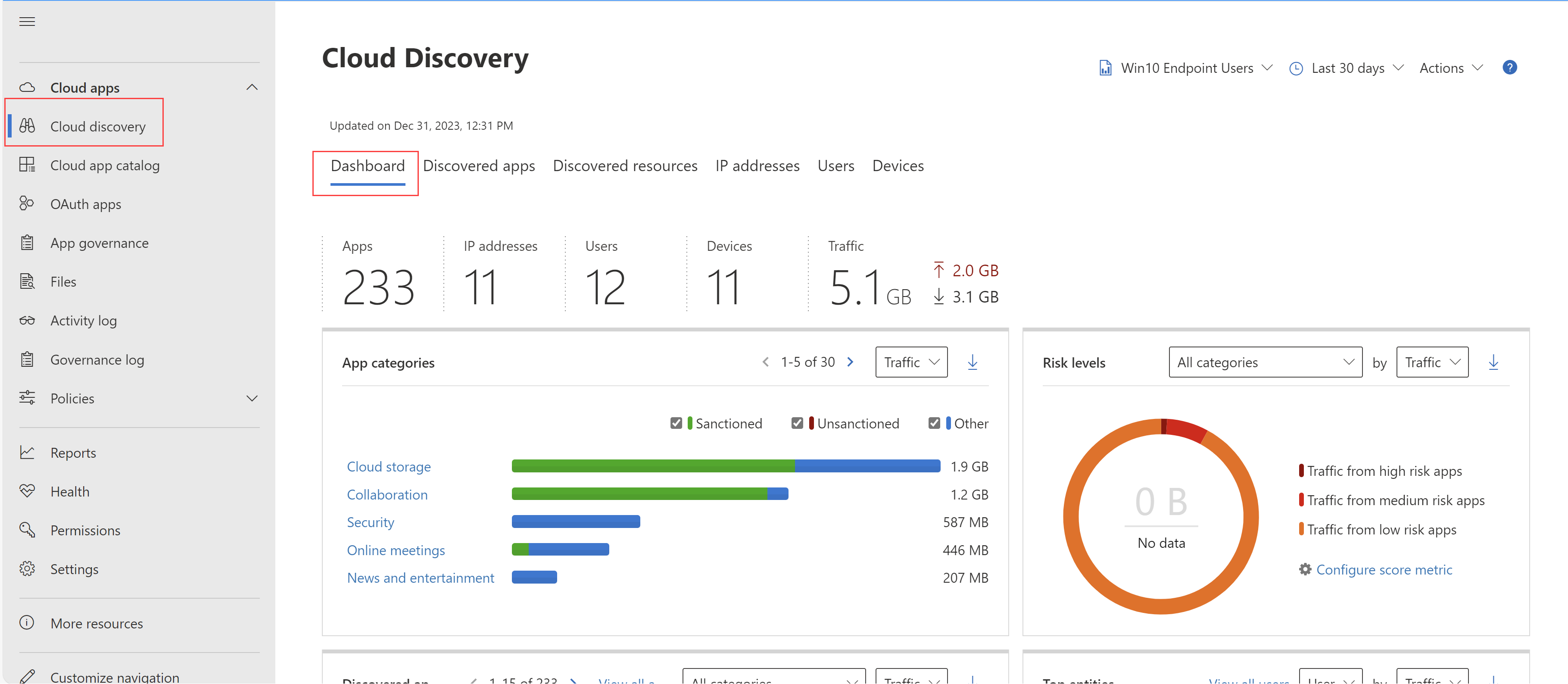
Cloud Discovery Panosu’nu gözden geçirme
Cloud Discovery uygulamalarınızın genel bir resmini almak için yapmanız gereken ilk şey Cloud Discovery Panosu'nda aşağıdaki bilgileri gözden geçirmektir:
İlk olarak, Üst düzey kullanıma genel bakış bölümünde kuruluşunuzdaki genel bulut uygulaması kullanımına bakın.
Ardından, farklı kullanım parametrelerinin her biri için kuruluşunuzda en çok kullanılan kategorileri görmek için bir düzey daha derine dalın. Bu kullanımın ne kadarının Tasdikli uygulamalar tarafından yapıldığını görebilirsiniz.
Daha da derine gidin ve Bulunan uygulamalar sekmesinde belirli bir kategorideki tüm uygulamaları görün.
Kuruluşunuzdaki bulut uygulamalarının en baskın kullanıcıları olan kullanıcıları belirlemek için en çok kullanılan kullanıcıları ve kaynak IP adreslerini görebilirsiniz.
Bulunan uygulamaların, Uygulama Merkezi haritasında coğrafi konuma göre (HQ'larına göre) nasıl yayıldığını denetleyin.
Son olarak, Bulunan uygulamanın risk puanını Uygulama riskine genel bakış bölümünde gözden geçirmeyi unutmayın. Kaç açık uyarı araştırmanız gerektiğini görmek için bulma uyarılarının durumunu denetleyin.
Bulunan uygulamalara derinlemesine bakış
Cloud Discovery'nin sağladığı verileri ayrıntılı olarak incelemek istiyorsanız, hangi uygulamaların riskli olduğunu ve hangilerinin yaygın olarak kullanıldığını gözden geçirmek için filtreleri kullanın.
Örneğin, yaygın olarak kullanılan riskli bulut depolama ve işbirliği uygulamalarını belirlemek istiyorsanız, bulunan uygulamalar sayfasını kullanarak istediğiniz uygulamaları filtreleyebilirsiniz. Ardından bunları aşağıdaki gibi kaldırabilir veya engelleyebilirsiniz :
Bulunan uygulamalar sayfasında, Kategoriye göre gözat'ın altında hem Bulut depolama alanını hem de İşbirliği'ni seçin.
Ardından Gelişmiş filtreleri kullanın ve Uyumluluk riski faktörünü SOC 2 eşittir Hayır olarak ayarlayın.
Kullanım için Kullanıcılar'ı 50'den büyük kullanıcı ve İşlemler'i 100'den büyük olarak ayarlayın.
Bekleyen veri şifrelemesi için Güvenlik riski faktörünü Desteklenmiyor olarak ayarlayın. Ardından Risk puanının 6 veya daha düşük olduğunu ayarlayın.
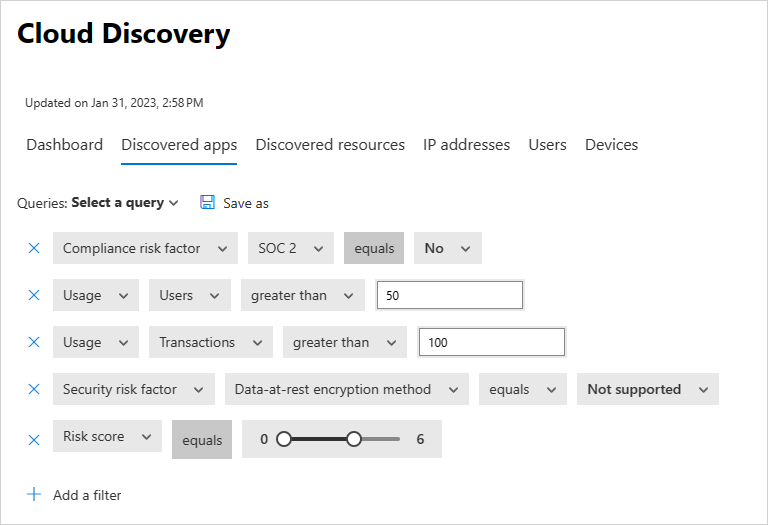
Sonuçlar filtrelendikten sonra, toplu eylem onay kutusunu kullanarak bunları tek bir eylemde tasdiksizleştirebilir ve engelleyebilirsiniz. Bunlar tasdik edilmedikten sonra, ortamınızda kullanılmasını engellemek için bir engelleme betiği kullanabilirsiniz.
Cloud Discovery, kuruluşunuzun bulut kullanımına daha da derinlemesine bakmanızı sağlar. Bulunan alt etki alanları araştırılarak kullanılmakta olan belirli örnekleri tanımlayabilirsiniz.
Örneğin, farklı SharePoint siteleri arasında ayrım yapabilirsiniz:
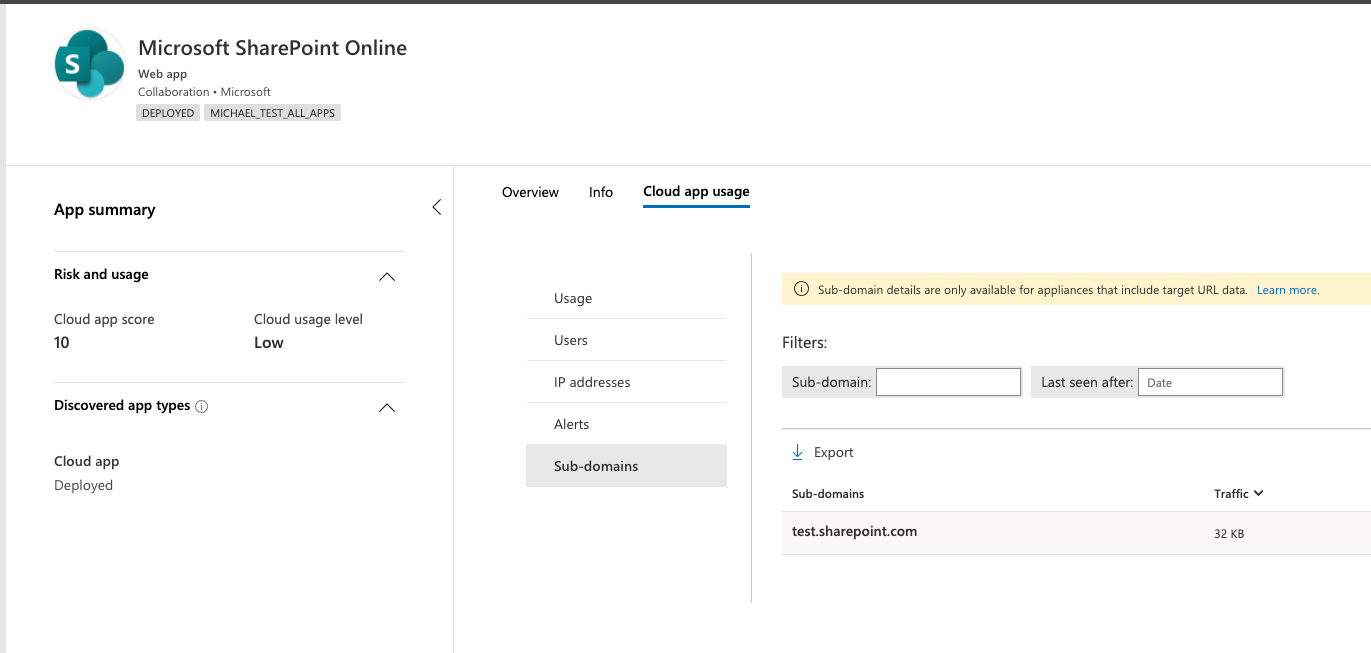
Not
Bulunan uygulamalara derinlemesine bakış yalnızca hedef URL verilerini içeren güvenlik duvarları ve ara sunucularda desteklenir. Daha fazla bilgi için bkz . Desteklenen güvenlik duvarları ve proxy'ler.
Bulut için Defender Uygulamalar, trafik günlüklerinde algılanan alt etki alanını Uygulama Kataloğu'nda depolanan verilerle eşleştiremiyorsa, alt etki alanı Diğer olarak etiketlenmiş olur.
Kaynakları ve özel uygulamaları keşfetme
Cloud Discovery ayrıca IaaS ve PaaS kaynaklarınızı ayrıntılı olarak incelemenizi sağlar. Azure, Google Cloud Platform ve AWS'de barındırılan depolama hesapları, altyapı ve özel uygulamalar da dahil olmak üzere şirket içinde barındırılan uygulamalarınız ve kaynaklarınız genelinde verilere erişimi görüntüleyerek kaynak barındırma platformlarınızda etkinliği keşfedebilirsiniz. IaaS çözümlerinizde genel kullanımı görmekle kalmaz, kaynak başına riski azaltmaya yardımcı olmak için her birinde barındırılan belirli kaynaklar ve kaynakların genel kullanımı hakkında görünürlük elde edebilirsiniz.
Örneğin, Bulut için Defender Uygulamalar'dan çok fazla verinin karşıya yüklenip yüklenmediği gibi etkinliği izleyebilir, hangi kaynağa yüklendiğini bulabilir ve etkinliği kimin gerçekleştirdiğini görmek için detaya gidebilirsiniz.
Not
Bu yalnızca hedef URL verilerini içeren güvenlik duvarları ve proxy'lerde desteklenir. Daha fazla bilgi için Desteklenen güvenlik duvarları ve proxy'ler bölümünde desteklenen gereçlerin listesine bakın.
Bulunan kaynakları görüntülemek için:
Microsoft Defender Portalı'nda, Cloud Apps'in altında Bulut bulma'yı seçin. Ardından Bulunan kaynaklar sekmesini seçin.
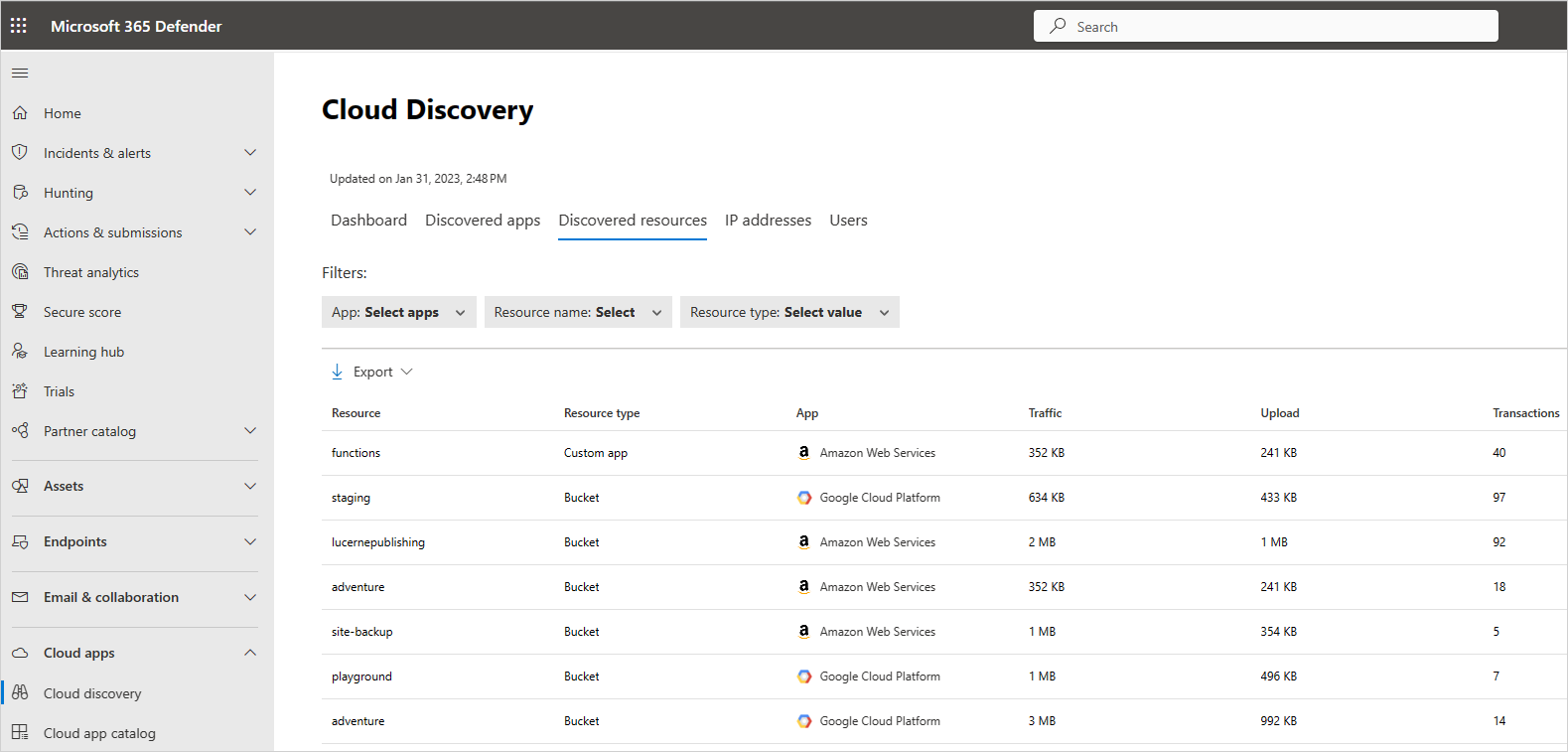
Bulunan kaynak sayfasında, ne tür işlemlerin gerçekleştiğini, kimlerin erişdiğini görmek için her kaynağın detayına gidebilir ve ardından kullanıcıları daha da araştırmak için detaya gidebilirsiniz.
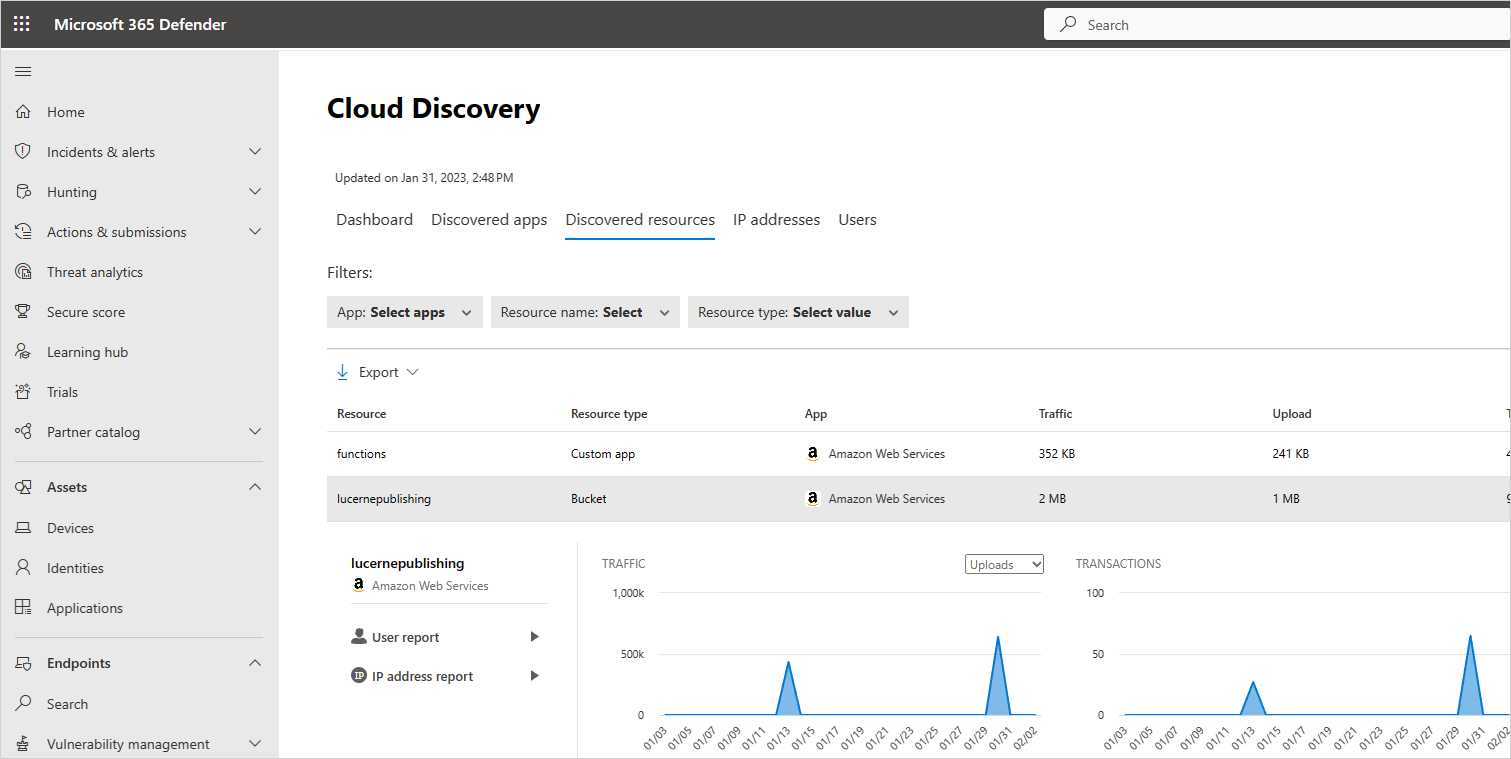
Özel uygulamalar için satırın sonundaki üç düğmeyi seçip Yeni özel uygulama ekle'yi seçebilirsiniz. Bu işlem, Cloud Discovery panosuna eklenebilmesi için uygulamayı adlandırmanıza ve tanımlamanıza olanak tanıyan Bu uygulamayı ekle penceresini açar.
Cloud Discovery yönetici raporu oluşturma
Kuruluşunuz genelinde Gölge BT kullanımına genel bakış sağlamanın en iyi yolu, Cloud Discovery yönetici raporu oluşturmaktır. Bu rapor en önemli olası riskleri tanımlar ve çözümlenene kadar riskleri azaltmak ve yönetmek için bir iş akışı planlamanıza yardımcı olur.
Cloud Discovery yönetici raporu oluşturmak için:
Cloud Discovery panosunda, panonun sağ üst köşesindeki Eylemler'i ve ardından Cloud Discovery yönetici raporu oluştur'u seçin.
İsteğe bağlı olarak, rapor adını değiştirin.
Oluştur seçeneğini belirleyin.
Varlıkları dışlama
Sistem kullanıcılarınız, IP adresleriniz veya gürültülü ancak ilgi çekici olmayan cihazlarınız veya Gölge BT raporlarında sunulmaması gereken varlıklarınız varsa, bunların verilerini analiz edilen Cloud Discovery verilerinden dışlamak isteyebilirsiniz. Örneğin, yerel bir konaktan kaynaklanan tüm bilgileri dışlamak isteyebilirsiniz.
Dışlama oluşturmak için:
Microsoft Defender Portalı'nda Ayarlar'ı seçin. Ardından Cloud Apps'i seçin.
Cloud Discovery'nin altında Varlıkları dışla sekmesini seçin.
Dışlanan kullanıcılar, Dışlanan gruplar, Dışlanan IP adresleri veya Dışlanan cihazlar sekmesini seçin ve dışlamanızı eklemek için +Ekle düğmesini seçin.
Kullanıcı diğer adı, IP adresi veya cihaz adı ekleyin. Dışlamanın neden yapıldığı hakkında bilgi eklemenizi öneririz.
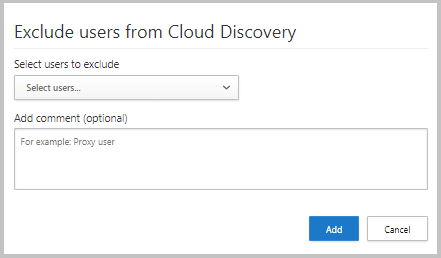
Not
Tüm varlık dışlamaları yeni alınan veriler için geçerlidir. Dışlanan varlıkların geçmiş verileri saklama süresi (90 gün) boyunca kalır.
Sürekli raporları yönetme
Özel sürekli raporlar, kuruluşunuzun Cloud Discovery günlük verilerini izlerken daha fazla ayrıntı sağlar. Özel raporlar oluşturarak belirli coğrafi konumlara, ağlara ve sitelere veya kuruluş birimlerine göre filtrelemek mümkündür. Varsayılan olarak, Cloud Discovery rapor seçicinizde yalnızca aşağıdaki raporlar görünür:
Genel rapor, günlüklerinize dahil ettiğiniz tüm veri kaynaklarından portala gelen tüm verileri birleştirir. Genel rapor, Uç Nokta için Microsoft Defender verilerini içermez.
Veri kaynağına özel rapor yalnızca belirli bir veri kaynağından alınan bilgileri gösterir.
Yeni bir sürekli rapor oluşturmak için:
Microsoft Defender Portalı'nda Ayarlar'ı seçin. Ardından Cloud Apps'i seçin.
Cloud Discovery'nin altında Sürekli rapor'a tıklayın.
Rapor oluştur düğmesini seçin.
Rapor adı girin.
Eklemek istediğiniz veri kaynaklarını seçin (tüm veya belirli kaynaklar).
Verilerde istediğiniz filtreleri ayarlayın. Bu filtreler Kullanıcı grupları, IP adresi etiketleri veya IP adresi aralıkları olabilir. IP adresi etiketleri ve IP adresi aralıklarıyla çalışma konusunda daha fazla bilgi için bkz. Verileri gereksinimlerinize göre düzenleme.
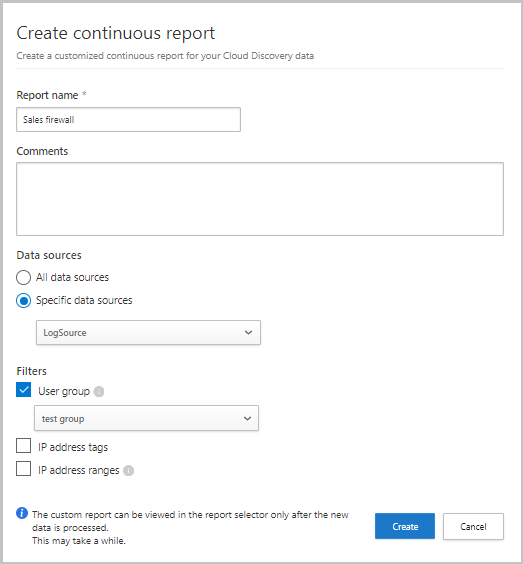
Not
Tüm özel raporlar en fazla 1 GB sıkıştırılmamış veriyle sınırlıdır. 1 GB'tan fazla veri varsa, ilk 1 GB veri rapora aktarılır.
Cloud Discovery verilerini silme
Çeşitli nedenlerle Cloud Discovery verilerini silmek isteyebilirsiniz. Aşağıdaki durumlarda verileri silmenizi öneririz:
Günlük dosyalarını el ile karşıya yüklediyseniz, sistemi yeni günlük dosyalarıyla güncelleştirmenizin üzerinden uzun bir süre geçtiyse ve eski verilerin sonuçlarınızı etkilemesini istemiyorsanız.
Yeni bir özel veri görünümü ayarladığınızda, bu görünüm yalnızca bu noktadan itibaren yeni verilere uygulanır. Bu nedenle, özel veri görünümünün günlük dosyası verilerindeki olayları almasını sağlamak için eski verileri silmek ve sonra günlük dosyalarınızı yeniden karşıya yüklemek isteyebilirsiniz.
Kısa süre önce birçok kullanıcı veya IP adresi çevrimdışı olduktan sonra yeniden çalışmaya başladıysa, etkinlikleri anormal olarak tanımlanır ve hatalı pozitif ihlaller verebilir.
Cloud Discovery verilerini silmek için:
Microsoft Defender Portalı'nda Ayarlar'ı seçin. Ardından Cloud Apps'i seçin.
Cloud Discovery'nin altında Verileri sil sekmesini seçin.
Devam etmeden önce verileri silmek istediğinizden emin olmalısınız; çünkü silme işlemi geri alınamaz ve sisteminizdeki tüm Cloud Discovery verilerini siler.
Sil düğmesini seçin.
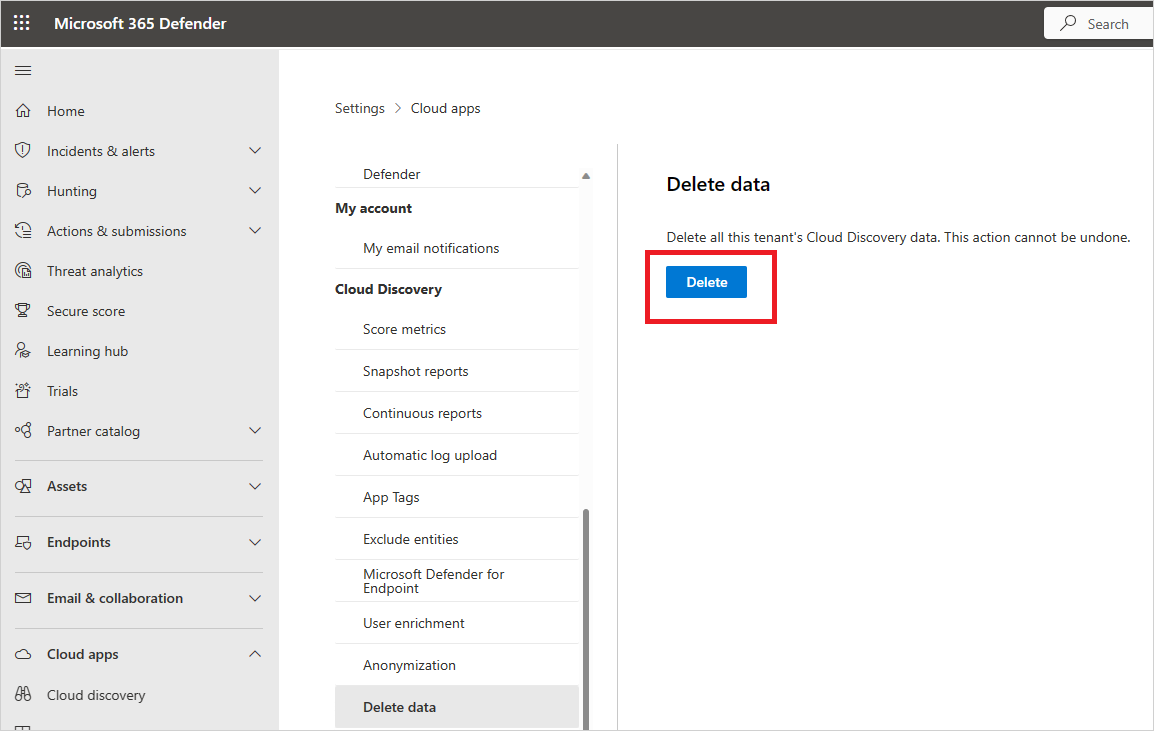
Not
Silme işlemi birkaç dakika sürer ve anında gerçekleştirilmez.