Bir akışta özel bir bağlayıcı kullanma
Not
Bu konu Azure Logic Apps, Power Automate ve Power Apps’te özel bağlayıcı oluşturma ve kullanmayla ilgili bir öğretici serisinin bir parçasıdır. İşlemi anlamak için özel bağlayıcıya genel bakışı okuduğunuzdan emin olun.
Bu konu, önceki konu oluşturduğunuz özel bağlayıcıyı kullanan bir temel akış oluşturursunuz. Akış bir SharePoint listeye öğe eklendiğinde tetiklenir, daha sonra akış, öğretici hizmetler metin analizleri API 'sini çağırmak için özel bağlayıcıyı kullanır. Bağlayıcı, liste öğesindeki metin için duyarlılık puanı (0-1) döndürür ve akış puanı listeye geri yazar. Aşağıdaki görüntü biten akışı gösterir:
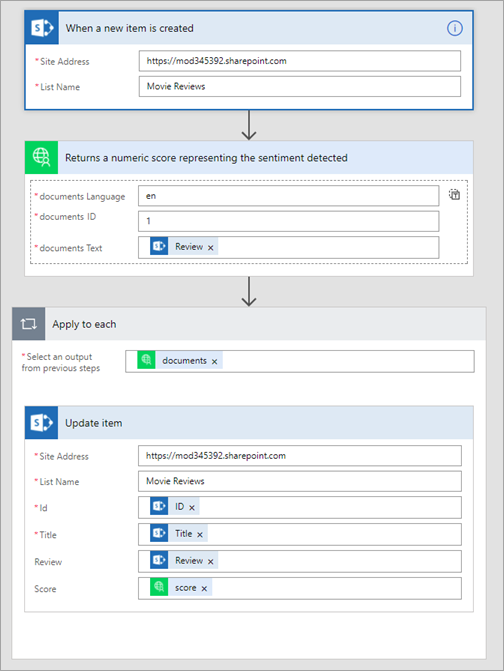
Ön koşullar
- Office 365 Business Premium aboneliği, veya ücretsiz deneme için kaydolun
- Akışlar oluşturma temel deneyimi. Daha fazla bilgi için bkz. Sıfırdan akış oluşturma.
- Aşağıdaki konulardan birinde oluşturduğunuz özel bağlayıcı:
SharePoint Listesi oluşturma
İlk olarak, SharePoint çevrimiçi olarak üç sütunlu basit bir liste oluşturursunuz; Bu liste, akışın duyarlılık için analiz olduğu film gözden geçirme verilerini depolar. SharePoint listeleri hakkında daha fazla bilgi için SharePoint belgelerindeki Tanıtım listelerine bakın.
SharePoint Çevrimiçi sitenizde, yeni, ardından liste' yi seçin.
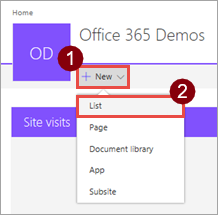
Film Değerlendirmeleri adını girin ve ardından Oluştur'u seçin.
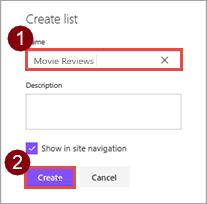
Liste oluşturulur, Başlık alanı varsayılan olarak mevcuttur.
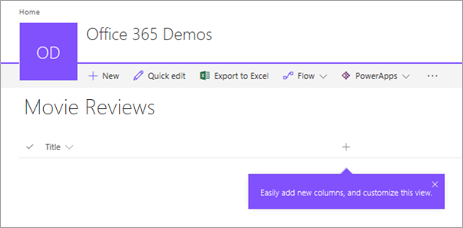
 simgesine ve ardından Tek satırlı metin'e tıklayın veya dokunun.
simgesine ve ardından Tek satırlı metin'e tıklayın veya dokunun.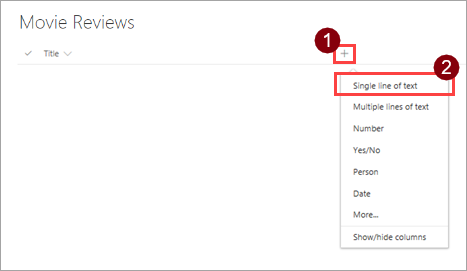
İnceleme adını girin ve ardından Kaydet'i seçin.
3. 4. adımı listeye başka bir sütun eklemek için: Numara veri türü ve Puan adı kullanın.
Listeden bir akış oluşturur
SharePoint Çevrimiçi, bir listeden akış hakkı oluşturma olanağı sağladığından bu yaklaşımı kullanacağız. Aynı akışı flow.microsoft.com'dan oluşturabilirsiniz.
SharePoint listede akış'ı Akış oluşturun'u seçin.
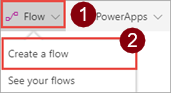
Sağ bölmede, daha fazla göster'i seçin.
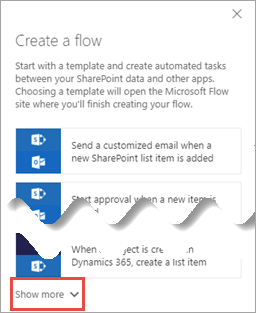
' SharePoint'e yeni öğe eklendiğinde, özel eylemi tamamlayın şablonu seçin.
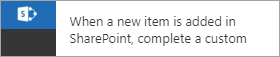
Bu durumda özel eylem API'yi özel bağlayıcı aracılığıyla çağırırdır.
Doğru hesapla SharePoint'te oturum açmış olduğunuzdan emin olun ve devam'ı seçin.
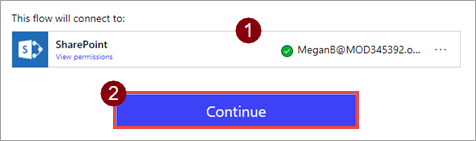
flow.microsoft.com'da, Düzenle'yi seçin. Akış oluşturma işlemi başlatınca kullandığınız SharePoint sitesini ve listeyi görmelisiniz.
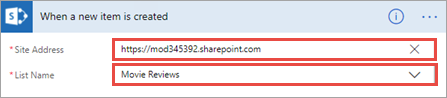
Özel bağlayıcıyı ekleme
Power Automate, SharePoint listesine bir öğe eklendiğinde çalıştıran bir tetikleyiciyle birlikte temel bir akış oluşturdu. Sonra, eklenen öğeye göre bir eylem ekleyin.
Yeni adım’ı ve ardından Eylem ekle’yi seçin.
Oluşturduğunuz bağlayıcıyı arayın ve ardından o bağlayıcıyla ilişkili eylemi seçin.
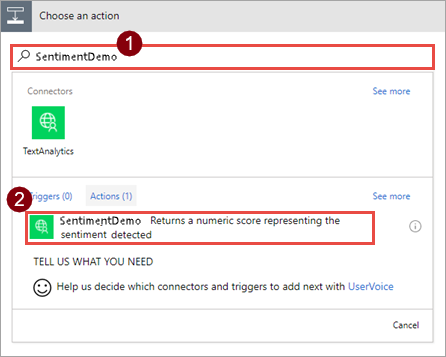
Eylem için ad ve açıklama, bağlayıcıyı oluşturduğunuzda sağladığınız bilgilerden gelir.
Tüm alanlara değerleri girin.
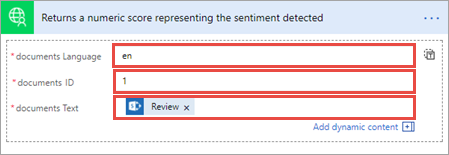
Parametre Value Dil "en" Kimlik "1" Metin SharePoint İnceleme alanı (dinamik içerik iletişim kutusu içinden) Bağlayıcı birden fazla belgeyi işleyebildiğinden Kimlik gereklidir. Ancak bu örneklerde belgeleri tek tek gönderirsiniz. Üretim akışında dil ve kimlik değerleri bir listeden veya başka bir veri kaynağı gelebilir.
Yeni adım’ı ve ardından Eylem ekle’yi seçin.
Eylem SharePoint - güncelleştirme maddesini ekleyin ve tüm alanlar için değerleri girin.
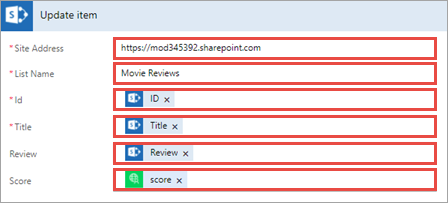
Parametre Value Site Adresi Akış oluşturma işlemi başlatınca kullandığınız SharePoint Çevrimiçi sitesi adresini görmelisiniz Liste adı Akış oluşturma işlemi oluşturduğunuz liste Kimlik SharePoint Kimliği alanı Title SharePoint Başlık alanı Gözden geçir SharePoint İnceleme alanı Puan Özel bağlayıcı puanı alanı Puan alanı için dinamik içerik eklediğinizde, özel bağlayıcı birden çok belge kabul ettiğinden, Power Automate’in Her birine uygula kapsayıcısı eklediğine dikkat edin. Akışınız her seferinde yalnızca bir tane gönderir, ancak akış bağlayıcının yeteneklerini eşleştirir.
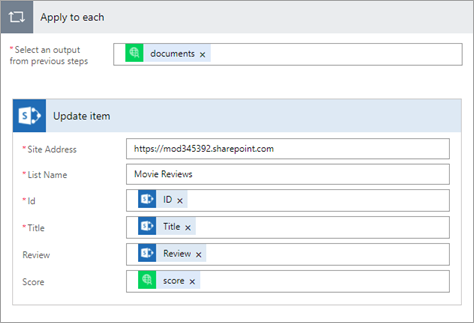
Tamamlanan akış şimdi aşağıdakine benzer bir şekilde görünmelidir.
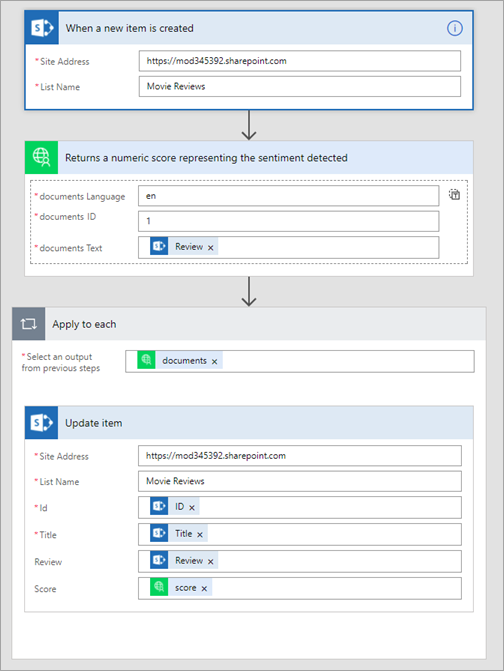
Akışınız için Duygu Analizi gibi bir ad girip Akış oluştur seçeneğini belirleyin ve Bitti'yi seçin.
Akışı test etme
Akış tamamlandığına göre, SharePoint listesine inceleme ekleyip akışın nasıl yanıt vereceğini görerek bunu test edebilirsiniz.
SharePoint Çevrimiçi listenizde Hızlı Düzenle'yi seçin.

Listeye iki gözden geçirme ekleyin (bir negatif ve bir olumlu) ve sonra bitti'yi seçin.
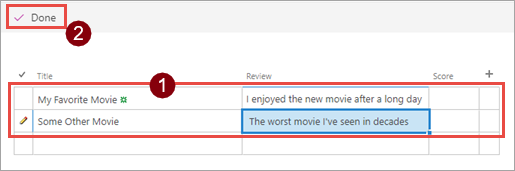
Parametre Önerilen değer Başlık (olumlu) Sık kullanılan film inceleme (olumlu) "Yeni filmi uzun bir günden sonra sevdim" Başlık (negatif) Başka bir Filmi inceleme (olumsuz) "Yıllardır gördüğüm en kötü film" flow.microsoft.com, Akışlarım ' ı seçin, sonra da oluşturduğunuz akışı seçin.
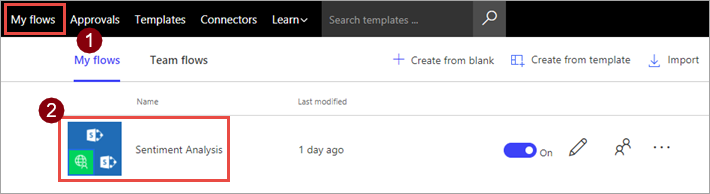
ÇALIŞTIRMA GEÇMİŞİ'ne baktığınızda listeye eklediğiniz her inceleme için bir çalıştırma, yani toplamda iki—çalıştırma görmeniz gerekir.
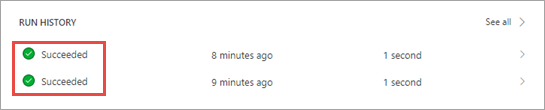
SharePoint liste sayfasında, akışın eklediği puanları görmek için tarayıcıyı yenileyin.
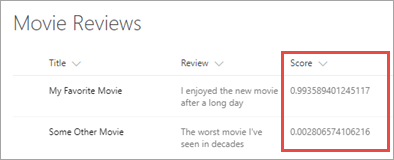
Artık hazırsınız! Bu basit bir akış olmasına rağmen özel bir bağlayıcı aracılığıyla Bilişsel Hizmetler çağrısı yapabilmesi ona güçlü bir işlevsellik kazandırmıştır.
Sonraki adımlar
Ayrıca, bir bağlayıcıyı kuruluşunuzun içinde paylaşabilir ve/veya kuruluşunuz dışındaki kişilerin de kullanabilmesi için bağlayıcınıza sertifika alabilirsiniz.
Geri bildirimde bulunun
Bağlayıcı platformumuzla ilgili sorunlar veya yeni özellik fikirleri hakkındaki geri bildiriminiz bizim için çok önemlidir. Geri bildirimde bulunmak için Sorun gönderme veya bağlayıcılarla ilgili yardım alma bölümüne gidip geri bildirim türünü seçin.