Microsoft Learn belgelerini tarayıcıda düzenleme
İpucu
Bu konu için kendi hızıyla ilerleyebileceğiniz, adım adım bir öğrenme yolu sağlanır.
Microsoft'un belge kümelerinden bazıları açık kaynak ve GitHub'da barındırılır. Tüm belge kümeleri tamamen açık kaynak olmasa da, birçoğunun çekme istekleri (PR) yoluyla değişiklik önerebileceğiniz genel kullanıma yönelik depoları vardır. Bu açık kaynak yaklaşımı ürün mühendisleri, içerik ekipleri ve müşteriler arasındaki iletişimi kolaylaştırır ve geliştirir.
Hızlı düzenlemeler, belgelerdeki küçük hataları ve eksikleri bildirme ve düzeltme işlemini kolaylaştırır. Tüm çabalara rağmen yayımlanmış belgelerimizde ufak dil bilgisi ve yazım hataları oluyor. Bu sorunları tanımlama ve çözme konusunda yardımınızı takdir ediyoruz!
Yazma erişimi olan katkıda bulunanlar için bile pr'leri tüm değişiklikler için kullanırız. Çoğu depo varsayılan dalı koruduğundan güncelleştirmelerin PR olarak gönderilmesi gerekir.
Önkoşul
- Hesabınız yoksa bir GitHub hesabı oluşturun.
Tarayıcıda belge düzenleme
Düzenlemek istediğiniz belgelere gidin. Bazı belge sayfalarında doğrudan tarayıcıda düzenleme yapabilirsiniz. Bu durumda, aşağıda gösterilene benzer bir Kalem düzenle simgesi görürsünüz. Kalem düzenle simgesini seçtiğinizde GitHub'da kaynak dosyaya gidin.
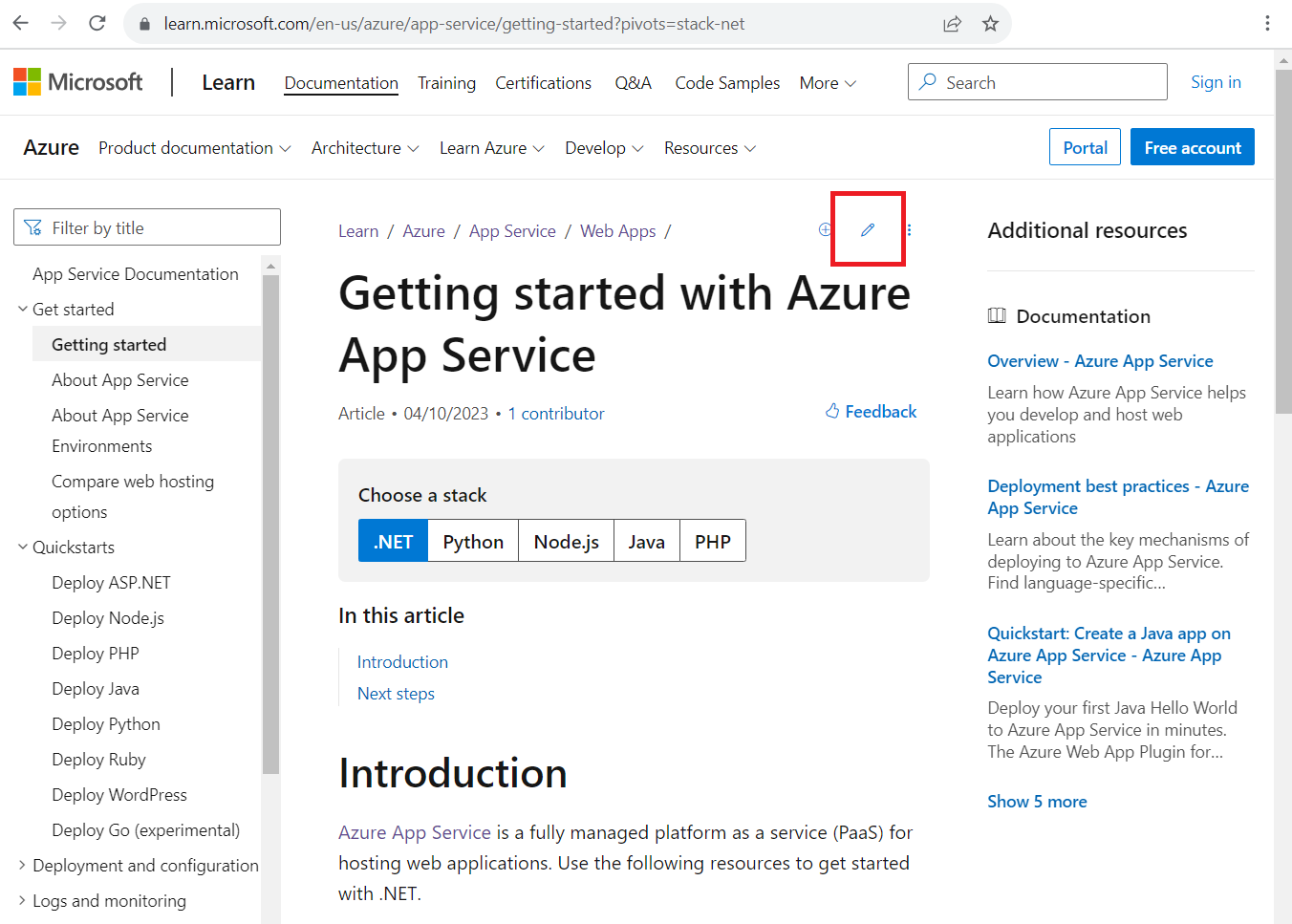
Kalem düzenle simgesi yoksa, içeriğin genel katkılara açık olmadığı anlamına gelir. Bazı sayfalar oluşturulur (örneğin, koddaki satır içi belgelerden) ve ait oldukları projede düzenlenmelidir.
GitHub dosya sayfasının üst kısmındaki Kalem düzenle simgesini seçin. Kalem düzenle simgesi kullanılamıyorsa (soluk görünüyorsa) veya görüntülenmiyorsa GitHub hesabınızda oturum açmanız gerekir.
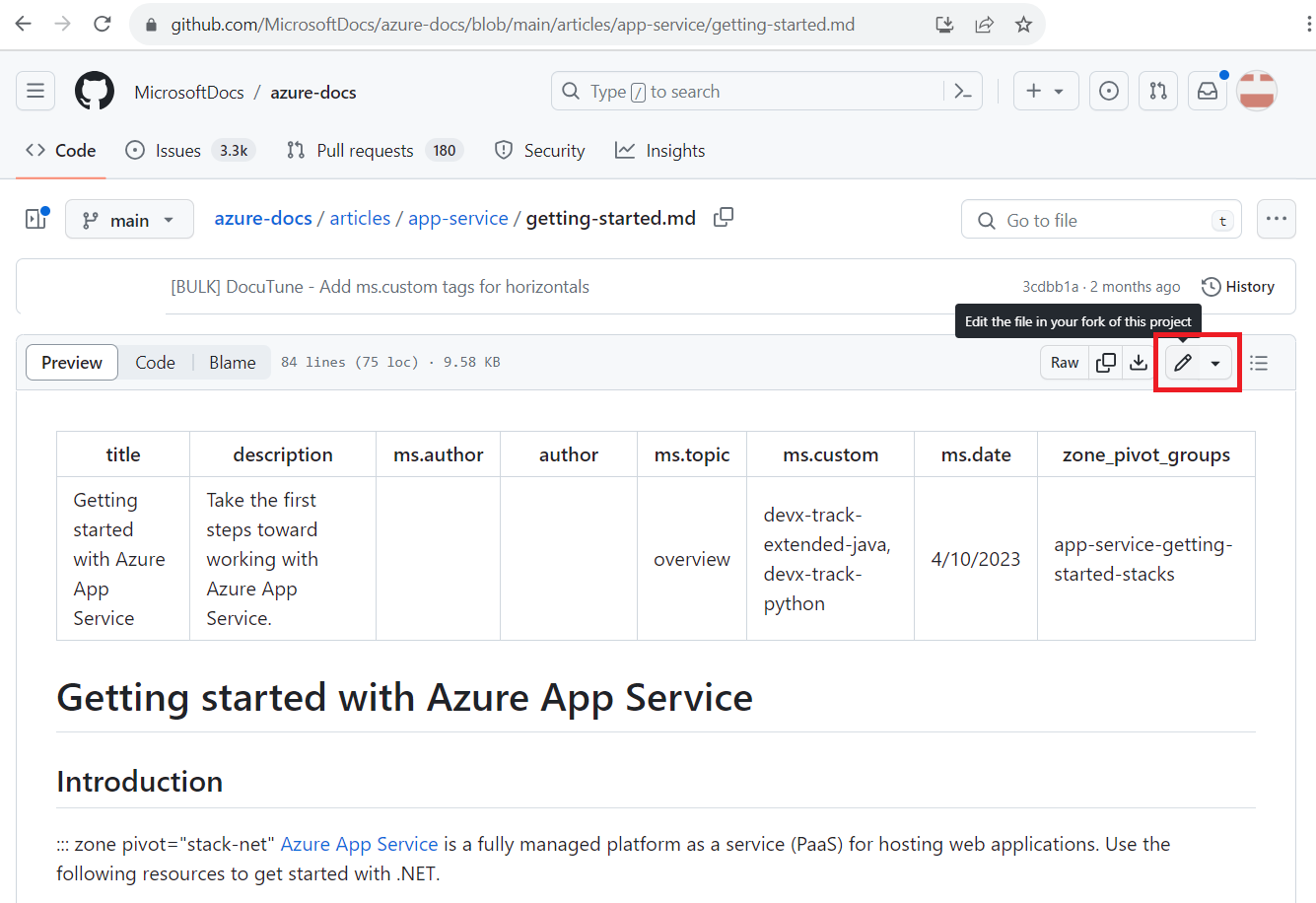
Makalenin üst kısmında makalenin meta verileri yer alır. Meta veriler raporlama, arama yoluyla bulunabilirlik ve site deneyiminin yönlerini yönlendirmeye yönelik makalelere uygulanır. Yayımlanan bir makalede küçük güncelleştirmeler yapıyorsanız, büyük olasılıkla meta verileri değiştirmeniz gerekmez.
Bu depoda ilk kez çalışıyorsanız, değişiklik önermeden önce deponun çatalını oluşturmanız istenir. Devam etmek için Bu depoya çatal oluşturun'a tıklayın.
Dosyayı web düzenleyicisinde düzenleyin. Değişikliklerinizin biçimlendirmesini denetlemek için araç çubuğunda Önizleme sekmesini seçin.
Düzenlemeyi bitirdiğinizde, Genellikle ekranın sağ üst köşesindeki Değişiklikleri işle veya Değişiklikleri öner düğmesini seçin.
İşleme iletisi girin. İşleme iletisi çekme isteğinizin başlığı olur ve değişikliklerinizin kısa bir özeti olmalıdır (örneğin, "Yazım ve dil bilgisi hatalarını düzeltme"). İsteğe bağlı olarak, değişiklikleriniz hakkında daha fazla ayrıntı vermek için Genişletilmiş bir açıklama ekleyin. Değişiklik öner'i seçin:
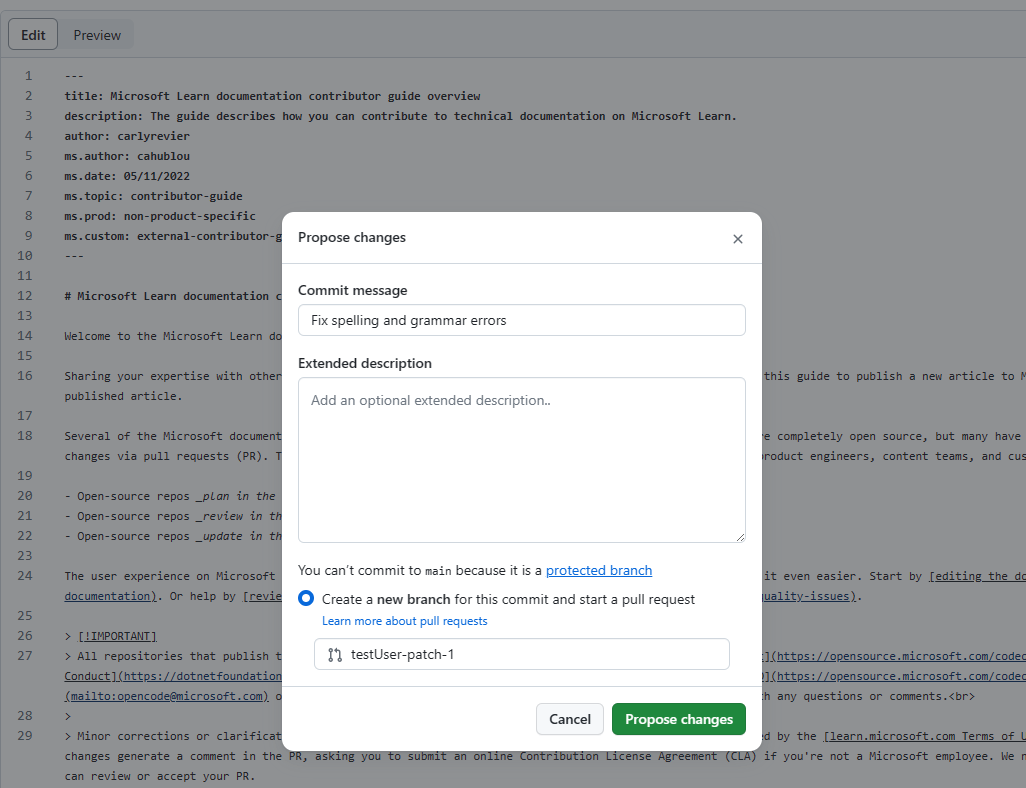
Artık değişikliklerinizi önerdiğinize ve işlediğinize göre, depo sahiplerinden değişikliklerinizi depolarına "çekmelerini" istemeniz gerekir. Bu işlem çekme isteği (PR) kullanılarak yapılır. Değişiklik öner'i seçtiğinizde şuna benzer bir sayfa görürsünüz:
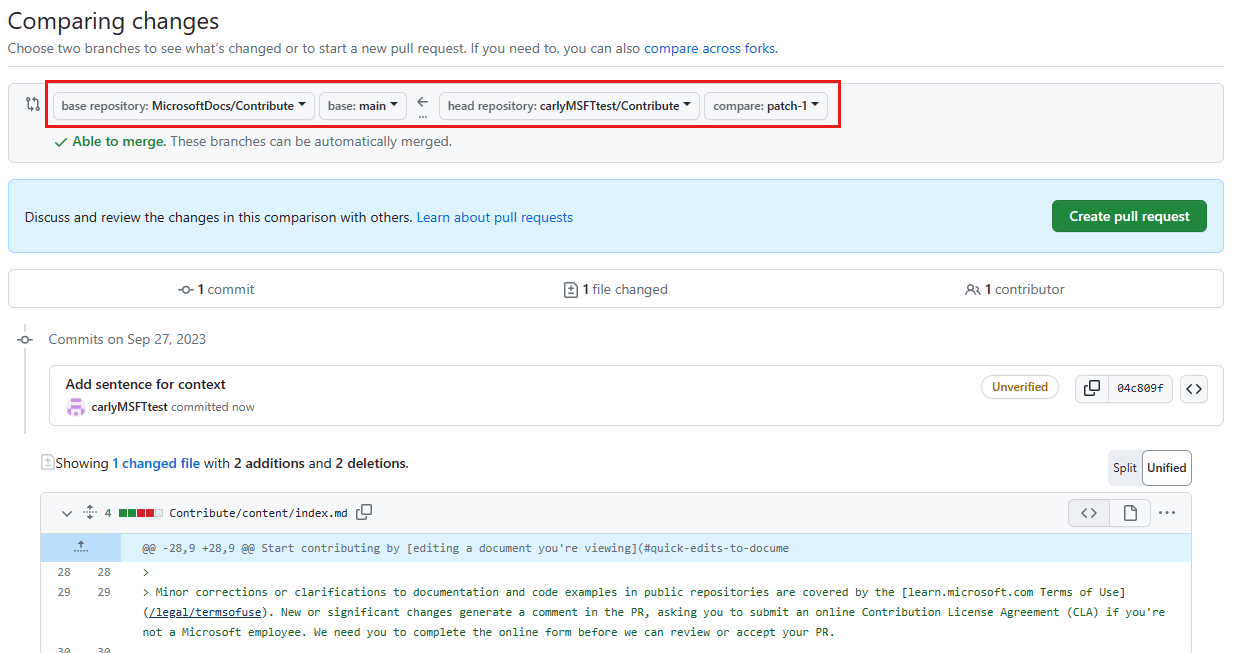
Çekme isteğiniz, çatalınız ve dalınızdan belge deposunun ana çatalı ve
maindalı (okun sol tarafındaki iki öğeyle gösterilir) arasında değişiklikler önerir (okun sağ tarafındaki iki öğeyle gösterilir).Değişikliklerinizi gözden geçirin ve çekme isteği oluştur'u seçin.
Çekme isteği aç sayfasında çekme isteğinizin önizlemesini izleyin. Gerekirse başlık veya açıklama alanlarını değiştirebilirsiniz. Hazır olduğunuzda Çekme isteği oluştur'u seçin. Bu eylem çekme isteğinizi açar ve makale sahibini değişiklik önerdiğiniz konusunda uyarır.
İşte hepsi bu! İçerik ekibi üyeleri çekme isteğinizi gözden geçirir ve onaylandığında birleştirir. Değişiklik isteğinde bulunarak geri bildirim alabilirsiniz. Çekme isteğinizi işleme hakkında daha fazla bilgi için bkz . Çekme isteğini işleme.
Sınırlamalar
- Çoğu yerelleştirilmiş (yani çevrilmiş) içerik GitHub aracılığıyla düzenleme olanağı sunmaz. Ancak, sayfanın üst kısmındaki Geri Bildirim (başparmaklar) düğmesini ve ardından Çeviri kalitesi nedenini seçerek çeviri kalitesi hakkında geri bildirim sağlayabilirsiniz. Ayrıca, Geri Bildirim Sağla formunu kullanarak yerelleştirilmiş içerikle ilgili daha ayrıntılı geri bildirimde bulunabilirsiniz.
- Tarayıcı içi düzenleme deneyimi, küçük ve seyrek yapılan değişiklikler için en iyi sonucu sunar. Büyük katkılar yapıyorsanız veya gelişmiş Git özelliklerini (dal yönetimi veya gelişmiş birleştirme çakışması çözümü gibi) kullanıyorsanız, deponun çatalını oluşturmanızı ve yerel olarak çalışmanızı öneririz.