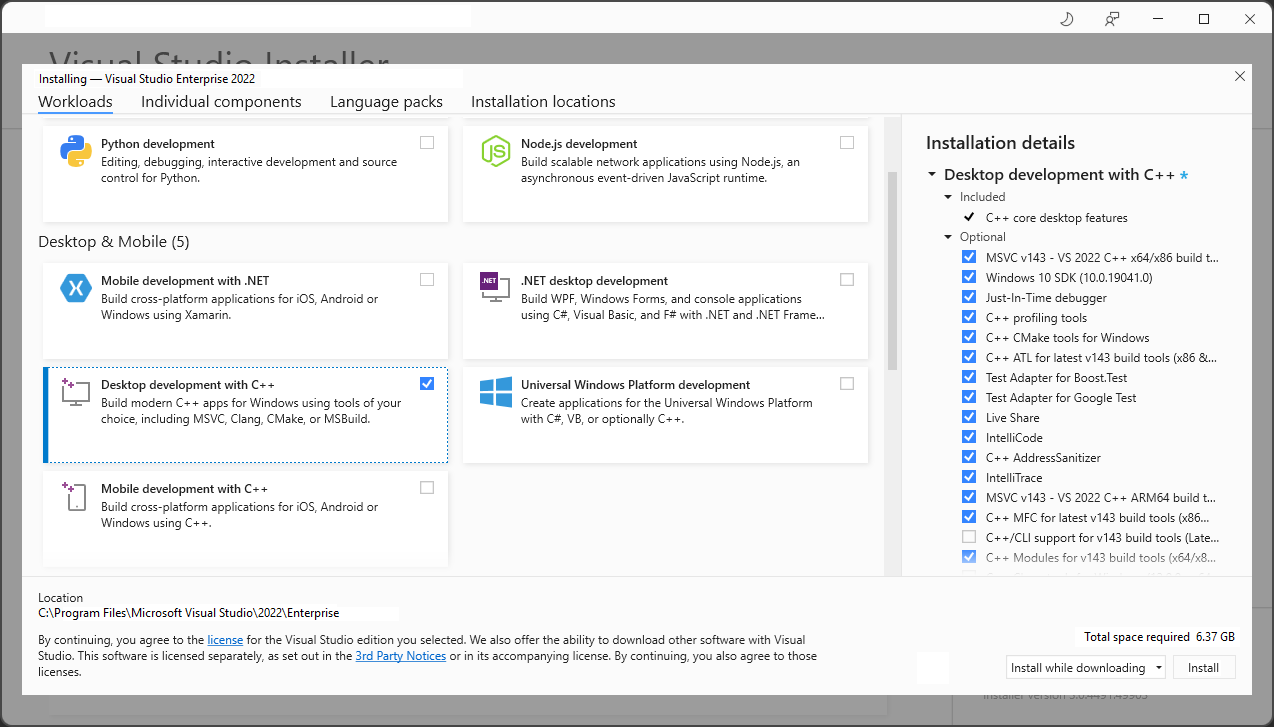Visual Studio’ya C ve C++ desteği yükleme
Visual Studio'yu ve Microsoft C/C++ araçlarını henüz indirip yüklemediyseniz, şu şekilde kullanmaya başlamanız gerekir.
Visual Studio 2022 Yüklemesi
Visual Studio 2022'ye hoş geldiniz! Bu sürümde, yalnızca ihtiyacınız olan özellikleri seçmek ve yüklemek kolaydır. Minimum ayak izini azalttığı için sistem etkisi daha az olacak şekilde hızla yüklenir.
Dekont
Bu konu, Visual Studio'nun Windows'a yüklenmesi için geçerlidir. Visual Studio Code , Windows, Mac ve Linux sistemlerinde çalışan basit, platformlar arası bir geliştirme ortamıdır. Visual Studio Code için Microsoft C/C++ uzantısı IntelliSense' i, hata ayıklamayı, kod biçimlendirmeyi, otomatik tamamlamayı destekler. Mac için Visual Studio Microsoft C++'ı desteklemez, ancak .NET dillerini ve platformlar arası geliştirmeyi destekler. Yükleme yönergeleri için bkz. yükleme Mac için Visual Studio.
Bu sürümdeki diğer yenilikler hakkında daha fazla bilgi edinmek ister misiniz? Bkz. Visual Studio sürüm notları.
Yüklemeye hazır mısınız? Adım adım size yol gösteririz.
1. Adım - Bilgisayarınızın Visual Studio için hazır olduğundan emin olun
Visual Studio'yu yüklemeye başlamadan önce:
Sistem gereksinimlerini denetleyin. Bu gereksinimler, bilgisayarınızın Visual Studio 2022'i destekleyip desteklemediğini bilmenize yardımcı olur.
En son Windows güncelleştirmelerini uygulayın. Bu güncelleştirmeler, bilgisayarınızın hem en son güvenlik güncelleştirmelerine hem de Visual Studio için gerekli sistem bileşenlerine sahip olmasını sağlar.
Yeni -den başlatma. Yeniden başlatma, bekleyen yüklemelerin veya güncelleştirmelerin Visual Studio yüklemesini engellememesini sağlar.
Yer açın. Örneğin, Disk Temizleme uygulamasını çalıştırarak %SystemDrive% cihazınızdan gereksiz dosyaları ve uygulamaları kaldırın.
Visual Studio'nun önceki sürümlerini Visual Studio 2022 ile yan yana çalıştırma hakkındaki sorular için Visual Studio 2022 Platform Hedefleme ve Uyumluluk sayfasına bakın.
2. Adım - Visual Studio'yu indirme
Ardından Visual Studio önyükleyici dosyasını indirin. Bunu yapmak için aşağıdaki düğmeyi seçerek Visual Studio indirme sayfasına gidin. İstediğiniz Visual Studio sürümünü seçin ve Ücretsiz deneme veya Ücretsiz indirme düğmesini seçin.
3. Adım - Visual Studio yükleyicisini yükleme
Visual Studio Yükleyicisi yüklemek için indirdiğiniz önyükleyici dosyasını çalıştırın. Bu yeni basit yükleyici, Visual Studio'yu hem yüklemek hem de özelleştirmek için ihtiyacınız olan her şeyi içerir.
İndirilenler klasörünüzde, aşağıdaki dosyalardan biriyle eşleşen veya benzer önyükleyiciye çift tıklayın:
- Visual Studio Community için vs_community.exe
- Visual Studio Professional için vs_professional.exe
- Visual Studio Enterprise için vs_enterprise.exe
Kullanıcı Hesabı Denetimi bildirimi alırsanız, önyükleyicinin çalışmasına izin vermek için Evet'i seçin.
Sizden Microsoft Lisans Koşulları'nı ve Microsoft Gizlilik Bildirimi'ni onaylamanızı istiyoruz. Devam'ı seçin.
4. Adım - İş yüklerini seçme
Yükleyici yüklendikten sonra, istediğiniz iş yüklerini veya özellik kümelerini seçerek yüklemenizi özelleştirmek için kullanabilirsiniz. Bunu nasıl yapacağınızı buradan öğrenebilirsiniz.
Visual Studio'yu Yükleme ekranında istediğiniz iş yükünü bulun.
Çekirdek C ve C++ desteği için "C++ile masaüstü geliştirme" iş yükünü seçin. 20'den fazla dil için temel kod düzenleme desteği, proje gerektirmeden herhangi bir klasörden kod açma ve düzenleme özelliği ve tümleşik kaynak kodu denetimi içeren varsayılan çekirdek düzenleyici ile birlikte gelir.
Diğer iş yükleri daha fazla geliştirme türünü destekler. Örneğin, Microsoft Store için Windows Çalışma Zamanı kullanan uygulamalar oluşturmak için "Evrensel Windows Platformu geliştirme" iş yükünü seçin. DirectX, Unreal ve Cocos2d kullanan oyunlar oluşturmak için "C++ile oyun geliştirme" seçeneğini belirleyin. IoT geliştirme dahil olmak üzere Linux platformlarını hedeflemek için "C++ile Linux geliştirme" seçeneğini belirleyin.
Yükleme ayrıntıları bölmesinde, her iş yükü tarafından yüklenen dahil edilen ve isteğe bağlı bileşenler listelenir. Bu listeden isteğe bağlı bileşenleri seçebilir veya seçimini kaldırabilirsiniz. Örneğin, Visual Studio 2017 veya 2015 derleyici araç kümelerini kullanarak geliştirmeyi desteklemek için MSVC v141 veya MSVC v140 isteğe bağlı bileşenlerini seçin. MFC, deneysel Modules dil uzantısı, IncrediBuild ve daha fazlası için destek ekleyebilirsiniz.
İstediğiniz iş yüklerini ve isteğe bağlı bileşenleri seçtikten sonra Yükle'yi seçin.
Ardından, Visual Studio yüklemenizin ilerleme durumunu gösteren durum ekranları görüntülenir.
Bahşiş
Yüklemeden sonra istediğiniz zaman, başlangıçta yüklemediğiniz iş yüklerini veya bileşenleri yükleyebilirsiniz. Visual Studio açıksa Araçlar>Araçları ve Özellikleri Al... seçeneğine gidin ve bu da Visual Studio Yükleyicisi açar. Veya Başlat menüsü Visual Studio Yükleyicisi açın. Buradan, yüklemek istediğiniz iş yüklerini veya bileşenleri seçebilirsiniz. Ardından Değiştir'i seçin.
5. Adım - Tek tek bileşenleri seçme (İsteğe bağlı)
Visual Studio yüklemenizi özelleştirmek için İş Yükleri özelliğini kullanmak istemiyorsanız veya bir iş yükü yüklemesinden daha fazla bileşen eklemek istiyorsanız, tek tek bileşenler sekmesinden tek tek bileşenleri yükleyerek veya ekleyerek bunu yapabilirsiniz. ne istediğinizi seçin ve ardından istemleri izleyin.
6. Adım - Dil paketlerini yükleme (İsteğe bağlı)
Varsayılan olarak, yükleyici programı ilk kez çalıştırıldığında işletim sisteminin diliyle eşleşmeye çalışır. Visual Studio'yu seçtiğiniz bir dilde yüklemek için Visual Studio Yükleyicisi Dil paketleri sekmesini seçin ve ardından istemleri izleyin.
Yükleyici dilini komut satırından değiştirme
Varsayılan dili değiştirmenin bir diğer yolu da yükleyiciyi komut satırından çalıştırmaktır. Örneğin, aşağıdaki komutu kullanarak yükleyiciyi İngilizce çalışmaya zorlayabilirsiniz: vs_installer.exe --locale en-US. Yükleyici, bir sonraki sefer çalıştırıldığında bu ayarı anımsar. Yükleyici şu dil belirteçlerini destekler: zh-cn, zh-tw, cs-cz, en-us, es-es, fr-fr, de-de, it-it, ja-jp, ko-kr, pl-pl, pt-br, ru-ru ve tr-tr.
7. Adım - Yükleme konumunu değiştirme (İsteğe bağlı)
Sistem sürücünüzde Visual Studio'nun yükleme ayak izini azaltabilirsiniz. İndirme önbelleğini, paylaşılan bileşenleri, SDK'ları ve araçları farklı sürücülere taşımayı ve Visual Studio'yu en hızlı çalıştıran sürücüde tutmayı seçebilirsiniz.
Önemli
Farklı bir sürücüyü yalnızca Visual Studio'yu ilk yüklediğinizde seçebilirsiniz. Zaten yüklediyseniz ve sürücüleri değiştirmek istiyorsanız Visual Studio'yu kaldırıp yeniden yüklemeniz gerekir.
8. Adım - Geliştirmeye başlama
Visual Studio yüklemesi tamamlandıktan sonra Visual Studio ile geliştirmeye başlamak için Başlat düğmesini seçin.
Başlangıç penceresinde Yeni proje oluştur'u seçin.
Kullanılabilir şablonların listesini görmek için arama kutusuna oluşturmak istediğiniz uygulama türünü girin. Şablon listesi, yükleme sırasında seçtiğiniz iş yüklerine bağlıdır. Farklı şablonları görmek için farklı iş yükleri seçin.
Ayrıca, Dil açılan listesini kullanarak aramanızı belirli bir programlama dili için filtreleyebilirsiniz. Platform listesini ve Proje türü listesini kullanarak da filtreleyebilirsiniz.
Visual Studio yeni projenizi açar ve kod oluşturmaya hazırsınız!
Visual Studio 2019 Yüklemesi
Visual Studio 2019'a hoş geldiniz! Bu sürümde, yalnızca ihtiyacınız olan özellikleri seçmek ve yüklemek kolaydır. Minimum ayak izini azalttığı için sistem etkisi daha az olacak şekilde hızla yüklenir.
Dekont
Bu konu, Visual Studio'nun Windows'a yüklenmesi için geçerlidir. Visual Studio Code , Windows, Mac ve Linux sistemlerinde çalışan basit, platformlar arası bir geliştirme ortamıdır. Visual Studio Code için Microsoft C/C++ uzantısı IntelliSense' i, hata ayıklamayı, kod biçimlendirmeyi, otomatik tamamlamayı destekler. Mac için Visual Studio Microsoft C++'ı desteklemez, ancak .NET dillerini ve platformlar arası geliştirmeyi destekler. Yükleme yönergeleri için bkz. yükleme Mac için Visual Studio.
Bu sürümdeki diğer yenilikler hakkında daha fazla bilgi edinmek ister misiniz? Bkz. Visual Studio sürüm notları.
Yüklemeye hazır mısınız? Adım adım size yol gösteririz.
1. Adım - Bilgisayarınızın Visual Studio için hazır olduğundan emin olun
Visual Studio'yu yüklemeye başlamadan önce:
Sistem gereksinimlerini denetleyin. Bu gereksinimler, bilgisayarınızın Visual Studio 2019'un desteklenip desteklemediğini bilmenize yardımcı olur.
En son Windows güncelleştirmelerini uygulayın. Bu güncelleştirmeler, bilgisayarınızın hem en son güvenlik güncelleştirmelerine hem de Visual Studio için gerekli sistem bileşenlerine sahip olmasını sağlar.
Yeni -den başlatma. Yeniden başlatma, bekleyen yüklemelerin veya güncelleştirmelerin Visual Studio yüklemesini engellememesini sağlar.
Yer açın. Örneğin, Disk Temizleme uygulamasını çalıştırarak %SystemDrive% cihazınızdan gereksiz dosyaları ve uygulamaları kaldırın.
Visual Studio'nun önceki sürümlerini Visual Studio 2019 ile yan yana çalıştırma hakkındaki sorular için Visual Studio 2019 Platform Hedefleme ve Uyumluluk sayfasına bakın.
2. Adım - Visual Studio'yu indirme
Ardından Visual Studio önyükleyici dosyasını indirin. Bunu yapmak için aşağıdaki düğmeyi seçerek Visual Studio indirme sayfasına gidin. İndir düğmesini seçin, ardından istediğiniz Visual Studio sürümünü seçebilirsiniz.
3. Adım - Visual Studio yükleyicisini yükleme
Visual Studio Yükleyicisi yüklemek için indirdiğiniz önyükleyici dosyasını çalıştırın. Bu yeni basit yükleyici, Visual Studio'yu hem yüklemek hem de özelleştirmek için ihtiyacınız olan her şeyi içerir.
İndirilenler klasörünüzde, aşağıdaki dosyalardan biriyle eşleşen veya benzer önyükleyiciye çift tıklayın:
- Visual Studio Community için vs_community.exe
- Visual Studio Professional için vs_professional.exe
- Visual Studio Enterprise için vs_enterprise.exe
Kullanıcı Hesabı Denetimi bildirimi alırsanız, önyükleyicinin çalışmasına izin vermek için Evet'i seçin.
Sizden Microsoft Lisans Koşulları'nı ve Microsoft Gizlilik Bildirimi'ni onaylamanızı istiyoruz. Devam'ı seçin.
4. Adım - İş yüklerini seçme
Yükleyici yüklendikten sonra, istediğiniz iş yüklerini veya özellik kümelerini seçerek yüklemenizi özelleştirmek için kullanabilirsiniz. Bunu nasıl yapacağınızı buradan öğrenebilirsiniz.
Visual Studio'yu Yükleme ekranında istediğiniz iş yükünü bulun.
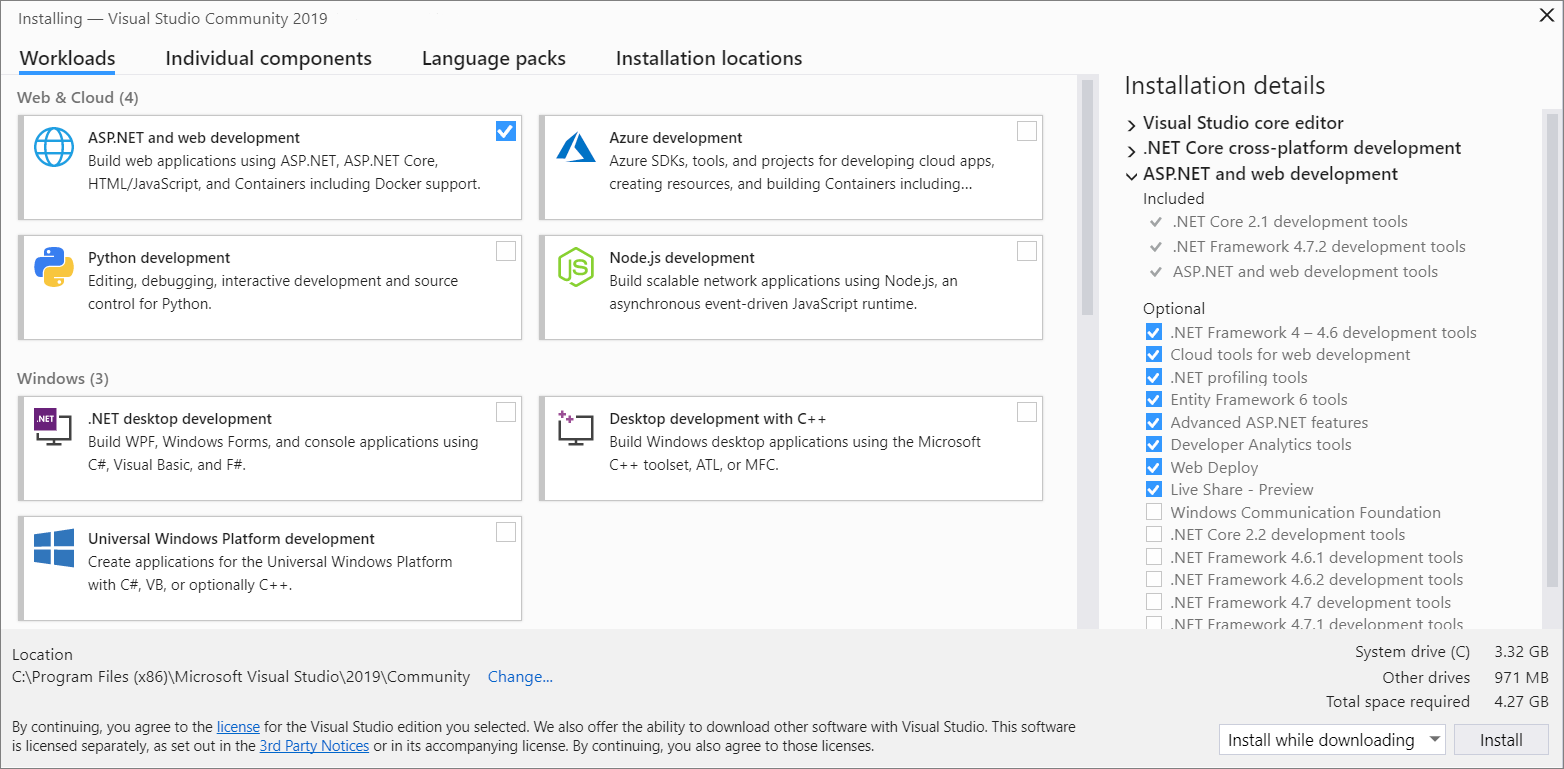
Çekirdek C ve C++ desteği için "C++ile masaüstü geliştirme" iş yükünü seçin. 20'den fazla dil için temel kod düzenleme desteği, proje gerektirmeden herhangi bir klasörden kod açma ve düzenleme özelliği ve tümleşik kaynak kodu denetimi içeren varsayılan çekirdek düzenleyici ile birlikte gelir.
Diğer iş yükleri daha fazla geliştirme türünü destekler. Örneğin, Microsoft Store için Windows Çalışma Zamanı kullanan uygulamalar oluşturmak için "Evrensel Windows Platformu geliştirme" iş yükünü seçin. DirectX, Unreal ve Cocos2d kullanan oyunlar oluşturmak için "C++ile oyun geliştirme" seçeneğini belirleyin. IoT geliştirme dahil olmak üzere Linux platformlarını hedeflemek için "C++ile Linux geliştirme" seçeneğini belirleyin.
Yükleme ayrıntıları bölmesinde, her iş yükü tarafından yüklenen dahil edilen ve isteğe bağlı bileşenler listelenir. Bu listeden isteğe bağlı bileşenleri seçebilir veya seçimini kaldırabilirsiniz. Örneğin, Visual Studio 2017 veya 2015 derleyici araç kümelerini kullanarak geliştirmeyi desteklemek için MSVC v141 veya MSVC v140 isteğe bağlı bileşenlerini seçin. MFC, deneysel Modules dil uzantısı, IncrediBuild ve daha fazlası için destek ekleyebilirsiniz.
İstediğiniz iş yüklerini ve isteğe bağlı bileşenleri seçtikten sonra Yükle'yi seçin.
Ardından, Visual Studio yüklemenizin ilerleme durumunu gösteren durum ekranları görüntülenir.
Bahşiş
Yüklemeden sonra istediğiniz zaman, başlangıçta yüklemediğiniz iş yüklerini veya bileşenleri yükleyebilirsiniz. Visual Studio açıksa Araçlar>Araçları ve Özellikleri Al... seçeneğine gidin ve bu da Visual Studio Yükleyicisi açar. Veya Başlat menüsü Visual Studio Yükleyicisi açın. Buradan, yüklemek istediğiniz iş yüklerini veya bileşenleri seçebilirsiniz. Ardından Değiştir'i seçin.
5. Adım - Tek tek bileşenleri seçme (İsteğe bağlı)
Visual Studio yüklemenizi özelleştirmek için İş Yükleri özelliğini kullanmak istemiyorsanız veya bir iş yükü yüklemesinden daha fazla bileşen eklemek istiyorsanız, tek tek bileşenler sekmesinden tek tek bileşenleri yükleyerek veya ekleyerek bunu yapabilirsiniz. ne istediğinizi seçin ve ardından istemleri izleyin.
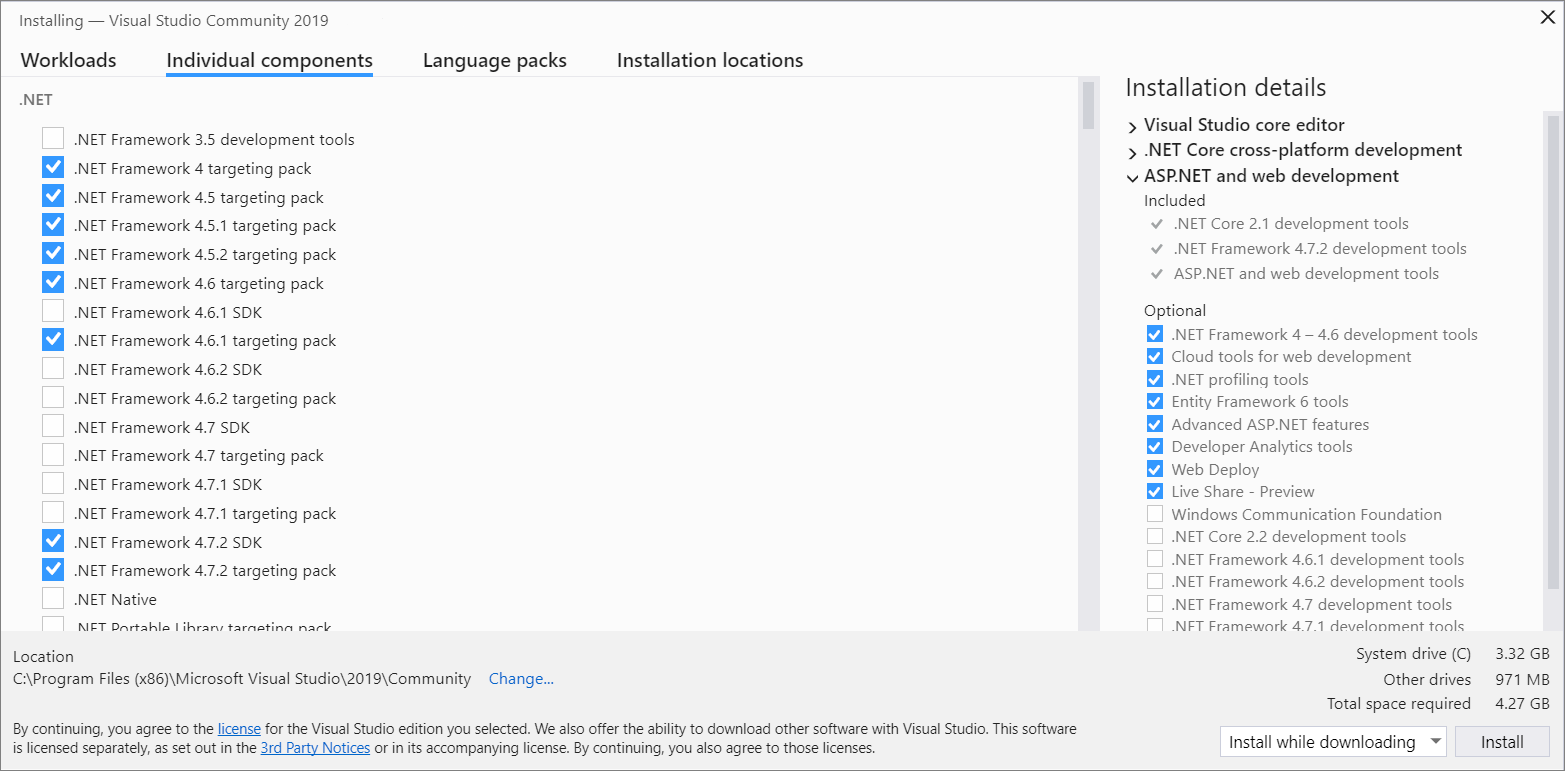
6. Adım - Dil paketlerini yükleme (İsteğe bağlı)
Varsayılan olarak, yükleyici programı ilk kez çalıştırıldığında işletim sisteminin diliyle eşleşmeye çalışır. Visual Studio'yu seçtiğiniz bir dilde yüklemek için Visual Studio Yükleyicisi Dil paketleri sekmesini seçin ve ardından istemleri izleyin.
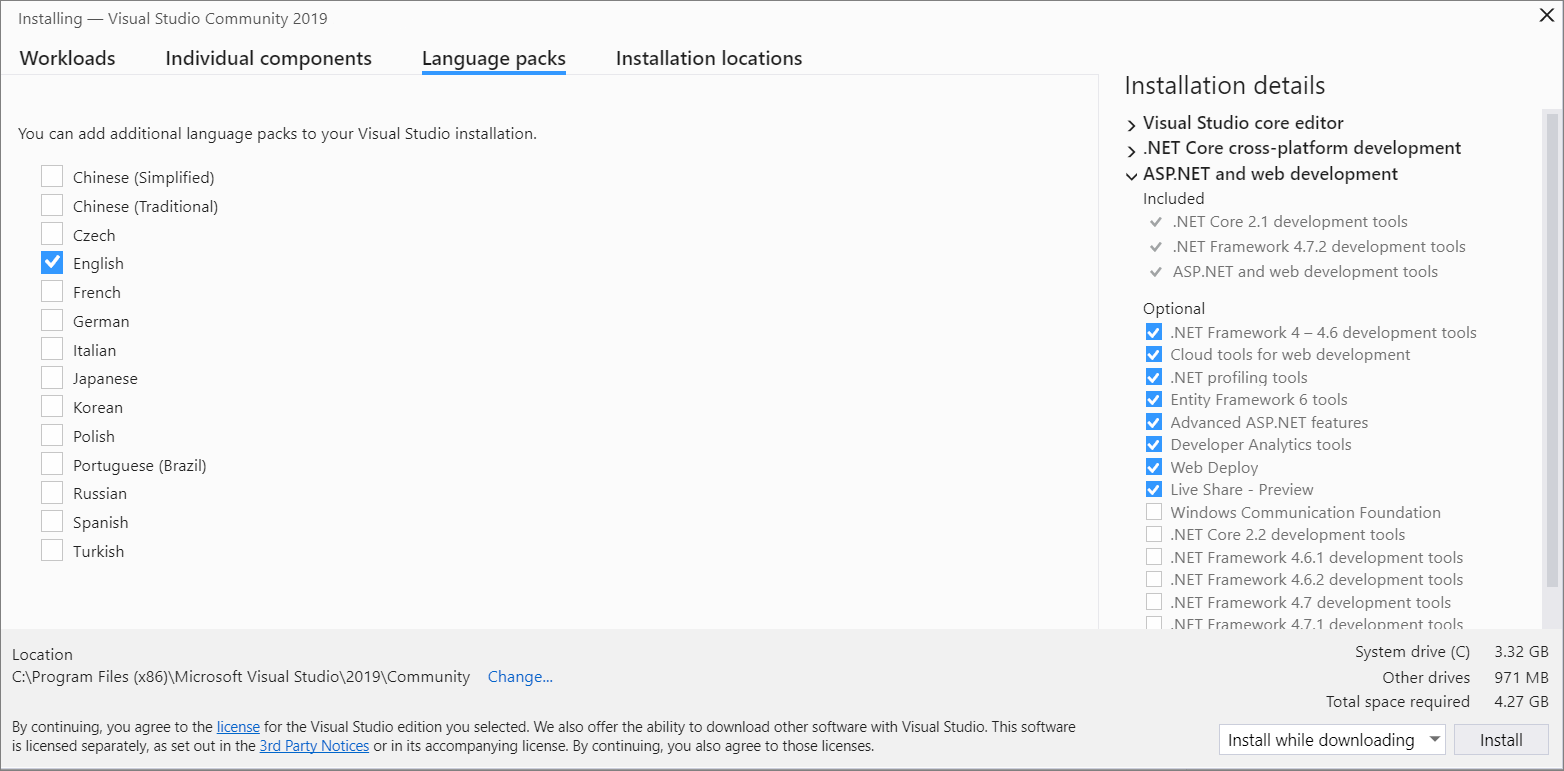
Yükleyici dilini komut satırından değiştirme
Varsayılan dili değiştirmenin bir diğer yolu da yükleyiciyi komut satırından çalıştırmaktır. Örneğin, aşağıdaki komutu kullanarak yükleyiciyi İngilizce çalışmaya zorlayabilirsiniz: vs_installer.exe --locale en-US. Yükleyici, bir sonraki sefer çalıştırıldığında bu ayarı anımsar. Yükleyici şu dil belirteçlerini destekler: zh-cn, zh-tw, cs-cz, en-us, es-es, fr-fr, de-de, it-it, ja-jp, ko-kr, pl-pl, pt-br, ru-ru ve tr-tr.
7. Adım - Yükleme konumunu değiştirme (İsteğe bağlı)
Sistem sürücünüzde Visual Studio'nun yükleme ayak izini azaltabilirsiniz. İndirme önbelleğini, paylaşılan bileşenleri, SDK'ları ve araçları farklı sürücülere taşımayı ve Visual Studio'yu en hızlı çalıştıran sürücüde tutmayı seçebilirsiniz.
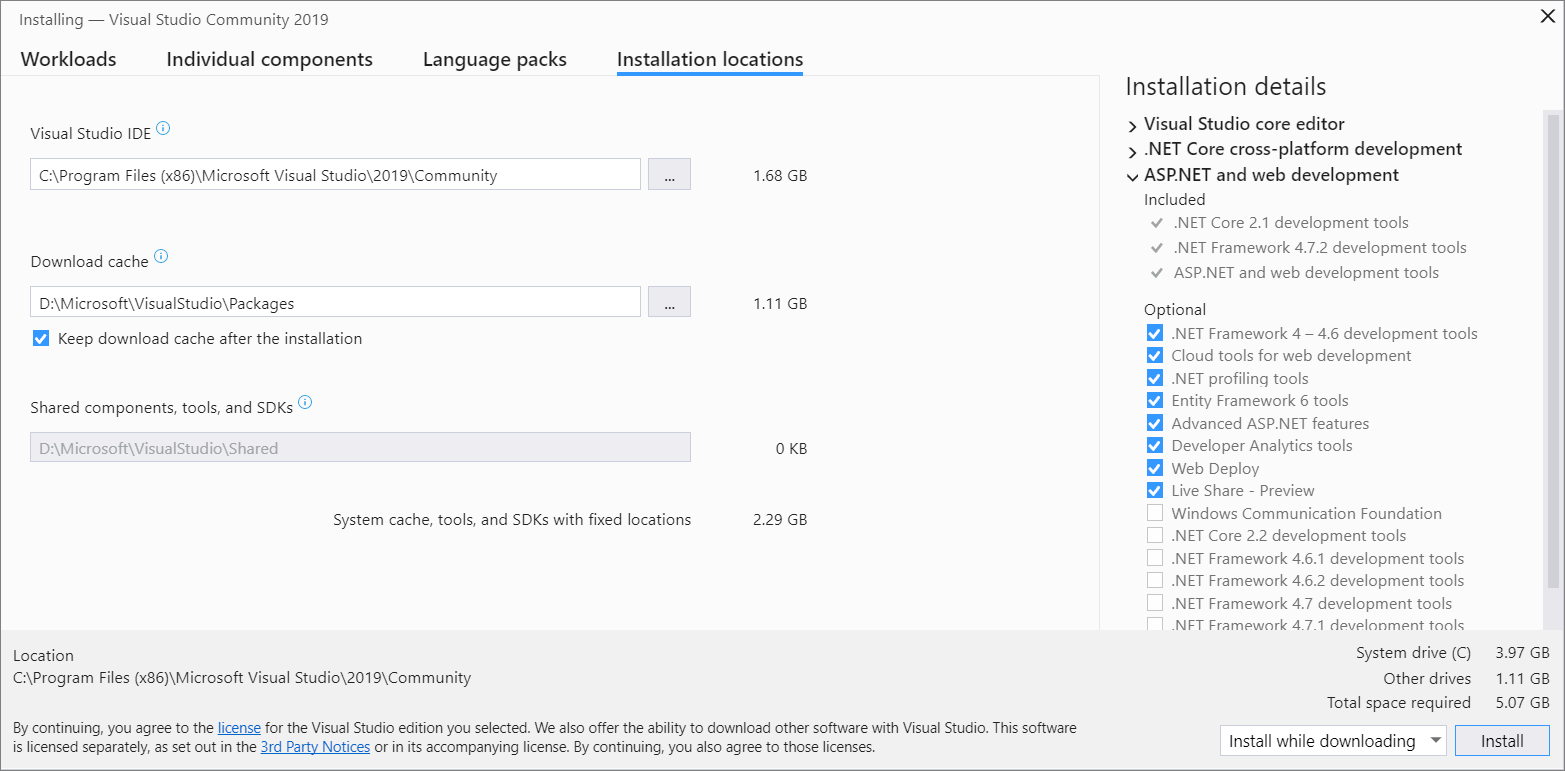
Önemli
Farklı bir sürücüyü yalnızca Visual Studio'yu ilk yüklediğinizde seçebilirsiniz. Zaten yüklediyseniz ve sürücüleri değiştirmek istiyorsanız Visual Studio'yu kaldırıp yeniden yüklemeniz gerekir.
8. Adım - Geliştirmeye başlama
Visual Studio yüklemesi tamamlandıktan sonra Visual Studio ile geliştirmeye başlamak için Başlat düğmesini seçin.
Başlangıç penceresinde Yeni proje oluştur'u seçin.
Kullanılabilir şablonların listesini görmek için arama kutusuna oluşturmak istediğiniz uygulama türünü girin. Şablon listesi, yükleme sırasında seçtiğiniz iş yüklerine bağlıdır. Farklı şablonları görmek için farklı iş yükleri seçin.
Ayrıca, Dil açılan listesini kullanarak aramanızı belirli bir programlama dili için filtreleyebilirsiniz. Platform listesini ve Proje türü listesini kullanarak da filtreleyebilirsiniz.
Visual Studio yeni projenizi açar ve kod oluşturmaya hazırsınız!
Visual Studio 2017 Yüklemesi
Visual Studio 2017'de yalnızca ihtiyacınız olan özellikleri seçmek ve yüklemek kolaydır. Minimum ayak izini azalttığı için sistem etkisi daha az olacak şekilde hızla yüklenir.
Ön koşullar
Geniş bant internet bağlantısı. Visual Studio yükleyicisi birkaç gigabayt veri indirebilir.
Microsoft Windows 7 veya sonraki sürümleri çalıştıran bir bilgisayar. En iyi geliştirme deneyimi için Windows'un en son sürümünü öneririz. Visual Studio'yu yüklemeden önce sisteminize en son güncelleştirmelerin uygulandığından emin olun.
Yeterli boş disk alanı. Visual Studio en az 7 GB disk alanı gerektirir ve birçok yaygın seçenek yüklüyse 50 GB veya daha fazla sürebilir. C: sürücünüze yüklemenizi öneririz.
Disk alanı ve işletim sistemi gereksinimleri hakkında ayrıntılı bilgi için bkz . Visual Studio Ürün Ailesi Sistem Gereksinimleri. Yükleyici, seçtiğiniz seçenekler için ne kadar disk alanı gerektiğini bildirir.
İndirme ve kurma
Windows için en son Visual Studio 2017 yükleyicisini indirmek için Microsoft Visual Studio Eski indirmeler sayfasına gidin. 2017 bölümünü genişletin ve İndir düğmesini seçin.
Bahşiş
Community sürümü bireysel geliştiricilere, sınıf öğrenimine, akademik araştırmalara ve açık kaynak geliştirmeye yöneliktir. Diğer kullanımlar için Visual Studio 2017 Professional veya Visual Studio 2017 Enterprise'ı yükleyin.
İndirdiğiniz yükleyici dosyasını bulun ve çalıştırın. İndirilen dosya tarayıcınızda görüntülenebilir veya İndirilenler klasörünüzde bulabilirsiniz. Yükleyicinin çalışması için Yönetici istrator ayrıcalıkları gerekir. Yükleyicinin sisteminizde değişiklik yapmasına izin vermenizi isteyen bir Kullanıcı Hesabı Denetimi iletişim kutusu görebilirsiniz; Evet'i seçin. Sorun yaşıyorsanız, indirilen dosyayı Dosya Gezgini'de bulun, yükleyici simgesine sağ tıklayın ve bağlam menüsünden Yönetici istrator Olarak Çalıştır'ı seçin.
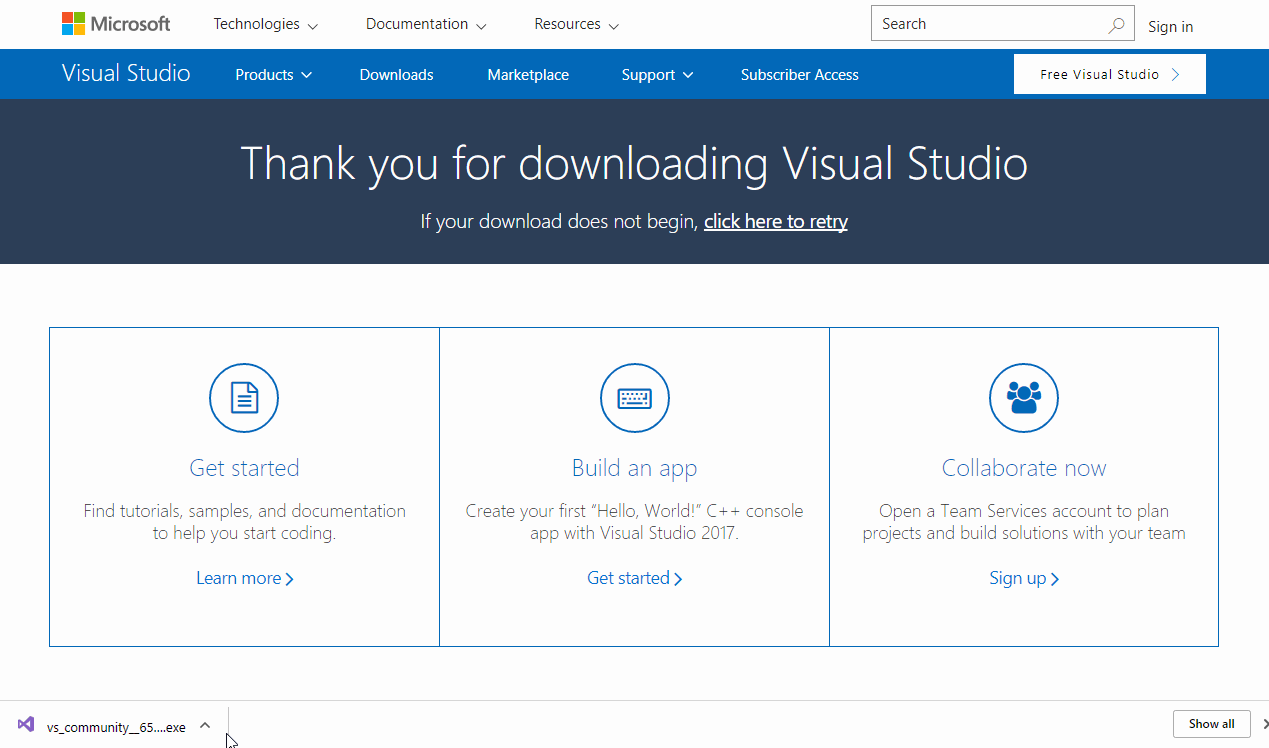
Yükleyici size belirli geliştirme alanları için ilgili seçeneklerden oluşan bir iş yükleri listesi sunar. C++ desteği artık varsayılan olarak yüklenmemiş isteğe bağlı iş yüklerinin bir parçasıdır.
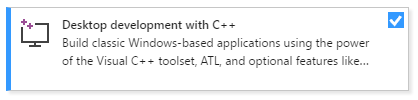
C ve C++ için C++ iş yüküyle masaüstü geliştirme'yi ve ardından Yükle'yi seçin.
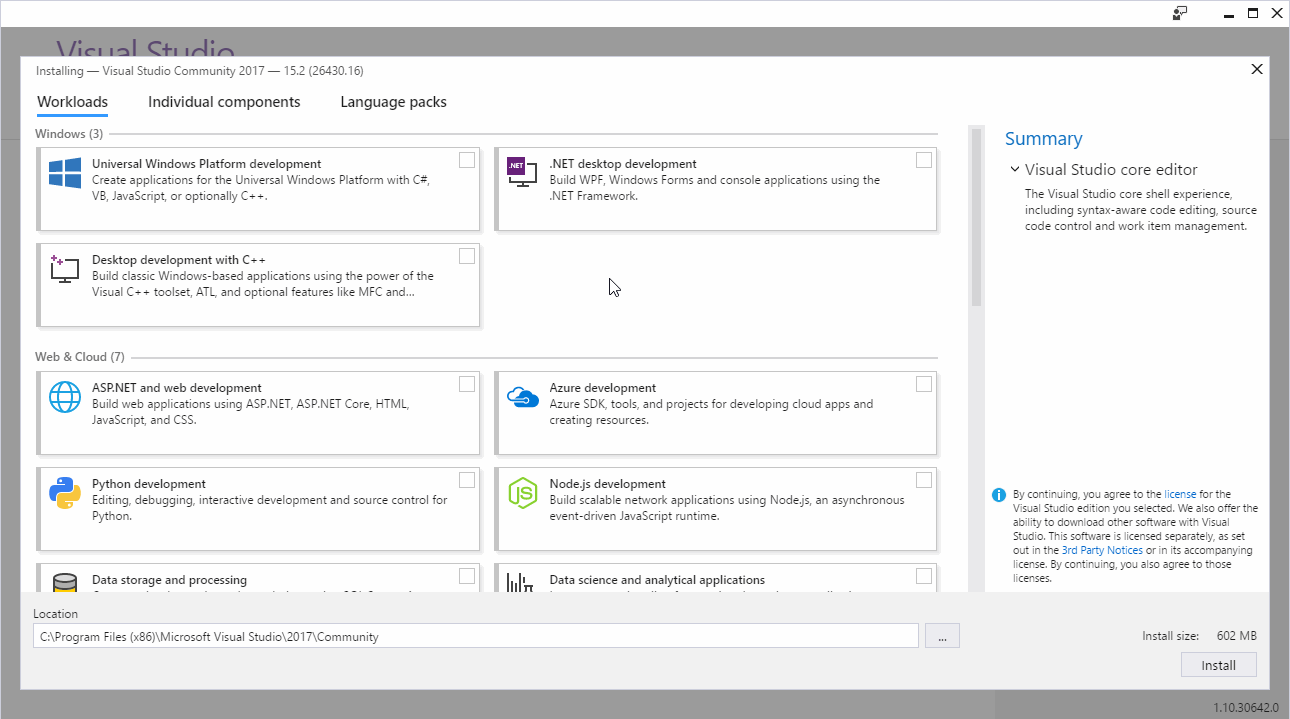
Yükleme tamamlandığında Visual Studio'yu başlatmak için Başlat düğmesini seçin.
Visual Studio'yu ilk kez çalıştırdığınızda bir Microsoft Hesabı ile oturum açmanız istenir. Kuruluşunuz yoksa şimdi ücretsiz olarak bir tane oluşturabilirsiniz. Ayrıca bir tema da seçmelisiniz. Merak etmeyin, isterseniz daha sonra değiştirebilirsiniz.
Visual Studio'yu ilk kez çalıştırdığınızda kullanıma hazır olmak birkaç dakika sürebilir. Hızlı bir zaman atlamalı olarak şöyle görünür:
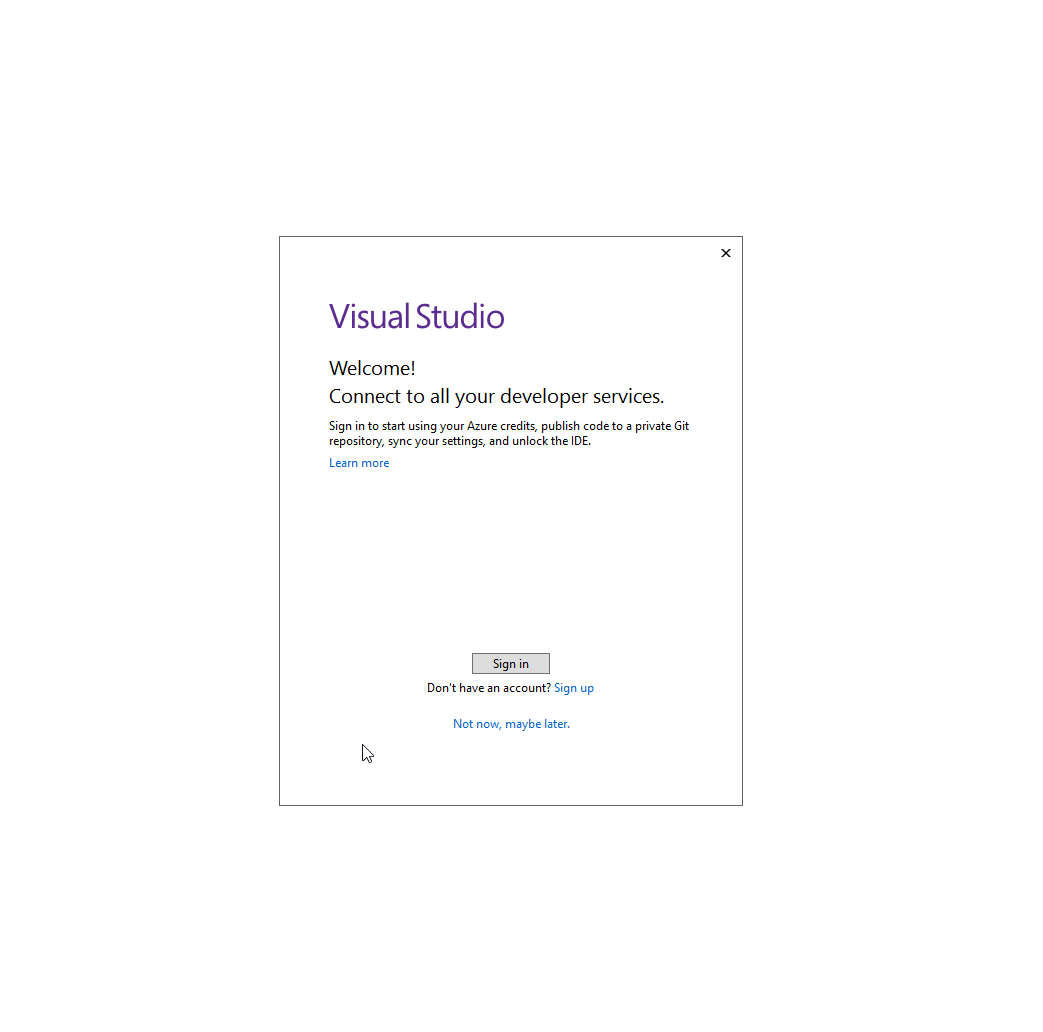
Visual Studio yeniden çalıştırdığınızda daha hızlı başlatılır.
Visual Studio açıldığında, başlık çubuğundaki bayrak simgesinin vurgulanmış olup olmadığını denetleyin:
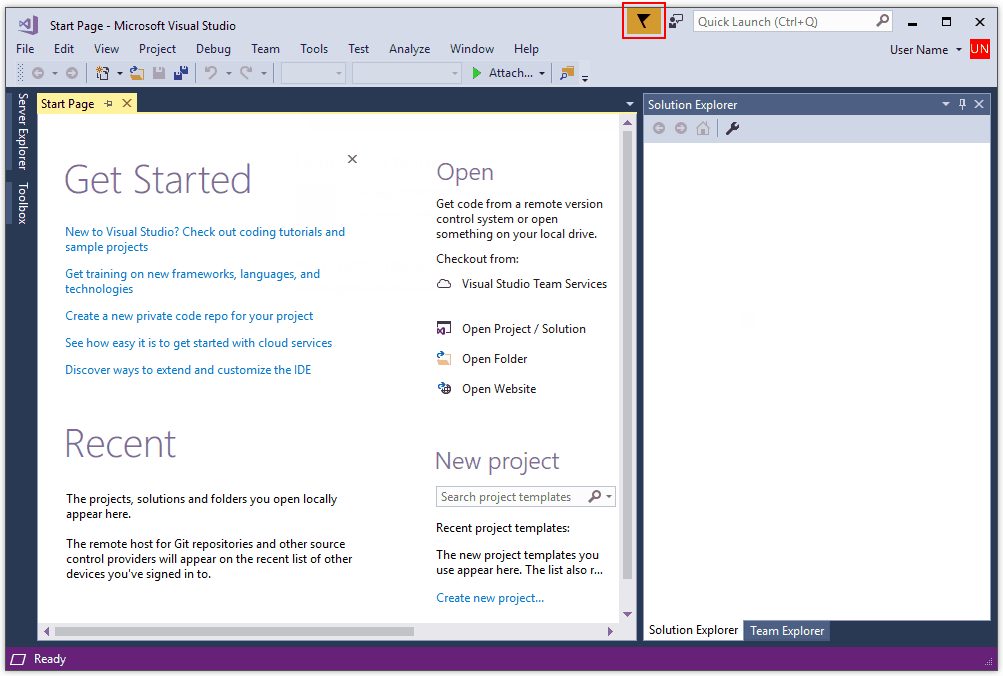
Vurgulanmışsa, Bildirimler penceresini açmak için seçin. Visual Studio için kullanılabilecek güncelleştirmeler varsa, bunları şimdi yüklemenizi öneririz. Yükleme tamamlandıktan sonra Visual Studio'yu yeniden başlatın.
Visual Studio 2015 Yüklemesi
Visual Studio 2015'i yüklemek için Microsoft Visual Studio Eski indirmeler sayfasına gidin. 2015 bölümünü genişletin ve İndir düğmesini seçin. İndirilen kurulum programını çalıştırın ve Özel yükleme'yi ve ardından C++ bileşenini seçin. Mevcut Visual Studio 2015 yüklemesine C ve C++ desteği eklemek için Windows Başlat düğmesine tıklayın ve Program Ekle yazın. Sonuç listesinden programı açın ve yüklü programlar listesinde Visual Studio 2015 yüklemenizi bulun. Çift tıklayın, ardından Değiştir'i seçin ve yüklenecek Visual C++ bileşenlerini seçin.
Genel olarak, kodunuzu Visual Studio 2015 derleyicisini kullanarak derlemeniz gerekse bile Visual Studio'nun en son sürümünü kullanmanızı kesinlikle öneririz. Daha fazla bilgi için bkz . Eski projeler oluşturmak için Visual Studio'da yerel çoklu hedeflemeyi kullanma.
Visual Studio çalışırken, sonraki adıma devam etmeye hazırsınız demektir.