Visual Studio'da C++ kodunda gezinme
Visual Studio, kod tabanınızda hızlı ve verimli bir şekilde gezinmek için kullanabileceğiniz bir araç paketi sağlar.
Eklenen dosyayı açma
Bir #include yönergeye sağ tıklayın ve Belgeye Git'i seçin. İsterseniz, dosyayı açmak için imleç bu satırın üzerindeyken F12'yi de seçebilirsiniz.

Üst Bilgi/Kod Dosyasını Aç/Kapat
Üst bilgi dosyası ile buna karşılık gelen kaynak dosyası arasında geçiş yapabilirsiniz. Dosyanızda herhangi bir yere sağ tıklayın ve Üst Bilgi/Kod Dosyasını Aç/Kapat'ı seçin. İsterseniz Ctrl+K, Ctrl+O tuşlarını da seçebilirsiniz.
Tanım/Bildirime Git
Düzenleyicide sağ tıklayıp Tanıma Git'i seçerek veya F12'yi seçerek kod öğesinin tanımına gidebilirsiniz. Bağlam menüsünü açmak için sağ tıklayarak veya Ctrl+F12 tuşlarına basarak benzer şekilde bir bildirime gidebilirsiniz.

Git
Git, her birinin belirttiğiniz filtrelere göre belirli bir sonuç sağlayan bir gezinti özellikleri kümesini ifade eder.
Ctrl+, ile Git'i açabilirsiniz. Bu eylem, düzenlemekte olduğunuz belgenin üzerinde bir arama kutusu oluşturur.

Git şu arama filtrelerini içerir:
- Satıra Git (Ctrl+G): Geçerli belgenizde hızla farklı bir satıra atlayın.
- Tümüne Git (Ctrl+,) veya (Ctrl+T): Arama sonuçları aşağıdaki her şeyi içerir.
- Dosyaya Git (Ctrl 1, F): Çözümünüzdeki dosyaları arayın.
- Türe Git (Ctrl 1, T): Arama sonuçları şunlardır:
- Sınıflar, yapılar ve sabit listeleri.
- Arabirimler ve temsilciler (yalnızca yönetilen kod).
- Üyeye Git (Ctrl 1, M): Arama sonuçları şunlardır:
- Genel değişkenler ve genel işlevler.
- Sınıf üyesi değişkenleri ve üye işlevleri.
- Sabit.
- Sabit listesi öğeleri.
- Özellikler ve olaylar.
- Simgeye Git (Ctrl 1, S): Arama sonuçları şunlardır:
- Türlere Git ve Üyelere Git'in sonuçları.
- Makrolar içeren kalan tüm C++ dil yapıları.
Ctrl + ile Git'i ilk çağırdığınızda Tümüne Git etkinleştirilir (arama sonuçlarında filtre yoktur). Ardından, arama kutusunun yanındaki düğmeleri kullanarak istediğiniz filtreyi seçebilirsiniz. Belirli bir filtreyi ilgili klavye kısayolunu kullanarak çağırabilirsiniz. Bunu yaptığınızda, bu filtre önceden seçilmiş olarak Git arama kutusu açılır. Tüm klavye kısayolları yapılandırılabilir.
Metin filtresi uygulamak için, arama sorgunuzu filtrenin karşılık gelen karakteriyle ve ardından bir boşlukla başlatın. (Satıra Git isteğe bağlı olarak alanı atlayabilir.) Bu metin filtreleri kullanılabilir:
- Tümüne Git: (metin filtresi yok)
- Satır Numarasına Git: :
- Dosyaya Git: f
- Türe Git: t
- Üyeye Git: m
- Simgeye Git: #
Aşağıdaki örnek, "f" filtresini kullanarak Dosyalara Git işleminin sonuçlarını gösterir:

Metin filtreleri listesini görmek için? yazın. ardından bir boşluk bırakın. Ayrıca, Düzenle menüsüyle Git komutlarına da erişebilirsiniz. Bu, ana Klavye kısayollarına git'i anımsatmak için başka bir yoldur.

Dosyalarda Bul veya Bul
Bul (Ctrl+F) veya Dosyalarda Bul (Ctrl+Shift+F) ile çözümünüzdeki herhangi bir şey için metin araması çalıştırabilirsiniz.
Bulmanın kapsamı bir seçim, geçerli belge, tüm açık belgeler, geçerli proje veya çözümün tamamı olabilir. Normal ifadeleri ve düz metinleri kullanabilirsiniz. Ayrıca IDE'de tüm eşleşmeleri otomatik olarak vurgular.

Dosyalarda Bul, Sonuçları Bul penceresinde sonuçları görüntüleyen daha güçlü bir Bul sürümüdür. Dış kod bağımlılıklarını arayabilir, dosya türlerine göre filtreleyebilir ve daha fazlasını yapabilirsiniz.
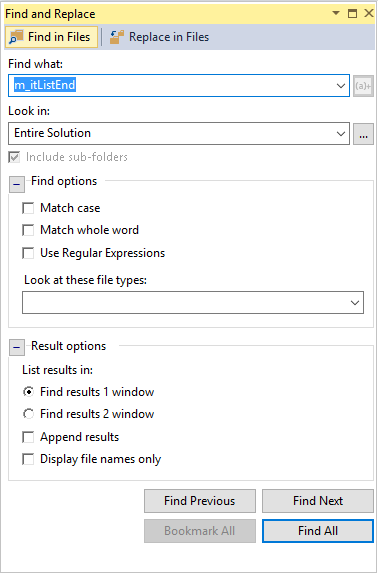
Dosyalarda Bul sonuçlarını iki pencere halinde düzenleyebilirsiniz. Birden çok aramanın sonuçlarını birlikte ekleyebilirsiniz. Dosyada bu konuma gitmek için bir sonuç seçin.

Daha fazla bilgi için Visual Studio belgelerindeki Dosyalarda Bul'a bakın.
Tüm Başvuruları Bul
Kod tabanınızdaki bir simgenin tüm kullanımlarını bulmak için şapka işaretini simgenin içinde veya hemen arkasına yerleştirin, sağ tıklayın ve ardından Tüm Başvuruları Bul'u seçin. Sonuçları birçok farklı şekilde filtreleyebilir, sıralayabilir veya gruplandırabilirsiniz. Sonuçlar artımlı olarak doldurulur. Bunlar, sistem üst bilgilerinden veya diğer kitaplıklardan farklı olarak çözümünüzde neler olduğunu görmenize yardımcı olmak için Okuma veya Yazma olarak sınıflandırılır.

Sonuçları aşağıdaki kategorilere göre gruplandırabilirsiniz:
- Project then Definition
- Yalnızca Tanım
- Tanım ve ardından Project
- Tanım ve yol
- Tanım, Proje ve yol
Sonuçları filtrele
Sonuçları filtrelemek için bir sütunun üzerine gelin ve açılan filtreleme simgesini seçin. görmek istemeyebileceğiniz dize ve açıklama başvuruları gibi öğeleri gizlemek için ilk sütundaki sonuçları filtreleyebilirsiniz.

Onaylanan sonuçlar: Aranmakta olan simgeye gerçek kod başvuruları. Örneğin, adlı
Sizebir üye işlevi aranırken, öğesini tanımlayanSizesınıfın kapsamıyla eşleşen tüm başvurularıSizedöndürür.Onaylanmayan sonuçlar: Bu filtre varsayılan olarak kapalıdır çünkü adı eşleşen ancak aradığınız simgeye gerçek başvurular olmayan sembolleri gösterir. Örneğin, her biri adlı
Sizebir üye işlevi tanımlayan iki sınıfınız varsa ve nesnesindenClass1bir başvuru üzerinde aramaSizeçalıştırırsanız, öğesindenClass2öğesine yapılan tüm başvurularSizeonaylanmamış olarak görünür.İşlenmemiş sonuçlar: Tüm Başvuruları Bul işlemlerinin daha büyük kod temellerinde tamamlanması zaman alabilir, bu nedenle Sonuçlar listesinde burada "işlenmemiş" sonuçlar gösterilir. İşlenmemiş sonuçlar, aranmakta olan simgenin adıyla eşleşmektedir ancak gerçek kod başvuruları olarak henüz onaylanmamıştır. Daha hızlı sonuçlar elde etmek için bu filtreyi açabilirsiniz. Bazı sonuçlar gerçek başvurular olmayabilir.
Sonuçları sıralama
Bu sütunu seçerek sonuçları herhangi bir sütuna göre sıralayabilirsiniz. Sütunu yeniden seçerek artan veya azalan düzen arasında geçiş yapabilirsiniz.
Gezinti Çubuğu
Düzenleyici penceresinin üstündeki Gezinti Çubuğu'nu kullanarak dosyadaki bir türün tanımına gidebilir veya üyeleri yazabilirsiniz.
