Not
Bu sayfaya erişim yetkilendirme gerektiriyor. Oturum açmayı veya dizinleri değiştirmeyi deneyebilirsiniz.
Bu sayfaya erişim yetkilendirme gerektiriyor. Dizinleri değiştirmeyi deneyebilirsiniz.
C++ kod düzenleyicisi ve Visual Studio IDE birçok kodlama yardımları sağlar. Bazıları C++ için benzersizdir ve bazıları tüm Visual Studio dillerinde temelde aynıdır. Paylaşılan özellikler hakkında daha fazla bilgi için bkz . Kod ve Metin Düzenleyicisi'nde Kod Yazma.
Renklendirme
Visual Studio, dil anahtar sözcükleri, tür adları, değişken adları, işlev parametreleri, dize değişmez değerleri gibi simge türlerini ayırt etmek için söz dizimi öğelerini renklendirir.
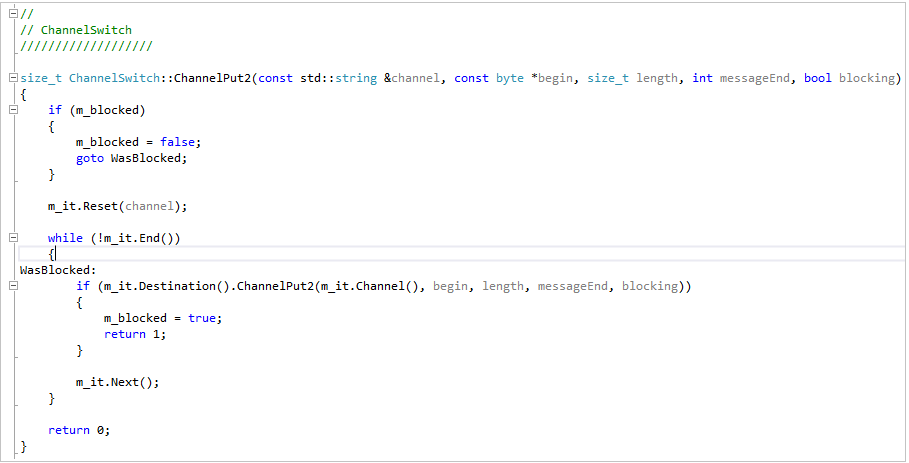
Kullanılmayan kod (#if 0 altındaki kod gibi) renk olarak daha soluk olur.
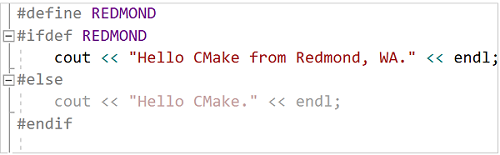
Hızlı Başlat'ta "Yazı Tipleri" yazıp Yazı Tipleri ve Renkler'i seçerek renkleri özelleştirebilirsiniz. Yazı Tipleri ve Renkler iletişim kutusunda, ekranı aşağı kaydırarak C/C++ seçeneklerine gelin ve ardından özel bir yazı tipi ve/veya renk seçin.
Anahat Oluşturma
Kaynak kod dosyasında herhangi bir yere sağ tıklayın ve yalnızca ilgilendiğiniz koda göz atmayı kolaylaştırmak için kod bloklarını ve/veya özel bölgeleri daraltmak veya genişletmek için Anahat'ı seçin. Daha fazla bilgi için bkz . Anahat oluşturma.
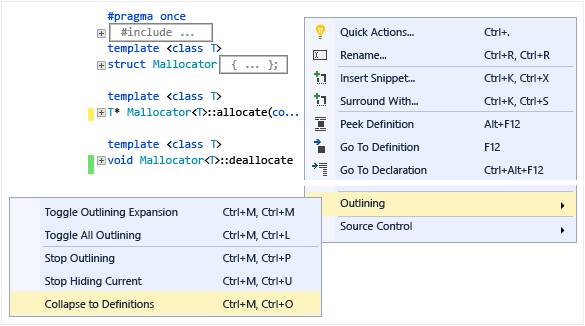
İmlecinizi '{' veya '}' küme ayracı önüne getirdiğinizde, düzenleyici eşleşen karşılık gelenini vurgular.
Diğer ana hat oluşturma seçenekleri, ana menüdeki Ana Hat Düzenleme'nin> altında bulunur.
Satır numaraları
Araçlar>Tüm Diller>>giderek veya Hızlı Başlat (Ctrl + Q)>"satır numarası" araması yaparak projenize satır numaraları ekleyebilirsiniz. Satır numaraları, C++ dahil olmak üzere tüm diller veya yalnızca belirli diller için ayarlanabilir.
Kaydırma ve yakınlaştırma
Ctrl tuşuna basarak ve fare tekerleğinizle kaydırarak düzenleyiciyi yakınlaştırabilir veya uzaklaştırabilirsiniz. Sol alt köşedeki yakınlaştırma ayarını kullanarak da yakınlaştırabilirsiniz.

Kaydırma Çubuğu Harita Modu , geçerli konumunuzdan çıkmadan bir kod dosyasını hızla kaydırmanıza ve göz atmanıza olanak tanır. Doğrudan o konuma gitmek için kod haritasında herhangi bir yere tıklayabilirsiniz.
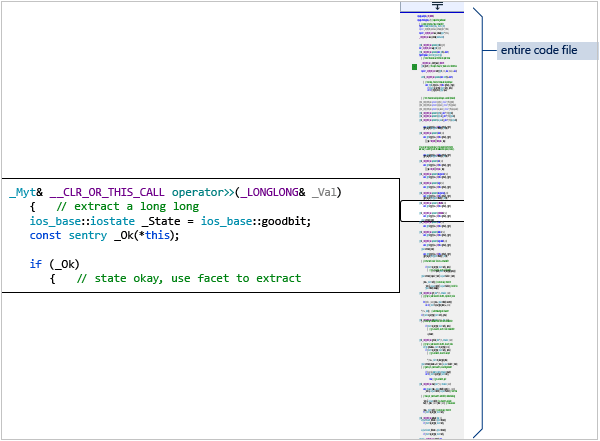
Harita Modu'nu açmak için ana araç çubuğundaki Hızlı Başlat arama kutusuna "harita" yazın ve Kaydırma eşleme modunu kullan'ı seçin. Daha fazla bilgi için bkz . Nasıl yapılır: Kaydırma çubuğunu özelleştirerek kodunuzu izleme.
Harita Modu kapalıyken, kaydırma çubuğu dosyada yaptığınız değişiklikleri vurgular. Yeşil kaydedilen değişiklikleri, sarı ise kaydedilmemiş değişiklikleri gösterir.
Hızlı Bilgi ve Parametre Bilgileri
Bildirim ve hemen önünde yer alan açıklamalar da dahil olmak üzere herhangi bir değişkenin, işlevin veya başka bir simgenin üzerine gelin.

Hızlı Bilgi araç ipucunun Çevrimiçi Arama bağlantısı vardır. Arama sağlayıcısını belirtmek için >> gidin.
Kodunuzda bir hata varsa üzerine geldiğinizde Hızlı Bilgi hata iletisini görüntüler. Hata iletisini Hata Listesi penceresinde de bulabilirsiniz.


Kodunuzda bir hata varsa üzerine geldiğinizde Hızlı Bilgi hata iletisini görüntüler. Hata iletisini Hata Listesi penceresinde de bulabilirsiniz.

Bir işlevi çağırdığınızda, Parametre Bilgisi parametre türlerini ve beklendikleri sırayı gösterir.

Tanıma Göz At
Bir değişkenin veya işlev bildiriminin üzerine gelin, sağ tıklayın ve ardından geçerli konumunuzdan uzaklaşmadan tanımın satır içi görünümünü görmek için Tanıma Göz At'ı seçin. Daha fazla bilgi için bkz . Tanıma Göz Atma (Alt+F12).

F1 Yardımı
İmleci herhangi bir tür, anahtar sözcük veya işlevin üzerine veya hemen arkasına getirin ve doğrudan Microsoft Learn'de ilgili başvuru konusuna gitmek için F1 tuşuna basın. F1 , hata listesindeki ve birçok iletişim kutusundaki öğeler üzerinde de çalışır.
Sınıf Görünümü
Sınıf Görünümü , tüm kod simgelerinden ve bunların kapsamıyla üst/alt hiyerarşilerinden oluşan aranabilir bir ağaç kümesini proje temelinde düzenlenmiş olarak görüntüler. Sınıf Görünümü Ayarları'ndan Sınıf Görünümü'nde görüntülenecek öğeleri yapılandırabilirsiniz (pencerenin üst kısmındaki dişli kutusu simgesine tıklayın).
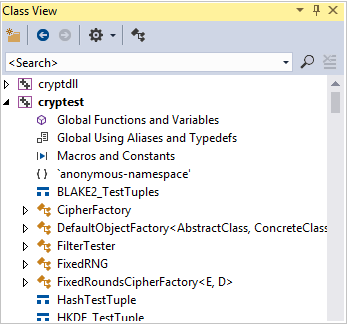
Ekleme dosyalarının grafiğini oluşturma
Projenizdeki bir kod dosyasına sağ tıklayın ve diğer dosyalar tarafından dahil edilen dosyaların grafiğini görmek için Ekleme dosyalarının grafiğini oluştur'u seçin.

Arama Hiyerarşisini Görüntüle
Herhangi bir işlev çağrısına sağ tıklayın ve çağıran tüm işlevlerin ve onu çağıran tüm işlevlerin özyinelemeli listesini görüntüleyin. Listedeki her işlev aynı şekilde genişletilebilir. Daha fazla bilgi için bkz . Arama Hiyerarşisi.

Ayrıca bkz:
Kodu düzenleme ve yeniden düzenleme (C++)
C++ için Live Share ile Visual Studio
İşbirliği'nde C++ kod tabanınızda gezinme