Not
Bu sayfaya erişim yetkilendirme gerektiriyor. Oturum açmayı veya dizinleri değiştirmeyi deneyebilirsiniz.
Bu sayfaya erişim yetkilendirme gerektiriyor. Dizinleri değiştirmeyi deneyebilirsiniz.
Linux desteği Visual Studio 2017 ve sonraki sürümlerde kullanılabilir. FIPS uyumlu güvenli uzak Linux geliştirme, Visual Studio 2019 sürüm 16.5 ve sonraki sürümlerde kullanılabilir.
Federal Bilgi İşleme Standardı (FIPS) Yayın 140-2, şifreleme modülleri için abd kamu standardıdır. Standardın uygulamaları NIST tarafından doğrulanır. Windows, FIPS uyumlu şifreleme modülleri için desteği doğrulamıştır. Visual Studio 2019 sürüm 16.5 ve sonraki sürümlerinde, uzaktan geliştirme için Linux sisteminize güvenli, FIPS uyumlu bir şifreleme bağlantısı kullanabilirsiniz.
Visual Studio ile uzak Linux sisteminiz arasında güvenli, FIPS uyumlu bir bağlantı kurma burada anlatılmaktadır. Bu kılavuz, Visual Studio'da CMake veya MSBuild Linux projeleri oluşturduğunuzda geçerlidir. Bu makale, Uzak Linux bilgisayarınıza bağlanma başlığı altındaki bağlantı yönergelerinin FIPS uyumlu sürümüdür.
FIPS uyumlu bağlantı hazırlama
Visual Studio ile uzak Linux sisteminiz arasında FIPS uyumlu, kriptografik olarak güvenli bir ssh bağlantısı kullanmak için bazı hazırlıklar gereklidir. FIPS-140-2 uyumluluğu için Visual Studio yalnızca RSA anahtarlarını destekler.
Bu makaledeki örneklerde OpenSSH sunucu sürümü 7.6 ile Ubuntu 18.04 LTS kullanılır. Ancak, openSSH'nin orta düzeyde yeni bir sürümünü kullanan tüm dağıtımlar için yönergeler aynı olmalıdır.
Uzak sistemde SSH sunucusunu ayarlamak için
Linux sisteminde OpenSSH sunucusunu yükleyin ve başlatın:
sudo apt install openssh-server sudo service ssh startSistem ön başlatıldığında sunucunun
sshotomatik olarak başlatılmasını istiyorsanız, kullanaraksystemctletkinleştirin:sudo systemctl enable sshKök olarak açın
/etc/ssh/sshd_config. Aşağıdaki satırları düzenleyin (veya yoksa ekleyin):Ciphers aes256-cbc,aes192-cbc,aes128-cbc,3des-cbc HostKeyAlgorithms ssh-rsa KexAlgorithms diffie-hellman-group-exchange-sha256,diffie-hellman-group-exchange-sha1,diffie-hellman-group14-sha1 MACs hmac-sha2-256,hmac-sha1Not
ssh-rsa,rsa-sha2-*veecdsa-sha2-*, VS'nin desteklediği tek FIPS uyumlu konak anahtarı algoritmalarıdır. Visual Studio'nun desteklediği algoritmalar hakkında daha fazla bilgi için bkz. desteklenen SSH Algoritmaları. Bu seçeneklerle sınırlı değilsiniz. Diğer şifreleri, konak anahtar algoritmalarını vb. kullanacak şekilde yapılandırabilirsiniz
ssh. Dikkate almak isteyebileceğiniz diğer bazı ilgili güvenlik seçenekleri şunlardır:PermitRootLogin,PasswordAuthenticationvePermitEmptyPasswords. Daha fazla bilgi içinmanSSH Sunucu Yapılandırmasısshd_configbakın.kaydettikten ve kapattıktan
sshd_configsonra yeni yapılandırmayı uygulamak için ssh sunucusunu yeniden başlatın:sudo service ssh restart
Ardından, Windows bilgisayarınızda bir ECDSA anahtar çifti oluşturacaksınız. Ardından ortak anahtarı ssh tarafından kullanılmak üzere uzak Linux sistemine kopyalayacaksınız.
ECDSA anahtar dosyası oluşturmak ve kullanmak için
Windows makinesinde şu komutu kullanarak bir genel/özel ECDSA anahtar çifti oluşturun:
ssh-keygen -t ecdsa -m PEMkomutu bir ortak anahtar ve bir özel anahtar oluşturur. Varsayılan olarak, anahtarlar .ssh\id_ecdsa %USERPROFILE%ve .ssh\id_ecdsa.pub %USERPROFILE%kaydedilir. (PowerShell'de, cmd makro %USERPROFILE%yerine $env:USERPROFILE kullanın) RSA ile oluşturulan anahtarlar da desteklenir. Anahtar adını değiştirirseniz, aşağıdaki adımlarda değiştirilen adı kullanın. Güvenliği artırmak için parola kullanmanızı öneririz.
Windows'tan ortak anahtarı Linux makinesine kopyalayın:
scp %USERPROFILE%\.ssh\id_ecdsa.pub user@hostname:Linux sisteminde, anahtarı yetkili anahtarlar listesine ekleyin ve dosyanın doğru izinlere sahip olduğundan emin olun:
cat ~/id_ecdsa.pub >> ~/.ssh/authorized_keys chmod 600 ~/.ssh/authorized_keysŞimdi yeni anahtarın içinde
sshçalışıp çalışmadığını test edebilirsiniz. Windows'tan oturum açmak için bunu kullanın:ssh -i %USERPROFILE%\.ssh\id_ecdsa user@hostname
şifreleme anahtarlarını başarıyla ayarladınız ssh, oluşturdunuz ve dağıttınız ve bağlantınızı test ettiniz. Artık Visual Studio bağlantısını ayarlamaya hazırsınız.
Visual Studio'da uzak sisteme bağlanma
Visual Studio'da, Seçenekler iletişim kutusunu açmak için menü çubuğunda Araçlar Seçenekleri'ni>seçin. Ardından platformlar > arası Bağlantı Yöneticisi'i seçerek Bağlantı Yöneticisi iletişim kutusunu açın.
Daha önce Visual Studio'da bağlantı kurmadıysanız, projenizi ilk kez oluştururken Visual Studio sizin için Bağlantı Yöneticisi iletişim kutusunu açar.
Bağlantı Yöneticisi iletişim kutusunda Ekle düğmesini seçerek yeni bir bağlantı ekleyin.

Uzak Sisteme Bağlan penceresi görüntülenir.
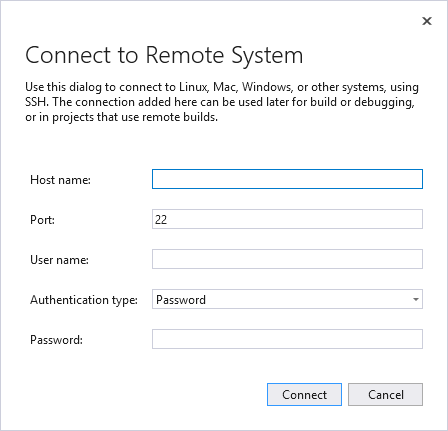
Uzak Sisteme Bağlan iletişim kutusunda, uzak makinenizin bağlantı ayrıntılarını girin.
Giriş Açıklama Ana Bilgisayar Adı Hedef cihazınızın adı veya IP adresi Bağlantı noktası SSH hizmetinin üzerinde çalıştığı bağlantı noktası, genellikle 22 Kullanıcı adı Kimlik doğrulaması için kullanıcı Kimlik doğrulaması türü FIPS uyumlu bağlantı için Özel Anahtar'ı seçin Özel anahtar dosyası Ssh bağlantısı için oluşturulan özel anahtar dosyası Parola Yukarıda seçilen özel anahtarla kullanılan parola Kimlik doğrulama türünü Özel Anahtar olarak değiştirin. Özel anahtar dosya alanına özel anahtarınızın yolunu girin. Bunun yerine Gözat düğmesini kullanarak özel anahtar dosyanıza gidebilirsiniz. Ardından, Parola alanına özel anahtar dosyanızı şifrelemek için kullanılan parolayı girin.
Uzak bilgisayara bağlantı kurmayı denemesi için Bağlan düğmesini seçin.
Bağlantı başarılı olursa Visual Studio, IntelliSense'i uzak üst bilgileri kullanacak şekilde yapılandırıyor. Daha fazla bilgi için bkz . Uzak sistemlerdeki üst bilgiler için IntelliSense.
Bağlantı başarısız olursa, değiştirilmesi gereken giriş kutuları kırmızıyla özetlenir.

Bağlantı sorunlarını giderme hakkında daha fazla bilgi için bkz . Uzak Linux bilgisayarınıza bağlanma.
Bağlantı Yöneticisi için komut satırı yardımcı programı
Visual Studio 2019 sürüm 16.5 veya üzeri: ConnectionManager.exe Visual Studio dışındaki uzaktan geliştirme bağlantılarını yönetmek için bir komut satırı yardımcı programıdır. Yeni bir geliştirme makinesi sağlama gibi görevler için kullanışlıdır. Alternatif olarak, Visual Studio'yu sürekli tümleştirme için ayarlamak için de kullanabilirsiniz. Örnekler ve ConnectionManager komutuna tam başvuru için bkz . ConnectionManager başvurusu.
İsteğe bağlı: FIPS modunu etkinleştirme veya devre dışı bırakma
Windows'da FIPS modunu genel olarak etkinleştirmek mümkündür.
FIPS modunu etkinleştirmek için Windows+R tuşlarına basarak
Yerel Bilgisayar İlkesi Bilgisayar Yapılandırması > Windows Ayarları Güvenlik Ayarları >> Yerel İlkeler'i>ve Güvenlik Seçenekleri'ni seçin.
İlke'nin altında Sistem şifrelemesi: Şifreleme, karma oluşturma ve imzalama için FIPS uyumlu algoritmaları kullanın'ı seçin ve enter tuşuna basarak iletişim kutusunu açın.
Yerel Güvenlik Ayarı sekmesinde Etkin veya Devre Dışı'nı seçin ve sonra değişikliklerinizi kaydetmek için Tamam'ı seçin.
Uyarı
FIPS modunun etkinleştirilmesi bazı uygulamaların bozulmasına veya beklenmedik şekilde davranmasına neden olabilir. Daha fazla bilgi için Neden Artık "FIPS modu" Önerilmiyor? blog gönderisine bakın.
Ek kaynaklar
FIPS 140 doğrulamasıyla ilgili Microsoft belgeleri
FIPS 140-2: Şifreleme Modülleri için Güvenlik Gereksinimleri (NIST'den)
Şifreleme Algoritması Doğrulama Programı: Doğrulama Notları (NIST'den)
Artık "FIPS modu" Önermeme nedenimiz hakkında Microsoft blog gönderisi
Ayrıca bkz:
Linux projesi yapılandırma
Linux CMake projesi yapılandırma
Uzak Linux bilgisayarınıza bağlanma
Linux projenizi dağıtma, çalıştırma ve projenizin hatalarını ayıklama
CMake hata ayıklama oturumlarını yapılandırma