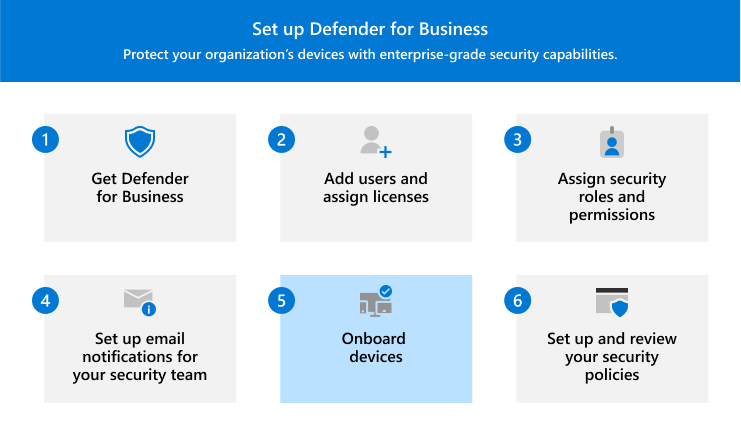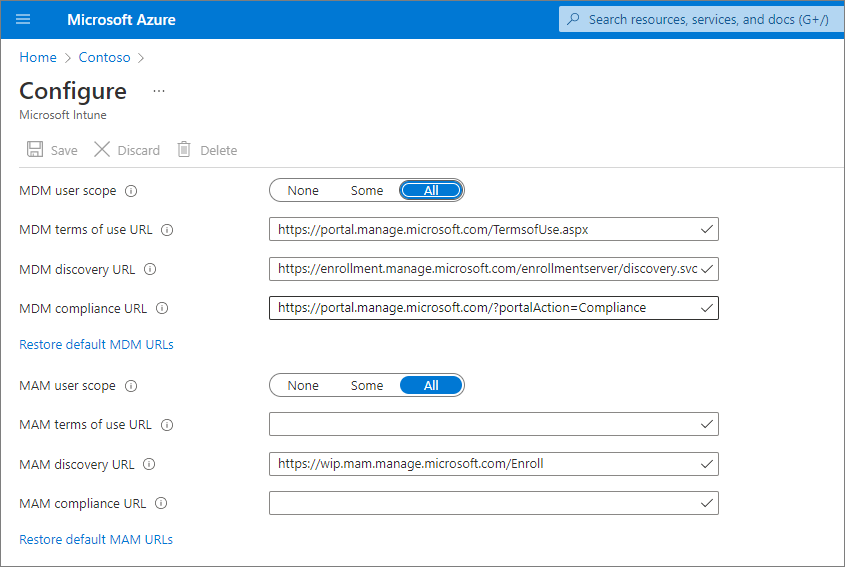Bu makalede, cihazları İş için Defender'a ekleme işlemi açıklanır.
İş cihazlarınızı hemen korumak için ekleme. Şirketinizin cihazlarını eklemek için çeşitli seçenekler arasından seçim yapabilirsiniz. Bu makalede seçeneklerinizde size yol gösterilir ve eklemenin nasıl çalıştığı açıklanır.
Windows 10 ve 11
Not
Windows cihazları aşağıdaki işletim sistemlerinden birini çalıştırıyor olmalıdır:
- Windows 10 veya 11 business
- Windows 10 veya 11 Professional
- Windows 10 veya 11 Enterprise
Daha fazla bilgi için bkz. İş için Microsoft Defender gereksinimleri.
Windows istemci cihazlarını İş için Defender'a eklemek için aşağıdaki seçeneklerden birini belirleyin:
Windows 10 ve 11 için yerel betik
Windows istemci cihazlarını eklemek için yerel bir betik kullanabilirsiniz. Ekleme betiğini bir cihazda çalıştırdığınızda, Microsoft Entra ID ile bir güven oluşturur (bu güven yoksa), cihazı Microsoft Intune'a kaydeder (henüz kayıtlı değilse) ve ardından cihazı İş için Defender'a ekler. Şu anda Intune kullanmıyorsanız, yerel betik yöntemi, İş için Defender müşterileri için önerilen ekleme yöntemidir.
İpucu
Yerel betik yöntemini kullanırken bir kerede en fazla 10 cihaz eklemenizi öneririz.
Microsoft Defender portalına ()https://security.microsoft.com gidin ve oturum açın.
Gezinti bölmesinde Ayarlar>Uç Noktaları'nı seçin ve ardından Cihaz yönetimi'nin altında Ekleme'yi seçin.
Windows 10 ve 11'i seçin.
Bağlantı türü'nin altında Kolaylaştırılmış'ı seçin.
Dağıtım yöntemi bölümünde Yerel betik'i ve ardından Ekleme paketini indir'i seçin. Ekleme paketini çıkarılabilir bir sürücüye kaydetmenizi öneririz.
Bir Windows cihazında, yapılandırma paketinin içeriğini Masaüstü klasörü gibi bir konuma ayıklayın. adlı WindowsDefenderATPLocalOnboardingScript.cmdbir dosyanız olmalıdır.
Bir komut istemini yönetici olarak açın.
Betik dosyasının konumunu yazın. Örneğin, dosyayı Desktop klasörüne kopyaladıysanız %userprofile%\Desktop\WindowsDefenderATPLocalOnboardingScript.cmdyazın ve Enter tuşuna basın (veya Tamam'ı seçin).
Betik çalıştırıldıktan sonra bir algılama testi çalıştırın.
Windows 10 ve 11 için Grup İlkesi
Windows istemcilerini eklemek için Grup İlkesi'ni kullanmayı tercih ediyorsanız, Grup İlkesi'ni kullanarak Windows cihazlarını ekleme konusunda yönergeleri izleyin. Bu makalede, Uç Nokta için Microsoft Defender'a ekleme adımları açıklanmaktadır. İş için Defender'a ekleme adımları benzerdir.
Windows 10 ve 11 için Intune
Intune yönetim merkezini (https://intune.microsoft.com) kullanarak Windows istemcilerini ve diğer cihazları Intune'a ekleyebilirsiniz. Intune'a cihaz kaydetmek için kullanılabilecek çeşitli yöntemler vardır. Aşağıdaki yöntemlerden birini kullanmanızı öneririz:
Windows 10 ve 11 için otomatik kaydı etkinleştirme
Otomatik kaydı ayarladığınızda, kullanıcılar iş hesabını cihaza ekler. Arka planda cihaz, Microsoft Entra Id'yi kaydedip birleştirir ve Intune'a kaydedilir.
Azure portalına (https://portal.azure.com/) gidin ve oturum açın.
Microsoft Entra ID>Mobility (MDM ve MAM)>Microsoft Intune'u seçin.
MDM Kullanıcı kapsamını ve MAM kullanıcı kapsamını yapılandırın.
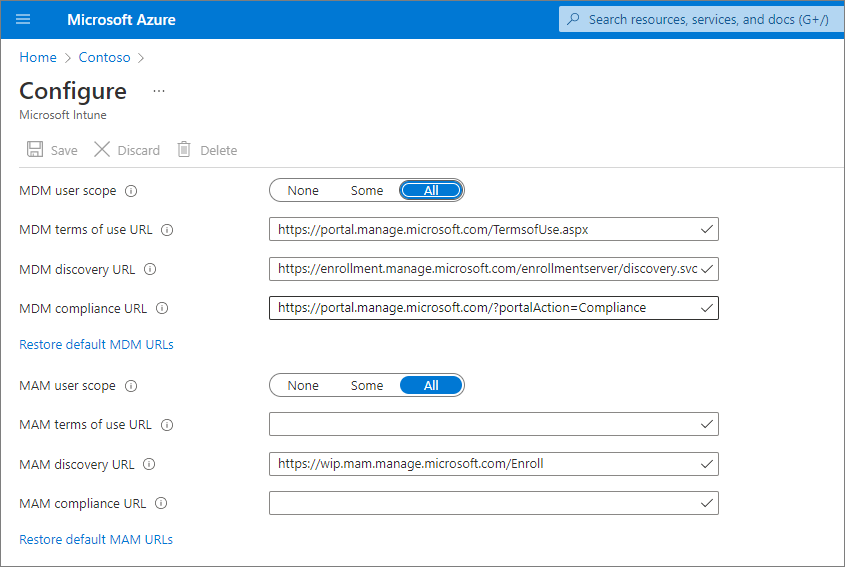
MDM Kullanıcı kapsamı için, tüm kullanıcıların Windows cihazlarını otomatik olarak kaydedebilmesi için Tümü seçeneğini belirlemenizi öneririz.
MAM kullanıcı kapsamı bölümünde URL'ler için aşağıdaki varsayılan değerleri öneririz:
-
MDM Kullanım Koşulları URL’si
-
MDM Bulma URL’si
-
MAM uyumluluk URL’si
Kaydet'i seçin.
Bir cihaz Intune'a kaydedildikten sonra, bunu İş için Defender'daki bir cihaz grubuna ekleyebilirsiniz.
İş için Defender'da cihaz grupları hakkında daha fazla bilgi edinin.
Kullanıcılardan Windows 10 ve 11 cihazlarını kaydetmelerini isteyin
Kaydın nasıl çalıştığını görmek için aşağıdaki videoyu izleyin:
Bu makaleyi kuruluşunuzdaki kullanıcılarla paylaşın: Windows 10/11 cihazlarını Intune'a kaydedin.
Bir cihaz Intune'a kaydedildikten sonra, bunu İş için Defender'daki bir cihaz grubuna ekleyebilirsiniz.
İş için Defender'da cihaz grupları hakkında daha fazla bilgi edinin.
Windows 10 veya 11 cihazında algılama testi çalıştırma
Windows cihazlarını İş için Defender'a ekledikten sonra, her şeyin düzgün çalıştığından emin olmak için cihazda bir algılama testi çalıştırabilirsiniz.
Windows cihazında bir klasör oluşturun: C:\test-MDATP-test.
Komut İstemi'ni yönetici olarak açın ve aşağıdaki komutu çalıştırın:
powershell.exe -NoExit -ExecutionPolicy Bypass -WindowStyle Hidden $ErrorActionPreference = 'silentlycontinue';(New-Object System.Net.WebClient).DownloadFile('http://127.0.0.1/1.exe', 'C:\\test-MDATP-test\\invoice.exe');Start-Process 'C:\\test-MDATP-test\\invoice.exe'
Komut çalıştırıldıktan sonra Komut İstemi penceresi otomatik olarak kapatılır. Başarılı olursa algılama testi tamamlandı olarak işaretlenir ve yeni eklenen cihaz için Microsoft Defender portalında (https://security.microsoft.com) yaklaşık 10 dakika içinde yeni bir uyarı görüntülenir.
Mac
Mac'i eklemek için aşağıdaki seçeneklerden birini belirleyin:
Mac için yerel betik
Mac'te yerel betiği çalıştırdığınızda, Microsoft Entra ID ile bir güven oluşturur (bu güven yoksa), Mac'i Microsoft Intune'a kaydeder (henüz kaydedilmediyse) ve ardından Mac'i İş için Defender'a ekler. Bu yöntemi kullanarak bir kerede en fazla 10 cihaz eklemenizi öneririz.
Microsoft Defender portalına ()https://security.microsoft.com gidin ve oturum açın.
Gezinti bölmesinde Ayarlar>Uç Noktaları'nı seçin ve ardından Cihaz yönetimi'nin altında Ekleme'yi seçin.
macOS'ı seçin.
Bağlantı türü'nin altında Kolaylaştırılmış'ı seçin.
Dağıtım yöntemi bölümünde Yerel betik'i ve ardından Ekleme paketini indir'i seçin. Paketi çıkarılabilir bir sürücüye kaydedin. Ayrıca Yükleme paketini indir'i seçin ve çıkarılabilir cihazınıza kaydedin.
Mac bilgisayarınızda, yükleme paketini yerel bir dizine olarak wdav.pkg kaydedin.
Ekleme paketini, yükleme paketi için kullandığınız dizine kaydedin WindowsDefenderATPOnboardingPackage.zip .
Kaydettiğinize gitmek için Bulucu'ya wdav.pkg gidin ve açın.
Devam'ı seçin, lisans koşullarını kabul edin ve istendiğinde parolanızı girin.
Microsoft'tan bir sürücünün yüklenmesine izin vermeniz istenir ( Sistem Uzantısı Engellendi veya Yükleme beklemede veya her ikisi de). Sürücü yüklemesine izin vermelisiniz.
Güvenlik Tercihlerini Aç'ı veya Sistem Tercihleri>Güvenlik & Gizlilik'i ve ardından İzin Ver'i seçin.
Ekleme paketini çalıştırmak için aşağıdaki Bash komutunu kullanın:
/usr/bin/unzip WindowsDefenderATPOnboardingPackage.zip \
&& /bin/chmod +x MicrosoftDefenderATPOnboardingMacOs.sh \
&& /bin/bash -c MicrosoftDefenderATPOnboardingMacOs.sh
Mac Intune'a kaydedildikten sonra bir cihaz grubuna ekleyebilirsiniz.
İş için Defender'da cihaz grupları hakkında daha fazla bilgi edinin.
Mac için Intune
Zaten Intune kullanıyorsanız, Intune yönetim merkezini (https://intune.microsoft.com ) kullanarak Mac bilgisayarları kaydedebilirsiniz. Mac'i Intune'a kaydetmek için kullanılabilecek çeşitli yöntemler vardır. Aşağıdaki yöntemlerden birini öneririz:
Şirkete ait Mac için seçenekler
Şirket tarafından yönetilen Mac cihazlarını Intune'a kaydetmek için aşağıdaki seçeneklerden birini belirleyin:
| Seçenek |
Açıklama |
| Apple Otomatik Cihaz Kaydı |
Apple Business Manager veya Apple School Manager aracılığıyla satın alınan cihazlarda kaydı otomatikleştirmek için bu yöntemi kullanın. Otomatik cihaz kaydı kayıt profilini "havadan" dağıtır, böylece cihazlara fiziksel erişiminiz olması gerekmez.
Bkz. Mac'i Apple Business Manager veya Apple School Manager ile otomatik olarak kaydetme. |
| Cihaz kayıt yöneticisi (DEM) |
Büyük ölçekli dağıtımlar ve kuruluşunuzda kayıt kurulumuna yardımcı olabilecek birden çok kişi olduğunda bu yöntemi kullanın. Cihaz kayıt yöneticisi (DEM) izinleri olan biri, tek bir Microsoft Entra hesabıyla en fazla 1.000 cihaz kaydedebilir. Bu yöntem, cihazları kaydetmek için Şirket Portalı uygulamasını veya Microsoft Intune uygulamasını kullanır. Otomatik Cihaz Kaydı aracılığıyla cihazları kaydetmek için DEM hesabı kullanamazsınız.
Bkz . Cihaz kayıt yöneticisi hesabı kullanarak cihazları Intune'a kaydetme. |
| Doğrudan kayıt |
Doğrudan kayıt, kullanıcı benzitesi olmayan cihazları kaydeder, bu nedenle bu yöntem tek bir kullanıcıyla ilişkilendirilmeyen cihazlar için en iyisidir. Bu yöntem, kaydettiğiniz Mac'lere fiziksel erişiminiz olmasını gerektirir.
Bkz . Mac için Doğrudan Kayıt'ı kullanma. |
Kullanıcılardan Kendi Mac'lerini Intune'a kaydetmelerini isteyin
İşletmeniz kişilerin kendi cihazlarını Intune'a kaydetmesini tercih ederse, kullanıcıları şu adımları izlemeye yönlendirin:
Şirket Portalı web sitesine (https://portal.manage.microsoft.com/) gidin ve oturum açın.
Cihazlarını eklemek için Şirket Portalı web sitesindeki yönergeleri izleyin.
Şirket Portalı uygulamasını adresine https://aka.ms/EnrollMyMacyükleyin ve uygulamadaki yönergeleri izleyin.
Mac'in eklendiğini onaylayın
Cihazın şirketinizle ilişkili olduğunu onaylamak için Bash'te aşağıdaki Python komutunu kullanın:
mdatp health --field org_id.
macOS 10.15 (Catalina) veya sonraki bir sürümü kullanıyorsanız cihazınızı korumak için İş için Defender'a onay verin.
Sistem Tercihleri>Güvenliği & Gizlilik>Gizliliği>Tam Disk Erişimi'ne gidin. Değişiklik yapmak için iletişim kutusunun altındaki kilit simgesini seçin ve ardından İş için Microsoft Defender'ı (veya gördüğünüz buysa Uç Nokta için Defender'ı) seçin.
Cihazın eklendiğini doğrulamak için Bash'te aşağıdaki komutu kullanın:
mdatp health --field real_time_protection_enabled
Bir cihaz Intune'a kaydedildikten sonra bir cihaz grubuna ekleyebilirsiniz.
İş için Defender'da cihaz grupları hakkında daha fazla bilgi edinin.
Mobil cihazlar
Android ve iOS cihazları gibi mobil cihazları eklemek için aşağıdaki yöntemleri kullanabilirsiniz:
Microsoft Defender uygulamasını kullanma
Mobil tehdit savunma özellikleri artık İş için Defender müşterilerinin kullanımına sunulmuştur. Bu özelliklerle artık Microsoft Defender uygulamasını kullanarak mobil cihazları (Android ve iOS gibi) ekleyebilirsiniz. Bu yöntemle kullanıcılar uygulamayı Google Play'den veya Apple App Store'dan indirir, oturum açar ve ekleme adımlarını tamamlar.
Önemli
Mobil cihazları eklemeden önce aşağıdaki gereksinimlerin tümünün karşılandığından emin olun:
- İş için Defender sağlamayı tamamladı.
Microsoft Defender portalındaVarlık>Cihazları'na gidin.
- "Bekleyin! Verileriniz için yeni alanlar hazırlıyoruz ve bunları birbirine bağlıyoruz." ardından İş için Defender sağlamayı tamamlamadı. Bu işlem şu anda gerçekleşiyor ve tamamlanması 24 saat kadar sürebilir.
- Cihazların listesini görüyorsanız veya cihaz eklemeniz istenirse, bu, İş için Defender sağlama işleminin tamamlandığı anlamına gelir.
- Kullanıcılar cihazlarına Microsoft Authenticator uygulamasını indirmiş ve microsoft 365 için iş veya okul hesabını kullanarak cihazlarını kaydetmişlerdir.
| Cihaz |
Yordam |
| Android |
1. Cihazda Google Play mağazasına gidin.
2. Henüz yapmadıysanız Microsoft Authenticator uygulamasını indirip yükleyin. Oturum açın ve cihazınızı Microsoft Authenticator uygulamasına kaydedin.
3. Google Play store'da Microsoft Defender uygulamasını arayın ve yükleyin.
4. Microsoft Defender uygulamasını açın, oturum açın ve ekleme işlemini tamamlayın. |
| iOS |
1. Cihazda Apple App Store'a gidin.
2. Henüz yapmadıysanız Microsoft Authenticator uygulamasını indirip yükleyin. Oturum açın ve cihazınızı Microsoft Authenticator uygulamasına kaydedin.
3. Apple App Store'da Microsoft Defender uygulamasını arayın.
4. Oturum açın ve uygulamayı yükleyin.
5. Devam etmek için kullanım koşullarını kabul edin.
6. Microsoft Defender uygulamasının bir VPN bağlantısı kurmasına ve VPN yapılandırmaları eklemesine izin verin.
7. Bildirimlere (uyarılar gibi) izin verilip verilmeyeceğini seçin. |
Microsoft Intune'u kullanma
Aboneliğiniz Microsoft Intune içeriyorsa, Android ve iOS/iPadOS cihazları gibi mobil cihazları eklemek için bunu kullanabilirsiniz. Bu cihazları Intune'a kaydetme konusunda yardım almak için aşağıdaki kaynaklara bakın:
Bir cihaz Intune'a kaydedildikten sonra bir cihaz grubuna ekleyebilirsiniz.
İş için Defender'da cihaz grupları hakkında daha fazla bilgi edinin.
Sunucular
Sunucunuz için işletim sistemini seçin:
Windows Server
Önemli
Windows Server uç noktasını eklemeden önce aşağıdaki gereksinimleri karşıladığınızdan emin olun:
- İş için Microsoft Defender sunucuları lisansınız var. (Bkz. İş için Microsoft Defender sunucularını alma.)
- Windows Server için zorlama kapsamı açık.
Ayarlar>Uç Noktaları>Yapılandırma yönetimi>Zorlama kapsamı'na gidin.
MEM'den güvenlik yapılandırma ayarlarını zorunlu kılmak için MDE kullan'ı seçin, Windows Server'ı ve ardından Kaydet'i seçin.
Yerel bir betik kullanarak bir Windows Server örneğini İş için Defender'a ekleyebilirsiniz.
Windows Server için yerel betik
Microsoft Defender portalına ()https://security.microsoft.com gidin ve oturum açın.
Gezinti bölmesinde Ayarlar>Uç Noktaları'nı seçin ve ardından Cihaz yönetimi'nin altında Ekleme'yi seçin.
Windows Server 1803, 2019 ve 2022 gibi bir işletim sistemi seçin ve ardından Dağıtım yöntemi bölümünde Yerel betik'i seçin.
Windows Server 2012 R2 ve 2016'yı seçerseniz, indirilip çalıştırılacak iki paketiniz vardır: yükleme paketi ve ekleme paketi. Yükleme paketi, İş için Defender aracısını yükleyen bir MSI dosyası içerir. Ekleme paketi, Windows Server uç noktanızı İş için Defender'a ekleme betiğini içerir.
Ekleme paketini indir'i seçin. Ekleme paketini çıkarılabilir bir sürücüye kaydetmenizi öneririz.
Windows Server 2012 R2 ve 2016'yı seçtiyseniz Yükleme paketini indir'i de seçin ve paketi çıkarılabilir bir sürücüye kaydedin
Windows Server uç noktanızda, yükleme/ekleme paketinin içeriğini Masaüstü klasörü gibi bir konuma ayıklayın. adlı WindowsDefenderATPLocalOnboardingScript.cmdbir dosyanız olmalıdır.
Windows Server 2012 R2 veya Windows Server 2016'yı ekliıyorsanız, önce yükleme paketini ayıklayın.
Bir komut istemini yönetici olarak açın.
Windows Server 2012R2 veya Windows Server 2016'yı ekliıyorsanız aşağıdaki komutu çalıştırın:
Msiexec /i md4ws.msi /quiet
Windows Server 1803, 2019 veya 2022'yi ekliıyorsanız, bu adımı atlayın ve 8. adıma geçin.
Betik dosyasının konumunu yazın. Örneğin, dosyayı Masaüstü klasörüne kopyaladıysanız %userprofile%\Desktop\WindowsDefenderATPLocalOnboardingScript.cmdyazın ve Enter tuşuna basın (veya Tamam'ı seçin).
Windows Server'da algılama testi çalıştırma bölümüne gidin.
Windows Server'da algılama testi çalıştırma
Windows Server uç noktanızı İş için Defender'a ekledikten sonra, her şeyin düzgün çalıştığından emin olmak için bir algılama testi çalıştırabilirsiniz:
Windows Server cihazında bir klasör oluşturun: C:\test-MDATP-test.
Yönetici olarak Komut İstemi'ni açın.
Komut İstemi penceresinde aşağıdaki PowerShell komutunu çalıştırın:
powershell.exe -NoExit -ExecutionPolicy Bypass -WindowStyle Hidden $ErrorActionPreference = 'silentlycontinue';(New-Object System.Net.WebClient).DownloadFile('http://127.0.0.1/1.exe', 'C:\\test-MDATP-test\\invoice.exe');Start-Process 'C:\\test-MDATP-test\\invoice.exe'
Komut çalıştırıldıktan sonra Komut İstemi penceresi otomatik olarak kapatılır. Başarılı olursa algılama testi tamamlandı olarak işaretlenir ve yeni eklenen cihaz için Microsoft Defender portalında (https://security.microsoft.com) yaklaşık 10 dakika içinde yeni bir uyarı görüntülenir.
Linux Server
Önemli
Linux Server uç noktasını eklemeden önce aşağıdaki gereksinimleri karşıladığınızdan emin olun:
Linux Server uç noktalarını ekleme
Bir Linux Server örneğini İş için Defender'a eklemek için aşağıdaki yöntemleri kullanabilirsiniz:
Bir cihaz ekledikten sonra, cihazın bağlı olduğundan ve uyarıların beklendiği gibi oluşturulduğundan emin olmak için hızlı bir kimlik avı testi çalıştırabilirsiniz.