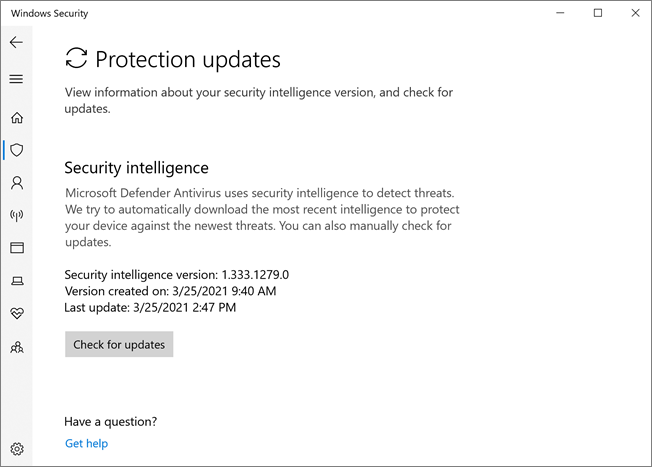Not
Bu sayfaya erişim yetkilendirme gerektiriyor. Oturum açmayı veya dizinleri değiştirmeyi deneyebilirsiniz.
Bu sayfaya erişim yetkilendirme gerektiriyor. Dizinleri değiştirmeyi deneyebilirsiniz.
Şunlar için geçerlidir:
- Uç Nokta için Microsoft Defender Plan 1 ve Plan 2
- Microsoft Defender Virüsten Koruma
Windows 10, sürüm 1703 ve sonraki sürümlerle Microsoft Defender Virüsten Koruma ayarları Windows Güvenliği uygulamasında görüntülenebilir. Windows'ta yerleşik olarak sunulan güvenlik özellikleri ve ayarları hakkında daha fazla bilgi için bkz. Windows Güvenliği.
Önemli
Windows Güvenliği uygulamasının devre dışı bırakılması Virüsten Koruma veya Windows Güvenlik Duvarı Microsoft Defender devre dışı bırakmaz. Bu özellikler, cihaza Microsoft dışı virüsten koruma/kötü amaçlı yazılımdan koruma yazılımı yüklendiğinde ve güncel tutulduğunda devre dışı bırakılır veya pasif moda ayarlanır. Windows Güvenliği uygulamasını devre dışı bırakırsanız veya uygulamasının başlatılmasını veya çalışmasını önlemek için ilişkili grup ilkesi ayarlarını yapılandırırsanız, Windows Güvenliği uygulaması cihazda yüklü olan virüsten koruma veya güvenlik duvarı ürünleri hakkında eski veya yanlış bilgiler görüntüleyebilir. Microsoft dışındaki virüsten koruma/kötü amaçlı yazılımdan koruma yazılımlarını kaldırdığınızda virüsten koruma Microsoft Defender virüsten koruma yazılımının yeniden etkinleştirilmesini de engelleyebilir. Windows Güvenliği uygulamasını devre dışı bırakmak cihazınızın düzey korumasını önemli ölçüde düşürebilir ve kötü amaçlı yazılım bulaşmasına yol açabilir.
Windows Güvenliği uygulamasında virüs ve tehdit koruması ayarlarını gözden geçirme
Başlangıç menüsünde Windows Güvenliği arayarak Windows Güvenliği uygulamasını açın.
Virüs ve tehdit koruması’nı seçin.
Windows Güvenliği uygulamasını kullanarak görevleri gerçekleştirmek için sonraki bölümlerden birini veya birkaçını kullanın.
Not
Bu ayarlar grup ilkesi kullanılarak yapılandırılır ve dağıtılırsa, bu bölümde açıklanan ayarlar gri görünür ve tek tek uç noktalarda kullanılamaz. Grup ilkesi Nesnesi aracılığıyla yapılan değişikliklerin, ayar Windows Ayarları'nda güncelleştirilmeden önce tek tek uç noktalara dağıtılması gerekir. Microsoft Defender Virüsten Koruma ile son kullanıcı etkileşimini yapılandırma konusu, yerel ilke geçersiz kılma ayarlarının nasıl yapılandırılabildiğini açıklar.
Windows Güvenliği uygulamasıyla tarama çalıştırma
Başlangıç menüsünde Güvenlik'i arayarak ve ardından Windows Güvenliği'ı seçerek Windows Güvenliği uygulamasını açın.
Virüs & tehdit koruması kutucuğunu (veya sol menü çubuğundaki kalkan simgesini) seçin.
Hızlı tarama'ya tıklayın. Tam tarama çalıştırmak için Tarama seçenekleri'ni ve ardından Tam tarama gibi bir seçenek belirleyin.
Güvenlik bilgileri güncelleştirme sürümünü gözden geçirin ve Windows Güvenliği uygulamasındaki en son güncelleştirmeleri indirin
Başlangıç menüsünde Güvenlik'i arayarak ve ardından Windows Güvenliği'ı seçerek Windows Güvenliği uygulamasını açın.
Virüs & tehdit koruması kutucuğunu (veya sol menü çubuğundaki kalkan simgesini) seçin.
Virüs & tehdit koruması güncelleştirmelerini seçin. Şu anda yüklü olan sürüm, ne zaman indirildiği hakkında bazı bilgilerle birlikte görüntülenir. Geçerli sürümü el ile indirilebilen en son sürümle karşılaştırabilir veya bu sürüm için değişiklik günlüğünü gözden geçirebilirsiniz. Bkz. Microsoft Defender Virüsten Koruma ve diğer Microsoft kötü amaçlı yazılımdan koruma yazılımları için güvenlik bilgileri güncelleştirmeleri.
Yeni koruma güncelleştirmelerini indirmek için Güncelleştirmeleri denetle'yi seçin (varsa).
İpucu
WSUS veya Yazılım Güncelleştirme Noktası'na işaret eden Microsoft Defender Virüsten Koruma güncelleştirmeleriniz (Güvenlik bilgileri, Altyapı ve Platform) varsa ve Windows Update ilkesi 3 - Otomatik indirme olarak ayarlandıysa ve yükleme için bildirimde bulunuyorsanız Güncelleştirmeleri denetle'yi seçtiğinizde tüm kullanılabilir Microsoft Defender Virüsten koruma güncelleştirmeleri yüklenir.
Windows Güvenliği uygulamasında Microsoft Defender Virüsten Koruma'nın etkinleştirildiğinden emin olun
Başlangıç menüsünde Güvenlik'i arayarak ve ardından Windows Güvenliği'ı seçerek Windows Güvenliği uygulamasını açın.
Virüs & tehdit koruması kutucuğunu (veya sol menü çubuğundaki kalkan simgesini) seçin.
Virüs & tehdit koruması ayarlarını seçin.
Gerçek zamanlı koruma anahtarını Açık olarak değiştirin.
Not
Gerçek zamanlı korumayı kapatırsanız, kısa bir gecikmeden sonra otomatik olarak yeniden açılır. Bu otomatik etkinleştirme, kötü amaçlı yazılımlardan ve tehditlerden korunduğunuzdan emin olmaktır. Başka bir virüsten koruma ürünü yüklerseniz Microsoft Defender Virüsten Koruma otomatik olarak kendini devre dışı bırakır ve Windows Güvenliği uygulamasında bu şekilde gösterilir. Sınırlı düzenli taramayı etkinleştirmenizi sağlayan bir ayar görüntülenir.
Windows Güvenliği uygulamasında Microsoft Defender Virüsten Koruma için dışlamalar ekleme
Başlangıç menüsünde Güvenlik'i arayarak ve ardından Windows Güvenliği'ı seçerek Windows Güvenliği uygulamasını açın.
Virüs & tehdit koruması kutucuğunu (veya sol menü çubuğundaki kalkan simgesini) seçin.
Virüs & tehdit koruması ayarları'nın altında Ayarları yönet'i seçin.
Dışlamalar'ın altında Dışlama ekle veya kaldır'ı seçin.
Türü seçmek ve her dışlama için seçenekleri ayarlamak için artı simgesini (+) seçin.
Aşağıdaki tabloda dışlama türleri ve ne olacağı özetlenmiştir:
| Dışlama türü | Tanımlandığı yer | Neler olur? |
|---|---|---|
| Dosya | Konum Örnek: c:\sample\sample.test |
Belirli bir dosya Microsoft Defender Virüsten Koruma tarafından atlanır. |
| Klasör | Konum Örnek: c:\test\sample |
Belirtilen klasördeki tüm öğeler Microsoft Defender Virüsten Koruma tarafından atlanır. |
| Dosya türü | Dosya uzantısı Örnek: .test |
Cihazınızın herhangi bir yerinde uzantıya .test sahip tüm dosyalar Microsoft Defender Virüsten Koruma tarafından atlanır. |
| İşlem | Yürütülebilir dosya yolu Örnek: c:\test\process.exe |
Belirli işlem ve bu işlem tarafından açılan dosyalar Microsoft Defender Virüsten Koruma tarafından atlanır. |
Daha fazla bilgi edinmek için aşağıdaki kaynaklara bakın:
- Dosya uzantısına ve klasör konumuna göre dışlamaları yapılandırma ve doğrulama
- İşlemler tarafından açılan dosyalar için dışlamaları yapılandırma
Windows Defender uygulamasında tehdit algılama geçmişini gözden geçirme
Başlangıç menüsünde Güvenlik'i arayarak ve ardından Windows Güvenliği'ı seçerek Windows Güvenliği uygulamasını açın.
Virüs & tehdit koruması kutucuğunu (veya sol menü çubuğundaki kalkan simgesini) seçin.
Koruma geçmişi'ne tıklayın. Son kullanılan öğeler listelenir.
Fidye yazılımı koruma ve kurtarma seçeneklerini ayarlama
Başlangıç menüsünde Güvenlik'i arayarak ve ardından Windows Güvenliği'ı seçerek Windows Güvenliği uygulamasını açın.
Virüs & tehdit koruması kutucuğunu (veya sol menü çubuğundaki kalkan simgesini) seçin.
Fidye yazılımı koruması'nın altında Fidye yazılımı korumasını yönet'i seçin.
Denetimli klasör erişimi ayarlarını değiştirmek için bkz. Denetimli klasör erişimi ile önemli klasörleri koruma.
Fidye yazılımı kurtarma seçeneklerini ayarlamak için Fidye yazılımı veri kurtarma altında Ayarla'yı seçin ve bir fidye yazılımı saldırısından kolayca kurtarabilmek için OneDrive hesabınızı bağlama veya ayarlama yönergelerini izleyin.
Ayrıca bkz.
İpucu
Daha fazla bilgi edinmek mi istiyorsunuz? Teknoloji Topluluğumuzdaki Microsoft Güvenlik topluluğuyla Engage: Uç Nokta için Microsoft Defender Teknoloji Topluluğu.