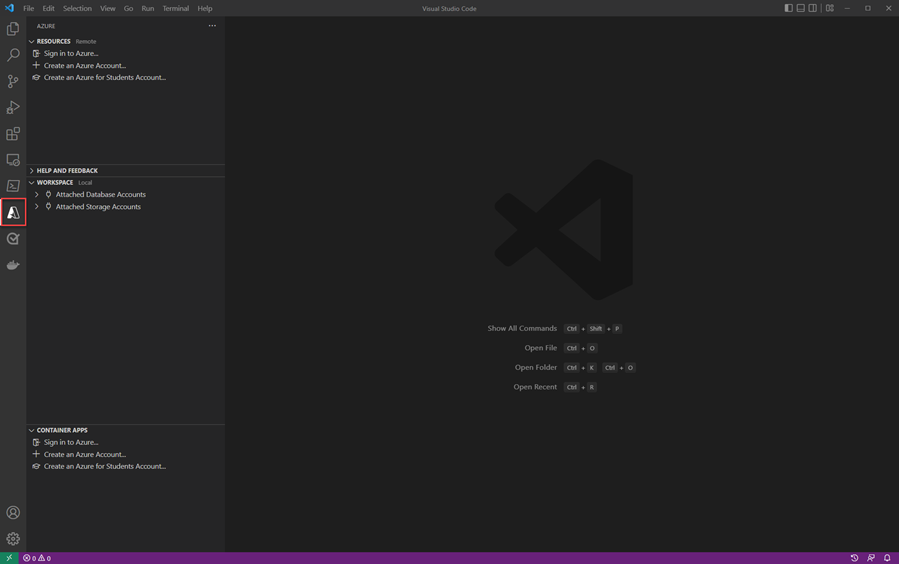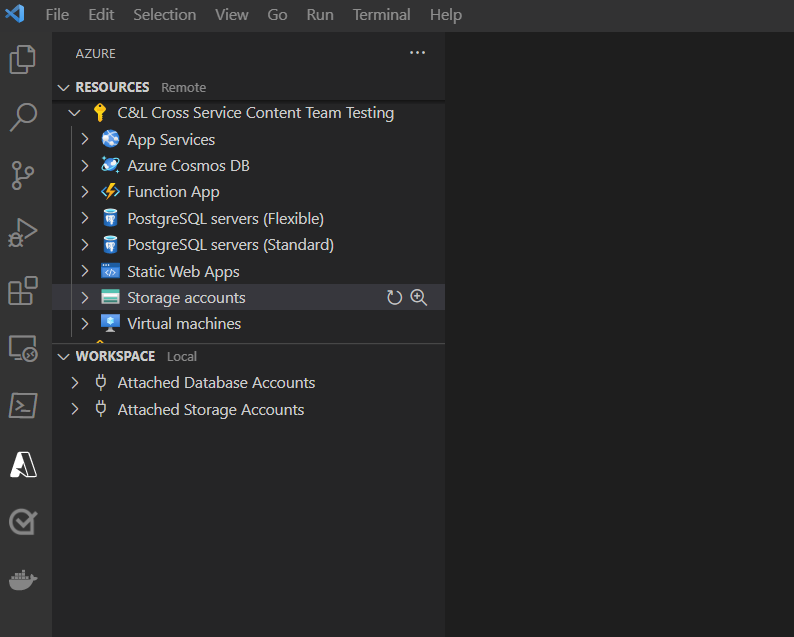Azure geliştirmesi için Visual Studio Code'ı yapılandırma
Visual Studio Code kullanıyorsanız( .NET geliştirme için, Angular, React veya Vue gibi çerçeveler kullanarak tek sayfalı uygulamalar oluşturmak için veya Python gibi başka bir dilde uygulama yazmak için) Azure geliştirmesi için Visual Studio Code'un yapılandırılmasını istersiniz.
Visual Studio Code'u indirin
Visual Studio Code zaten yüklüyse bu adımı atlayabilirsiniz
Azure Araçları Uzantı Paketi'ni yükleme
Azure Araçları Uzantı Paketi, Azure Uygulaması Hizmeti, Azure İşlevleri, Azure Depolama, Cosmos DB ve Azure Sanal Makineler ile tek bir kullanışlı pakette çalışmaya yönelik uzantılar içerir.
Visual Studio Code'dan uzantıyı yüklemek için:
- Uzantılar penceresini açmak için Ctrl+Shift+X tuşlarına basın.
- Azure Araçları uzantısını arayın.
- Yükle düğmesini seçin.
Visual Studio Code'da uzantıları yükleme hakkında daha fazla bilgi edinmek için Visual Studio Code web sitesindeki Uzantı Marketi belgesine bakın.
Azure Araçları ile Azure hesabınızda oturum açın
Sol taraftaki panelde bir Azure simgesi görürsünüz. Bu simgeyi seçtiğinizde Azure hizmetleri için bir denetim masası görüntülenir. Visual Studio Code'da Azure araçlarına yönelik kimlik doğrulama işlemini tamamlamak için Azure'da oturum aç... öğesini seçin.
Oturum açtıktan sonra kaynaklar görünümünde tüm mevcut kaynaklarınızı görürsünüz. Bu hizmetleri doğrudan Visual Studio Code'dan oluşturabilir ve yönetebilirsiniz. Ayrıca bir Veritabanına ekleme veya geçerli çalışma alanınızı Azure'a dağıtma gibi çalışma alanınıza özgü yerel görevleri ve makinenizdeki dosyaları içeren bir Çalışma Alanı görünümü görürsünüz.
Sonraki adımlar
Ardından azure CLI'yı iş istasyonunuza yüklemek isteyeceksiniz.
Geri Bildirim
Çok yakında: 2024 boyunca, içerik için geri bildirim mekanizması olarak GitHub Sorunları’nı kullanımdan kaldıracak ve yeni bir geri bildirim sistemiyle değiştireceğiz. Daha fazla bilgi için bkz. https://aka.ms/ContentUserFeedback.
Gönderin ve geri bildirimi görüntüleyin