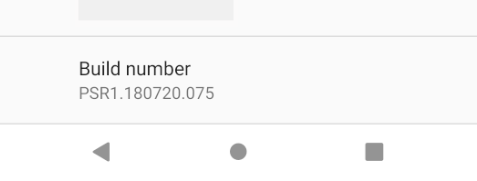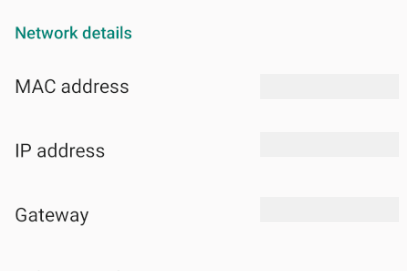Hata ayıklama için Android cihazı ayarlama
Android öykünücüsü, uygulamanızı hızla geliştirmenin ve test etmenin harika bir yolu olsa da, uygulamalarınızı gerçek bir Android cihazında test etmek isteyeceksiniz. Bir cihazda çalıştırmak için cihazda geliştirici modunu etkinleştirmeniz ve bilgisayarınıza bağlamanız gerekir. Daha fazla bilgi için bkz . developer.android.com'da uygulamaları donanım cihazında çalıştırma.
Önemli
Bu makaledeki adımlar, mümkün olduğunca çok cihaz üzerinde çalışmak üzere genel olarak yazılmıştır. Bu ayarları cihazınızda bulamıyorsanız, cihaz üreticinizin belgelerine bakın.
Cihazda geliştirici modunu etkinleştirme
Android uygulamasını dağıtmak ve test etmek için cihazın Geliştirici modunu etkinleştirmesi gerekir. Geliştirici modu şu adımları izleyerek etkinleştirilir:
- Ayarlar ekranına gidin.
- Telefon hakkında'ya tıklayın.
- Artık geliştirici olana kadar Derleme Numarası'ne yedi kez dokunun!
Cihazınızın çalıştırılan kullanıcı arabirimine bağlı olarak Telefon hakkında seçeneği farklı bir konumda olabilir. Telefon hakkında'yı bulamıyorsanız cihazınızın belgelerine bakın.
USB hata ayıklamayı etkinleştirme
Cihazınızda geliştirici modunu etkinleştirdikten sonra aşağıdaki adımları izleyerek USB hata ayıklamasını etkinleştirin:
- Ayarlar ekranına gidin.
- Geliştirici seçenekleri'ni seçin.
- USB hata ayıklama seçeneğini açın.
Cihazınızın çalıştırılan kullanıcı arabirimine bağlı olarak USB hata ayıklama seçeneği farklı bir konumda olabilir. USB hata ayıklamasını bulamıyorsanız cihazınızın belgelerine bakın.
Cihazı bilgisayara Bağlan
Son adım, cihazı bilgisayara bağlamaktır. Bunu USB üzerinden yapmanın en kolay ve en güvenilir yoludur.
Daha önce hata ayıklama için kullanmadıysanız cihazınızdaki bilgisayara güvenmeniz için bir istem alırsınız. Ayrıca, cihazı her bağladığınızda bu istem istenmesini önlemek için Bu bilgisayardan her zaman izin ver seçeneğini de işaretleyebilirsiniz.
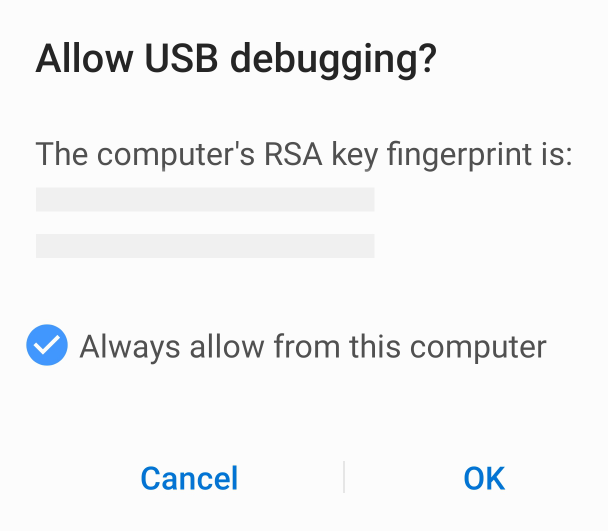
Bilgisayarınız takılıyken cihazı tanımıyorsa cihaz için bir sürücü yüklemeyi deneyin. Cihaz üreticinizin destek belgelerine bakın. Android SDK Yöneticisi aracılığıyla Google USB Sürücüsünü yüklemeyi de deneyebilirsiniz:
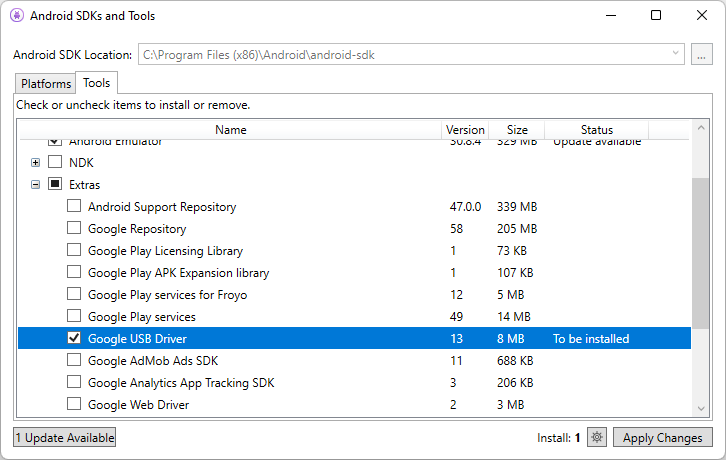
WiFi hata ayıklamasını etkinleştirme
Cihazı bilgisayara fiziksel olarak bağlı tutmadan WiFi üzerinden bir android cihazın hatalarını ayıklamak mümkündür. Bu teknik daha fazla çaba gerektirir, ancak cihaz bilgisayardan bir kablo aracılığıyla sürekli prize takılı kalmak için çok uzak olduğunda yararlı olabilir.
WiFi üzerinden Bağlan
Varsayılan olarak, Android Hata Ayıklama Köprüsü (adb) USB aracılığıyla bir Android cihazıyla iletişim kuracak şekilde yapılandırılır. BUNU USB yerine TCP/IP kullanacak şekilde yeniden yapılandırmak mümkündür. Bunu yapmak için hem cihazın hem de bilgisayarın aynı WiFi ağında olması gerekir.
Dekont
Google USB sürücüsü, Windows'ta Google cihazlarıyla hata ayıklama gerçekleştirmek adb için gereklidir. Daha fazla bilgi için bkz . developer.android.com'da Google USB Sürücüsünü alma. Diğer tüm cihazlar için Windows sürücüleri ilgili donanım üreticisi tarafından sağlanır. Daha fazla bilgi için bkz . developer.android.com OEM USB sürücülerini yükleme.
İlk olarak, Android cihazınızda Kablosuz hata ayıklamayı etkinleştirin:
- Cihazdaki Geliştirici modunu etkinleştirme bölümündeki adımları izleyin.
- USB hata ayıklamayı etkinleştirme bölümündeki adımları izleyin.
- Ayarlar ekranına gidin.
- Geliştirici seçenekleri'ni seçin.
- Kablosuz hata ayıklama seçeneğini açın.
Cihazınızın çalıştırılan kullanıcı arabirimine bağlı olarak, Kablosuz hata ayıklama seçeneği farklı bir konumda olabilir. Kablosuz hata ayıklamayı bulamıyorsanız cihazınızın belgelerine bakın.
Ardından, ilk olarak bir USB bağlantısı aracılığıyla cihazınıza bağlanmak için adb kullanın:
Android cihazınızın IP adresini belirleyin. IP adresini bulmanın bir yolu, Ağ ve İnternet Wi-Fi Ayarlar > altına bakmak, ardından cihazın bağlı olduğu WiFi ağına ve ardından Gelişmiş'e dokunmaktır.> Bu, aşağıdaki ekran görüntüsünde görülene benzer şekilde ağ bağlantısı hakkındaki bilgileri gösteren bir açılan menü açar:
Android'in bazı sürümlerinde IP adresi orada listelenmez, ancak bunun yerine telefon > durumu hakkında Ayarlar > altında bulunabilir.
Visual Studio'da, menü seçeneğini belirleyerek adb komut istemini açın: Araçlar>Android Android>Adb Komut İstemi....
Komut isteminde komutunu kullanarak
adb tcpipcihaza 5555 numaralı bağlantı noktasındaKI TCP/IP bağlantılarını dinlemesini söyleyin.adb tcpip 5555USB kablosunun cihazınızın bağlantısını kesin.
5555 numaralı bağlantı noktasıyla cihazın IP adresine Bağlan:
adb connect 192.168.1.28:5555Bu komut tamamlandığında, Android cihazı WiFi aracılığıyla bilgisayara bağlanır.
WiFi aracılığıyla hata ayıklamayı bitirdiğinizde, aşağıdaki komutu kullanarak ADB'yi USB moduna geri sıfırlayabilirsiniz:
adb usbBilgisayara bağlı cihazları görmek için komutunu
adb deviceskullanın:adb devices
Cihaz içi geliştirici seçeneklerini yapılandırma
Android'deki Ayarlar uygulaması, uygulama performansınızın profilini oluşturmanıza ve hatalarını ayıklamanıza yardımcı olacak sistem davranışlarını yapılandırabileceğiniz Geliştirici seçenekleri adlı bir ekran içerir. Daha fazla bilgi için bkz . developer.android.com'da cihaz içi geliştirici seçeneklerini yapılandırma.
Geri Bildirim
Çok yakında: 2024 boyunca, içerik için geri bildirim mekanizması olarak GitHub Sorunları’nı kullanımdan kaldıracak ve yeni bir geri bildirim sistemiyle değiştireceğiz. Daha fazla bilgi için bkz. https://aka.ms/ContentUserFeedback.
Gönderin ve geri bildirimi görüntüleyin