Android öykünücüsü sorunlarını giderme
Bu makalede, Android Öykünücüsü yapılandırılırken ve çalıştırılırken oluşan en yaygın uyarı iletileri ve sorunlar açıklanmaktadır. Ayrıca, öykünücü sorunlarını tanılamanıza yardımcı olmak için bu hataları çözmeye yönelik çözümleri ve çeşitli sorun giderme ipuçlarını açıklar. Daha fazla bilgi için bkz . developer.android.com'da Android Öykünücüsü ile ilgili bilinen sorunları giderme.
Windows'ta dağıtım sorunları
Uygulamanızı dağıtırken öykünücü tarafından bazı hata iletileri görüntülenebilir. En yaygın hatalar ve çözümler burada açıklanmıştır.
Dağıtım hataları
Öykünücüye APK yükleme hatası veya Android Hata Ayıklama Köprüsü'nün (adb) çalıştırılamamasıyla ilgili bir hata görürseniz, Android SDK'nın öykünücünüze bağlanabildiğini doğrulayın. Öykünücü bağlantısını doğrulamak için aşağıdaki adımları kullanın:
Öykünücüyü Android Aygıt Yöneticisi başlatın (sanal cihazınızı seçin ve Başlat'ı seçin).
Bir komut istemi açın ve adb'nin yüklü olduğu klasöre gidin. Android SDK varsayılan konumunda yüklüyse, adb C:\Program Files (x86)\Android\android-sdk\platform-tools\adb.exe konumunda bulunur; yüklü değilse, bu yolu bilgisayarınızdaki Android SDK'sının konumu için değiştirin.
Aşağıdaki komutu yazın:
adb devicesÖykünücüye Android SDK'dan erişilebiliyorsa, öykünücü ekli cihazlar listesinde görünmelidir. Örneğin:
List of devices attached emulator-5554 deviceÖykünücü bu listede görünmüyorsa Android SDK Yöneticisi'ni başlatın, tüm güncelleştirmeleri uygulayın ve öykünücüyü yeniden başlatmayı deneyin.
MMIO erişim hatası
MmIO erişim hatası oluştu iletisi görüntülenirse öykünücüyü yeniden başlatın.
Eksik Google Play Hizmetleri
Öykünülen Android cihazında Google Play Hizmetleri veya Google Play Store yüklü değilse, büyük olasılıkla bu paketleri hariç tutan bir sanal cihaz oluşturmuşsunuzdur. Bir sanal cihaz oluşturduğunuzda, aşağıdaki seçeneklerden birini veya her ikisini de seçtiğinizden emin olun:
- Google API'leri; sanal cihazdaki Google Play Hizmetleri'ni içerir.
- Google Play Store– sanal cihazda Google Play Store'a dahildir.
Örneğin, bu sanal cihaz Google Play Services ve Google Play Store içerir:
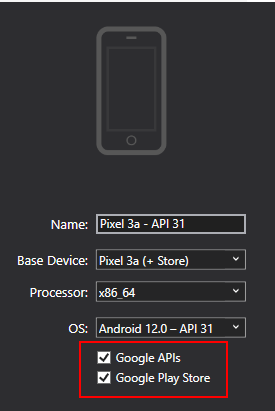
Dekont
Google Play Store görüntüleri yalnızca Pixel, Pixel 2, Nexus 5 ve Nexus 5X gibi bazı temel cihaz türlerinde kullanılabilir.
Performans sorunları
Performans sorunlarına genellikle aşağıdaki sorunlardan biri neden olur:
- Öykünücü donanım hızlandırma olmadan çalışıyor.
- Arm tabanlı bir görüntü kullanarak öykünücüde çalışan sanal cihaz.
Aşağıdaki bölümlerde bu senaryolar daha ayrıntılı olarak ele alınıyor.
Donanım hızlandırma etkin değil
Bir sanal cihazı başlattığınızda ve donanım hızlandırma etkin olmadığında, Aygıt Yöneticisi aşağıdaki görüntüye benzer bir hata iletişim kutusu görüntüler:
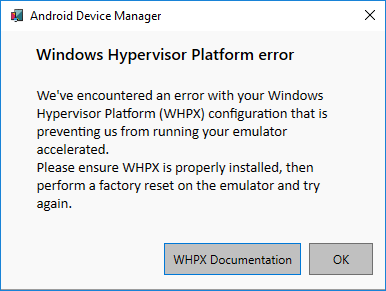
Bu hatayı düzeltmek için Donanım hızlandırma sorunları bölümündeki sorun giderme adımlarını izleyin.
Donanım hızlandırma sorunları
Donanım hızlandırma kullanırken, yapılandırma sorunları veya bilgisayarınızdaki diğer yazılımlarla çakışmalarla karşılaşabilirsiniz. Sorun gidermenin ilk adımı, donanım hızlandırmanın etkinleştirildiğini doğrulamaktır. Bu ayarı denetlemek için Android'in SDK'sını kullanabilirsiniz. Bir komut istemi açın ve aşağıdaki komutu girin:
"C:\Program Files (x86)\Android\android-sdk\emulator\emulator-check.exe" accel
Bu komut, Android SDK'sının varsayılan C:\Program Files (x86)\Android\android-sdk konumunda yüklü olduğunu varsayar. Android SDK başka bir yerde yüklüyse, önceki komutu doğru konuma değiştirin.
Bahşiş
Android Öykünücüsü'nin güncel olduğundan emin olun. Visual Studio'dan Araçlar>Android Android>SDK Yöneticisi'ne basın. Araçlar sekmesini seçin ve Android Öykünücüsü girdisinde kullanılabilecek bir güncelleştirme olup olmadığını görün.
Yanlış BIOS ayarları
BIOS donanım hızlandırmayı destekleyecek şekilde düzgün yapılandırılmadıysa, emulator-check.exe accel komutunu çalıştırdığınızda aşağıdaki örneğe benzer bir ileti görüntülenir:
VT feature disabled in BIOS/UEFI
Bu sorunu düzeltmek için bilgisayarınızın BIOS'unda yeniden başlatın ve aşağıdaki seçenekleri etkinleştirin:
- Sanallaştırma Teknolojisi (anakart üreticisine bağlı olarak farklı bir etikete sahip olabilir).
- Donanım Tarafından Zorlanan Veri Yürütme Engellemesi.
Hyper-V ile ilgili sorunlar nedeniyle sorunlar yine de oluşuyorsa aşağıdaki bölüme bakın.
Hyper-V sorunları
Bazı durumlarda, Windows özelliklerini aç veya kapat iletişim kutusunda hem Hyper-V hem de Windows Hypervisor Platformununetkinleştirilmesi Hyper-V'yi düzgün bir şekilde etkinleştirmeyebilir. Hyper-V'nin etkinleştirildiğini doğrulamak için aşağıdaki adımları kullanın:
Windows arama kutusuna PowerShell yazın.
Arama sonuçlarında Windows PowerShell'e sağ tıklayın ve Yönetici olarak çalıştır'ı seçin.
PowerShell konsolunda aşağıdaki komutu girin:
Get-WindowsOptionalFeature -FeatureName Microsoft-Hyper-V-All -OnlineHyper-V etkin değilse, Hyper-V durumunun Devre Dışı olduğunu belirtmek için aşağıdaki örneğe benzer bir ileti görüntülenir:
FeatureName : Microsoft-Hyper-V-All DisplayName : Hyper-V Description : Provides services and management tools for creating and running virtual machines and their resources. RestartRequired : Possible State : Disabled CustomProperties :PowerShell konsolunda aşağıdaki komutu girin:
Get-WindowsOptionalFeature -FeatureName HypervisorPlatform -OnlineHiper Yönetici etkin değilse, HypervisorPlatform durumunun Devre Dışı olduğunu belirtmek için aşağıdaki örneğe benzer bir ileti görüntülenir:
FeatureName : HypervisorPlatform DisplayName : Windows Hypervisor Platform Description : Enables virtualization software to run on the Windows hypervisor RestartRequired : Possible State : Disabled CustomProperties :
Hyper-V veya HypervisorPlatform etkinleştirilmediyse, bunları etkinleştirmek için aşağıdaki PowerShell komutlarını kullanın:
Enable-WindowsOptionalFeature -Online -FeatureName Microsoft-Hyper-V -All
Enable-WindowsOptionalFeature -Online -FeatureName HypervisorPlatform -All
Bu komutlar tamamlandıktan sonra yeniden başlatın.
Hyper-V'yi etkinleştirme hakkında daha fazla bilgi için (Dağıtım Görüntüsü Bakımı ve Yönetimi aracını kullanarak Hyper-V'yi etkinleştirme teknikleri dahil), bkz . Hyper-V'yi Yükleme.
Diğer sorun giderme ipuçları
Aşağıdaki öneriler genellikle Android öykünücüsü sorunlarını tanılamada yararlıdır.
Öykünücüyü komut satırından başlatma
Öykünücü zaten çalışmıyorsa, çıktısını görüntülemek için komut satırından (Visual Studio'nun içinden değil) başlatabilirsiniz. Genellikle, Android öykünücüsü AVD görüntüleri şu konumda depolanır: %userprofile%\.android\avd.
AvD'nin klasör adını geçirerek öykünücüyü bu konumdan bir AVD görüntüsüyle başlatabilirsiniz. Örneğin, bu komut Pixel_API_27 adlı bir AVD başlatır:
"C:\Program Files (x86)\Android\android-sdk\emulator\emulator.exe" -partition-size 2000 -no-boot-anim -verbose -feature WindowsHypervisorPlatform -avd pixel_5_-_api_30 -prop monodroid.avdname=pixel_5_-_api_30
Bu komut, Android SDK'sının varsayılan C:\Program Files (x86)\Android\android-sdk konumunda yüklü olduğunu varsayar. Android SDK başka bir yerde yüklüyse, önceki komutu doğru konuma değiştirin.
Aygıt Yöneticisi günlüklerini görüntüleme
Genellikle Aygıt Yöneticisi günlüklerini görüntüleyerek öykünücü sorunlarını tanılayabilirsiniz. Bu günlükler şu konuma yazılır: %userprofile%\AppData\Local\Xamarin\Logs\16.0.
Bir metin düzenleyicisi kullanarak her DeviceManager.log dosyasını görüntüleyebilirsiniz.
Geri Bildirim
Çok yakında: 2024 boyunca, içerik için geri bildirim mekanizması olarak GitHub Sorunları’nı kullanımdan kaldıracak ve yeni bir geri bildirim sistemiyle değiştireceğiz. Daha fazla bilgi için bkz. https://aka.ms/ContentUserFeedback.
Gönderin ve geri bildirimi görüntüleyin
