.NET CLI ile iOS uygulaması oluşturma
Bu öğreticide, macOS üzerinde .NET Komut Satırı Arabirimi (CLI) kullanarak iOS üzerinde .NET Çok Platformlu Uygulama Kullanıcı Arabirimi (.NET MAUI) uygulaması oluşturmayı ve çalıştırmayı öğreneceksiniz:
.NET MAUI uygulamaları oluşturmak için en son .NET çalışma zamanı için yükleyiciyi indirip çalıştırmanız gerekir. Ayrıca kullanmakta olduğunuz .NET MAUI sürümünün gerektirdiği Xcode sürümünü indirip yüklemeniz gerekir. Daha fazla bilgi için bkz . Sürüm sürümleri.
Mac bilgisayarınızda Terminal'i açın ve en son .NET çalışma zamanının yüklü olup olmadığını denetleyin:
dotnet --versionTerminal'de .NET MAUI'nin en son genel derlemesini yükleyin:
sudo dotnet workload install maui --source https://api.nuget.org/v3/index.jsonBu komut, gerekli platform SDK'ları da dahil olmak üzere .NET MAUI'nin en son yayımlanan sürümünü yükler.
Terminal'de .NET CLI kullanarak yeni bir .NET MAUI uygulaması oluşturun:
dotnet new maui -n "MyMauiApp"
Terminal'de dizini MyMauiApp olarak değiştirin ve uygulamayı derleyip çalıştırın:
cd MyMauiApp dotnet build -t:Run -f net8.0-iosdotnet buildkomutu projeyi bağımlılıkları geri yükler, uygulamayı derler ve varsayılan simülatörde başlatır.Varsayılan simülatörde Bana birkaç kez tıklayın düğmesine basın ve düğme tıklama sayısı sayısının arttığını gözlemleyin.
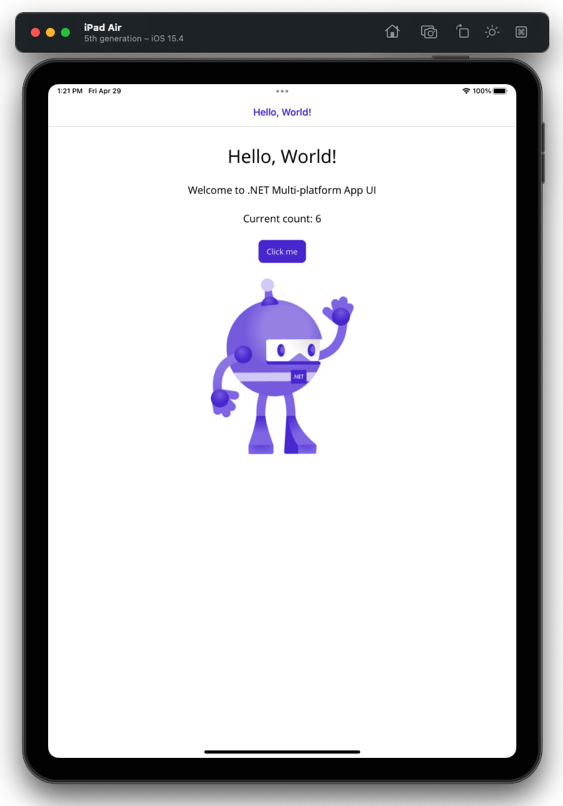
Xcode'un belirli bir sürümüyle derleme
Mac bilgisayarınızda Xcode'un birden çok sürümü yüklüyse, uygulamanızı oluştururken hangi Xcode sürümünün kullanılacağını belirtebilirsiniz. Bunu gerçekleştirmek için kullanılabilecek bir dizi yaklaşım vardır, ancak önerilen yaklaşım ortam değişkenini MD_APPLE_SDK_ROOT Xcode sürümünün yoluna ayarlamaktır.
Uyarı
xcode-select -s Xcode sürümünü kullanacak şekilde ayarlamak için kullanılması önerilmez.
Geçerli terminal oturumunun süresi için ortam değişkenini ayarlamak MD_APPLE_SDK_ROOT için:
Terminal uygulamasını açın.
Xcode sürümünüzün yerine aşağıdaki komutu yazın ve Enter tuşuna basın:
export MD_APPLE_SDK_ROOT=/Applications/Xcode_14.1.0.app
Bu ortam değişkenini export kalıcı olarak ayarlamak istiyorsanız komutunu kabuk profilinize ekleyebilirsiniz, örneğin .zprofile.
Uygulamayı belirli bir simülatörde başlatma
Bir .NET MAUI iOS uygulaması, benzersiz cihaz kimliğini (UDID) sağlayarak mac'ten belirli bir iOS simülatöründe başlatılabilir:
Mac bilgisayarınızda Xcode'ı açın, Windows > Cihazlar ve Simülatörler menü öğesini ve ardından Simülatörler sekmesini seçin.
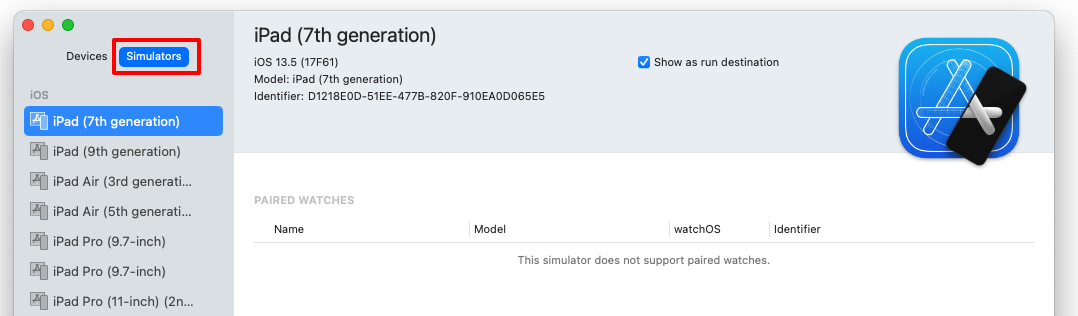
Seçtiğiniz simülatöre sağ tıklayın ve UDID'yi panoya kopyalamak için Tanımlayıcıyı Kopyala'yı seçin.
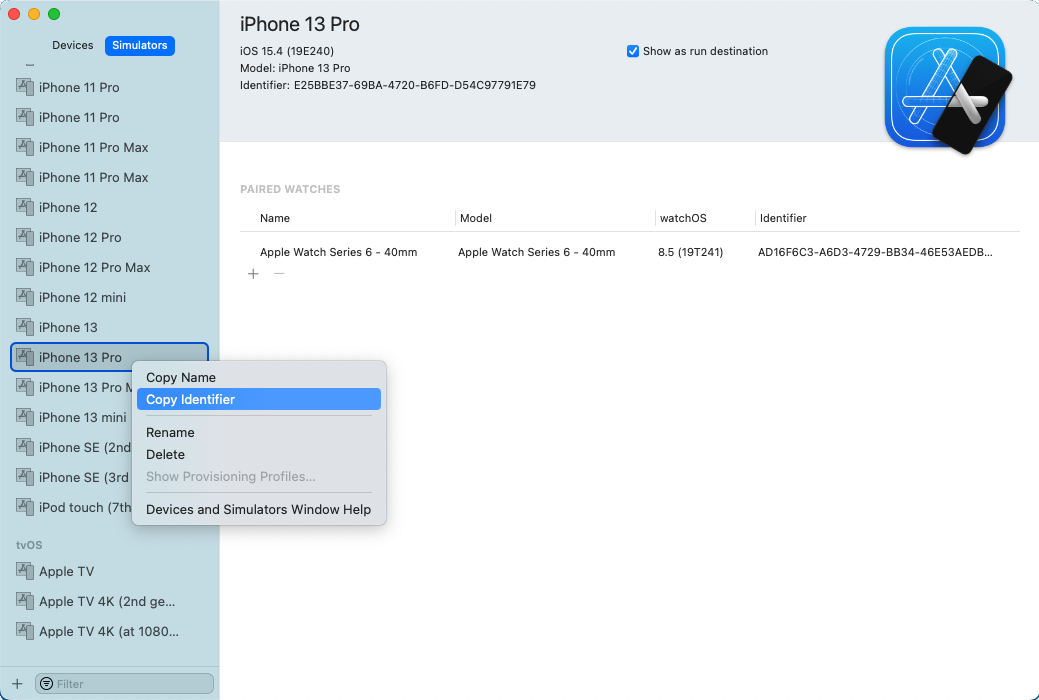
Alternatif olarak, komutunu yürüterek UDID değerlerinin
simctl listlistesini alabilirsiniz:/Applications/Xcode.app/Contents/Developer/usr/bin/simctl list
Terminal'de uygulamayı derleyin ve MSBuild seçeneğini kullanarak MSBuild özelliğini belirterek
_DeviceNameseçtiğiniz simülatörde-pçalıştırın:dotnet build -t:Run -f net8.0-ios -p:_DeviceName=:v2:udid=MY_SPECIFIC_UDIDÖrneğin, uygulamayı derlemek ve i Telefon 13 Pro simülatöründe çalıştırmak için aşağıdaki komutu kullanın:
dotnet build -t:Run -f net8.0-ios -p:_DeviceName=:v2:udid=E25BBE37-69BA-4720-B6FD-D54C97791E79Seçtiğiniz simülatörde Bana birkaç kez tıklayın düğmesine basın ve düğme tıklama sayısının arttığını gözlemleyin.
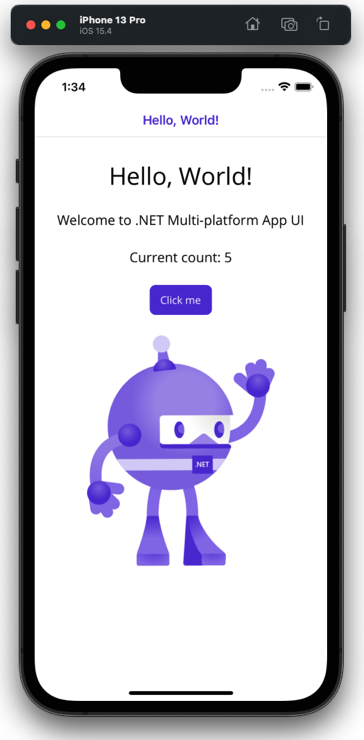
Uygulamayı cihazda başlatma
Bir iOS uygulamasını dağıtabilmeniz için önce bir cihazın sağlanması gerekir. Daha fazla bilgi için bkz . iOS için cihaz sağlama. Bir cihaz sağlandıktan sonra, benzersiz cihaz kimliği (UDID) sağlanarak mac cihazda bir .NET MAUI iOS uygulaması başlatılabilir:
Cihazınızı usb kablosuyla yerel Mac'inize Bağlan.
Xcode'ı açın ve Pencere > Cihazları ve Simülatörler'e gidin.
Xcode'da Cihazlar sekmesini seçin ve bağlı cihazlar listesinden cihazı seçin.
Xcode'da Tanımlayıcı değerini panoya kopyalayın:
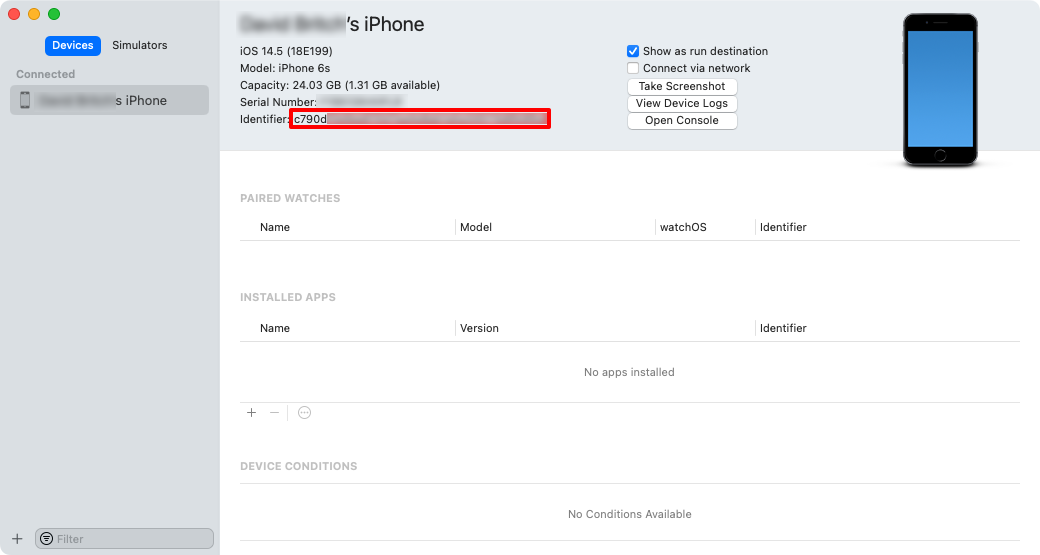
Alternatif olarak, cihazınıza sağ tıklayıp Tanımlayıcıyı Kopyala'yı seçerek UDID'yi panoya kopyalayın.
Terminal'de uygulamayı derleyin ve MSBuild seçeneğini kullanarak MSBuild özelliğini belirterek
_DeviceNameseçtiğiniz simülatörde-pçalıştırın:dotnet build -t:Run -f net8.0-ios -p:RuntimeIdentifier=ios-arm64 -p:_DeviceName=MY_SPECIFIC_UDID"MY_SPECIFIC_UDID" değerini panoya kopyaladığınız cihaz tanımlayıcısıyla değiştirin.
Geri Bildirim
Çok yakında: 2024 boyunca, içerik için geri bildirim mekanizması olarak GitHub Sorunları’nı kullanımdan kaldıracak ve yeni bir geri bildirim sistemiyle değiştireceğiz. Daha fazla bilgi için bkz. https://aka.ms/ContentUserFeedback.
Gönderin ve geri bildirimi görüntüleyin
