iOS geliştirmesi için Mac ile eşleştirme
.NET Çok Platformlu Uygulama Kullanıcı Arabirimi (.NET MAUI) kullanarak yerel iOS uygulamaları oluşturmak için Apple'ın yalnızca Mac üzerinde çalışan derleme araçlarına erişim gerekir. Bu nedenle, Visual Studio 2022'nin .NET MAUI iOS uygulamaları oluşturmak için ağdan erişilebilir bir Mac'e bağlanması gerekir.
Visual Studio 2022'nin Mac ile Eşleştir özelliği, Windows üzerinde verimli çalışabilmeniz için Mac derleme konaklarını bulur, bu konaklara bağlanır, kimlik doğrulaması yapar ve bunları hatırlar.
Mac ile Eşleştir, aşağıdaki yazılım geliştirme iş akışını etkinleştirir:
- Visual Studio 2022'de .NET MAUI iOS kodu yazabilirsiniz.
- Visual Studio 2022, Mac derleme konağına bir ağ bağlantısı açar ve iOS uygulamasını derlemek ve imzalamak için bu makinedeki derleme araçlarını kullanır.
- Mac'te ayrı bir uygulama çalıştırmaya gerek yoktur. Visual Studio 2022, Mac derlemelerini SSH üzerinden güvenli bir şekilde çağırır.
- Visual Studio 2022, değişiklikler gerçekleşir gerçekleşmez bildirilir. Örneğin, bir iOS cihazı Mac'e takılı olduğunda veya ağda kullanılabilir olduğunda, iOS Araç Çubuğu anında güncelleştirilir.
- Birden çok Visual Studio 2022 örneği Mac'e aynı anda bağlanabilir.
- iOS uygulamaları oluşturmak için Windows komut satırını kullanmak mümkündür.
Dekont
Bu makaledeki yönergeleri takip etmeden önce, Mac'te Xcode'u yükleyin. Ardından, ek bileşenler ekleyebilmesi için yüklemeden sonra Xcode'ı el ile açın. Ayrıca, mac için en son Visual Studio 2022'yi veya Mono'yu da yüklemeniz gerekir. Buna ek olarak, Apple silikonlu bir Mac bilgisayarınız varsa lütfen Rosetta'nın yüklü olduğundan emin olun.
Mac için Visual Studio 2022'yi yüklememek isterseniz, Visual Studio 2022 Mac derleme ana bilgisayarını otomatik olarak yapılandırabilir. Ancak yine de Xcode'u yükleyip çalıştırmanız ve Mono yüklemeniz gerekir.
Mac'te uzaktan oturum açmayı etkinleştirme
Mac derleme ana bilgisayarını ayarlamak için önce uzaktan oturum açmayı etkinleştirin:
Mac'te Sistem Tercihleri'ni açın ve Paylaşım bölmesine gidin.
Hizmet listesinde Uzaktan Oturum Açma'ya bakın.
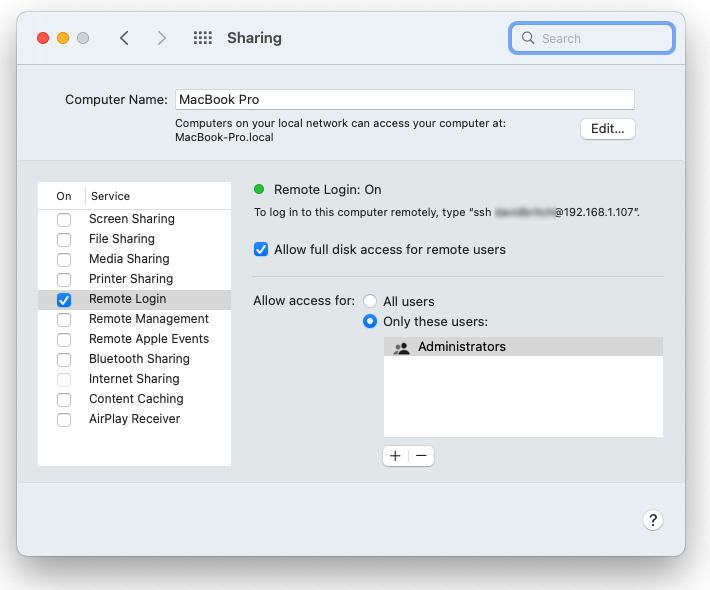
Tüm kullanıcılar için erişime izin verecek şekilde yapılandırıldığından veya Mac kullanıcı adınızın veya grubunuzun izin verilen kullanıcılar listesine eklendiğinden emin olun.
İstenirse macOS güvenlik duvarını yapılandırın. macOS güvenlik duvarını gelen bağlantıları engelleyecek şekilde ayarladıysanız, gelen bağlantıları almaya izin
mono-sgenvermeniz gerekebilir. İstenirse sizden bir uyarı görüntülenir.Windows makinesiyle aynı ağdaysa, Mac artık Visual Studio 2022 tarafından bulunabilir olmalıdır. Mac hala bulunamazsa mac'i el ile eklemeyi deneyin.
Visual Studio 2022'den Mac'e Bağlan
Mac'te uzaktan oturum açmayı etkinleştirdikten sonra Visual Studio 2022'yi Mac'e bağlayın:
Visual Studio 2022'de mevcut bir .NET MAUI projesini açın veya yeni bir proje oluşturun.
Mac ile Eşleştir düğmesi iOS araç çubuğuyla Mac'e Eşleştir iletişim kutusunu açın:
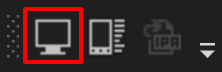
Alternatif olarak, Araçlar > iOS > Mac'e Eşle'yi seçin.
Mac'e Eşleştir iletişim kutusunda, önceden bağlı olan ve şu anda kullanılabilir durumdaki tüm Mac derleme konaklarının listesi görüntülenir:
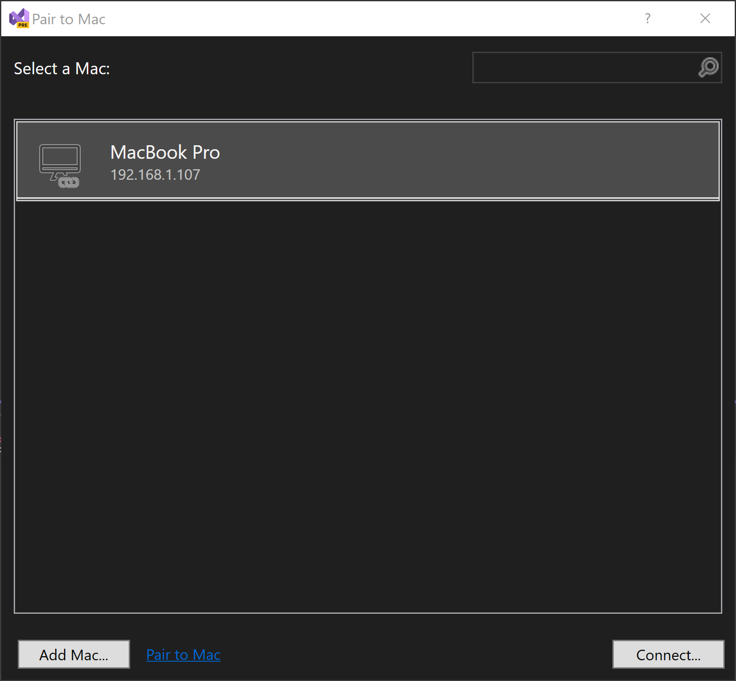
Listeden bir Mac seçin ve Bağlan seçin.
Kullanıcı adınızı ve parolanızı girin. Belirli bir Mac'e ilk kez bağlandığınızda, bu makine için kullanıcı adınızı ve parolanızı girmeniz istenir:
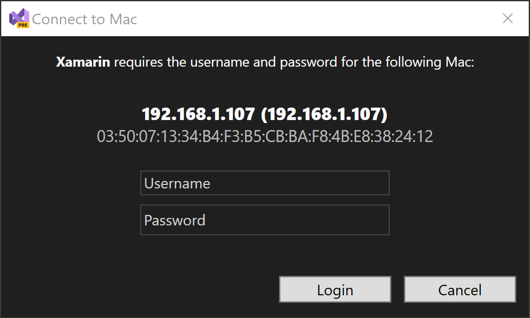
Bahşiş
Oturum açarken sistem kullanıcı adınızı kullanın.
Mac ile Eşleştir, Mac'e yeni bir SSH bağlantısı oluşturmak için bu kimlik bilgilerini kullanır. Başarılı olursa Mac'te authorized_keys dosyasına bir anahtar eklenir. Aynı Mac'e yapılan sonraki bağlantılar otomatik olarak oturum açar.
Mac ile eşleştir, Mac'i otomatik olarak yapılandırıyor. Visual Studio 2022, bağlı bir Mac derleme konağına önkoşulları gerektiği gibi yükler veya güncelleştirir. Ancak Xcode yine de el ile yüklenmelidir.
Bağlantı durumu simgesini inceleyin. Visual Studio 2022 bir Mac'e bağlandığında, Mac'in Mac ile Eşleştir iletişim kutusundaki öğesi şu anda bağlı olduğunu belirten bir simge görüntüler:
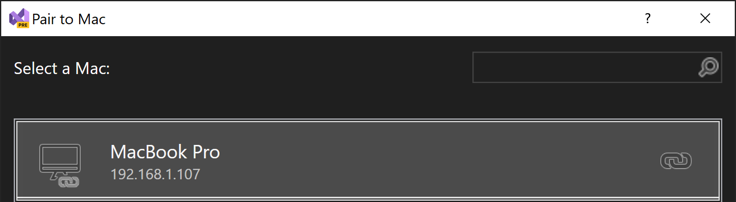
Aynı anda yalnızca bir bağlı Mac olabilir.
Bahşiş
Mac'e Eşleştir listesinde herhangi bir Mac'e sağ tıklanması, Bağlan..., Bu Mac'i unut veya Bağlantıyı Kes'i sağlayan bir bağlam menüsü getirir:

Bu Mac'i unut'u seçerseniz, seçili Mac için kimlik bilgileriniz unutulur. Bu Mac'e yeniden bağlanmak için kullanıcı adınızı ve parolanızı yeniden girmeniz gerekir.
Mac derleme konağıyla başarıyla eşleştirdiyseniz Visual Studio 2022'de .NET MAUI iOS uygulamaları oluşturmaya hazırsınız demektir. Daha fazla bilgi için bkz . İlk uygulamanızı oluşturma.
Mac eşleştiremediyseniz mac'i el ile eklemeyi deneyin.
Mac'i el ile ekleme
Mac ile Eşleştir iletişim kutusunda belirli bir Mac'in listelendiğini görmüyorsanız el ile ekleyin:
Mac'inizin IP adresini bulmak için Mac bilgisayarınızda Sistem Tercihleri > Paylaşımı > Uzaktan Oturum Açma'nı açın:

Alternatif olarak, komut satırını kullanın. Terminal'de aşağıdaki komutu çalıştırın:
ipconfig getifaddr en0Ağ yapılandırmanıza bağlı olarak, örneğin
en1veyaen2dışındaen0bir arabirim adı kullanmanız gerekebilir.Visual Studio 2022'nin Mac ile Eşleştir iletişim kutusunda Mac Ekle...'yi seçin:

Mac'in IP adresini girin ve Ekle'yi seçin:
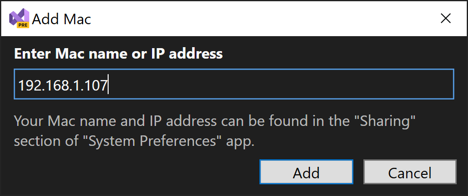
Mac için kullanıcı adınızı ve parolanızı girin:
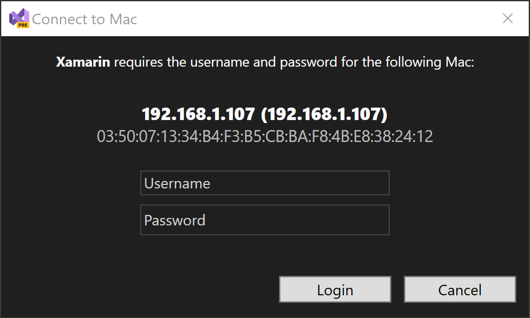
Bahşiş
Oturum açarken sistem kullanıcı adınızı kullanın.
Visual Studio 2022'yi SSH üzerinden Mac'e bağlamak ve bilinen makineler listesine eklemek için Oturum Aç'ı seçin.
Bilinen Mac'lere otomatik bağlantıyı etkinleştirme
Varsayılan olarak, Visual Studio başlatıldığında önceden eşleştirilmiş Mac'lere bağlantı kurulmayacak. Ancak, Araçlar Seçenekleri Xamarin > iOS Ayarlar gidip > Bilinen Mac'lere otomatik bağlantıyı etkinleştir seçeneğinin işaretli olduğundan emin olarak Visual Studio'da bilinen Mac'lere otomatik bağlantı etkinleştirilebilir:>
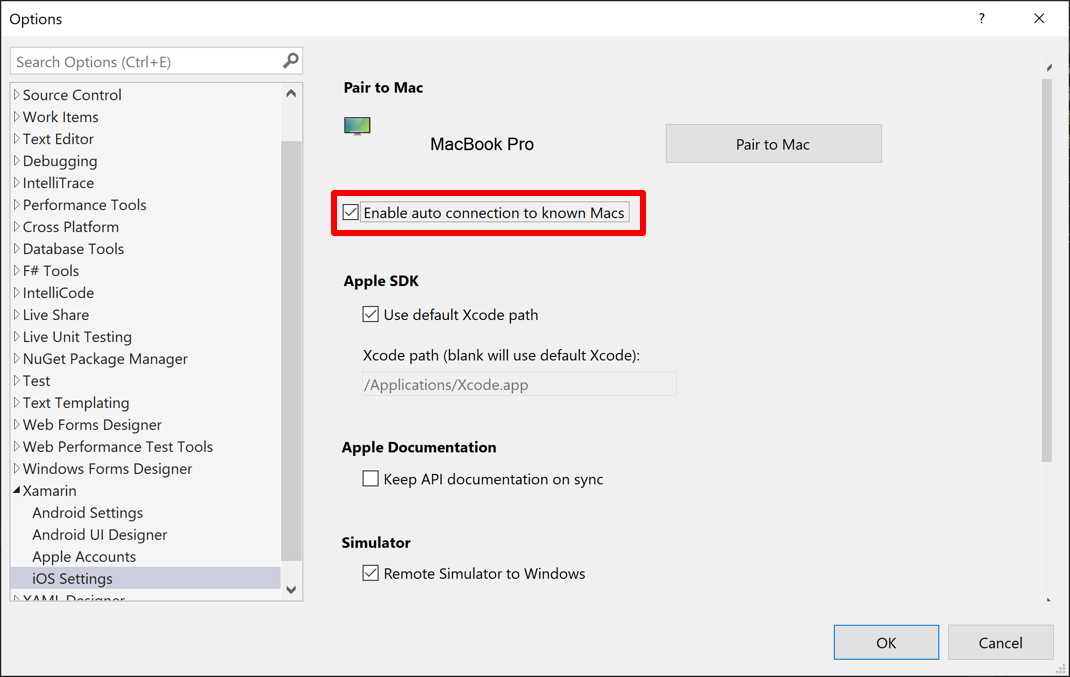
Visual Studio yeniden başlatıldıktan sonra, her başlatmada bilinen Mac'lere otomatik olarak bağlanır.
Otomatik Mac sağlama
Mac ile Eşleştirme, .NET MAUI iOS uygulamaları oluşturmak için gerekli yazılımı otomatik olarak bir Mac sağlar. Buna .NET ve Xcode ile ilgili çeşitli araçlar dahildir (ancak Xcode'un kendisini içermez).
Önemli
- Mac ile eşleştir, Xcode'u yükleyemez. Mac derleme konağına el ile yüklemeniz gerekir. .NET MAUI iOS geliştirmesi için gereklidir.
- Otomatik Mac sağlama için Mac'te uzaktan oturum açma özelliğinin etkinleştirilmesi ve Mac'in Windows makinesi için ağdan erişilebilir olması gerekir.
- Otomatik Mac sağlama, .NET'i yüklemek için Mac'te yeterli boş alan gerektirir.
Buna ek olarak, Mac'e Eşleştir, Visual Studio 2022 bağlandığında Mac'e gerekli yazılım yüklemelerini ve güncelleştirmelerini gerçekleştirir.
Xcode araçları ve lisansı
Mac ile eşleştir ayrıca Xcode'un yüklenip yüklenmediğini ve lisansının kabul edilip edilmediğini de denetler. Mac'e Eşleştir özelliği Xcode'u yüklemese de lisans kabulü ister.
Ayrıca, Mac ile Eşleştir özelliği Xcode ile dağıtılan çeşitli paketleri yükler veya güncelleştirir. Bu paketlerin yüklenmesi hızlı bir şekilde ve bir istem olmadan gerçekleşir.
Otomatik Mac sağlama sorunlarını giderme
Otomatik Mac sağlamayı kullanırken herhangi bir sorunla karşılaşırsanız, %LOCALAPPDATA%\Xamarin\Logs\17.0 içinde depolanan Visual Studio 2022 IDE günlüklerine göz atın. Bu günlükler, hatayı daha iyi tanılamanıza veya destek almanıza yardımcı olacak hata iletileri içerebilir.
Windows komut satırından iOS uygulamaları oluşturma
Mac ile Eşleştir komutu, komut satırından .NET MAUI uygulamaları derlemeyi destekler. .NET MAUI iOS uygulamanızın kaynağını barındıran klasöre gidin ve aşağıdaki komutu çalıştırın:
dotnet build -f net8.0-ios -p:ServerAddress={macOS build host IP address} -p:ServerUser={macOS username} -p:ServerPassword={macOS password} -p:TcpPort=58181 -p:_DotNetRootRemoteDirectory=/Users/{macOS username}/Library/Caches/Xamarin/XMA/SDKs/dotnet/
Yukarıdaki örnekte geçirilen dotnet parametreler şunlardır:
ServerAddress– Mac derleme ana bilgisayarının IP adresi.ServerUser– Mac derleme ana bilgisayarında oturum açarken kullanılacak kullanıcı adı. Tam adınız yerine sistem kullanıcı adınızı kullanın.ServerPassword– Mac derleme ana bilgisayarında oturum açarken kullanılacak parola._DotNetRootRemoteDirectory- Mac derleme konağındaki .NET SDK'sını içeren klasör.
Mac ile Eşleştir, Visual Studio 2022 veya komut satırından bir Mac derleme konağından ilk kez oturum açtığında, SSH anahtarlarını ayarlar. Bu anahtarlarla, gelecekteki oturum açma işlemleri için kullanıcı adı veya parola gerekmez. Yeni oluşturulan anahtarlar %LOCALAPPDATA%\Xamarin\MonoTouch konumunda depolanır.
ServerPassword Parametre bir komut satırı derleme çağrısından atlanırsa, Mac ile Eşleştir, kaydedilen SSH anahtarlarını kullanarak Mac derleme konağından oturum açmayı dener.
Windows komut satırından iOS uygulamaları oluşturma hakkında daha fazla bilgi için bkz . Komut satırını kullanarak iOS uygulaması yayımlama.
Geri Bildirim
Çok yakında: 2024 boyunca, içerik için geri bildirim mekanizması olarak GitHub Sorunları’nı kullanımdan kaldıracak ve yeni bir geri bildirim sistemiyle değiştireceğiz. Daha fazla bilgi için bkz. https://aka.ms/ContentUserFeedback.
Gönderin ve geri bildirimi görüntüleyin
