Visual Studio ile Windows için .NET MAUI uygulaması yayımlama
Bu makalede, Windows için .NET MAUI uygulamanızı yayımlamak için Visual Studio'nun nasıl kullanılacağı açıklanmaktadır. .NET MAUI uygulamaları, Windows'ta yüklemek veya Microsoft Store'a göndermek için kullanılan bir MSIX paketine paketlenebilir. MSIX'in avantajları hakkında daha fazla bilgi için bkz . MSIX nedir?.
Derleme hedefini ayarlama
Visual Studio'da, aynı anda yalnızca bir platformda yayımlayabilirsiniz. Hedef platform, Visual Studio araç çubuğundaki Hata Ayıklama Hedefi açılan menüsüyle seçilir. Aşağıdaki görüntüde gösterildiği gibi hedefi Windows Machine veya Framework>net8.0-windows olarak ayarlayın:
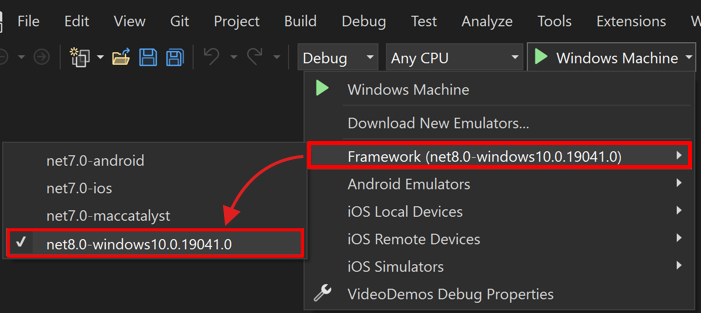
Projeyi yayımlama
Derleme hedefi Windows olarak ayarlandıktan sonra projenizi yayımlayabilirsiniz. Aşağıdaki adımları gerçekleştirin:
Çözüm Gezgini bölmesinde projeye sağ tıklayın ve Yayımla'yı seçin.
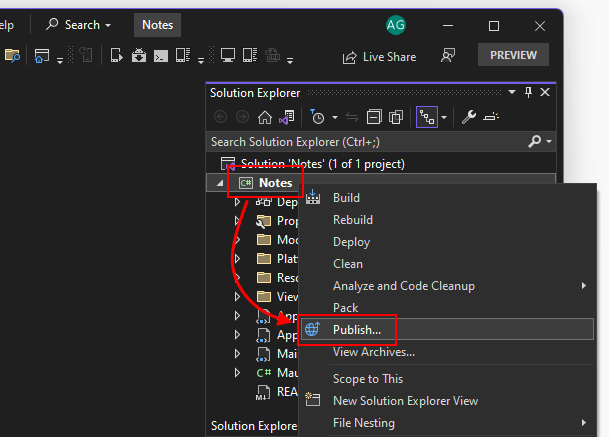
Uygulama Paketleri Oluştur iletişim kutusunda Dışarıdan Yükleme'yi ve ardından İleri'yi seçin.
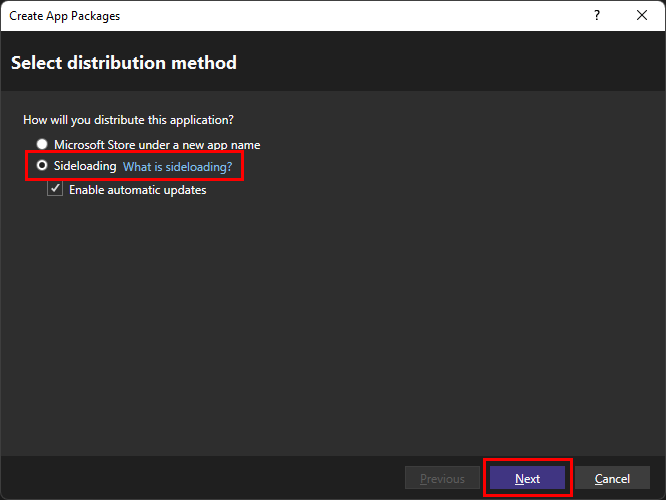
Otomatik güncelleştirmeleri etkinleştir onay kutusu isteğe bağlıdır.
İmzalama Yöntemini Seç iletişim kutusunda Evet, bir sertifika seçin'i seçin. Çeşitli kaynaklardan bir sertifika seçebilirsiniz. Bu makale, test için geçici bir otomatik olarak imzalanan sertifika oluşturur.
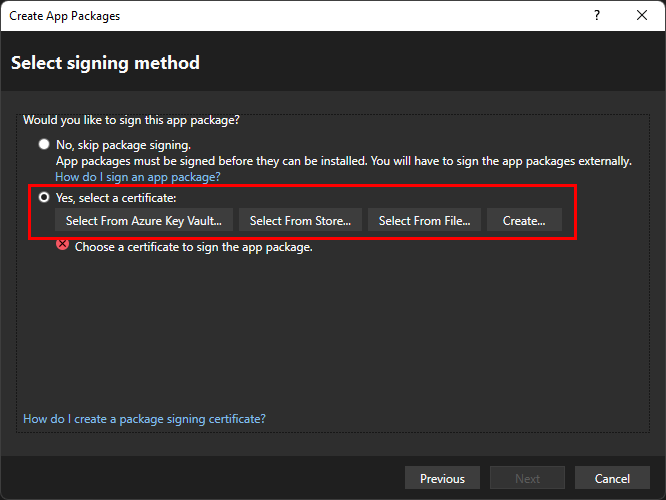
Oluştur’u seçin.
Test için geçici bir otomatik olarak imzalanan sertifika oluşturabilirsiniz. Bu sertifika uygulama paketinizi dağıtmak için kullanılmamalıdır, yalnızca uygulamanızın yükleme işlemini test etmek için kullanılmalıdır.
Otomatik olarak imzalanan test sertifikası oluştur iletişim kutusunda, uygulamanızın yayımcısını temsil etmek için kullanılan bir şirket adı girin. Ardından, sertifika için bir parola yazın ve Parolanızı onaylayın kutusuna aynı parolayı girin.
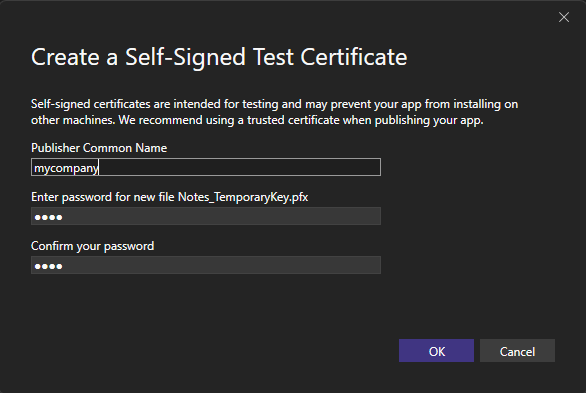
Önceki iletişim kutusuna dönmek için Tamam'ı seçin.
Bir sertifika seçtikten sonra, iletişim kutusunda sertifikanın bilgilerini görmeniz gerekir. Sonraki iletişim kutusuna geçmek için İleri düğmesini seçin.
Paketleri seçin ve yapılandırın iletişim kutusunda, uygulama paketi için bir sürüm seçebilir veya varsayılan
0.0.0.0sürümünde bırakabilirsiniz. Otomatik olarak artır onay kutusu, paketin her yayımlandığında sürümünün artırılıp artırılamadığını belirler.Yayımlama profili açılan listesini ve ardından Yeni... seçeneğini belirleyin<.>
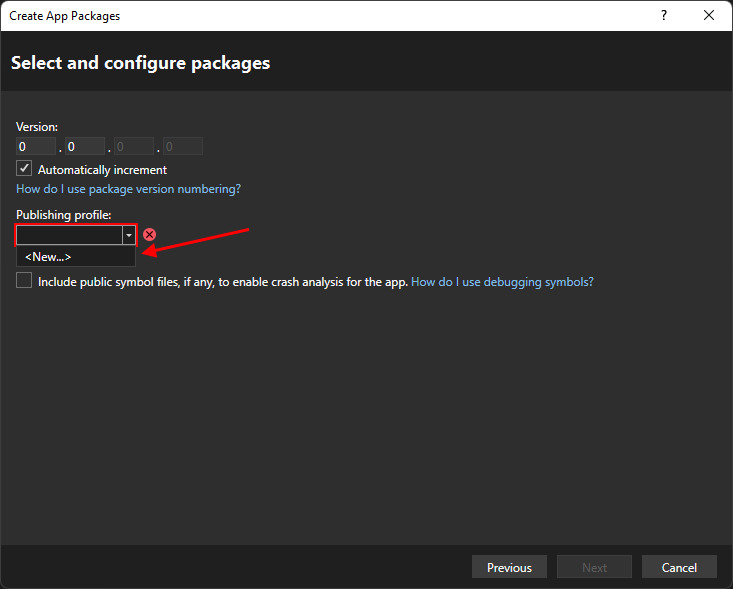
Yeni MSIX Yayımlama Profili Oluştur iletişim kutusunda, varsayılan seçenekler istediğiniz seçenek olmalıdır.
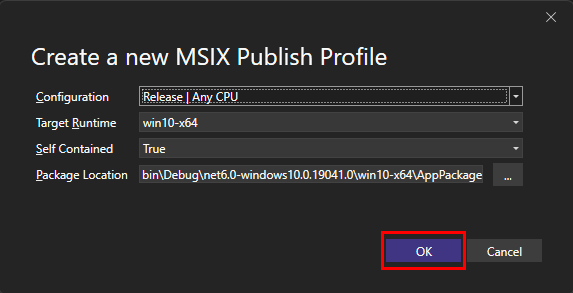
Önceki iletişim kutusuna dönmek için Tamam'ı seçin.
Oluşturduğunuz yayımlama profili artık seçilidir.
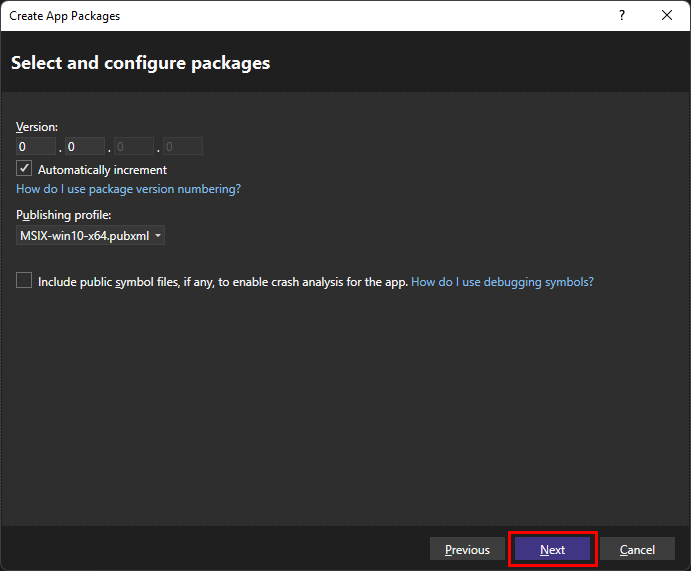
Paketiniz için otomatik güncelleştirmeleri etkinleştirme seçeneğini belirlediyseniz İleri düğmesini seçin. Otomatik güncelleştirmeleri seçmediyseniz düğme Oluştur, seçin ve sonraki adımı atlar.
Görüntülenen sonraki iletişim kutusu Güncelleştirme ayarlarını yapılandır iletişim kutusudur. Burası, uygulamanızın yükleyici konumunu ve uygulamanın güncelleştirmeleri ne sıklıkta denetlemesi gerektiğini yapılandırdığınız yerdir.
Uygulamanın güncelleştirilmiş bir sürümünü her yayımladığınızda, yükleyici konumunda uygulamanın önceki sürümünün üzerine yazılır. Kullanıcılar uygulamanızı çalıştırdığında ve uygulamanızın güncelleştirmeleri ne sıklıkta denetlediğini temel alarak, uygulama bu konumu güncelleştirilmiş bir sürüm için denetler ve bulunursa yükler.
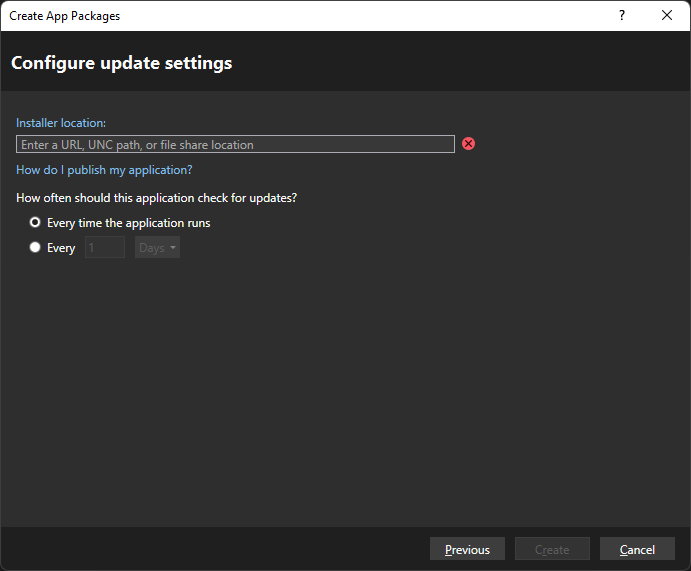
Bir Yükleyici konumu seçtikten sonra Oluştur'u seçin.
Oluştur'a bastıktan sonra yükleyici oluşturulur ve Paketin oluşturulması tamamlandı iletişim kutusu görüntülenir ve bu iletişim kutusu paketinizi özetler.
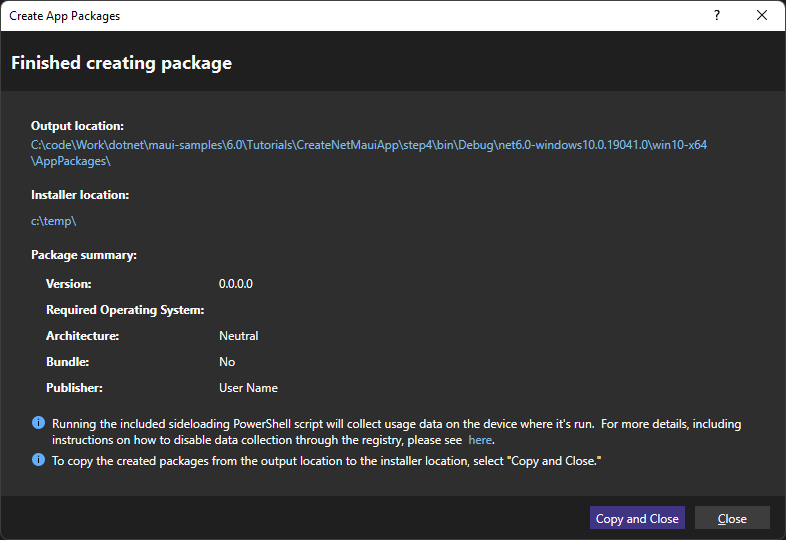
İletişim kutusunu kapatmak için iki seçenek olabilir. Kopyala ve kapat düğmesine sahipseniz, paketi Güncelleştirme ayarlarını yapılandır adımında seçtiğiniz Yükleyici konumunakopyalamak için seçin. Aksi takdirde, iletişim kutusunu kapatmak için Kapat'ı seçin.
Geçerli sınırlamalar
Aşağıdaki listede yayımlama ve paketleme ile ilgili geçerli sınırlamalar açıklanmaktadır:
- Yayımlama klasörünün dışında yürütülebilir dosyayla doğrudan çalıştırmayı denerseniz yayımlanan uygulama çalışmaz.
- Uygulamayı çalıştırmanın yolu, önce paketlenmiş MSIX dosyası aracılığıyla yüklemektir.
Geri Bildirim
Çok yakında: 2024 boyunca, içerik için geri bildirim mekanizması olarak GitHub Sorunları’nı kullanımdan kaldıracak ve yeni bir geri bildirim sistemiyle değiştireceğiz. Daha fazla bilgi için bkz. https://aka.ms/ContentUserFeedback.
Gönderin ve geri bildirimi görüntüleyin
