Pazarlama e-postası oluşturma ve yayınlama
İpucu
Dynamics 365 Customer Insights uygulamasını ücretsiz olarak denemek isterseniz bir 30 günlük deneme sürümüne kaydolabilirsiniz.
E-posta, çoğu modern kuruluş için hayati önem taşıyan bir pazarlama kanalıdır. Ayrıca dinamik, kişiselleştirilmiş içeriğe sahip grafik açısından zengin pazarlama e-postaları oluşturmak için araçlar sağlayan temel bir Dynamics 365 Customer Insights - Journeys özelliğidir. Customer Insights - Journeys büyük hacimlerde kişiselleştirilmiş pazarlama e-postaları gönderebilir, alıcıların bunlarla nasıl etkileşim kurduğunu izleyebilir, bu etkileşimlere göre müşteri yolculuğu otomasyonunu destekleyebilir ve sonuçları hem tek ilgili kişiler için hem de toplam istatistiksel analizlerle birlikte sunabilirsiniz.
Bahşiş
İşleme genel bakış; basit bir e-posta kampanyası ayarlayıp yürütmek için aşağıdakileri yapmanız gerekir:
- İletinizi sunan ve abonelik merkezi bağlantısı, fiziksel adresiniz, e-posta konusu ve e-posta Kimden adresi gibi gerekli öğeleri içeren bir e-posta tasarımı oluşturun.
- Yayınla'yı seçerek tasarımı yayınlayın. Bu, tasarımı, iletiyi bir müşteri yolcuğu tarafından kullanılabilir hale getiren (ancak henüz hiçbir ileti sunmayan) Dynamics 365 Customer Insights - Journeys e-posta pazarlaması servisine kopyalar. Ayrıca yayınlama işlemi de her türlü dinamik kodu etkinleştirir ve bağlantıları Dynamics 365 Customer Insights - Journeys aracılığıyla yeniden yönlendirilen izlenebilir sürümlerle değiştirir.
- En azından yayınlanmış bir hedef segment ile bu segmente sunulacak yayınlanmış bir e-posta iletisi tanımlayan bir müşteri yolculuğu ayarlayın.
- Müşteri yolculuğunu Yayınla'yı seçerek etkinleştirin. Ardından yolculuk e-posta teslim işlemini ve diğer otomasyon özelliklerini harekete geçirir. Her tek iletiyi kişiselleştirip gönderir, etkileşim verilerini toplar ve bu etkileşimlere göre ek işlemlerle izleyebilir.
Bu alıştırmada, bu adımların ilk ikisinin nasıl gerçekleştirileceği açıklanmaktadır. Sonraki alıştırmada son iki adımı ayarlayacaksınız.
Pazarlama e-postası oluşturmak ve yayınlamak için:
Şu yolu izleyin: Customer Insights - Journeys>Kanallar>E-postalar. Var olan pazarlama e-postalarının listesini göreceksiniz. Komut çubuğunda Yeni'yi seçin.
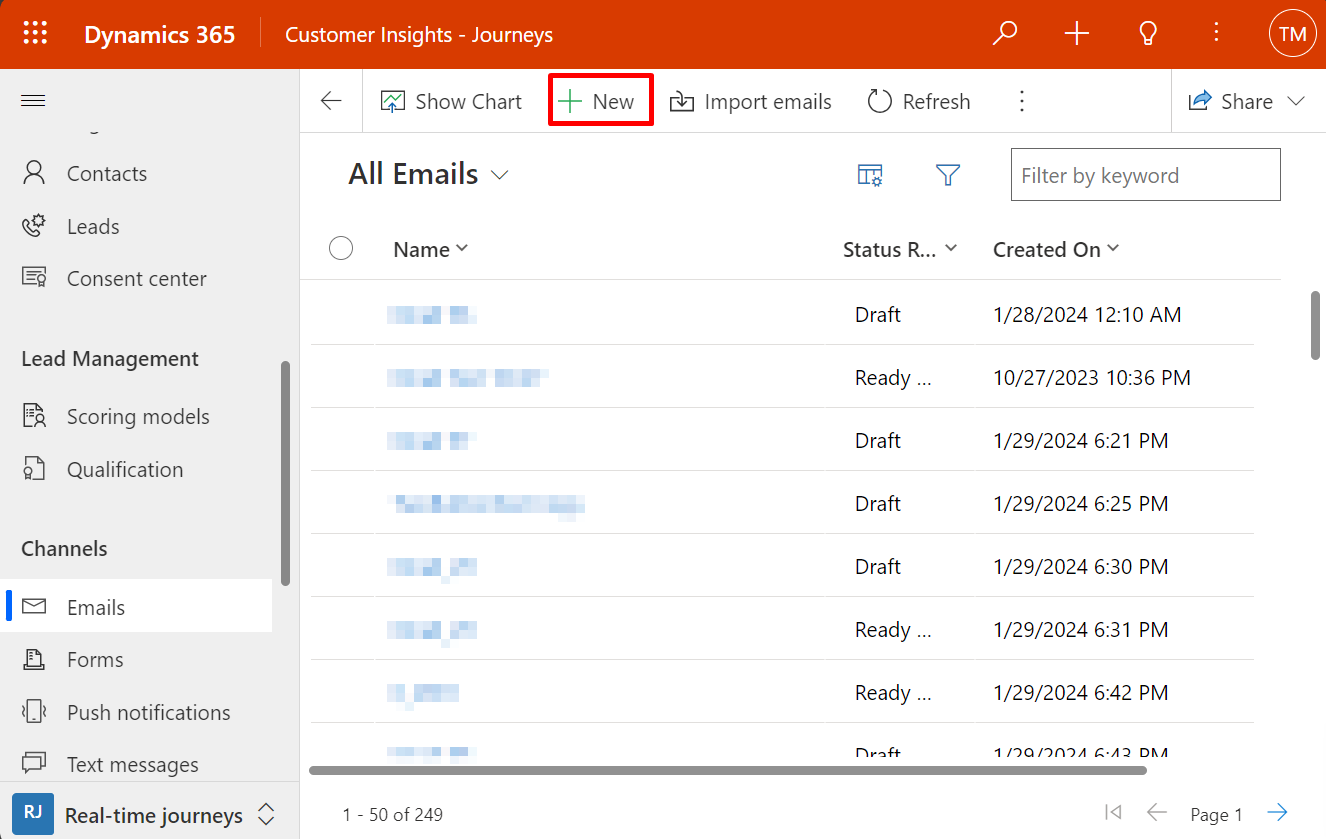
Yeni Pazarlama E-postası sayfası, gösterilen E-posta Şablonu Seç iletişim kutusuyla açılır. Her şablon, belirli bir ileti türünü tasarlamak için bir başlangıç noktası sağlar. Şablon iletişim kutusu, arama, göz atma ve şablon koleksiyonunuza önizleme yapmaya yönelik araçlar sağlar.
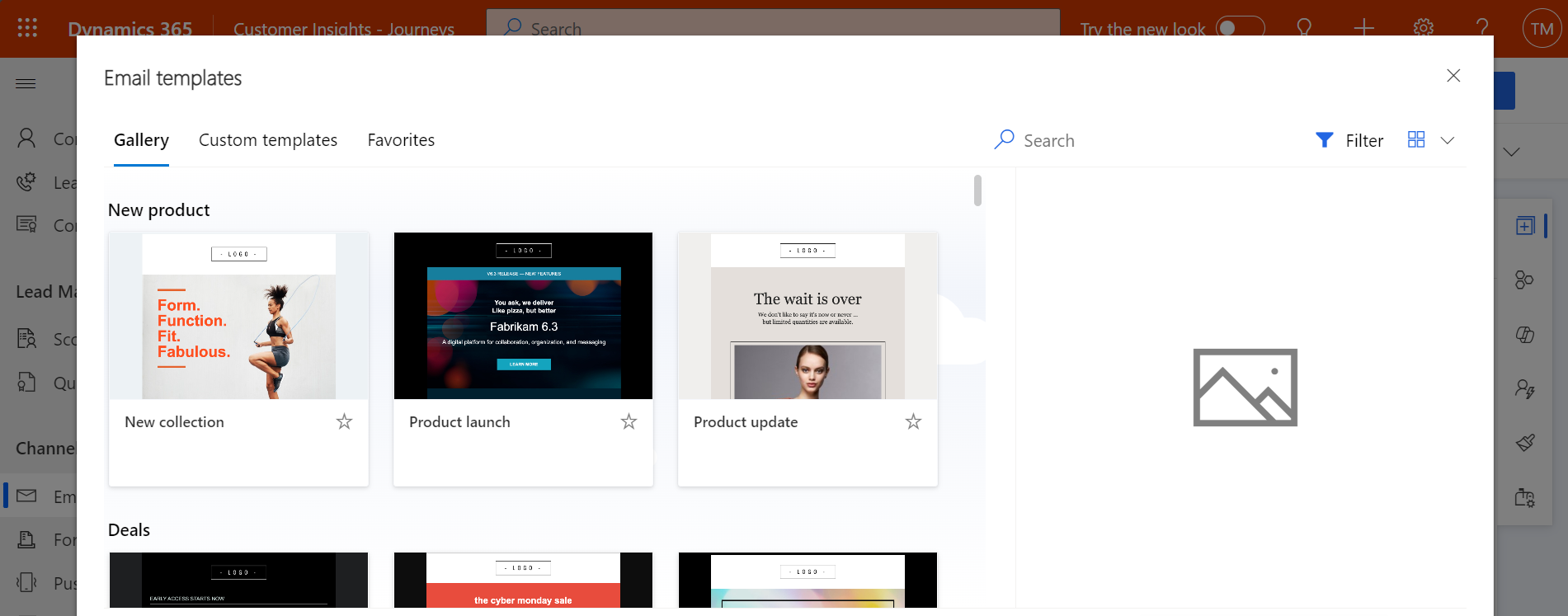
Bu alıştırmada, tüm gerekli içerikleri inceleyebilmek için boş şablonu seçin. Ardından şablonu yeni iletinize uygulamak için Seç'i seçin.
Bahşiş
Bazı standart şablonlar kullanıma hazır olarak sunulur ve kuruluşunuzun grafik kimliği, gerekli öğeleri ve ileti standartlarını içeren kendi şablonlarınızı da oluşturabilirsiniz. Daha fazla bilgi: E-posta, sayfa, form ve yolculuk şablonları oluşturma
E-posta Şablonu Seç iletişim kutusu kapanır ve seçtiğiniz şablonun içeriği (varsa) tasarımınıza kopyalanır. Açılır iletişim kutusunu açmak için başlığın yanındaki Başlık ayarları düğmesini seçin ve yeni iletiniz için bir Ad girin.
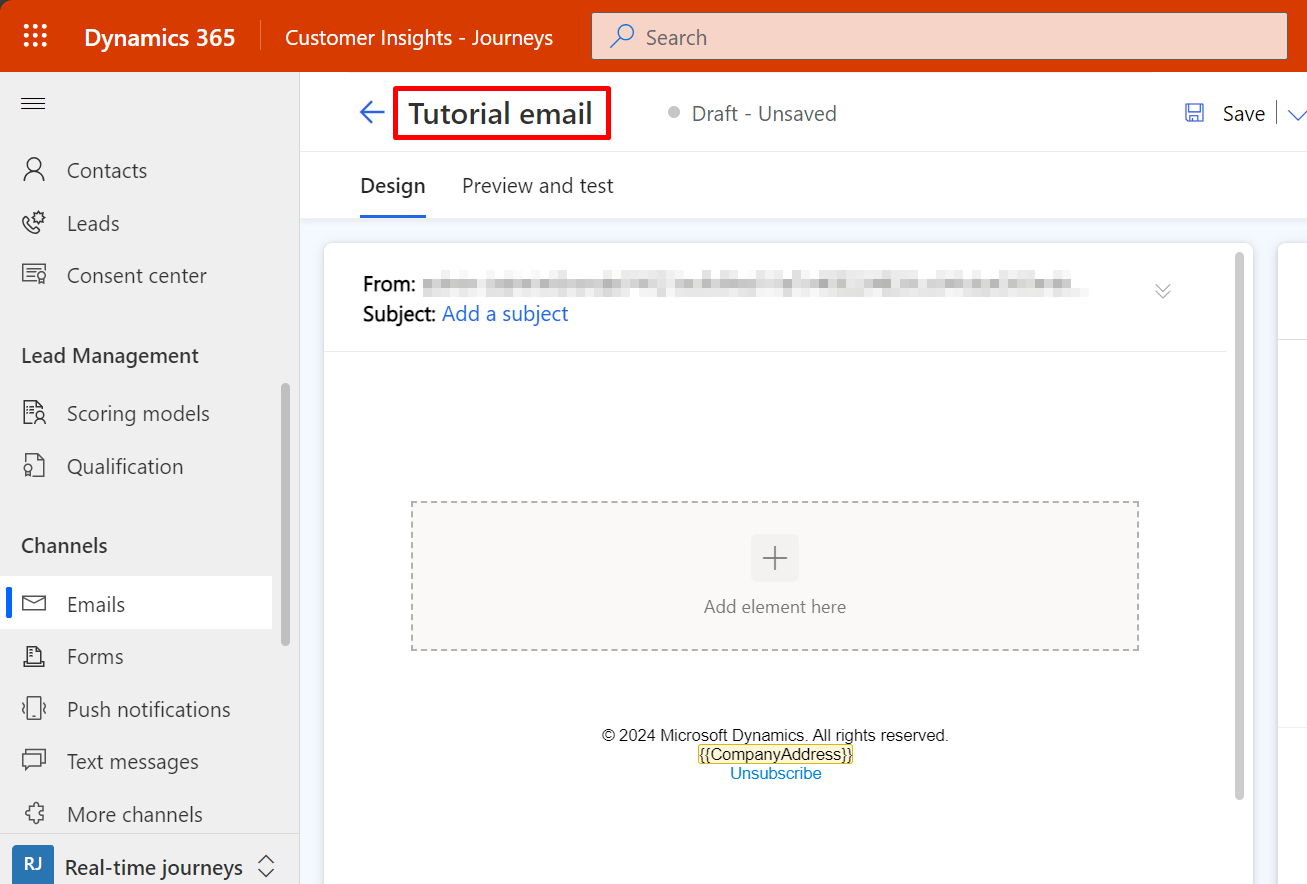
İletiniz için bir Konu girin. Konu önemli bir ayardır, çünkü alıcıların e-postayı aldıklarında görecekleri ilk şeylerden biridir. Alıcılar, iletiyi açıp açmamaya veya okumaya karar vermek için konuyu kullanabilir. İletiniz için, çoğu e-posta istemcisinde e-posta konusunun hemen altında gösterilen bir ön başlık da belirtebilirsiniz.
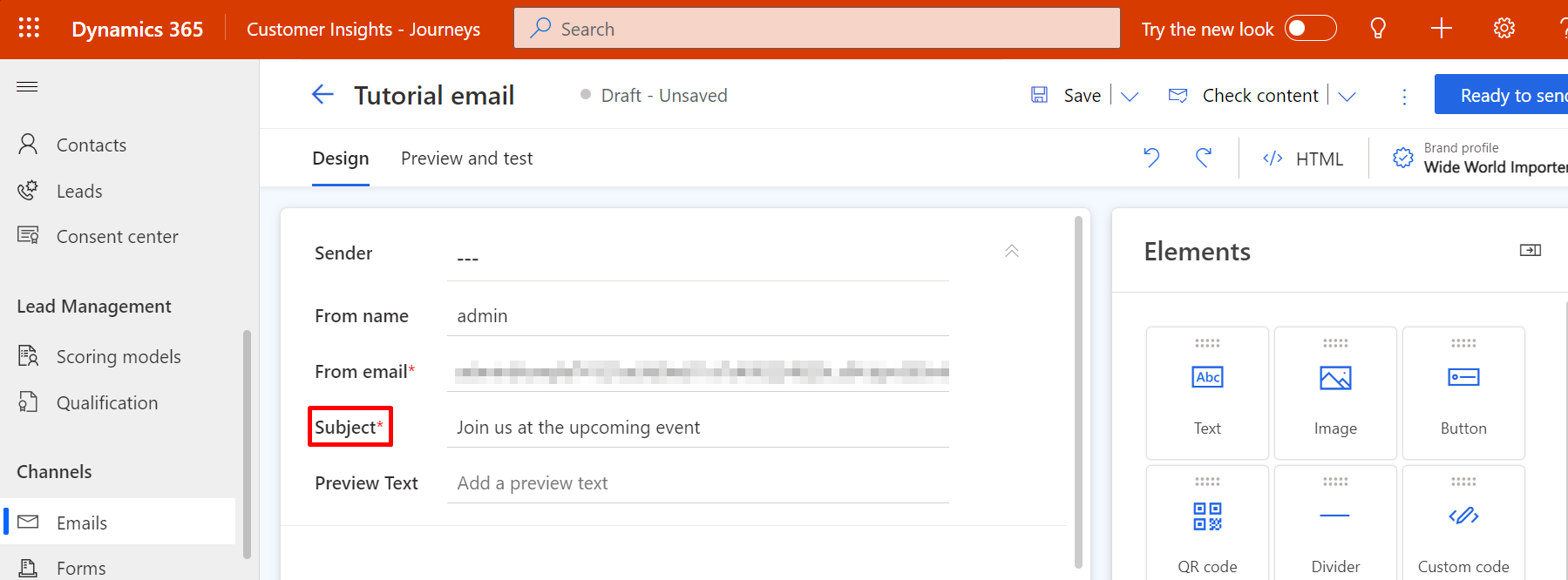
Sayfanın ana bölümünde, artık içerikleri sürükleyebileceğiniz, düzenleyebileceğiniz ve girebileceğiniz tasarım tuvalini (sol tarafta) görürsünüz. Boş şablonu seçerseniz, tasarımınız içinde hiçbir şey olmayan tek sütunlu bir bölüm (düzen) öğesi içerir. Sayfanın sağ tarafındaki bir Araç Kutusu, iletinizi oluşturmak için kullanacağınız tasarım öğelerini sağlar. Araç çubuğunda Öğeler sekmesinden bir Metin'i, bölüm öğesine sürükleyin. Öğeyi bu konuma bırakmak için fare düğmesini bırakın.
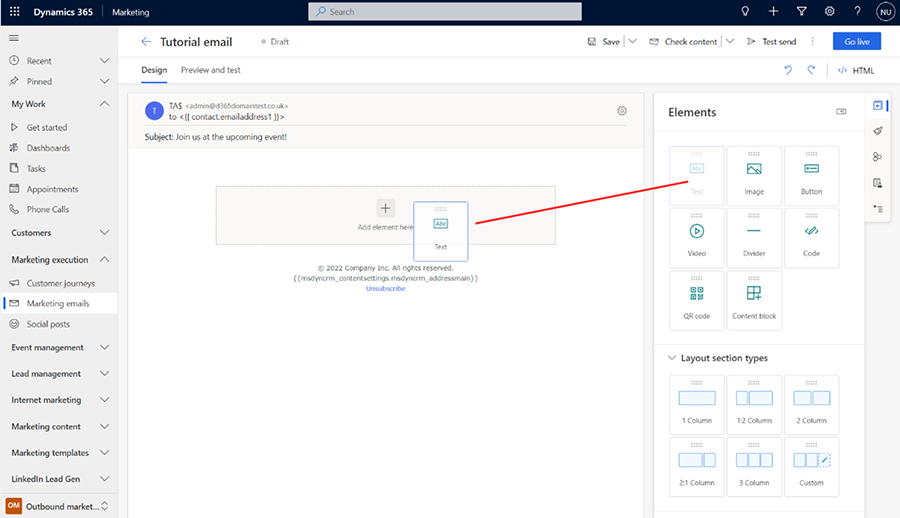

Ayrıca, araç çubuğu ile tuval arasında gezinmek zorunda kalmadan öğeleri doğrudan tuvale ekleyebilirsiniz. Bunu yapmak için, tuvaldeki [+] Buraya öğe ekle düğmesini seçin ve gerekli öğeyi eklemek için yerinde menüyü kullanın.
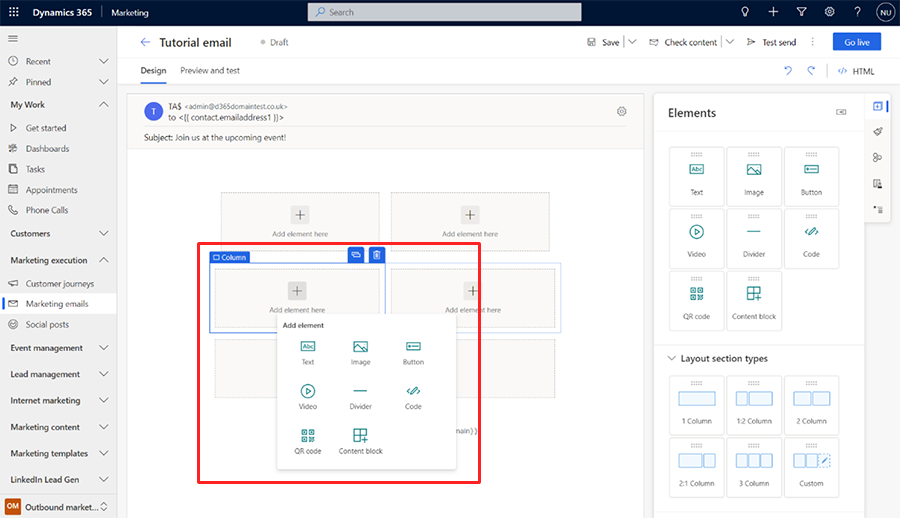
Metin öğesini tuvale eklediğinizde, üstbilgi alanlarının hemen altında bir zengin metin düzenleyici araç çubuğu görürsünüz.
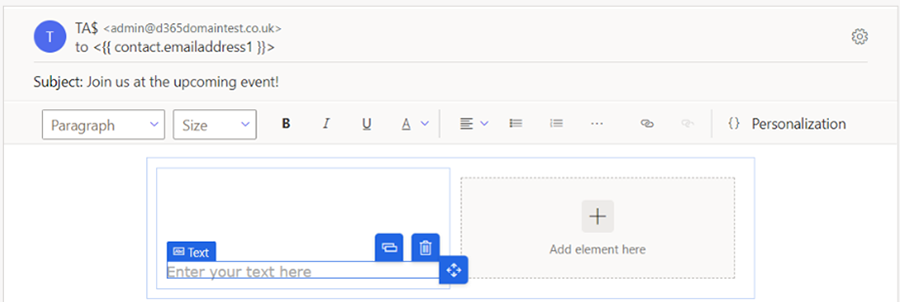
Metninize, Microsoft Word gibi bir metin düzenleyicide yaptığınız gibi stil vermek için zengin metin düzenleyici araç çubuğu düğmelerini kullanın (ne yaptığını görmek için bir araç çubuğu düğmesini işaret edin). Çoğu düğme, metinlere ve paragraflara stil vermek için kullanılır. Ancak bağlantı oluşturma, kişiselleştirilmiş içerik ekleme (daha sonra bununla ilgili daha fazla bilgi verilecektir) ve metin öğesinin tamamını taşımak, kopyalamak veya silmek için de düğmeler vardır.
Bahşiş
E-posta ayarlarında e-posta ön başlık içeriğini belirtmediğiniz sürece, çoğu e-posta istemcisi e-postaya girdiğiniz ilk metni ön başlık metni olarak gösterir. Bu metin Microsoft Outlook'ta şu şekilde görünür:
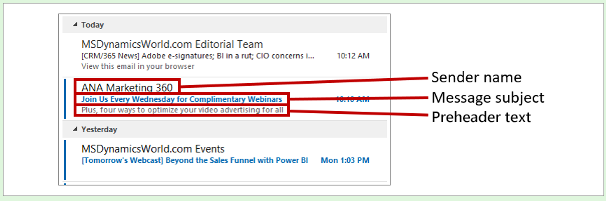
Bilinen bir gönderenden gelen cazip bir konuya ve ilgili önizleme metnine sahip iletiler bu öğelere biraz sahip olan veya hiç sahip olmayan iletilere göre daha fazla açılma olasılığına sahiptir.
İletiyi kişiselleştirmenin kolay bir yolu, selamlama kısmına alıcının adını eklemektir. Alıcının adını aşağıdaki gibi kişiselleştirme özelliğini kullanarak dinamik metin olarak ekleyin:
Yeni eklediğiniz metin öğesinde çalışarak "Sayın" gibi uygun bir hitap girin.
Zengin metin düzenleyicisi araç çubuğunda, Kişiselleştirme düğmesini
 seçin. Bu, içerik yardımcı iletişim kutusunu açar.
seçin. Bu, içerik yardımcı iletişim kutusunu açar.Dinamik içerik düğmesini seçin ve ardından açılır listeden İletişim kişisini seçin. İlgili Kişi ayarı bağlamın iletinin bireysel alıcısıyla (ilgili kişi) ilgili olduğu anlamına gelirken Dinamik içerik ayarı iletiyi kullandığınız bağlamla ilgili dinamik bir değer yerleştireceğiniz anlamına gelir.
İkinci açılır listeden İlişki yok (İletişim kişisinden bir alan seç) öğesini seçin. Yerleştirmek istediğiniz alanı seçin. Hitabı oluşturduğumuzdan burada alıcının adını göstermek isteriz. Buradaki açılan kutuya "ilk" yazmaya başlayın. Bu, gözden geçirmeniz gereken alan sayısını önemli ölçüde azaltacak şekilde "ad" metnini içeren kullanılabilir alanları arar. Gördüğünüzde, listeden Ad'ı seçin.
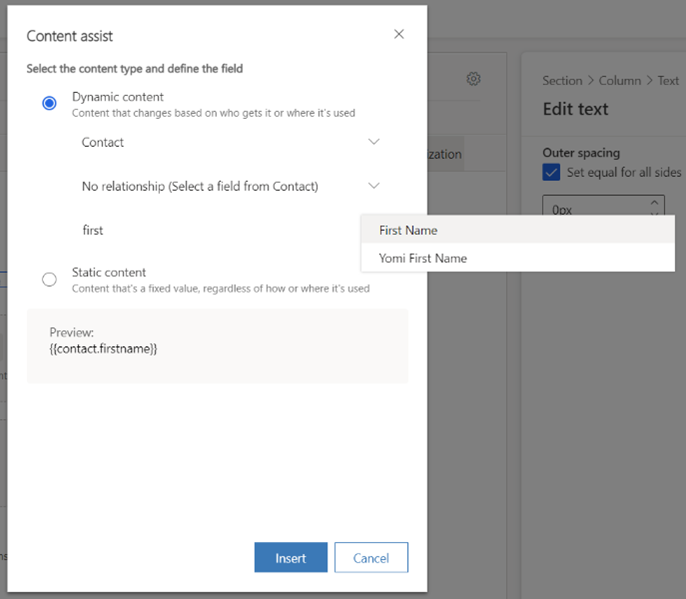
Oluşturduğunuz ifadeyi seçmek için Yerleştir öğesini seçin ve kişiselleştirme aracını kapatın. Artık tam hitap şu şekilde görünür: Sayın {{contact.firstname}},. (İsterseniz söz konusu kodu içerik yardımcı kullanmadan doğrudan girebilirsiniz.)
Not
Hesaplanan alanlar ve toplama alanları e-posta kişiselleştirme işlemi için kullanılmaz.
Bahşiş
Konu alanında da bir kişiselleştirme düğmesi bulunduğunu fark etmiş olabilirsiniz. Bu, konuya kişiselleştirilmiş metin (alıcının adını içeren) de ekleyebileceğiniz anlamına gelir.
Tüm e-posta iletilerinin gövdesi, bir abonelik merkezi bağlantısı ve kuruluşunuzun fiziksel adresini içermelidir. Bunlar çoğu bölgede yasalarca zorunlu tutulmaktadır ve Dynamics 365 Customer Insights - Journeys bunlar bulunmayan hiçbir pazarlama e-postasını yayınlamanıza izin vermez. Bu değerler, değerlerini merkezi olarak depolamanıza ve her müşteri yolculuğu için gerektiği gibi değiştirmenize olanak tanıyacak şekilde içerik ayarları varlığı tarafından sağlanır. Bu nedenle, alıcının adıyla yaptığınız gibi bunları bağlamsal dinamik değerler olarak yerleştirebilirsiniz (bu durumda ilgili bağlam, alıcı yerine yolculuktur). Kişiselleştirmeyi kullanarak bunları aşağıdaki gibi yerleştirin:
Fiziksel adresiniz için uygun bir konum seçin ve ardından yerleştirmek için kişiselleştirmeyi kullanın. Dinamik içerik'i seçin ve ardından içerik yardımcı aracının ilk açılan kombo kutusu/açılır listesinde ContentSettings'i seçin. İlişki yok (ContentSettings'ten bir alan seç) öğesini seçin ve ardından AdressMain alanını seçin. İletinize
{{msdyncrm_contentsettings.msdyncrm_addressmain}}ifadesini yerleştirmek için Yerleştir'i seçin.Abonelik merkezi bağlantısı için uygun bir konum seçin ve ardından buraya bir bağlayıcı metin girin ("Aboneliklerinizi yönetin" gibi). Bağlayıcı metnini ve ardından zengin metin düzenleyici araç çubuğundan Bağlantı iletişim kutusunu açan Bağlantı düğmesini
 seçin. Bağlantı alanı için İçerik yardımı düğmesini
seçin. Bağlantı alanı için İçerik yardımı düğmesini  seçin. İçerik yardımcı iletişim kutusunda Dinamik içerik'i seçin ve ilk alanda ContentSettings'i seçin. İlişki yok (ContentSettings'ten bir alan seç) öğesini seçin ve ardından üçüncü alanda SubscriptionCenter'ı seçin. Bağlantı alanına
seçin. İçerik yardımcı iletişim kutusunda Dinamik içerik'i seçin ve ilk alanda ContentSettings'i seçin. İlişki yok (ContentSettings'ten bir alan seç) öğesini seçin ve ardından üçüncü alanda SubscriptionCenter'ı seçin. Bağlantı alanına {{msdyncrm_contentsettings.msdyncrm_subscriptioncenter}}ifadesini yerleştirmek için Yerleştir'i seçin.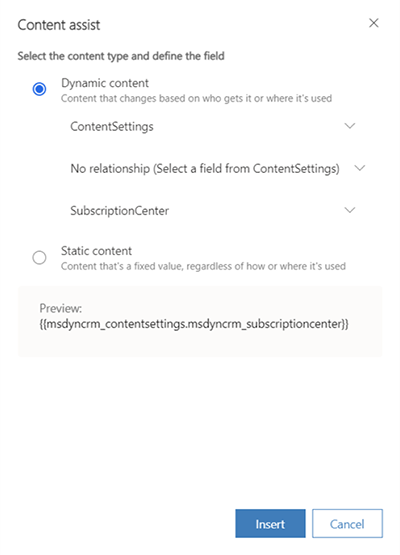
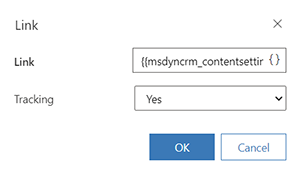
Tasarımınıza genellikle en az bir görünür görüntü eklemeniz gerekir, çünkü bu, alıcıları görüntü yüklemeye davet eder. Bu da Dynamics 365 Customer Insights - Journeys'in ileti açık etkinliğini kaydetmesi için gereklidir. Görüntü öğesini Araç Kutusu'ndan tuvalin üzerine sürükleyin. Bu kez öğeyi bıraktığınızda, bir görüntü yer tutucusu ile seçilen öğe için yapılandırma ayarlarını gösteren Özellikler sekmesini görürsünüz.
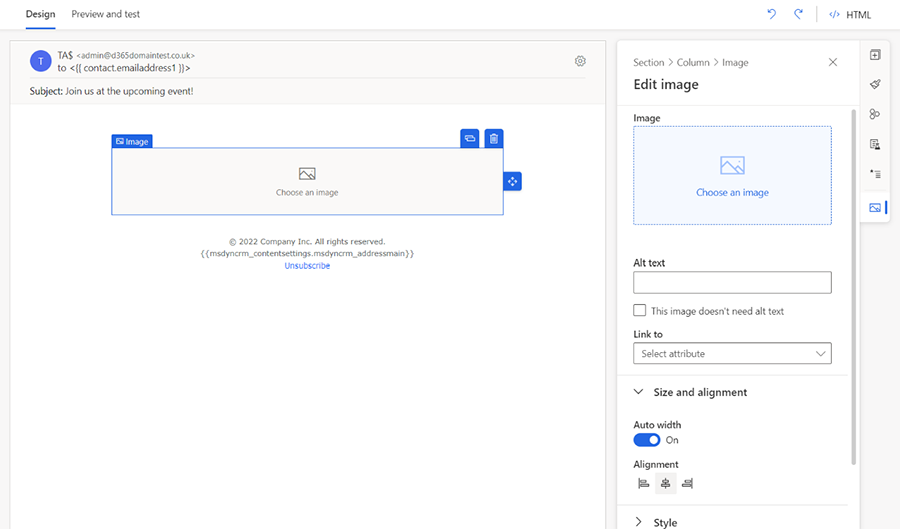
Bahşiş
Tuvalde seçili öğe tarafından kullanılabilen gezinme düğmesini veya düzenleyicinin sağ tarafındaki araç çubuğu bölmesindeki öğe özelliklerindeki içerik haritası menüsünü kullanarak öğeler, sütunlar ve bölümler arasında kolayca gezinebilirsiniz.
Tuvalde öğeler arasında gezinme:

Öğe özellikleri bölmesindeki içerik haritası gezintisi:
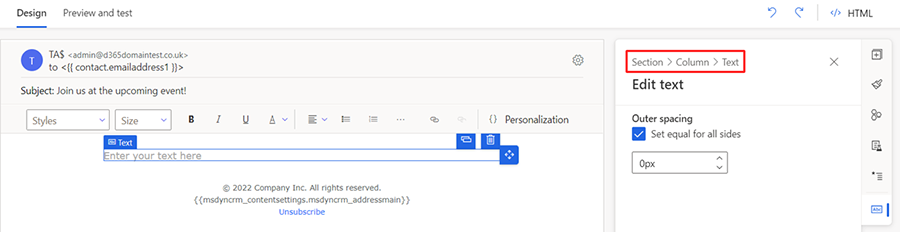
Görüntüyü düzenle bölmesinde, açılır menüden Görüntü seç bağlantısını ve Kitaplığa gözat seçeneğini belirleyin. Dosya seç iletişim kutusu açılır.
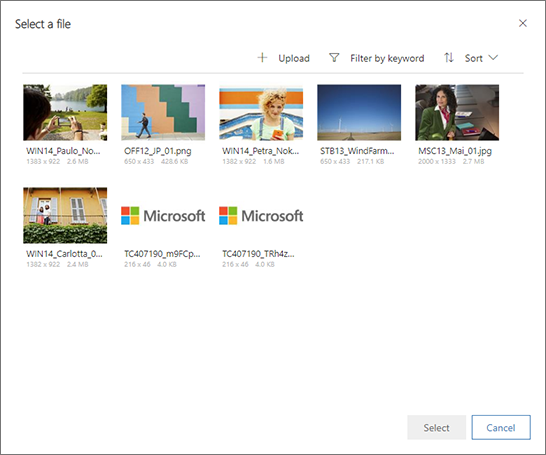
Burada, Dynamics 365 Customer Insights - Journeys sunucunuza daha önce yüklenen tüm görüntüleri görebilirsiniz. Bir görüntü seçin ve ardından Seç'i seçerek görüntüyü iletinizin tasarımına yerleştirin. (Hiçbir görüntü görmüyorsanız yeni bir görüntü eklemek için Yükle'yi seçin.)
İpucu
Bir ileti yayınlandığında Dynamics 365 Customer Insights - Journeys tüm ilgili görüntüleri kitaplığınızdan içerik sunma ağına yükler. Bunlar burada tüm alıcılar için tek bir kaynak olarak kullanıma sunulur. Görüntüler her iletiye eklenmez, ancak bunun yerine izleme amacıyla Dynamics 365 Customer Insights - Journeys aracılığıyla yeniden yönlendirilen bağlantılar olarak eklenir. Alıcılar iletiyi açana kadar hiçbir görüntü indirilmez, bu da hem onlar hem de sizin için bant genişliğinden tasarruf sağlar. Bir alıcının e-posta istemcisi görüntüleri istediğinde, Dynamics 365 Customer Insights - Journeys iletinin açıldığını ve kimin tarafından açıldığını bilir.
İletiniz artık tüm en az ölçüde gerekli ve önerilen içerikleri içermektedir, bu nedenle farklı ekran boyutlarında nasıl işlendiğine ve kişiselleştirilmiş içeriğin nasıl çözüldüğüne ilişkin bir tahmin görmek için Önizleme ve test sekmesine gidin.
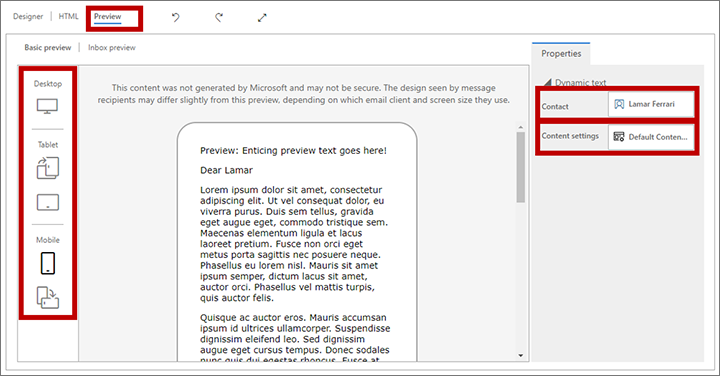
Bir ekran boyutu ve önizleme yönlendirmesi seçmek için Önizleme bölmesi düğmeleri kullanın. Kişiselleştirilmiş içeriğinizin çeşitli alıcılar ve ayarlar için nasıl çözüleceğini görmek için önizleme sekmesinin üstündeki Farklı önizleme ve İçerik ayarları alanlarını kullanın.
İletinizin gerekli tüm içeriği içerdiğinden ve gönderilmeye hazır olduğundan emin olmak için, komut çubuğundan İçerikleri denetle'yi seçin. Dynamics 365 Customer Insights - Journeys iletinizi denetler ve ardından sonuçları sayfanın üst kısmındaki bildirim çubuğunda görüntüler. Birden fazla hata bulunursa bunların tümünü görmek için genişletme düğmesini seçin.
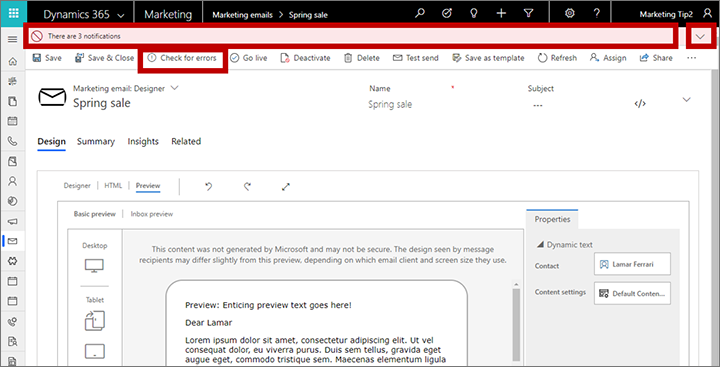
Bu yordamı uyguladıysanız iletinizin hata denetiminden geçmesi gerekir. Geçmiyorsa hata iletisini okuyun, bildirilen sorunu giderin ve geçene kadar yeniden deneyin.
Şu ana kadar, önizlemeleriniz ve hata denetimleri benzetimi yapıldı. Son test iletiyi kendinize göndermek, e-posta programınızda açmak ve sonuçları incelemektir. Komut çubuğunda, Test gönderimi'ni seçin. Test gönderimi iletişim kutusu açılır.
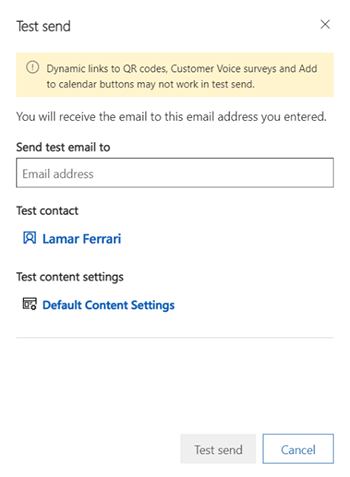
Verilen alana kendi E-posta Adresinizi girin ve kişiselleştirilmiş içerikleri çözerken kullanmak için Test ilgili kişisi ve Test içeriği ayarları'nı seçin (bunlar benzetimi yapılmış önizleme olduğu gibi çalışır). İletiyi kendinize göndermek için Test gönderimi'ni seçin. Birkaç dakika içinde iletiyi almanız gerekir.
İletiniz gelen kutunuza geldikten ve açmanızdan sonra hala iyi görünüyorsa seçerek komut çubuğundan Yayınla'yı seçerek iletiyi yayınlamaya hazırsınız demektir.
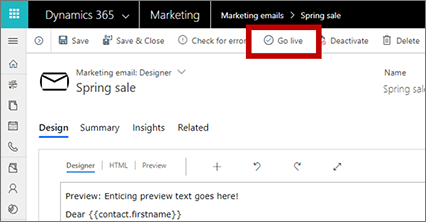
Dynamics 365 Customer Insights - Journeys, tasarımızı, iletiyi bir müşteri yolcuğu tarafından kullanılabilir hale getiren (ancak henüz hiçbir ileti sunmayan) e-posta pazarlaması servisine kopyalar. Yayınlama işlemi aynı zamanda her türlü dinamik kodu etkinleştirir ve bağlantıları Dynamics 365 Customer Insights - Journeys (alıcıyı tanımlayan ve tıklamayı kaydeden) aracılığıyla yeniden yönlendirilen izlenebilir sürümlerle değiştirir. Son olarak, iletinizin Durum açıklaması Canlı olarak güncelleştirilir
İpucu
İleti yayındayken, Dynamics 365 Customer Insights - Journeys'de düzenlemeye karşı kilitlidir. Yayındaki bir iletiyi düzenlemeniz gerekiyorsa, öncelikle iletiyi Dynamics 365 Customer Insights - Journeys'te açmanız ve ardından komut çubuğundan Devre dışı bırak'ı seçmeniz gerekir.