Etkinlik ayarlama
Dynamics 365 Customer Insights - Journeys'deki etkinlik planlama süreci bir etkinlik kaydı oluşturmakla başlar. Etkinlik kaydı, etkinlik planlamasının her adımında size yol gösterir. Kayıt, tüm planlama ayrıntılarınızı toplar, ilgili kayıtlara bağlantılar verir ve bir iş süreci zaman çizelgesi sağlar. Etkinlik kaydını oluşturduktan sonra takımınızı kurabilir, konuşmacıları ve oturumlarını yönetebilir, etkinlik geçişlerini ayarlayabilir ve mekanı düzenleyebilirsiniz.
Kök etkinlik kaydı oluşturma
Etkinlik kaydı oluşturmak, Customer Insights - Journeys'de etkinliğinizi ayarlarken atılacak ilk adımdır. Belirli bir etkinlikle ilgili her şey doğrudan etkinlik kaydında veya o etkinlikle bağlantılı diğer kayıtlarda saklanır.
Customer Insights - Journeys, diğer kayıt türlerinde birçok görünüm sunsa da muhtemelen işinizin çoğunu doğrudan ilgili etkinlik kaydında yapacaksınız. Etkinlik kaydında çalışırken ilgili kayıt türlerinin çoğunu görüntüleyebilir ve oluşturabilirsiniz; yaptığınız her şey otomatik olarak bu etkinlikle ilişkilendirilir.
Tüm etkinlik kayıtlarınızın bir listesini görmek için Etkinlikler çalışma alanını açın ve Etkinlikler>Etkinlik>Etkinlikler bölümüne gidin. Buradan, mevcut bir etkinliği bulup açmak ya da yeni bir etkinlik kaydı oluşturmak üzere listeyi aramak, sıralamak ve filtrelemek için standart liste görünümü denetimlerini kullanabilirsiniz.
Dynamics 365'teki diğer formlarda olduğu gibi etkinlik formunun üst kısmında en önemli ayarların özeti sunulur. Burada aynı zamanda çalışmalarınızı etkinlik yönetim sürecinin her aşamasında düzenlemenize yardımcı olan işletme iş akışı zaman çizelgesini de bulacaksınız. Etkinlikler için standart bir işletme iş akışı kullanıma hazır olarak sağlanır, ancak bunu kuruluşunuzdaki uygulanan sürece uygun hale getirmek için özelleştirebilirsiniz.
Yeni bir etkinliği ilk kez oluşturduğunuzda, gerekli alanların (kırmızı bir yıldız işaretiyle işaretli) her biri için değer belirtmeniz gerekir. İş açısından kritik alanları da doldurmanızı öneririz (her bir iş akışı öğesini seçin, ardından mavi artı işaretiyle işaretli öğeleri doldurun). Tüm gerekli ve iş açısından kritik alanlar bunları hızlı ve kolay bir şekilde doldurabileceğiniz işletme iş akışındaki sayfanın üst kısmında bulunur. İş akışında girdiğiniz tüm ayarlar, sayfanın daha da altında diğer etkinlik bilgileri arasında da görülebilir. İş akışında sonraki aşamaya ilerlediğinizde bile bu ayarları görüntüleyebilir ve düzenleyebilirsiniz.
Tüm gerekli alanlar için değerleri girdikten sonra girişi kaydedebilirsiniz. Etkinliğinizi planlarken büyük olasılıkla birkaç gün boyunca birçok kez etkinlik kaydına geri döneceksiniz. İş akışını, yapılacaklar listesi olarak ve her aşama sırasında ilerleme durumunuzu izlemek için kullanın.
Sayfanın ana gövdesi, iş akışı tarafından istenen ve iş akışında gösterilen önemli bilgilerin yanı sıra çok daha fazla bilgiyi yineler. Ana gövde sekmeler halinde düzenlendiğinden, burada sayfa gövdesinin üst kısmının yakınındaki bağlantıları kullanarak gezinebilirsiniz. İstediğiniz zaman planlama ayrıntılarınızı sayfanın ana gövdesinin içine girebilirsiniz; iş akışının belirli bir parçasına gidene kadar beklemeniz gerekmez. Aşağıdaki alt bölümler, mevcut her sekmelerin nasıl kullanılacağına ilişkin bir özet sunmaktadır.
Genel sekmesi
Burada aşağıdakiler gibi temel etkinlik bilgilerinizi görüp düzenleyebilirsiniz:
-
Önemli bilgiler: Etkinliğinizin adını ve diğer temel ayrıntıları içerir. Aşağıdaki ayarlar sağlanır:
- Etkinlik adı: Etkinlik için bir ad girin.
- Etkinlik türü: Etkinlik türünü seçin. Etkinlik türü yalnızca bilgi amaçlıdır ve herhangi bir özelliği etkilemez. Etkinliğinizi daha kolay bulunur ve tanımlanır hale getirmek için bunu kullanın.
- Kayıt sayısı: Etkinlik için kaydolan kişi sayısını gösterir. Burada gösterilen en büyük değer 50.000'dir, ancak yine de sistemde daha fazla kayıt depolayabilirsiniz.
- Giriş sayısı: Etkinlik boyunca giriş yapan katılımcıların sayısını gösterir. Burada gösterilen en büyük değer 50.000'dir, ancak yine de sistemde daha fazla giriş depolayabilirsiniz.
- Etkinlik URL'si: Etkinlik web sitenizin adresini gösterir. Power Apps portalları çözümünüzde varsayılan konumu kullanıyorsanız etkinlik URL'si değeri salt okunurdur ve otomatik olarak sağlanır. Web sitenizi özel bir konumda barındırıyorsanız Özel olay URL'si onay kutusunu işaretleyin ve buradaki değeri düzenleyin. Siteyi açmak için etkinlik URL'si alanının yanındaki dünya düğmesini seçin.
- Zamanlama: Etkinliğiniz için saat dilimi, başlangıç ve bitiş tarihleri belirleyebileceğiniz ayarları sağlar. Zamanlama bölümü ayrıca etkinliğinize kadar olan günlerin geri sayımını da sağlar. Ayrıca buradan bir yinelenen etkinlik de ayarlayabilirsiniz. Önceden kaydedilmiş bir etkinliğin başlangıç tarihini değiştirirseniz bitiş tarihini ve bununla eşleşecek şekilde oturum zamanlamasını değiştirmeyi isteyip istemediğiniz sorulacaktır.
- Zaman çizelgesi: Dynamics 365 içindeki pek çok varlık türünde olduğu gibi, bu bölümü sizin ve diğerlerinin geçerli kayıtla ilgili olarak gerçekleştirdiği faaliyetlerin (görüşmeler, e-postalar ve randevular gibi) bir kaydını oluşturmak için kullanabilirsiniz. Ayrıca burada notlar da paylaşabilirsiniz. Yeni öğeler oluşturmak ve listeyi arayıp sıralamak için bu alanın üst kısmındaki bağlantılar, düğmeler ve menüleri kullanın.
- Bu etkinliği çevrimiçi yayımla: Olayınızı bir Microsoft Teams web yayını, Teams Canlı Etkinliği, Teams Toplantısı veya yalnızca kurum içi olarak ayarlayın.
- Konum: Etkinliğinizin gerçekleşeceği konumu belirtin. Konum hiyerarşiktir ve gerektiği kadar ayrıntı belirtebilirsiniz. Örneğin, sadece bir bina belirtebilirsiniz. Ancak bir oda belirtmek için önce bu odanın bulunduğu binayı seçmeniz gerekir. Varsa her oturum için ayrı bir konum da atayabilirsiniz. Buradan konum kayıtları oluşturabilir veya mevcut mekan kayıtları arasından birini seçebilirsiniz. Her konum kaydı adres, tesis, kapasite ve benzeri yararlı bilgiler içerebilir.
- Kapasite: Etkinliğiniz için kapasiteyi ayarlayın. Yerinde etkinlikler için, gösterilen maksimum olay kapasitesi değeri, son seçtiğiniz bina, oda veya düzen (varsa) için yapılandırılan kapasiteyle eşleşecek şekilde güncellenir. Gerekirse, kapasite rakamını geçersiz kılmak için değeri el ile düzenleyebilirsiniz.
- Web semineri kurulumu: Web semineri kurulumu bölümü yalnızca web semineri ve karma etkinlikler için görüntülenir. Buradaki ayarları web seminerinizin yapılandırmasını ayarlamak ve web seminerinin görüntülenip sunulacağı URL'leri bulmak için kullanın.
Gündem sekmesi
Gündem sekmesi, etkinliğiniz sırasında gerçekleşen oturumların zaman çizelgesi hakkındaki ayrıntıları içerir. Burada geçerli etkinlik için aşağıdaki seçenekleri bulabilir, oluşturabilir ve düzenleyebilirsiniz:
- Oturumlar takvimi: Etkinliğiniz için tanımlanmış oturumların takvimini gösterir. Takvimi kullanarak oturumlar oluşturabilir ve düzenleyebilirsiniz. Daha fazla bilgi: Pazarlama takvimleriyle çalışma.
- Oturumlar listesi: Her oturum genellikle tek bir sunum, sınıf, görüşme veya web semineridir. Bu tablo, takvimde de gösterilen bilgileri yineler. Oturumları burada da oluşturabilir veya düzenleyebilirsiniz.
- Konuşmacı katılımları: Her konuşmacı katılımı bir konuşmacıyı etkinliğinizde gerçekleşen bir oturuma eşler.
- Sponsorlar: Etkinliğin sponsoru olan şirketler.
Web sitesi ve form sekmesi
Not
Etkinlik portalı açılış sayfası (etkinlik web sitesi) şu anda gerçek zamanlı yolculuklarda mevcut değildir. Bununla birlikte, kayıt için pazarlama formları etkinlik ayrıntılarını sergilemek ve kayıt sürecini kolaylaştırmak için uygun bir alternatif olarak hizmet edebilir.
Web sitesi ve form sekmesi, kayıt parametrelerini ayarlamak için seçenekler sunar. İlk olarak, olayınızın katılımcılarının nereye kaydolmanızı istediğinize karar verebilirsiniz:
- Tek başına bir kayıt sayfasında:
- Customer Insights - Journeys kaydı formlarını kullanarak bir kayıt sayfası oluşturmak ve sayfayı barındırmak için Customer Insights - Journeys kullanmak istiyorsanız bu seçeneği kullanın.
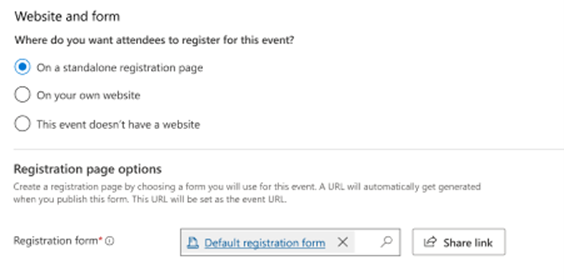
- Customer Insights - Journeys kaydı formlarını kullanarak bir kayıt sayfası oluşturmak ve sayfayı barındırmak için Customer Insights - Journeys kullanmak istiyorsanız bu seçeneği kullanın.
- Kendi web sitenizde:
- Kayıtları toplamak için kendi web sitenizi kullanmak istiyorsanız bu seçeneği kullanın. Bu durumda, olay URL'sini sağlamanız ve Customer Insights - Journeys kayıt formlarını kullanmak isteyip istemediğinize karar vermeniz gerekir. Bu durumda, web sitenize eklemek için formun Java script kodunu kopyalayabilirsiniz.
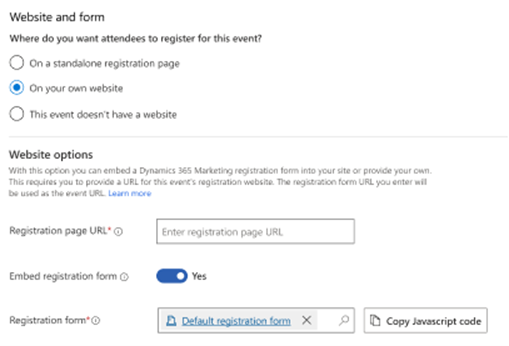
- Kayıtları toplamak için kendi web sitenizi kullanmak istiyorsanız bu seçeneği kullanın. Bu durumda, olay URL'sini sağlamanız ve Customer Insights - Journeys kayıt formlarını kullanmak isteyip istemediğinize karar vermeniz gerekir. Bu durumda, web sitenize eklemek için formun Java script kodunu kopyalayabilirsiniz.
- Bu etkinliğin bir web sitesi yok:
- Kayıtları başka bir yerde toplayın veya toplayamıyorsanız bu seçeneği kullanın.
Kayıt sayfası seçenekleri altında, mevcut bir etkinlik kayıt formunu düzenleyebilir, başka bir form seçebilir, yeni bir form oluşturabilir veya diğer kayıt ayarlarını tanımlayabilirsiniz:
- Etkinlik kayıtları için müşteri adayları oluşturun: Etkinleştirilirse, her kayıt için yeni bir müşteri adayı oluşturulur ve uygun ilgili kişiye bağlanır.
-
Katılımcıların oturumlara kaydolmasına izin ver: Bu seçenek etkinleştirilirse katılımcılar oturumlara kaydolabilir. Daha fazla bilgi edinin: Oturum düzeyinde kayıt ayarlama.
Önemli
Katılımcıların oturumlara kaydolmasına izin ver ayarı eskiden Gündem sekmesindeydi ve "Kayıt yaptıranların kendi gündemlerini oluşturmalarına izin ver" olarak adlandırılıyordu.
Kayıt ve katılım sekmesi
Etkinliğe kaydolanları ve katılanları görmek için Kayıt ve katılım sekmesini kullanın. Ayrıca kayıtları ve girişleri buradan oluşturabilirsiniz. Aşağıdaki bölümler kullanılabilir:
- Etkinlik kaydı: Bu tabloda, etkinliğinize kaydolan kişilerin listesi verilmektedir. Buradan kişileri el ile de kaydedebilirsiniz. Özel kayıt alanları kullanıyorsanız her katılımcı tarafından gönderilen değerleri de buradan görüntüleyebilirsiniz.
- Etkinlik girişleri: Burada etkinliğe katılanları görebilir ve katılım kayıtlarını girebilirsiniz.
Ek bilgiler sekmesi
Etkinlik takımınızı ayarlamak ve genel bilgileri, hedefleri ve finansal ayrıntıları kaydetmek için Ek bilgiler sekmesini kullanın. Burada aşağıdaki bölümler yer almaktadır:
- Ek bilgiler: Temel bir açıklama girin ve hedeflerinizi özetleyin.
- Finans: Etkinliğinizin finansal ayrıntılarını görüntüleyin ve kaydedin. Bu değerler, pano tablolarında ve analizlerde görünür. Ancak bunlar resmi muhasebeye veya defter tutmaya yönelik değildir, yalnızca bilgi amaçlıdır.
- Etkinlik takımı üyeleri: İş arkadaşları ve etkinliği düzenlemenize yardımcı olan harici ilgili kişilerin bağlantılarını ekleyerek etkinlik takımınızı ayarlayın. Tabloda her takım üyesinin adı ve rolü gösterilir, bu nedenle gerektiğinde kolayca kimi arayacağınızı ve bu ilgili kişinin iletişim bilgilerini görebilirsiniz.
Oda rezervasyonları sekmesi
Oda rezervasyonları sekmesi geçerli gösterilen etkinliğe ve oturumlarına atanmış odaları gösteren bir takvim sağlar. Rezervasyonsuz odalar ve atanmış odası olmayan etkinlikler veya oturumlar gösterilmez. Bu takvim salt okunur olduğundan burada herhangi bir oturum veya rezervasyon oluşturamazsınız. Daha fazla bilgi: Pazarlama takvimleriyle çalışma.
Kurtarma öğeleri sekmesi
Kurtarma öğeleri sekmesi, sistem yöneticilerinin etkinlik iş akışı oluşturma işlemini iyileştirerek özelleştirme hatalarını izlemesine olanak tanır. Bu sekme, özelleştirme hataları bulunan bir ızgara içerir ve yöneticilere bunları işleme seçenekleri sunar. Etkinlikler için etkinlik web sitelerine kayıt sırasında tipik hatalar oluşur.
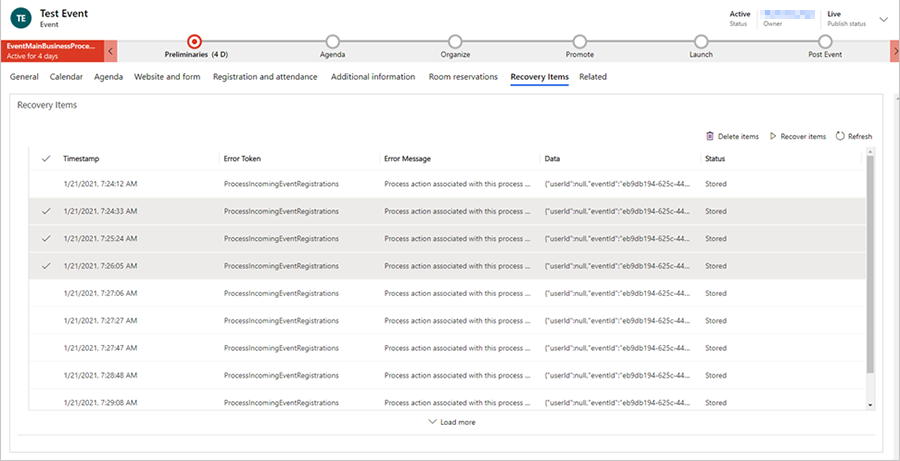
Kurtarma öğeleri sekmesindeki satırları seçtikten sonra öğeleri silebilir (bu işlem onları blob depolamasından siler) veya sorunu giderebilir ve daha önce başarısız olan işlevleri yeniden yürütecek herhangi bir öğeyi "kurtarabilirsiniz".
Not
Kurtarma öğeleri sekmesinde öğeler varsa sistem yöneticisi olmayan kullanıcılar, "Görünüşe göre, bu etkinlikle ilgili bazı sorunlar var. Sistem yöneticinizden yardım isteyin" yazan bir bildirim alır.
İlgili menüsü
İlgili menüsü, aktivitelerden konuşmacılara kadar etkinlikle ilgili konulara bağlantılar sağlar. İlgili menüsünde bir konu seçerseniz ilgili menüsünün solunda o konu için yeni bir geçici sekme görüntülenir.
Geçici sekmede seçilen konuyla ilgili öğeleri düzenleyip kaydedebilirsiniz, ancak etkinlik kaydedilip kapatıldıktan sonra geçici sekme İlgili menüsünün yanında kalmaz.
Etkinlik takımınızı ayarlama
Etkinlik takımınız, etkinliği düzenlemenize yardımcı olan iş arkadaşlarınızı ve harici ilgili kişileri içerir. Her etkinlik kaydı her takım üyesinin adı ve rolünün yanı sıra diğer bilgilerin bağlantılarını içerir, böylece gerektiğinde kolayca kimi arayacağınızı görebilir ve bu kişinin iletişim bilgilerini bulabilirsiniz.
- Etkinlikler>Etkinlik>Etkinlik Takımı Üyeleri bölümüne giderek tüm etkinliklerinizde çalışmış, çalışan ve çalışacak tüm takım üyelerinizin listesini görüntüleyebilir ve düzenleyebilirsiniz. Bu alanı çeşitli etkinliklerinizde yardımcı olmak için uygun olan kişilerin veritabanını ayarlamak amacıyla kullanın.
- Etkinlikler>Etkinlik>Etkinlikler bölümüne gidip ilgili etkinliği açtıktan sonra Ek bilgiler sekmesinin Etkinlik Takımı Üyeleri bölümüne bakarak belirli bir etkinlikle ilişkili takım üyelerinin listesini görüntüleyebilir ve düzenleyebilirsiniz. Etkinlikler sayfasındaki liste, geçerli bir etkinliğe atanan takım üyelerini göstermesi ve eklemesi dışında Etkinlik Takımı Üyeleri sayfasındaki listeyle aynı şekilde çalışır.
Her takım üyesi kaydı bir ilgili kişi veya kullanıcı kaydıyla ilişkilendirilebilir.
- Kullanıcılar kuruluşunuz için çalışan ve bir Dynamics 365 lisansına sahip olan kişilerdir.
- İlgili kişiler müşteriler, potansiyel müşteriler, satıcılar, iş ortakları ve diğer harici kişileri (ya da Dynamics 365 kullanmayan dahili kişileri) içeren ilgili kişi veritabanınızdan gelir.
Yeni bir takım üyesi kaydı oluşturduğunuzda, bunu bir kullanıcıyla mı yoksa bir ilgili kişiyle mi ilişkilendireceğinizi seçebilirsiniz. Kaydı bir ilgili kişiyle ilişkilendirmeyi seçerseniz, takım üyesi kaydı bu ilgili kişi kaydındaki ilgili bilgileri görüntüler. Kullanıcı kayıtları herhangi ilgili kişi bilgisi içermez, bu nedenle kaydı bir kullanıcıyla ilişkilendirirseniz ilişki gösterilir, ancak hiçbir ek bilgi yüklenmez. Takım üyesi kaydı, aynı zamanda üyenin rolü ve hangi etkinliklerde çalıştığı hakkında bilgi verir. Takım üyelerini, Etkinlik Takımı Üyeleri liste sayfasından veya doğrudan belirli bir Etkinlik kaydından oluşturabilirsiniz.
Bir takım üyeleri liste görünümüne baktığınızda liste hem bir Kullanıcı hem de bir İlgili Kişiler sütunu içerir ancak bu sütunlardan yalnızca birinde değer görülür. Listedeki adı seçerek kullanıcı veya ilgili kişi kaydına gidebilir ya da kişinin adından uzaktaki herhangi bir satıra çift tıklayarak takım üyesi kaydının kendisini açabilirsiniz.
Etkinlik oturumlarını ve konuşmacıları yönetme
Etkinliğinizdeki temel ilgi çekici özellikler, genellikle oturumları ve konuşmacıları olacaktır. Basit bir etkinlikte yalnızca bir oturum olabilirken, bir konferansta genellikle birkaç güne yayılmış birkaç oturum bulunur.
Etkinlik oturumlarını ve izlemeleri ayarlama
Bir oturum, etkinliğinizde gerçekleşenlerin biri alt bölümünü temsil eder. Her oturum genellikle seminer veya açılış konuşması gibi bir etkinliktir ancak kavram esnek olduğundan istediğiniz gibi uyarlayabilirsiniz. Örneğin, etkinliğiniz konferans yerine ticari fuarsa oturumları stantları temsil edecek şekilde kullanabilirsiniz.
Bu etkinliğin oturumlarını veya oturum izlemelerini görüntülemek ve ayarlamak için etkinlik kaydının Gündem sekmesini kullanın.
- Her oturum, belirli bir etkinlik ve konuşmacıyla ilişkilidir ve zamanlama ayrıntıları içerir. Oturumları takvim ekranını veya tabloyu kullanarak görüntüleyebilir, oluşturabilir ve düzenleyebilirsiniz.
- Her izleme için, bir hedef kitle ile diğer açıklayıcı bilgiler atayabilir ve ardından her seferinde bir adet olmak üzere üye oturumları ekleyebilirsiniz.
Oturum konuşmacılarını ayarlama ve atama
Konuşmacılarınızı ve konuşmacı katılımlarınızı yönetmek için aşağıdaki sayfaları kullanın:
- Etkinlikler>Katılımcılar>Konuşmacılar: Önceki, geçerli veya gelecekteki etkinlikler için uygun durumda olan tüm konuşmacıları gösterir ve yeni konuşmacılar ayarlamanızı sağlar.
- Etkinlikler>Etkinlik>Etkinlikler: Bu etkinlikteki konuşmacı katılımlarını ayarlamak için ilgili etkinlik kaydının Gündem sekmesinde çalışın. Gerekirse burada konuşmacı katılımları ayarlarken yeni konuşmacı kayıtları da oluşturabilirsiniz.
Konuşmacı katılımını ayarlarken bir konuşmacıyı üzerinde çalıştığınız etkinlik kaydının belirli bir oturumuyla eşlersiniz. Bir konuşmacı katılımı ayarlamak için:
- Bir konuşmacı kaydı bulunması gerekir.
- Bir oturum atıyorsanız bir oturum kaydı bulunması gerekir. (Tek oturumlu etkinliklerde, bir oturum kaydınız olmayabilir ve bunun yerine etkinliğin kendisini oturum olarak kabul edersiniz.)
Etkinlik geçişlerini ayarlama
Etkinlik geçişleri, Customer Insights - Journeys Etkinlik Yönetimi'nde desteklenmez.
Etkinlik mekanını ayarlama
Mekan bir etkinliği ya da oturumu düzenlediğiniz herhangi bir fiziksel konumdur. Bu yalnızca bir odası olan tek bir bina veya bir binadaki pek çok oda olabilir. Her mekan için, ad, konum, olanaklar, kapasite, düzen, burada gerçekleştirilecek veya gerçekleştirilmiş olan etkinlikler vb. gibi önemli ayrıntı türlerini kaydedebilirsiniz. Bir mekan ayarladıktan sonra, etkinlikleri ve oturumları gerektiği gibi atayabilirsiniz.
Etkinliğinizin konumuna ilişkin hiyerarşik bir model oluşturmak için Etkinlikler>Mekan Yönetimi alanındaki çeşitli mekan varlığı türlerini kullanın. Daha sonra etkinlikleri ve oturumları, modelinizdeki her mekan alanına atayabileceksiniz. Yalnızca ihtiyacınız olduğu kadar ayrıntı girmelisiniz, yani tek odalı bir binaya tanımlanmış oda olması ve tek bir düzeni olan basit bir odaya tanımlanmış bir düzen olması da gerekmez. Ancak binasız bir oda veya odasız bir düzen ayarlayamazsınız.
Mekanlarınızı modellemek için aşağıdaki varlıkları kullanabilirsiniz:
- Etkinlikler>Mekan Yönetimi>Binalar: Binalar, odalara bölünmüş veya bölünmemiş tek başına yapıları temsil eder.
- Etkinlikler>Mekan Yönetimi>Odalar: Odalar, binaların alt bölümlerini temsil eder ve her birinin aynı zamanda sistemde saklanan bir bina kaydına atanması gerekir.
- Etkinlikler>Mekan Yönetimi>Düzenler: Bir etkinlik boyunca her biri farklı bir oturma düzenini ve başka olanakları gerektiren birkaç oturum türüne ev sahipliği yapmak için tek bir odayı kullanabilirsiniz. Oda düzeninin, uygulamada örneğin oturma kapasitesini etkileyen sonuçları olabilir. Her düzen, belirli bir odayla ilişkili olmalıdır. Ancak her oda için dilediğiniz sayıda düzen ayarlayabilirsiniz.