Birleşik Arabirim'e dayalı etkileşimli panoları özelleştirme
Panolara genel bakış
Customer Service Merkezi size müşteri hizmetlerinizi yönetmenin modern, sezgisel ve etkileşimli deneyimini sunar. Hizmet temsilcileri için, etkileşimli deneyim panoları önemli bilgileri görmek ve eylemler uygulamak amacıyla tek çalışma alanıdır.
Panolar temel bilgileri bir araya getirerek müşteri hizmetleri temsilcilerinin önemli şeylere odaklanmasına ve işlerini daha hızlı yapmasına olanak tanır. Panolar tamamen yapılandırılabilir, güvenlik rolü tabanlıdır ve çoklu akışlar boyunca iş yükü bilgilerini sunar.
Panolar hakkında daha fazla bilgi için bkz. Customer Service Merkezinde servis taleplerini etkili şekilde yönetmek için etkileşimli panoları kullanma
Not
Etkileşimli panolar çözüm odaklıdır ve daha sonra bir çözüm olarak farklı bir ortama verilebilir ve alınabilir. Ancak, akışlar ve kutucukların temel aldığı kuyruklar çözüm odaklı değildir. Pano çözümünü hedef sisteme almadan önce, kuyruklar hedef sistemde Ayarlar>Servis Yönetimi>Kuyruklar'da el ile oluşturulmalıdır. Kuyrukları oluşturduktan sonra, pano çözümünü hedef sisteme alın ve yeni oluşturulan kuyruklara uygun biçimde atamak için kuyruklara bağlı olarak akışları ve kutucukları düzenleyin.
Bu makaledeki resimlerde, üst bilgi bölmesine sahip çoklu akış ve tekli akış panoları göstermektedir. Üstbilginin altında görsel filtreleri ve akışları görürsünüz. Tekli akış panosunda döşemeleri de görürsünüz. Her bir pano türü için, gösterilen birkaç farklı düzen arasından seçim yapabilirsiniz. Pano üstbilgisi şu denetimleri ve tıklatılabilir simgeleri soldan sağa doğru içerir: pano seçici, yenile, görsel filtre simgesi, genel filtre simgesi ve zaman dilimi filtresi.
Etkileşimli panolar iki ayrı çeşitte gelir:
- Çoklu akış panoları
- Tekli akış panoları
Çoklu akış panosu standart görünümü
Çoklu akış panosunda, üst kısımda bir görsel filtre satırı ve bu satırın altında veri akışları görürsünüz.
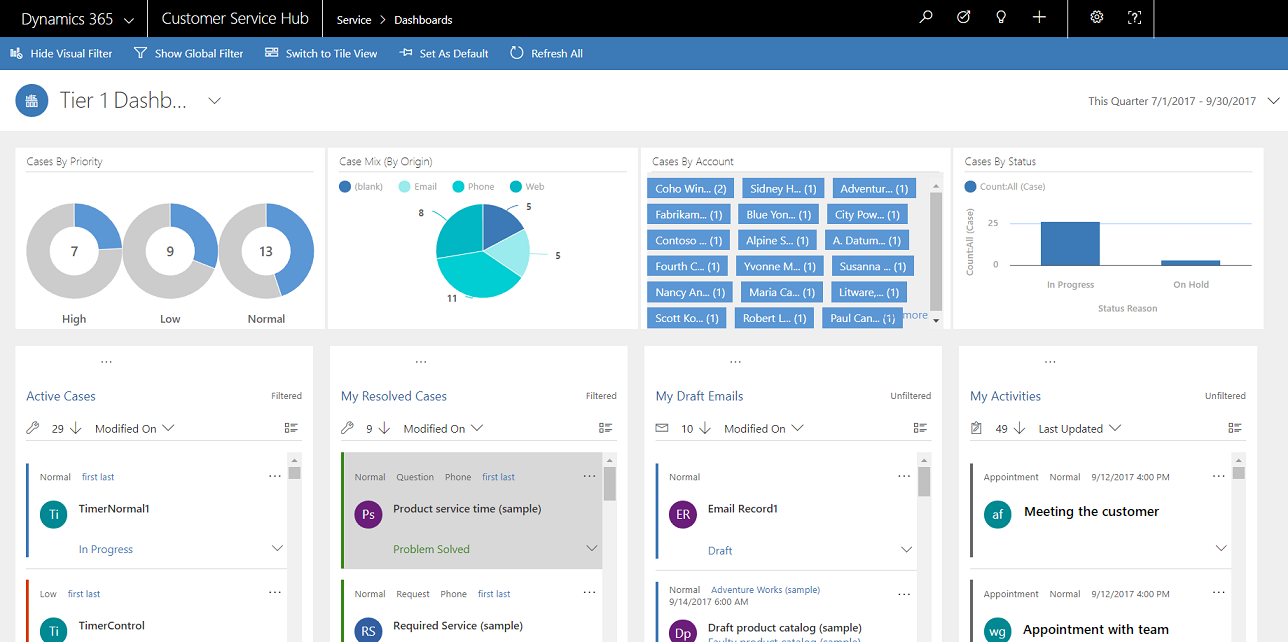
Çoklu akış panosu kutucuk görünümü
Kutucuk görünümünde çoklu akış panosu.
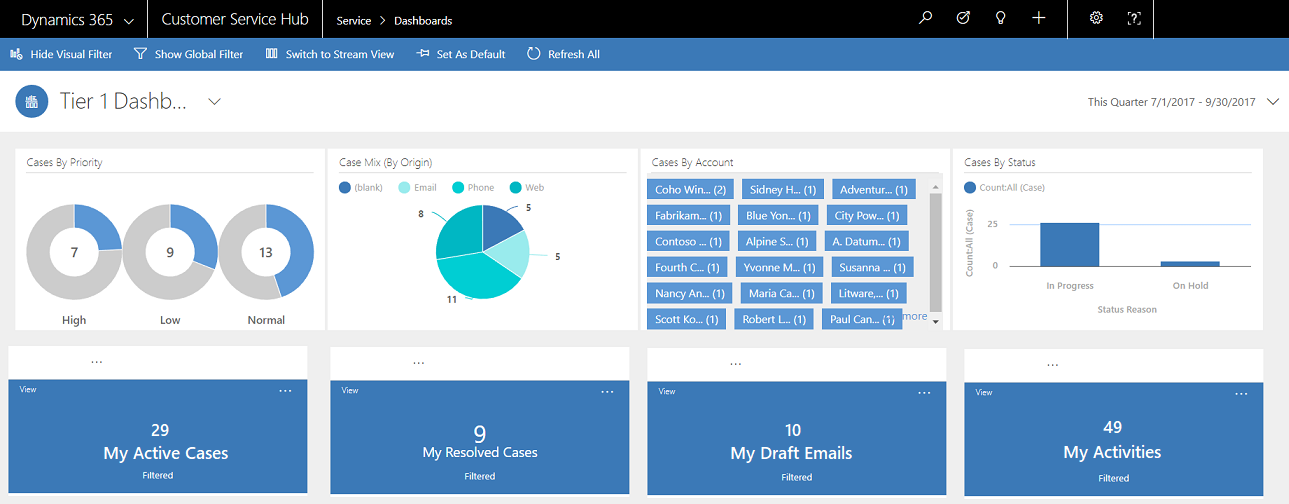
Çoklu akış panosu düzenleri
Çoklu akış panoları için dört farklı yerleşim seçebilirsiniz.
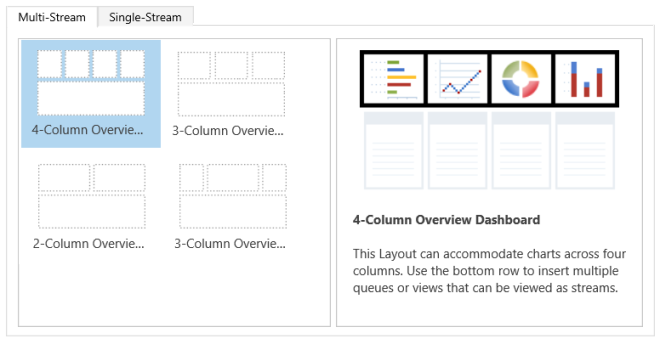
Çoklu akış varlığa özel panosu
Servis talebi varlığı için varlığa özel pano burada gösterilir.
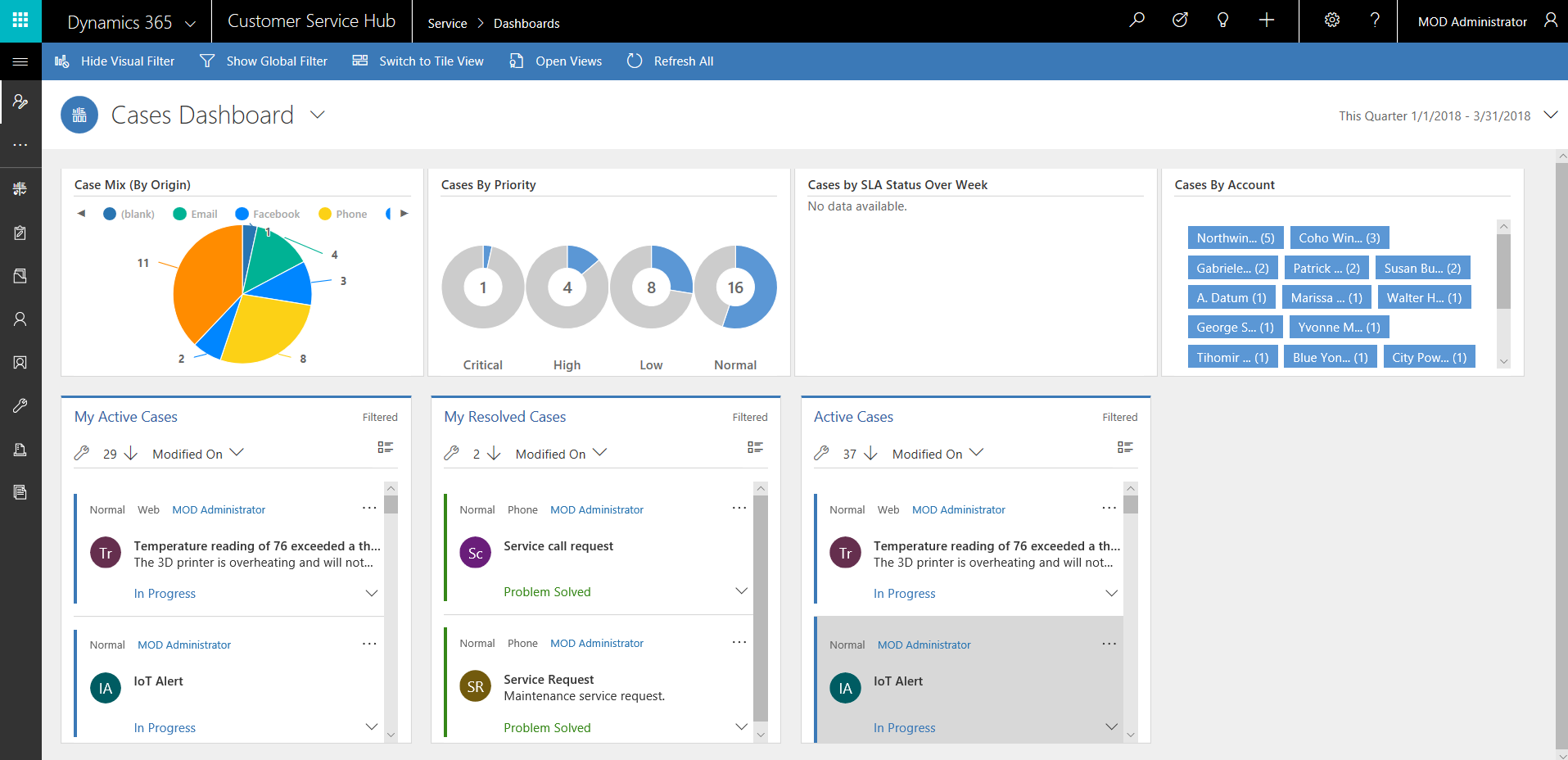
Tekli akış panosu
Tekli akış panosu, veri akışını solda, görsel filtreleri ve kutucukları sağda içerir.
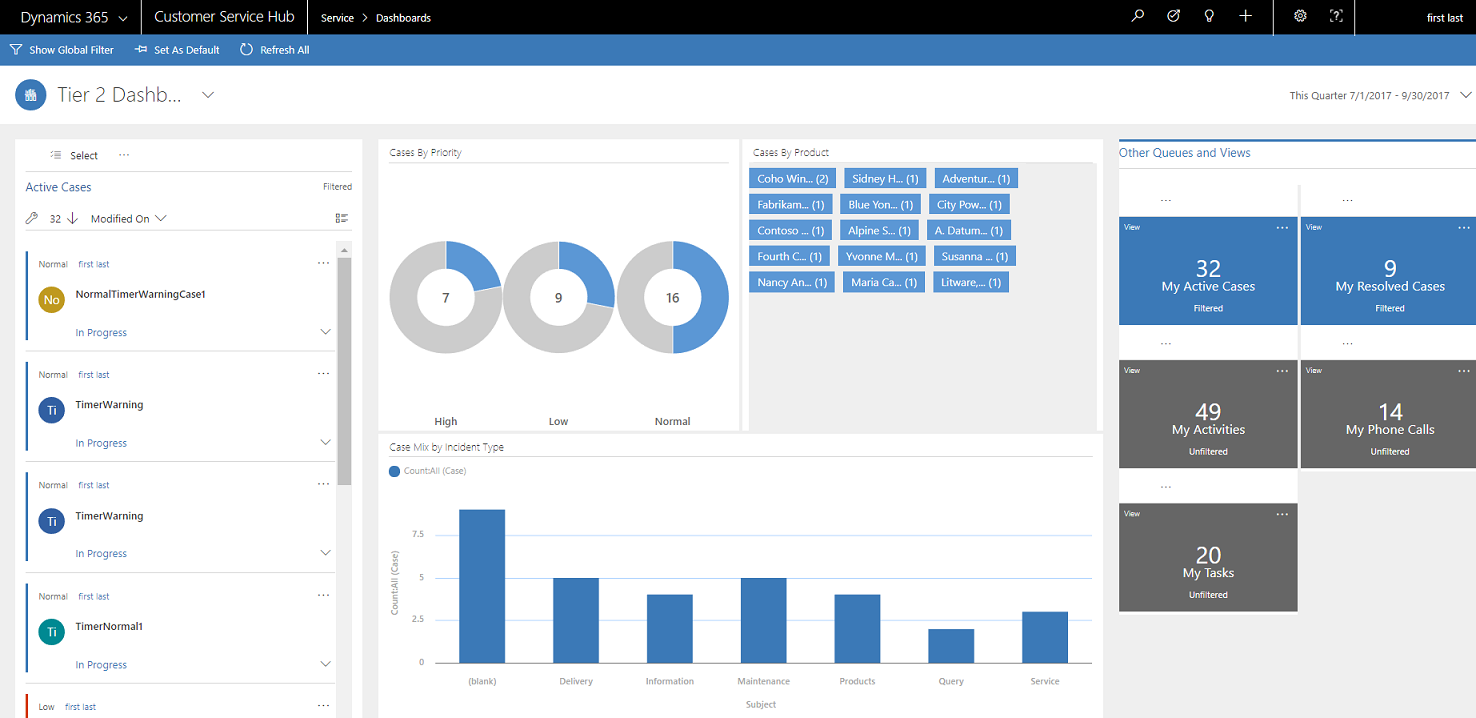
Tekli akış panosu kutucuk düzenleri
Tekli akış panoları için dört farklı yerleşim seçebilirsiniz.
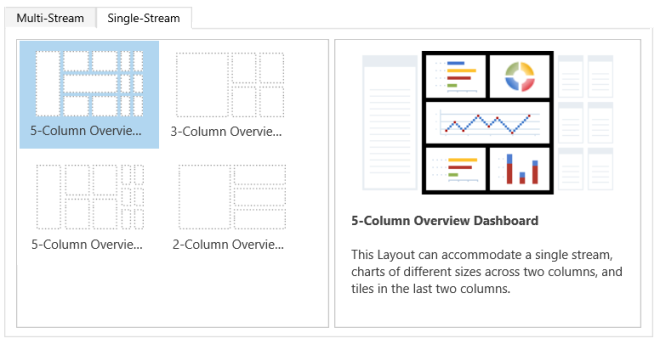
Etkileşimli panolar için filtre alanları ve güvenlik rolleri yapılandırma
Etkileşimli panoları yapılandırdığınızda, ilk göreviniz etkileşimli deneyim için alanları ve güvenlik rollerini etkinleştirmektir; böylece etkileşimli panolar bu öğeler için yapılandırılabilir. Etkileşimli panoların artık tüm varlıklar ve özel varlıklar için varsayılan olarak etkinleştirildiğini unutmayın.
Özel varlıları etkinleştirme hakkında daha fazla bilgi için bkz. Customer Service Merkezinde özel varlıkları etkinleştirme.
Not
Müşteri Hizmetleri Merkezi için tüm özelleştirme görevleri Microsoft Dataverse üzerinde yapılmalıdır.
Filtre alanlarını yapılandırma
Bir alanın genel filtrede görünmesini ve veri akışı sırasına dahil edilmesi için iki bayrağı ayarlamanız gerekir:
- Etkileşimli deneyimde genel filtrede görünür
- Etkileşimli deneyim panosunda sıralanabilir
IsEscalated alanı için Servis talebi varlığında etkinleştirilen iki bayrağı görmek için aşağıdaki ekrana bakın:
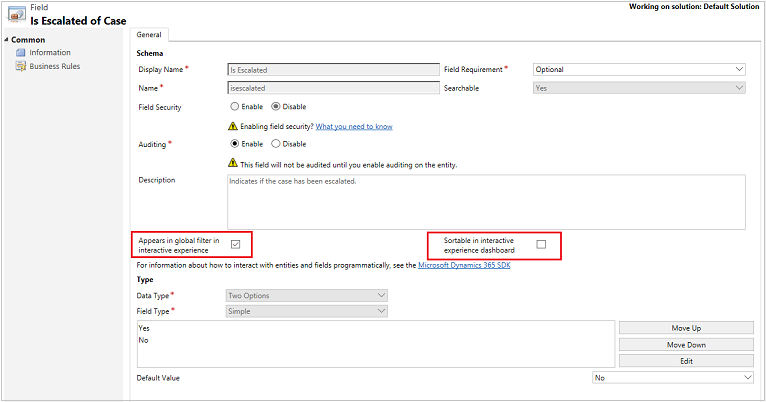
"Etkileşimli deneyimde genel filtrede görünür" bayrağını yapılandırma
Ayarlar>Özelleştirmeler'e gidin.
Ardından Sistemi Özelleştir'i seçin.
Bileşenler altında Varlıklar seçeneğini genişletin ve sonra istediğiniz varlığı genişletin.
Gezinti bölmesinde, Alanlar'ı seçin ve ızgarada, etkinleştirmek istediğiniz alana çift tıklayın.
Genel sekmesinde, Etkileşimli deneyimde genel filtrede görünür onay kutusunu seçin. Kaydet ve Kapat'ı seçin.
Değişikliklerinizin etkili olması için Tüm Özelleştirmeleri Yayımla düğmesini seçin.
Pano başlığındaki genel filtre simgesi seçildiğinde, yapılandırdığınız alanlar genel filtre açılır penceresinde görünür. Açılır pencerede, servis temsilcileri grafiklerde ve ayrıca filtre varlığa göre akışlarda ve kutucuklarda genel olarak filtrelemek istedikleri alanları seçebilirler.
Genel filtre açılır penceresi burada gösterilir:
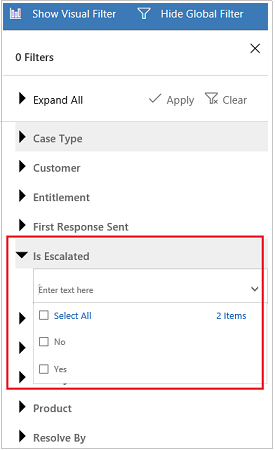
Bahşiş
Öncelik veya durum gibi alanlara göre görsel bir filtre yapılandırdığınızda, bu alanların (öncelik, durum) genel filtrede görünmesini sağlamak için en iyi yöntem bu alanları etkinleştirmektir.
"Etkileşimli deneyim panosunda sıralanabilir" bayrağını yapılandırma
Ayarlar>Özelleştirmeler'e gidin.
Ardından Sistemi Özelleştir'i seçin.
Bileşenler altında Varlıklar seçeneğini genişletin ve sonra istediğiniz varlığı genişletin.
Gezinti bölmesinde, Alanlar'ı seçin ve ızgarada, etkinleştirmek istediğiniz alana çift tıklayın.
Genel sekmesinde, Etkileşimli deneyim panosunda sıralanabilir onay kutusunu seçin. Kaydet ve Kapat'ı seçin.
Değişikliklerinizin etkili olması için Tüm Özelleştirmeleri Yayımla düğmesini seçin.
Sıralama için yapılandırdığınız alanlar akış başlığındaki açılır listeyi seçtiğinizde görüntülenir.
Aşağıdaki resimde açılan listede sıralama için kullanılabilir alanların listesine sahip açılır iletişim kutusu gösterilmektedir. Varsayılan sıralama her zaman Değiştirme Tarihi olarak ayarlıdır.
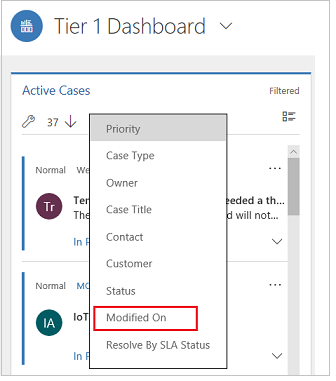
Güvenlik rollerini etkinleştir
Etkileşimli panoları görüntülemek için kullanılacak güvenlik rollerini seçin ve etkinleştirin.
Güvenlik rollerini etkinleştirmek için
Ayarlar>Özelleştirmeler'e gidin.
Ardından Sistemi Özelleştir'i seçin.
Bileşenler altında, Panolar'ı seçin.
Izgarada, istediğiniz etkileşimli panoyu seçin ve görev çubuğunda Güvenlik Rollerini Etkinleştir'i seçin.
Güvenlik Rolleri Ata iletişim kutusunda, Yalnızca burada seçilen güvenlik rollerine görüntüle seçeneğini seçin ve yalnızca etkinleştirmek istediğiniz rolleri seçin. Tamam seçeneğini işaretleyin.
Değişikliklerinizin etkili olması için Tüm Özelleştirmeleri Yayımla düğmesini seçin.

Etkileşimli panoları yapılandırma
Aşağıdaki bölümlerde, etkileşimli panoların çeşitli türlerini yapılandırma yöntemleri açıklanmaktadır.
4 sütunlu düzeni kullanarak bir çoklu akış etkileşimli pano yapılandırma
Ayarlar>Özelleştirmeler'e gidin.
Ardından Sistemi Özelleştir'i seçin.
Bileşenler altında, Panolar'ı seçin.
Izgarada, Yeni'yi seçin ve aşağıda gösterildiği gibi açılır listeden Etkileşimli deneyim panosu'nu seçin.
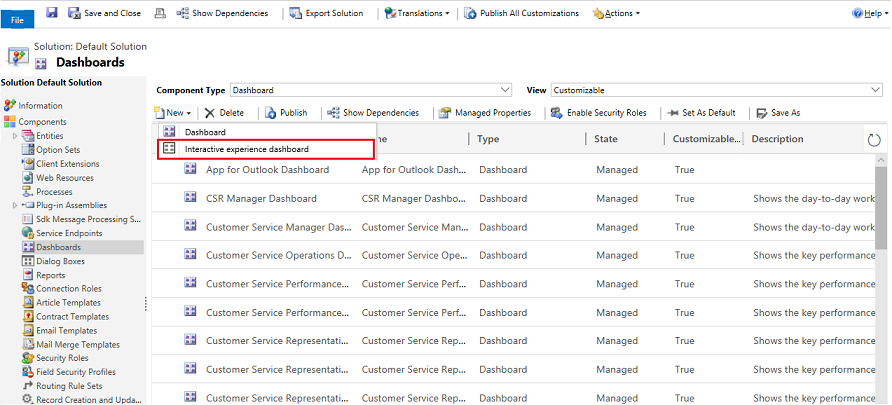
Düzeni seçin ve ardından Oluştur'u seçin.
Pano formu açıldığında, formun üstündeki filtre bilgilerini aşağıda gösterildiği gibi doldurun.

Filtre Varlığı: Bu varlığa dayalı görsel filtreler ve genel filtre öznitelikleri.
Varlık Görünümü: Bu görünüme dayalı görsel filtreler.
Filtreleme Ölçütü: Zaman dilimi filtresinin uygulandığı alan.
Zaman Dilimi: Filtreleme Ölçütü alanı için varsayılan zaman dilimi filtresi.
Filtre bilgilerini belirttikten sonra, Görsel filtreler bölümündeki grafik ve veri akışı bileşenlerini ekleme işlemini başlatın. Bir bileşen eklemek için, grafiğin veya akışın merkezindeki öğeyi seçin ve iletişim kutusu göründüğünde, aşağıdaki resimlerde gösterildiği gibi açılır listeden gerekli bilgileri girin.
Aşağıda Önceliğe göre Servis Talepleri halka grafiğine ekleme işlemi gösterilmektedir.
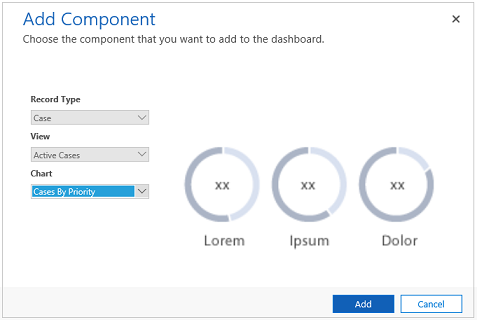
Çubuk grafikler veya pasta grafikleri gibi bazı grafikler sistemde depolanan verileri göstererek işler. Halka grafikler ve etiket grafikler statik resimler olarak yüklenir ve gerçek verilerin önizlemesini göstermez.
Not
Görsel filtreler için yapılandırılan grafikler, ilgili varlıkların yanı sıra Filtre varlığının alanlarını kullanabilir. İlgili varlık alanlarına göre grafikler kullandığınızda, müşteri hizmetleri temsilcileri bu ilgili varlık alanlarını kullanarak grafikleri filtreleyebilir. İlgili varlığa dayanan alanlar genellikle grafik yapılandırma penceresinde aşağıdaki biçime sahiptir: “alan adı (varlık adı)”, örneğin, Değiştiren (Temsilci) alanı. Çoklu varlık grafikleri oluşturmak için, ilgili varlığın alanlarını herhangi bir görünüme eklemeniz ve daha sonra grafik oluştururken bu alanları kullanmanız gerekir.
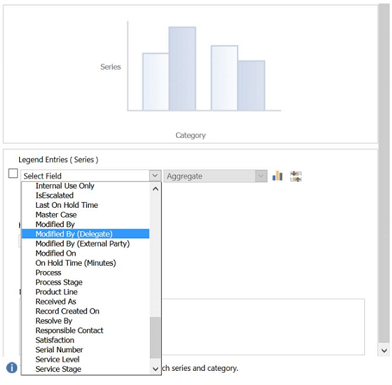
Daha sonra, Akışlar'ı yapılandırın. Tıpkı grafiklere bileşenleri ekleme işlemi gibi akış paneli içindeki öğeyi seçin. İletişim kutusu görüntülendiğinde, akışın kullanmasını istediğiniz öğeye bağlı olarak Görünüm veya Kuyruk öğesini seçin. Aşağıdaki örnekte gösterildiği gibi gerekli bilgileri girin.
Burada gösterildiği gibi Üzerinde çalışılabilecek öğeler için akışı yapılandırın:
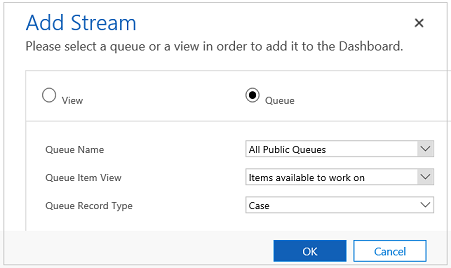
Not
İletişim kutusundaki Kuyruk seçeneği yalnızca kuyrukla çalışan varlıklar için kullanılabilir. Varlık panolarında, varlık henüz kuyruk için etkin değilse, iletişim kutusunda Kuyruk seçeneğini göremezsiniz. Kuyrukla çalışmak üzere etkinleştirilmeyen varlıklar için pano akışında yalnızca Görünüm seçeneği'ni kullanabilirsiniz.
Aşağıda tamamen yapılandırılmış bir grafik paneli ile akış paneli örneği yer almaktadır:
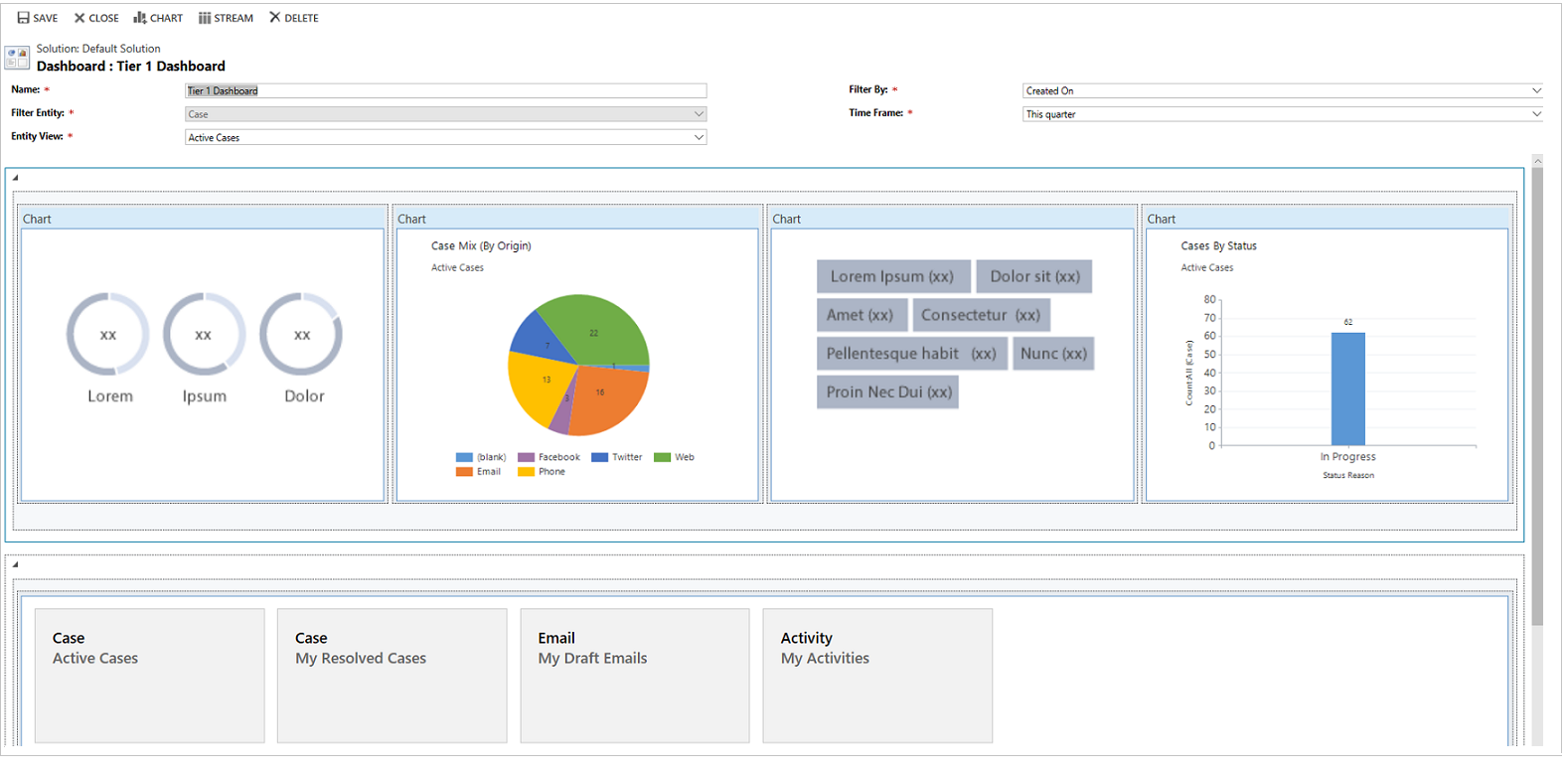
Panoyu yapılandırmayı tamamladıktan sonra kaydedin ve değişikliklerinizin etkinleşmesi için özelleştirmeleri yayımlayın.
Var olan bir panonun akışlarını tek tek düzenleyin veya silin
Varolan bir panonun akışlarını tek tek düzenlemek için aşağıda verilen adımları izleyin:
Ayarlar>Özelleştirmeler'e gidin.
Ardından Sistemi Özelleştir'i seçin.
Bileşenler altında, Panolar'ı seçin.
-VEYA-
Bir varlık panosunun akışını düzenlemek istiyorsanız, Bileşenler altında, Varlıklar'ı genişletin ve istediğiniz varlığı seçin. Gezinti bölmesinde, varlık altında Panolar'ı seçin.
Izgarada, düzenlemek istediğiniz etkileşimli panoyu açmak için panoya çift tıklayın.
Düzenlemek istediğiniz akışı ve ardından Bileşeni Düzenle'yi seçin.
Akışa bir görünüm veya kuyruk eklemek istediğinize bağlı olarak, akış için görünümü veya kuyruğu seçin ve ardından Ayarla'yı seçin.
Kaydet'i seçin.
Ayrıca, bir panodan tek bir akışı silebilirsiniz. Bunu yapmak için, akış panelini seçin ve ardından komut çubuğunda Sil'i seçin.
Varlığa özel pano yapılandırma
Varlığa özel bir pano, çoklu akış panosudur. Bu panoyu yapılandırma giriş sayfası çoklu akış panosu yapılandırmaya benzer, ancak kullanıcı arabiriminin farklı bir yerde yaparsınız ve bazı küçük farklar vardır.
Örneğin, bir varlık seçmek yerine, varlığa özel panodaki bazı alanlar, oluşturduğunuz pano için önceden ayarlanmıştır.
Ayarlar>Özelleştirmeler'e gidin.
Ardından Sistemi Özelleştir'i seçin.
Bileşenler altında Varlıklar seçeneğini genişletin, sonra da istediğiniz varlığı seçin. Gezinti bölmesinde, varlık altında Panolar'ı seçin.
Izgarada, Yeni'yi seçin ve açılır listeden Etkileşimli deneyim panosu'nu seçin.
Düzeni seçin ve ardından Oluştur'u seçin.
Pano formu açıldığında, Filtre Varlığı oluşturduğunuz varlık için önceden yüklenmiş olarak gelir. Varlık Görünümü açılır listesi varlık için kullanılabilir görünümleri içerir. Görünümü seçin ve sayfada gerekli diğer bilgileri doldurun.
Kurulumun geri kalanı, önceki bölümde açıklanan giriş sayfası çoklu akış pano kurulumuna çok benzerdir.
Tekli akış panosu yapılandırma
Tekli akış panosu yapılandırma, çoklu akış panosuna çok benzerdir. Tüm Kullanıcı Arabirimi gezinti adımları çoklu akış panosu ile aynıdır. Kutucuklar içeren veya kutucuklar içermeyen bir düzeni seçebilirsiniz.
Kutucuklar varsa, bunlar her zaman panoda görüntülenir. Bir kutucuğu yapılandırmak için, kutucuğun ortasındaki simgeyi seçin. Kutucuk Ekle penceresi açıldığında, gerekli verileri doldurun. Aşağıdaki resimde kutucuk ayarının örneği gösterilmektedir.
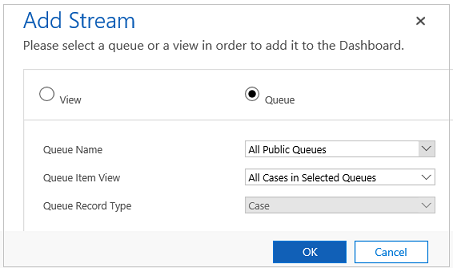
Panoyu uygulamada yayımlayın
Dynamics 365'inizde Sistemi Özelleştir'e gidin.
Bileşenler'de Model Temelli Uygulama'yı seçin.
Düzenlemek istediğiniz uygulamayax çift tıklayın.
Uygulama Tasarımcısı penceresinin sağ bölmesinde, eklenecek panoyu seçin.
Kaydedip yayımlayın.
Pano renklerini yapılandırma
Servis talebi varlığının Servis Talebi Türü, IsEscalated veya Öncelik gibi tüm Seçenek Kümesi ve İki Seçenek tür alanları için, belirli alan değerlerinin grafiklerinde ve akışlarında görüntülenecek belirli bir renk yapılandırabilirsiniz. Örneğin, etkileşimli grafiklerde yüksek öncelikli servis talepleri kırmızı, orta öncelikli servis talepleri mavi ve düşük öncelikli servis talepleri yeşil renkte gösterilebilir. Akışlarda, çalışma öğesi açıklamasının yanında ince dikey çizgide rengi gösterilir.
Not
Renk kodlaması, etiket grafikleri ve halka grafikleri için kullanılamaz. Bu grafikler panoda beyaz, gri ve siyah tonlarında görüntülenir.
Ayarlar>Özelleştirmeler'e gidin.
Ardından Sistemi Özelleştir'i seçin.
Bileşenler altında Varlıklar seçeneğini genişletin ve sonra istediğiniz varlığı genişletin.
Gezinti bölmesinde, Alanlar'ı seçin. Izgarada, rengini yapılandırmak istediğiniz alana çift tıklayın.
Genel sekmesinde, Tür alt alanında, Evet'i seçin ve Düzenle'yi seçin.
Liste Değerini Değiştir iletişim kutusu görüntülendiğinde, Renk metin kutusunda yeni değeri ayarlayın. Tamam seçeneğini işaretleyin.
Kaydet ve Kapat'ı seçin.
Değişikliklerinizin etkili olması için Yayımla'yı seçin.
Aşağıdaki örnekte, IsEscalated alanının rengini değiştiriyoruz. Liste Değerini Değiştir iletişim kutusunu açmak için Düzenle düğmesini kullanın:
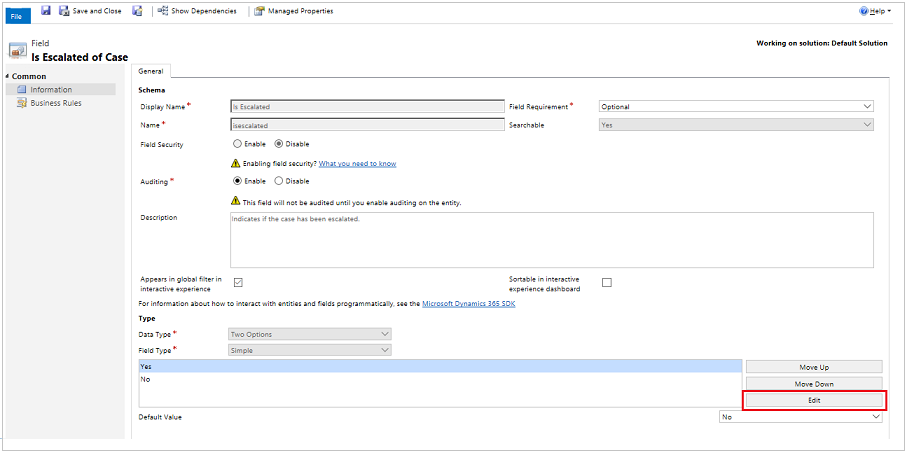
Liste Değerini Değiştir iletişim penceresi açıldığında, burada gösterildiği gibi rengi seçin:
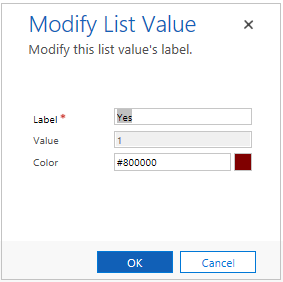
Benzer şekilde, servis talebi öncelikleri seçeneklerini değiştirmek için Öncelik alanına giderseniz, Genel sekmesinin Seçenekler alt bölümünden rengi aşağıda gösterildiği gibi seçin:
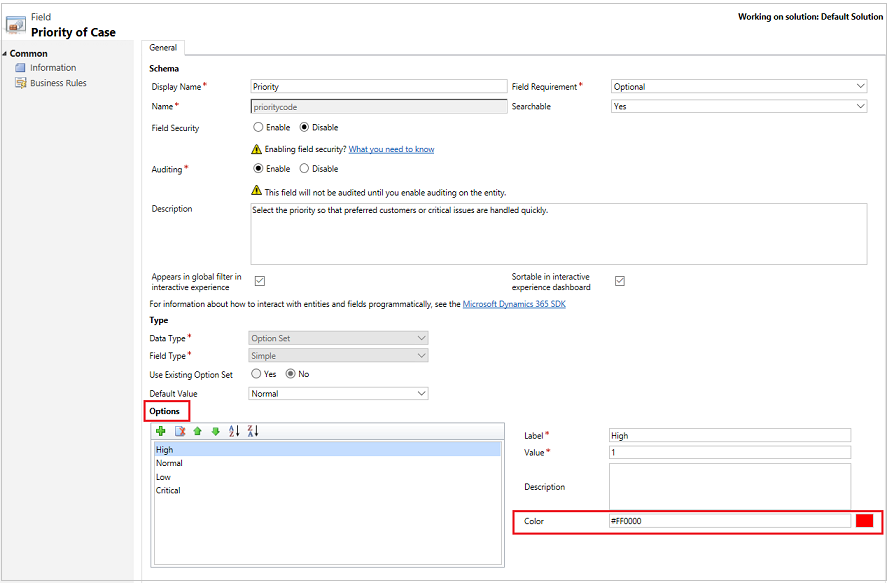
Ayrıca bkz.
Müşteri Hizmetleri Merkezi'nde servis taleplerini etkin bir şekilde yönetmek için etkileşimli panoları kullanın
Panoları oluşturma ve düzenleme
Grafik oluşturma veya düzenleme
Geri Bildirim
Çok yakında: 2024 boyunca, içerik için geri bildirim mekanizması olarak GitHub Sorunları’nı kullanımdan kaldıracak ve yeni bir geri bildirim sistemiyle değiştireceğiz. Daha fazla bilgi için bkz. https://aka.ms/ContentUserFeedback.
Gönderin ve geri bildirimi görüntüleyin