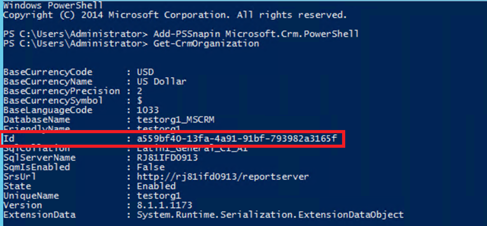Güvenlik geliştirmeleriyle kullanıcı oturumlarını ve erişimi yönetme
Dynamics 365 Customer Engagement (on-premises) uygulamasının güvenliğini daha iyi sağlamak için güvenlik geliştirmeleri kullanabilirsiniz.
Kullanıcı oturumu zaman aşımı yönetimi
24 saatlik maksimum kullanıcı oturum zaman aşımı kaldırıldı. Bu, bir kullanıcının Customer Engagement (on-premises) ve aynı tarayıcı oturumunda açılmış Outlook gibi diğer Microsoft uygulamalarına 24 saatte bir kimlik bilgileriyle oturum açmaya zorlanmayacakları anlamına gelir.
Oturum zaman aşımını yapılandırma
- Customer Engagement (on-premises)'da, Ayarlar>Yönetim>Sistem Ayarları>Genel sekmesini seçin.
- Oturum zaman aşımını ayarla altında, tüm kullanıcılarınız için geçerli değerleri ayarlayın.
Not
Varsayılan değerler şunlardır:
- En Fazla Oturum Uzunluğu: 1440 dakika
- En Az Oturum Uzunluğu: 60 dakika
- Zaman aşımı uyarısının, oturum süresi dolmadan ne kadar önce görüntüleneceği: 20 dakika
Boş durma zaman aşımı
Varsayılan olarak, Customer Engagement (on-premises) boş durma oturum zaman aşımı uygulamaz. Bir kullanıcı oturum zaman aşımı süresi doluncaya kadar uygulamada oturum açmış durumda kalabilir. Bu davranışı değiştirebilirsiniz.
- Kullanıcıları önceden belirlenmiş bir boş durma süresi sonunda otomatik olarak oturumu kapatmaya zorlamak için yöneticiler Customer Engagement (on-premises) uygulaması için boş durma zaman aşımı süresi ayarlayabilir. Boş durma oturumu süresi dolduğunda uygulama kullanıcı oturumunu kapatır.
Not
Boş durma oturum zaman aşımı aşağıdaki istemcilerde zorlanmaz:
- Dynamics 365 for Outlook
- Telefonlar için Dynamics 365 ve Tabletler için Dynamics 365
- WPF tarayıcı kullanan Unified Service Desk istemcisi (Internet Explorer desteklenir)
- Live Assist (Sohbet)
Microsoft Internet Explorer 11 desteği kullanım dışıdır. Microsoft Edge kullanmanızı öneririz. Daha fazla bilgi: Kullanımdan kaldırma duyurusu
Web Kaynakları için boş durma oturum zaman aşımı uygulamak üzere, Web Kaynaklarının çözümlerinde ClientGlobalContext.js.aspx dosyasını içermesi gerekir.
Customer Engagement (on-premises) portalının, bu sistem ayarlarından bağımsız olarak, oturum zaman aşımını ve boş durma oturum zaman aşımını yönetmek için kendine ait ayarları vardır.
Boş durma zaman aşımını yapılandırma
- Customer Engagement (on-premises)'da, Ayarlar>Yönetim>Sistem Ayarları>Genel sekmesini seçin.
- Boş durma zaman aşımını ayarla altında, tüm kullanıcılarınız için geçerli değerleri ayarlayın.
Not
Varsayılan değerler şunlardır:
- En Az Boş Durma Süresi: 5 dakika
- En Fazla Boş Durma Süresi: En Uzun Oturum uzunluğundan daha kısa veya 1440 dakika
Dynamics 365 for Customer Engagement uygulamalarına (on-premises) dağıtımlar için güvenlik geliştirmeleri etkinleştirme adımları
Önemli
Dynamics 365 for Customer Engagement Sürüm 9.0 veya sonraki sürümlerinden itibaren aşağıda açıklanan Dynamics 365 for Customer Engagement uygulamaları Yazılım Geliştirme Kiti (SDK) adımları artık kullanılamaz.
Bu güvenlik geliştirmeleri ile gönderilen varsayılan olarak devre dışı. Desteklenen Dynamics 365 for Customer Engagement uygulamaları (on-premises) biri kullanılarak aşağıda listelenen oluşturduğunda, yöneticilerin bu geliştirmeler etkinleştirebilirsiniz.
Gereksinim
Bu güvenlik geliştirme özelliklerinin etkinleştirilmesi için Özellik Denetim Biti FCB.UCIInactivityTimeout etkinleştirilmesi ve kullanıcı kimlik doğrulaması için talep tabanlı kimlik doğrulaması gerekir. Aşağıdaki iki yöntemden biriyle beyana dayalı kimlik doğrulamayı yapılandırabilirsiniz:
- İnternet'e yönelik dağıtım ile (IFD). Bkz. Microsoft Dynamics 365 for Customer Engagement için IFD'yi yapılandırma.
- Yalnızca beyana dayalı kimlik doğrulama olduğunda, Microsoft Dynamics 365 for Customer Engagement uygulamaları, tüm Microsoft Dynamics 365 for Customer Engagement uygulama kullanıcılarının bulunduğu veya kullanıcıların güvenilir bir etki alanında bulunduğu aynı etki alanında dağıtılır. Bkz. Beyana dayalı kimlik doğrulama yapılandırma.
SDK örnek kod (için başvuru, yapılandırmak ve oturum zaman aşımı etkinleştirmek için gerekli değil) elde etmek için:
- Yönetici hesabınızı kullanarak Dynamics 365 for Customer Engagement server erişin.
- Bir tarayıcıda oturum açın ve karşıdan yükleyin Dynamics 365 for Customer Engagement uygulamaları Software Development Kit (SDK).
- Seçin ve çalıştırın MicrosoftDynamics365SDK.exe. Bu karşıdan yüklemeyi ayıklamak ve Dynamics 365 for Customer Engagement server üzerinde bir SDK klasörü oluşturur.
- PowerShell komut istemini açın.
- Karşıdan yüklenen SDK klasörüne gidin.
- SampleCode\PS klasörünü açın.
Bir yerinde desteklenen sürüme güncelleştirdikten sonra güvenlik yenilikleri etkinleştirmek için aşağıdaki adımları izleyin.
Kullanıcı oturumu zaman aşımı
Sistem yöneticileri artık kullanıcılara bir süre sonra yeniden kimlik doğrulaması için zorunlu hale getirebilirsiniz. Her biri, Dynamics 365 for Customer Engagement kurulumları için bir etkin oturum zaman aşımı süresini ayarlayabilirsiniz. Kullanıcılar yalnızca oturum süresince uygulamada oturum açmış olarak kalabilir. Oturumu sona erdikten sonra kimlik bilgilerini yeniden oturum açmanız gerekir. Sistem yöneticileri ayrıca günlüğünde kullanıcılar için belirli bir süre sonra gerekebilir. Örneklerinizin her biri için bir etkin olmayan zaman zaman aşımı süresi ayarlayabilirsiniz. Katılımsız bir aygıttan kötü amaçlı bir kullanıcı tarafından yetkisiz erişim önlenmesine yardımcı olur.
Kullanıcı oturum zaman aşımını etkinleştir
Oturum zaman aşımını etkinleştir:
SetAdvancedSettings.ps1 -ConfigurationEntityName ServerSettings -SettingName AllowCustomSessionDuration -SettingValue trueBoş Durma zaman aşımını etkinleştir:
SetAdvancedSettings.ps1 -ConfigurationEntityName ServerSettings -SettingName AllowCustomInactivityDuration -SettingValue true
Erişim belirteci yönetimi
Bir kullanıcı web istemcisinde oturum kapatır ve uygulamaya döndürmesi gerekir, Dynamics 365 for Customer Engagement kullanıcı erişimi ve veri gizliliği daha iyi korumak için bunlar tekrar tüm açık tarayıcı oturumlarda kimlik bilgilerini girmeniz gerekir. Dynamics 365 for Customer Engagement uygulamaları oturum açma belirteç geçerli tarayıcı ve bilgisayar için başlangıçta oluşturulan sağlar.
Erişim belirteci yönetimini etkinleştir
Varsayılan olarak tüm kuruluşlar için etkinleştirmek için kopyalamak ve PowerShell içinde bu komutu çalıştırın:
SetAdvancedSettings.ps1 -ConfigurationEntityName ServerSettings -SettingName WSFedNonceCookieEnabled -SettingValue true
Örnek:

-VEYA-
Varsayılan olarak tek bir kuruluş için etkinleştirmek için kopyalamak ve PowerShell içinde bu komutu çalıştırın:
SetAdvancedSettings.ps1 -ConfigurationEntityName Organization -SettingName WSFedNonceCookieEnabled -SettingValue true -Id <Your organization ID GUID>
[Kuruluş kimliği GUID]'iniz almak için, PowerShell'i açın ve aşağıdakini çalıştırın:
Add-PSSnapin Microsoft.Crm.PowerShell
Get-CrmOrganization
Örnek: