Dynamics 365 Customer Engagement (on-premises)'te Aradıklarınızı bulma
Dynamics 365 Customer Engagement (on-premises) sürüm 9.1 ile sistem yöneticiniz, uygulamanızın görünümünü ve görünümünü ve uygulamada nasıl gezindiğinizi değiştiren yeni Birleşik Arabirimi etkinleştirme seçeneğine sahiptir. Bu makalede, bir uygulamanın hem Birleşik Arabirim'de hem de eski web istemcisinde nasıl kullanılacağı açıklanmaktadır.
Birleşik Arabirim hakkında daha fazla bilgi için bkz. Dynamics 365 Customer Engagement (on-premises)' uygulamasındaki Birleşik Arabirim hakkında
Sistem yöneticiniz yeni arabirimi etkinleştirmediyse eski web istemcisini görürsünüz. Birleşik Arabirimi mi yoksa eski web istemcisini mi kullandığınızı bilmenin en kolay yolu site haritasına bakmaktır.
Birleşik Arabirim'de site haritası soldadır.

Site haritası eski web istemcisinin en üstündedir.

Birleşik Arabirimde Gezinti
Birleşik Arabirim masaüstü bilgisayar, dizüstü bilgisayar, tablet veya telefon gibi her cihazda tutarlı ve erişilebilir bir kullanıcı deneyimi sağlar. Uygulamalar ekranda bileşenlerin yeniden akışını yaparak ölçeklendirilir. Duyarlı tasarım ekran boyutuna göre çevrenize uyarlanarak daha fazla alan sağlar ve böylece daha fazla bilgiyi görüntüleyebilirsiniz.
Uygulamalar, hesaplarınızı ve kişilerinizi yönetmek gibi belirli bir etkinlik sınıfını gerçekleştirmek için gereken işlev koleksiyonunu sağlar. Kuruluşunuzda kullanılabilecek uygulamalar arasında gezinmek için uygulama seçici menüsünü kullanın.
Çalışma alanı, uygulamanın belirli bir özelliğe ayrılmış olan alt bölümüdür. Her çalışma alanı, bu alanda çalışmak için hedeflenmiş bir varlık koleksiyonu sağlar. Bazı durumlarda, aynı varlık birden fazla alanda (ya da birden fazla uygulamada) görünür. Örneğin Kişi ve Hesap varlıkları, çeşitli uygulamalarda ve çalışma alanlarında görüntülenir. Geçerli uygulamanız için çalışma alanları arasında gezinmek üzere çalışma alanı menüsünü kullanın.
Varlıklar, kişiler ve hesaplar gibi belirli bir veri türünü temsil eder. Varlıklar, varlığın kullanabileceği alan koleksiyonunu tanımlayan yapılandırılmış bir veri biçimi kullanır. Her varlık tek kayıtlar içeren bir koleksiyondan oluşur. Örneğin, Kişi varlığı için her kayıt tek bir kişiyi tanımlar ve her kayıt ad, soyadı ve e-posta adresi gibi bir alan koleksiyonunu içerir. Varlıklar normalde iki görünüm sunar: genellikle kullanılabilir kayıtları listeleyen bir varlık olan liste görünümü; ve tek bir kayıt için kullanılabilir tüm verileri ve ayarları gösteren bir form görünümü. Geçerli çalışma alanınızdaki varlıklar arasında hareket etmek için yandaki gezgini kullanın.
Uygulamalar arasında geçiş yapma
Uygulamalar arasında geçiş yapmak için uygulama seçicisi menüsünü kullanın.
Geçerli uygulama adını seçin.

Uygulamalar sayfasında bir uygulama seçin. Yalnızca kuruluşunuzun uygulamalarını görürsünüz.

Sayfalar ve kayıtlar arasında hareket etme
Dolaşmak ve en sevdiğiniz veya en çok kullandığınız öğelere geri dönmek kolaydır. Aşağıdaki resimde birincil gezinti öğeleri gösterilmektedir.

Gösterge
- Uygulamayı değiştirmek için tıklayın: Farklı bir uygulamaya değiştirilecek geçerli uygulama adını seçin.
- Daralt/genişlet düğmesi: Sayfanın ana bölümünde daha fazla alana izin verecek şekilde gezgini daraltmak için bunu seçin. Gezgin zaten daraltılmışsa yeniden genişletmek için bu düğmeyi seçin.
- Son kayıtlar: Son zamanlarda kullandığınız kayıtların listesini görüntülemek için bu girişi genişletin. Açmak için burada bir kayıt seçin. Burada listelenen bir kaydın yanındaki raptiye simgesini seçerek kaydı sık kullanılanlarınıza (sabitlenmiş kayıtlar) ekleyin.
- Sık kullanılan kayıtlar: Sık kullanılan (sabitlenen) kayıtlarınızı görüntülemek ve açmak için bu girişi genişletin. Buraya kayıt eklemek için Son kayıtlar listesini kullanın. Burada listelenen bir kaydı bu listeden kaldırmak kaydın yanındaki işaretlemeyi kaldır simgesini seçin.
- Sayfa gezintisi: Bu alanda, geçerli çalışma alanında kullanılabilir olan tüm varlıklar ve pano sayfaları listelenir. Adlandırılmış panoyu veya bu varlığın liste görünümünü açmak üzere burada herhangi bir girişi seçin.
Geri git
Önceki sayfaya geri dönmek için komut çubuğundaki form, görünüm ve pano sayfalarına yönelik geri düğmesini kullanın.
Önceki sayfaya geri gitmek için Geri git düğmesini seçin.

Liste görünümleriyle çalışma
Genellikle, bir varlığı ilk açtığınızda, bu varlığa ait kayıtların listesini gösteren ve tablo olarak biçimlendirilmiş olan liste görünümünü görürsünüz. Örneğin Ürünler varlığını açarsanız bir firma listesi görürsünüz.

Açıklama:
- Geri dön: Önceki sayfaya geri dönmek için seçin.
- Kayıtları seçin: Bu sütuna onay işareti koyarak bir veya daha fazla kayıt seçin. Nerede çalıştığınıza bağlı olarak, komut çubuğundaki düğmeleri kullanarak tek bir işlemi bir kerede tüm seçili kayıtlara uygulayabilirsiniz. Not: Komut çubuğunda Bağlantıyı e-postayla gönder komutunu kullandığınızda, e-posta yoluyla gönderilecek en fazla on kayıt seçebilirsiniz.
- Kayıt açın: Kayıtla ilgili tüm ayrıntıları gösteren kayıt görünümünü açmak için listeden bir kayıt seçin. Genellikle geçerli varlıktan bir kayıt açmak için Ad alanından seçim yaptığınız yer. Bazı varlıklar, diğer alanlardaki (ilgili ilgili kişi gibi) ilgili varlıklardan gelen kayıtlara bağlantılar sağlar.
- Listeyi sıralayın veya filtreleyin: Listeyi bu alandaki değerlere göre sıralamak veya listeyi bu alandaki değerlere göre filtrelemek için seçin. Sütun başlığındaki ok, hangi sütunun hangi yönde sıralandığını gösterir.
- Gelişmiş filtreleme panelini aç: Geçerli görünüme uygulanan filtreleri görüntüleyin ve filtre ekleyin veya görünüm filtrelerini değiştirin.
- Komut çubuğu: Listedeki kayıtlar üzerinde çalışmak ve ilgili eylemleri gerçekleştirmek için komut çubuğundaki komutları kullanın. Bazı komutlar (Sil gibi) önce en soldaki sütuna bir onay işareti yerleştirerek bir veya daha fazla hedef kaydı seçmenizi gerektirirken, bazıları ise tüm listede çalışır. Listeyi bir Excel çalışma kitabına aktarabilir (büyük olasılıkla bir şablonu temel alarak), grafikler ve panolar açabilir ve çalışmakta olduğunuz kayıt türüne bağlı olarak daha fazlasını yapabilirsiniz.
- Bu görünümde arama yapın: Yalnızca geçerli görünümde metninizi içeren kayıtları göstermek için arama alanına metin girin.
- Atlama çubuğu ve sayfalama: Yalnızca adları bu harfle başlayan kayıtları göstermek için bir harf seçin. Listede tek sayfada gösterilemeyecek kadar çok kayıt varsa liste sayfalarında ileri ve geri gitmek için listenin en altındaki sayfalama oklarını kullanın.
Kayıt görünümleriyle çalışma
Kayıt görünümleri tek bir kayıt hakkında tüm ayrıntıları gösterir ve bazen bu kayıtla çalışmak için özel özellikler de sağlar. Genellikle bir liste görünümünde görünen bir kaydı seçerek kayıt görünümünü açarsınız ancak kayıt görünümünü ilişkili bir kayıttan bir bağlantıyı izleyerek de açabilirsiniz.

Açıklama:
- Sekmeler: Kayıt görünümlerinin çoğu sekmelere bölünür. Her sekmede kayıtta yer alan ilgili alanlar koleksiyonu bulunur. Sekmeler kullanılabilir olduğunda, kayıt adının altında gösterilir. Herhangi bir sekmeye gitmek için sekme adını seçin. Geçerli sekme altı çizili olarak gösterilir.
- İlgili: Neredeyse tüm kayıt türleri, bunları bir kez kaydettikten sonra İlgili sekmesini gösterir. Bu sekme aslında gösterilen kaydı kullanan veya buna başvuran diğer kayıt türlerini bulmak için kullanabileceğiniz bir açılan listedir. İlgili açılan listesinden bir varlık adı seçtiğinizde bu varlık için adlandırılan yeni bir sekme açılarak bu türdeki tüm ilgili kayıtlarının listesini gösterir. İlgili sekmesi kullanılabilir durumda kalır ve geçerli segmente başvuran diğer kayıt türlerini bulmak için bu sekmeyi kullanmaya devam edebilirsiniz.
- Komut çubuğu: Geçerli kayıtta çalışmak veya kayıtla ilişkili bir görevi gerçekleştirmek için komut çubuğundaki komutları kullanın. Kullanılabilir komutlar kayıt türüne göre değişir ancak komut çubuğunu kullanarak değişikliklerinizi kaydedebilir, kaydı silebilir, sayfayı yenileyebilir, kaydın bağlantısını e-postayla gönderebilir, kayıt sahibini yeniden atayabilir veya Word şablonu kullanarak kaydı dışarı aktarabilirsiniz.
- Başlık çubuğu: Bazı kayıt görünümleri kayıt adının karşısındaki başlık çubuğunda yer alan oldukça önemli bazı alanları gösterir. Bunlar genellikle geçerli türdeki (ör. kayıt adı veya kayıt sahibi) kayıtlarla çalışmak için temel olan alanlardır.
- Tüm alan değerlerini görüntüle ve düzenle: Geçerli sekme, form görünümü ve kayıt türü ile ilgili tüm alanları kayıt görünümünün ana gövdesinde bulabilirsiniz. Kırmızı bir yıldız işaretiyle işaretli alanlar gereklidir ve kaydı geçerli değerlere sahip olmadan saklayamazsınız. Mavi artı işaretinin gösterildiği alanlar özellikle önemlidir veya önerilir ancak bunlar kesinlikle zorunlu değildir. Bir kilit simgesi görünen alanlar salt okunurdur ve düzenlenemez.
Kayıt kümesi gezintisi
Önceden ayarlanmış görünümleri ve sorguları kullanarak birden fazla kayıt arasında gezinin. Kayıt odaklı gezinme, kullanıcıların çalıştıkları listeyi kaybetmeden listedeki bir kayıttan diğerine geçmesine ve kolayca geri dönmesine olanak tanıyarak verimliliği artırır.
Kayıt kümesi gezinti bölmesinde gördüğünüz kayıt sayısı, sistem yöneticinizin alt ızgara için tanımladığı kayıt sayısına bağlıdır.
- Kayıt kümesi gezintisini kullanmak için kayıt listesini içeren bir sayfa açın.
- Bir kayıt açın ve ardından Kayıt Kümesini Aç
 öğesini seçin ve ardından listeden bir kayıt seçin.
öğesini seçin ve ardından listeden bir kayıt seçin.
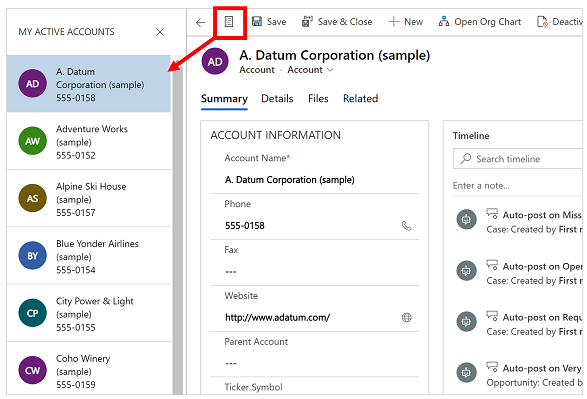
Başvuru paneli
Başvuru paneli, çalıştığınız ekrandan ayrılmadan işlerinizi halletmenin harika bir yolunu sağlar. Bir ürünle ilgili incelemeler veya rezervasyonlar gibi diğer ilgili öğeleri, görüntülediğiniz kaydın bağlamından ayrılıp başka bir ekrana geçmek zorunda kalmadan bulabilirsiniz.

Başvuru paneli hakkında daha fazla bilgi edinmek için bu videoyu izleyin:
Uygulama iletisi çubuğu
Uygulama iletisi çubuğunda üç tür bildirim gösterilir: bilgilendirici, uyarı ve hata.
Hata bildirimini seçerseniz formda hatanın oluştuğu alana yönlendirilirsiniz.

Açıklama:
-
Bilgi bildirimleri
 : Bildirim bilgilendirme amaçlıdır.
: Bildirim bilgilendirme amaçlıdır. -
Uyarı bildirimleri
 : Bildirim bir uyarıdır.
: Bildirim bir uyarıdır. -
Hata bildirimleri
 : Bildirim bir hatadır.
: Bildirim bir hatadır.
Birden çok bildirim
Tek bildirim varsa tek satır görürsünüz. Birden çok bildirim varsa köşeli çift ayraç düğmesi görürsünüz. Her iletiyi görüntülemek için köşeli çift ayracı seçin.

Belirli uygulamalar için Birleşik Arabirim gezintisi
Customer Engagement (on-premises) için Birleşik Arabirim ile uygulamada gezinme, model yönetimli uygulamalarla aynı şekilde çalışır. Belirli bir uygulamanın temel gezintisi hakkında bilgi edinmek için aşağıdaki makaleleri inceleyin.
Eski web istemcisinde gezinme
Bir uygulamayı açtığınızda, söz konusu uygulama için (site haritası olarak adlandırılan) kutucuklar ve simgeler görürsünüz. Simgeleri kullanarak bu role ilişkin farklı türde bilgilere erişin.
Aşağıdaki çizimler, Sales, Customer Service ve Customer Engagement (on-premises) - Özel uygulamalar için site haritalarını açıklar.
Not
Sales veya Customer Service uygulama site haritası, uygulamanız özelleştirilmişse farklı olabilir.
Sales uygulaması site haritası

1. Panolar en önemli verilerinizi tek bir yerde toplar. Rolünüz için birkaç farklı panodan seçebilirsiniz.
2. Panonuzdaki Yenilikler üzerinden gerçek zamanlı güncelleştirmeleri izleyin. Kuruluşunuzdaki, hızlı değişen satış, müşteri projeleri ve pazarlama kampanyaları hakkında güncel kalın.
3. Görevler, e-posta iletileri, randevular, telefon görüşmeleri ve daha fazlasını Etkinlikler'de takip edin.
4. Firmalar içerisinde iş yaptığınız işletmeleri takip edin.
5. İlgili Kişiler üzerinde iş yaptığınız insanlar hakkında bilgileri kaydedin.
6. Müşteri Adayları'nı kullanarak henüz satış süreciniz aracılığıyla doğrulamadığınız destekçi adaylarını izleyin.
7. Fırsatlar, satın almaya neredeyse hazır olan müşteri adaylarıdır.
8. Rakipler'inizi izleyerek onların güçlü veya zayıf yönlerini izleyin.
9. Çoğu satış Teklifler ile başlar ve sonunda siparişlere dönüşür.
10. Müşterileriniz satın almaya hazır olduğunda Siparişler'i oluşturun.
11. Müşteriler sipariş verdiklerinde, gelecekteki satışlarda faturalamak üzere Faturalar oluşturun.
12. Ürünler, işletmenizin omurgasıdır. Satış temsilcisi satış teklifi, pazarlama kampanyası, sipariş ve fatura oluşturmak için ürün listesini kullanır.
13. Satış Belgeleri'nde takımınızın satış bilgilerine erişin.
14. Pazarlama kampanyalarınızı yürütmek için Pazarlama Listeleri oluşturun.
15. Hızlı Kampanyalar'ı kullanarak, belirli bir demografik profile uyan müşterilere toplu e-posta gönderin.
16. Hedef gelire ulaşmadaki ilerleme durumunuzu izlemek için Hedefler'i kullanın.
17. Hedefler, hedeflerin nasıl ölçüldüğünü belirleyen Hedef Ölçümleri (sayı veya parasal tutar olarak) gerektirir.
18. Kendisiyle ilgili tüm hedefler de dahil olmak üzere, belirli bir hedef hakkındaki tüm verileri tek bir görünümde bir araya getirmek için Toplama Sorguları'nı kullanın.
19. Dynamics 365 Customer Engagement (on-premises) ile birçok yerleşik Rapor ile gelir. Bunlara buradan erişip çalıştırabilir veya kendi raporlarınızı oluşturabilirsiniz.
20. Uyarılar, sistem çapındaki uyarıları göstererek sizi gelen kutunuzdaki problemler gibi sorunlardan haberdar eder.
21. Takvim, tüm planlı randevularınızı gösterir. Randevu planlamada kuralları kullanabilirsiniz.
Customer Service uygulama site haritası

1. Panolar en önemli verilerinizi tek bir yerde toplar. Rolünüz için birkaç farklı panodan seçebilirsiniz.
2. Görevler, e-posta iletileri, randevular, telefon görüşmeleri ve daha fazlasını Etkinlikler'de takip edin.
3. Firmalar içerisinde iş yaptığınız işletmeleri takip edin.
4. İlgili Kişiler üzerinde iş yaptığınız insanlar hakkında bilgileri kaydedin.
5. Sosyal Profiller'i kullanarak, ilgili kişinin sosyal medyadaki iletişim durumunu izleyin.
6. Müşteri isteklerini ve sorunlarını Servis Talepleri'nde izleyin.
7. Kuruluşunuzun günlük, haftalık ve aylık randevu ve servis aktivitesi zamanlamalarını görüntülemek için Hizmet Takvimi'ni kullanın.
8. Üzerinde çalışmanızı bekleyen servis taleplerini görmek için Kuyruklar'ı denetleyin.
9. Müşteri hizmetleri servis talepleri üzerinde çalışırken, şirketinizin Ürünler'inin listesini görüntüleyin.
10. İşletmeniz tarafından sağlanan Hizmetler'in ayrıntılarını izleyin.
11. Dynamics 365 Customer Engagement (on-premises) ile birçok yerleşik Rapor ile gelir. Bunlara buradan erişip çalıştırabilir veya kendi raporlarınızı oluşturabilirsiniz.
12. Takvim, tüm planlı randevularınızı gösterir. Randevu planlamada kuralları kullanabilirsiniz.
Dynamics 365 Customer Engagement (on-premises)- Özel (Ayarlar) site haritası

1. İşletme Yönetimi'ni kullanarak çeşitli işletme ayarlarını düzenleyin. Örneğin, mali yıl ayarlarını veya işletmenizin ne zaman kapalı olduğunu ayarlayın.
2. Makalelerin, e-postaların, e-posta imzalarının, belgelerin, sözleşmelerin ve e-posta birleştirmelerinin oluşturulma hızını Şablonlar oluşturarak hızlandırın.
3. Ürün Kataloğu'nuz için ürünleri yönetin. Ayrıca iskontoları, fiyat listelerini ve ürünler için birim gruplarını burada oluşturursunuz.
4. Hizmet Yönetimi'ni kuyruk, yönlendirme kuralı, destek hakkı, servis zamanlaması, tatil zamanlaması ve daha fazlasını ayarlamak için kullanın.
5. Mobile offline eşitlemeyi etkinleştirmek, mobile offline için varlıkları etkinleştirmek, profiller oluşturmak ve bir kullanıcıyı bir profile eklemek için Mobile Offline'ı kullanın.
6. Mobile offline ile ilişkilendirilen Eşitleme Hataları'nı görüntüleyin.
7. Özelleştirmeleri kullanarak Dynamics 365 Customer Engagement (on-premises)'in işletmeniz gibi çalışmasını sağlayın: Alanlar ekleyin veya çıkartın, formları, raporları, panoları, grafikleri ve daha fazlasını özelleştirin veya oluşturun.
8. Özelleştirmelerinizi varsayılan çözümden ayrı tutmak en iyi uygulamadır. Çözümlerinizi burada oluşturun ve yönetin.
9. App Source'ta sektöre özel uygulamaları bulmak için Dynamics Marketplace'e gidin
10. Eklenti İzleme Günlüğü, geliştiricilerin iTracingService kullanmasına olanak sağlar ve izleri bir hata oluşmasına gerek kalmadan izlemeye olanak sağlar. Bu öğeyi Eklenti başına tüm Eklenti İzleme Günlüklerinin görmek için kullanın.
11. Dil desteği eklemek ve kaldırmak gibi görevler için Yönetim'i kullanın. Burası ayrıca farklı ayarları yapabileceğiniz, Sistem Ayarları iletişim kutusuna erişebileceğiniz yerdir.
12. Kullanıcılar eklemek ve güvenlik rollerini belirlemek için Güvenlik'i kullanın. Ayrıca takımları ve departmanları ayarlayabilirsiniz.
13. Örnek veriyi açıp kapatmak, verileri içeri almak, yinelenen öğe algılamasını ayarlamak ve daha fazlası için Veri Yönetimi'ni kullanın.
14. Birçok Dynamics 365 Customer Engagement (on-premises) özelliği, otomatik olarak görevleri gerçekleştirmek için sistem işlerini kullanır (iş akışları, alma ve yinelenen saptama). Sistem işlerinizi burada izleyin.
15. SharePoint tümleştirmenizi yapılandırmak için Belge Yönetimi'ni kullanın. SharePoint ile ekibiniz aynı belgeler üzerinde birlikte çalışabilir. SharePoint tümleştirmesi, OneNote, OneDrive İş, Dynamics 365 Customer Engagement (on-premises) ile Microsoft 365 Grupları gibi diğer birlikte çalışma özelliklerini kullanmak istiyorsanız gereklidir.
16. İşletme verilerinizde yapılan değişiklikleri izlemek için Denetim'i etkinleştirin.
17. E-posta Yapılandırması'nı kullanarak, Outlook ve web mail sistemlerini Dynamics 365 Customer Engagement (on-premises) ile tümleştirin. Ayrıca posta kutularını da buradan yönetebilir ve izleyebilirsiniz.
18. Kullanıcılar Etkinlik Akışları'nı kullanarak kuruluşunuz hakkında güncel bilgileri edinebilir. Bunları yönetebileceğiniz yer burasıdır. Etkinlik Akışlarına bir alternatif olarak Yammer tümleştirmesini de göz önünde bulundurun.
19. Takip eden kayıtlar için iletilerin ne zaman otomatik olarak oluşturulacağını belirtmek için Etkinlik Akışları Kuralları'nı kullanın.
20. Microsoft Outlook'un bir eklentisi olan Dynamics 365 for Outlook öğesini kurun. Dynamics 365 for Outlook ile, kullanıcılar Dynamics 365 Customer Engagement (on-premises) verisini Outlook'tan görebilirler ve Outlook e-posta ve randevu kayıtlarını tek bir tık ile izleyebilirler.
21. İlişki Öngörüleri'ni ayarlayarak, kullanıcıların iş ilişkilerini daha iyi anlayabilmeleri, önceki başarılarındaki etkinliklerini değerlendirebilmeleri ve bundan sonraki en iyi yolu seçmelerinde yardımcı olmak üzere devasa veri koleksiyonunu sürekli olarak analiz edin.
22. İşlemler'i kullanarak iş süreci akışı, iş akışları, diyaloglar ve eylemler oluşturun.
23. Etkileşimli Hizmet Merkezi, hizmet çalışanlarının işleri daha hızlı yapabilmeleri için önemli bilgileri bir araya getiren zengin panolar ve formlar içerir.
24. Erişebileceğiniz uygulamaların listesini görmek için Uygulamalarım'a gidin.
Gezinti çubuğu düğmeleri
Her uygulamadaki gezinti çubuğunun aynı düğmeleri vardır:

1. Bir kayıt için basit bir arama yapın.
2. Sabitlenmiş veya en son kullanılan kayıtlarınıza geri gidin.
3. Yeni bir kayıt ekleyin.
4. Filtreler, sıralama ve ölçütler kullanarak gelişmiş bir arama yapın.
5. Kişisel seçenekleri ayarlayın.
6. İçerik yardımı alın (destekli görevler, videolar, e-Kitaplar ve konular).
Bu konu, Dynamics 365 Customer Engagement (on-premises) için geçerlidir. Bu konunun Power Apps sürümü için bkz: Model temelli uygulamalarda temel gezinme
Bir uygulamayı açtığınızda, söz konusu uygulama için (site haritası olarak adlandırılan) kutucuklar ve simgeler görürsünüz. Simgeleri kullanarak bu role ilişkin farklı türde bilgilere erişin.
Aşağıdaki çizimler, Sales, Customer Service ve Customer Engagement (on-premises) - Özel uygulamalar için site haritalarını açıklar.
Not
Sales veya Customer Service uygulama site haritası, uygulamanız özelleştirilmişse farklı olabilir.
Sales uygulaması site haritası

1. Panolar en önemli verilerinizi tek bir yerde toplar. Rolünüz için birkaç farklı panodan seçebilirsiniz.
2. Panonuzdaki Yenilikler üzerinden gerçek zamanlı güncelleştirmeleri izleyin. Kuruluşunuzdaki, hızlı değişen satış, müşteri projeleri ve pazarlama kampanyaları hakkında güncel kalın.
3. Görevler, e-posta iletileri, randevular, telefon görüşmeleri ve daha fazlasını Etkinlikler'de takip edin.
4. Firmalar içerisinde iş yaptığınız işletmeleri takip edin.
5. İlgili Kişiler üzerinde iş yaptığınız insanlar hakkında bilgileri kaydedin.
6. Müşteri Adayları'nı kullanarak henüz satış süreciniz aracılığıyla doğrulamadığınız destekçi adaylarını izleyin.
7. Fırsatlar, satın almaya neredeyse hazır olan müşteri adaylarıdır.
8. Rakipler'inizi izleyerek onların güçlü veya zayıf yönlerini izleyin.
9. Çoğu satış Teklifler ile başlar ve sonunda siparişlere dönüşür.
10. Müşterileriniz satın almaya hazır olduğunda Siparişler'i oluşturun.
11. Müşteriler sipariş verdiklerinde, gelecekteki satışlarda faturalamak üzere Faturalar oluşturun.
12. Ürünler, işletmenizin omurgasıdır. Satış temsilcisi satış teklifi, pazarlama kampanyası, sipariş ve fatura oluşturmak için ürün listesini kullanır.
13. Satış Belgeleri'nde takımınızın satış bilgilerine erişin.
14. Pazarlama kampanyalarınızı yürütmek için Pazarlama Listeleri oluşturun.
15. Hızlı Kampanyalar'ı kullanarak, belirli bir demografik profile uyan müşterilere toplu e-posta gönderin.
16. Hedef gelire ulaşmadaki ilerleme durumunuzu izlemek için Hedefler'i kullanın.
17. Hedefler, hedeflerin nasıl ölçüldüğünü belirleyen Hedef Ölçümleri (sayı veya parasal tutar olarak) gerektirir.
18. Kendisiyle ilgili tüm hedefler de dahil olmak üzere, belirli bir hedef hakkındaki tüm verileri tek bir görünümde bir araya getirmek için Toplama Sorguları'nı kullanın.
19. Dynamics 365 Customer Engagement (on-premises) ile birçok yerleşik Rapor ile gelir. Bunlara buradan erişip çalıştırabilir veya kendi raporlarınızı oluşturabilirsiniz.
20. Uyarılar, sistem çapındaki uyarıları göstererek sizi gelen kutunuzdaki problemler gibi sorunlardan haberdar eder.
21. Takvim, tüm planlı randevularınızı gösterir. Randevu planlamada kuralları kullanabilirsiniz.
Customer Service uygulama site haritası

1. Panolar en önemli verilerinizi tek bir yerde toplar. Rolünüz için birkaç farklı panodan seçebilirsiniz.
2. Görevler, e-posta iletileri, randevular, telefon görüşmeleri ve daha fazlasını Etkinlikler'de takip edin.
3. Firmalar içerisinde iş yaptığınız işletmeleri takip edin.
4. İlgili Kişiler üzerinde iş yaptığınız insanlar hakkında bilgileri kaydedin.
5. Sosyal Profiller'i kullanarak, ilgili kişinin sosyal medyadaki iletişim durumunu izleyin.
6. Müşteri isteklerini ve sorunlarını Servis Talepleri'nde izleyin.
7. Kuruluşunuzun günlük, haftalık ve aylık randevu ve servis aktivitesi zamanlamalarını görüntülemek için Hizmet Takvimi'ni kullanın.
8. Üzerinde çalışmanızı bekleyen servis taleplerini görmek için Kuyruklar'ı denetleyin.
9. Müşteri hizmetleri servis talepleri üzerinde çalışırken, şirketinizin Ürünler'inin listesini görüntüleyin.
10. İşletmeniz tarafından sağlanan Hizmetler'in ayrıntılarını izleyin.
11. Dynamics 365 Customer Engagement (on-premises) ile birçok yerleşik Rapor ile gelir. Bunlara buradan erişip çalıştırabilir veya kendi raporlarınızı oluşturabilirsiniz.
12. Takvim, tüm planlı randevularınızı gösterir. Randevu planlamada kuralları kullanabilirsiniz.
Dynamics 365 Customer Engagement (on-premises)- Özel (Ayarlar) site haritası

1. İşletme Yönetimi'ni kullanarak çeşitli işletme ayarlarını düzenleyin. Örneğin, mali yıl ayarlarını veya işletmenizin ne zaman kapalı olduğunu ayarlayın.
2. Makalelerin, e-postaların, e-posta imzalarının, belgelerin, sözleşmelerin ve e-posta birleştirmelerinin oluşturulma hızını Şablonlar oluşturarak hızlandırın.
3. Ürün Kataloğu'nuz için ürünleri yönetin. Ayrıca iskontoları, fiyat listelerini ve ürünler için birim gruplarını burada oluşturursunuz.
4. Hizmet Yönetimi'ni kuyruk, yönlendirme kuralı, destek hakkı, servis zamanlaması, tatil zamanlaması ve daha fazlasını ayarlamak için kullanın.
5. Mobile offline eşitlemeyi etkinleştirmek, mobile offline için varlıkları etkinleştirmek, profiller oluşturmak ve bir kullanıcıyı bir profile eklemek için Mobile Offline'ı kullanın.
6. Mobile offline ile ilişkilendirilen Eşitleme Hataları'nı görüntüleyin.
7. Özelleştirmeleri kullanarak Dynamics 365 Customer Engagement (on-premises)'in işletmeniz gibi çalışmasını sağlayın: Alanlar ekleyin veya çıkartın, formları, raporları, panoları, grafikleri ve daha fazlasını özelleştirin veya oluşturun.
8. Özelleştirmelerinizi varsayılan çözümden ayrı tutmak en iyi uygulamadır. Çözümlerinizi burada oluşturun ve yönetin.
9. App Source'ta sektöre özel uygulamaları bulmak için Dynamics Marketplace'e gidin
10. Eklenti İzleme Günlüğü, geliştiricilerin iTracingService kullanmasına olanak sağlar ve izleri bir hata oluşmasına gerek kalmadan izlemeye olanak sağlar. Bu öğeyi Eklenti başına tüm Eklenti İzleme Günlüklerinin görmek için kullanın.
11. Dil desteği eklemek ve kaldırmak gibi görevler için Yönetim'i kullanın. Burası ayrıca farklı ayarları yapabileceğiniz, Sistem Ayarları iletişim kutusuna erişebileceğiniz yerdir.
12. Kullanıcılar eklemek ve güvenlik rollerini belirlemek için Güvenlik'i kullanın. Ayrıca takımları ve departmanları ayarlayabilirsiniz.
13. Örnek veriyi açıp kapatmak, verileri içeri almak, yinelenen öğe algılamasını ayarlamak ve daha fazlası için Veri Yönetimi'ni kullanın.
14. Birçok Dynamics 365 Customer Engagement (on-premises) özelliği, otomatik olarak görevleri gerçekleştirmek için sistem işlerini kullanır (iş akışları, alma ve yinelenen saptama). Sistem işlerinizi burada izleyin.
15. SharePoint tümleştirmenizi yapılandırmak için Belge Yönetimi'ni kullanın. SharePoint ile ekibiniz aynı belgeler üzerinde birlikte çalışabilir. SharePoint tümleştirmesi, OneNote, OneDrive İş, Dynamics 365 Customer Engagement (on-premises) ile Microsoft 365 Grupları gibi diğer birlikte çalışma özelliklerini kullanmak istiyorsanız gereklidir.
16. İşletme verilerinizde yapılan değişiklikleri izlemek için Denetim'i etkinleştirin.
17. E-posta Yapılandırması'nı kullanarak, Outlook ve web mail sistemlerini Dynamics 365 Customer Engagement (on-premises) ile tümleştirin. Ayrıca posta kutularını da buradan yönetebilir ve izleyebilirsiniz.
18. Kullanıcılar Etkinlik Akışları'nı kullanarak kuruluşunuz hakkında güncel bilgileri edinebilir. Bunları yönetebileceğiniz yer burasıdır. Etkinlik Akışlarına bir alternatif olarak Yammer tümleştirmesini de göz önünde bulundurun.
19. Takip eden kayıtlar için iletilerin ne zaman otomatik olarak oluşturulacağını belirtmek için Etkinlik Akışları Kuralları'nı kullanın.
20. Microsoft Outlook'un bir eklentisi olan Dynamics 365 for Outlook öğesini kurun. Dynamics 365 for Outlook ile, kullanıcılar Dynamics 365 Customer Engagement (on-premises) verisini Outlook'tan görebilirler ve Outlook e-posta ve randevu kayıtlarını tek bir tık ile izleyebilirler.
21. İlişki Öngörüleri'ni ayarlayarak, kullanıcıların iş ilişkilerini daha iyi anlayabilmeleri, önceki başarılarındaki etkinliklerini değerlendirebilmeleri ve bundan sonraki en iyi yolu seçmelerinde yardımcı olmak üzere devasa veri koleksiyonunu sürekli olarak analiz edin.
22. İşlemler'i kullanarak iş süreci akışı, iş akışları, diyaloglar ve eylemler oluşturun.
23. Etkileşimli Hizmet Merkezi, hizmet çalışanlarının işleri daha hızlı yapabilmeleri için önemli bilgileri bir araya getiren zengin panolar ve formlar içerir.
24. Erişebileceğiniz uygulamaların listesini görmek için Uygulamalarım'a gidin.
Gezinti çubuğu düğmeleri
Her uygulamadaki gezinti çubuğunun aynı düğmeleri vardır:

1. Bir kayıt için basit bir arama yapın.
2. Sabitlenmiş veya en son kullanılan kayıtlarınıza geri gidin.
3. Yeni bir kayıt ekleyin.
4. Filtreler, sıralama ve ölçütler kullanarak gelişmiş bir arama yapın.
5. Kişisel seçenekleri ayarlayın.
6. İçerik yardımı alın (destekli görevler, videolar, e-Kitaplar ve konular).