Özel belgelerinizi yönetmek için OneDrive for Business kullanma
Bu makale, eski web istemcisini kullanan Dynamics 365 Customer Engagement (on-premises) 9.1 sürümü için geçerlidir. Birleşik Arabirim kullanıyorsanız uygulamalarınız, model temelli Power Apps için Birleşik Arabirim ile aynı şekilde çalışır. Bu makalenin Power Apps sürümü için bkz. OneDrive İş kullanma
Customer Engagement ile doğru çözüm için doğru depolama seçeneğini kullanabilirsiniz. Örneğin, özel belgelerinizi yeni OneDrive İş seçeneğini kullanarak depolayabilirsiniz. İşbirliğine dayalı depolama için Office 365 Grupları ve ortak belge kullanımı için SharePoint kullanabilirsiniz.
Bir satış taslağı aralığı gibi bir belge oluşturmak özel olarak çalışmaya başlamak için OneDrive İş kullanmaya başlayabilirsiniz. Yeterince ilerledikten sonra taslağı takım işbirliği için bir Office 365 grubuna taşıyın. OneDrive İş ile büyük miktarda depolama alanına (1 TB veya daha fazla) sahip olursunuz ve buradaki belgeleriniz masaüstünüzle ev mobil cihazlarınızla otomatik olarak eşitlenir. Örneğin Customer Engagement (on-premises)'ye, OneDrive'da depolanan ve bir fırsatla ilişkili bir sunu eklediğinizde söz konusu sunu OneDrive çalıştıran tüm cihazlar arasında eşitlenir.
OneDrive İş'i kullanabilmeniz için uygulamanın sistem yöneticinizin tarafından etkinleştirilmiş olması gerekir. Daha fazla bilgi:
Önemli
Bu özelliği kullanabilmek için Office 365 aboneliğinizin veya SharePoint Online ya da Exchange Online gibi bir çevrimiçi servise aboneliğinizin olması gerekir. Daha fazla bilgi için bkz. Office 365 nedir ve Dynamics 365 (online) ile arasında nasıl bir ilişki var?
Belgelerinizi ilk kez görüntüleme
İlişkili belgeleri görüntülemek istediğiniz kayda gidin. Örneğin Satış>Müşteri Adayları'nı seçin.
Web uygulaması kullanıyorsanız, komut çubuğunda, kayıt adının yanındaki aşağı oku ve ardından Belgeler'i seçin.
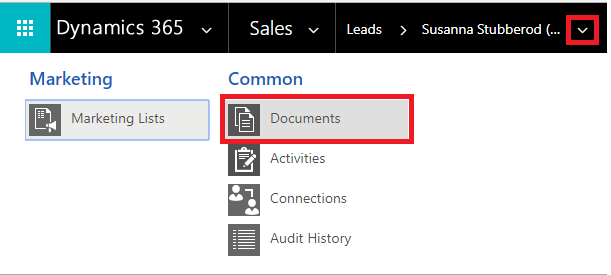
Mobil için optimize edilmiş bir uygulama kullanıyorsanız, İlgili sekmesini ve sonra Belgeler'i seçin.

OneDrive İş etkinleştirildikten sonra Customer Engagement (on-premises)'deki belgeleri görüntülemek için İlişkilendirilmiş Belgeler Izgarasına gittiğinizde, OneDrive'a dosya yüklediğinizde veya yeni bir belge veya klasör oluşturmayı denediğinizde aşağıdaki iletişim kutusunu görürsünüz.

OneDrive belgelerinin depolanacağı yeni konumu seçmek için Klasör konumunu değiştir'i veya klasörün \Dynamics365 olan varsayılan konumunu kabul etmek için Devam'ı seçin.
Not
Customer Engagement için Dynamics 365 uygulamaları sürüm 9.0'a yükseltme yapmamış olan kullanıcılar için varsayılan klasör konumu \CRM olarak ayarlanır.
Varolan OneDrive belgelerini görüntüleme
İlişkilendirilmiş Belge Izgarasını açın. Aşağıdaki örnek Fırsatlar için olsa da tüm kayıt türleriyle de aynı şekilde çalışır.
Satış>Fırsatlar'ı seçin
Açılan menüden bir fırsat seçin ve sonra Belgeler'e seçin.

Customer Engagement (on-premises) belgeleri artık birleştirilmiş bir görünümde düzenler.
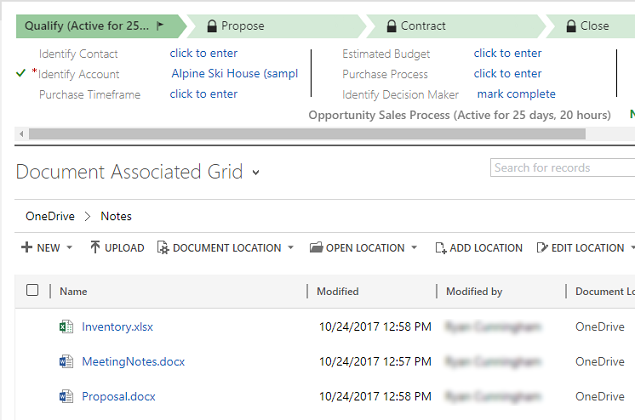
Belge listesini filtrelemek için Belge Konumu'nu seçin.

Aşağıdaki tabloda açıklandığı şekilde bir konum seçin:
Belge Konumu Açıklama Tüm dosyalar Customer Engagement (on-premises) kaydıyla ilişkilendirilen tüm belge konumları (yalnızca web uygulamasında kullanılabilir) SharePoint sitesi Varsayılan SharePoint sitenizde depolanan belgeler OneDrive OneDrive İş'te depolanan belgeler Benimle paylaşılan Sizinle paylaşılan, bu Customer Engagement (on-premises) kaydıyla ilişkili belgeler
Yeni belge oluştur
Customer Engagement (on-premises)'de yeni bir SharePoint veya OneDrive belgesi oluşturmak için:
İlişkilendirilmiş Belge Izgarasına gidin.
Belge Konumu'nu seçin ve konumu OneDrive olarak değiştirin.
Yeni'yi seçin ve ardından PowerPoint veya Word gibi bir belge türü seçin.
Belge adı girin ve Kaydet'i seçin.
Belge oluşturulur ve Office 365 Online uygulamasında açılır.
Not
Tabletler ve telefonlarda mobil için optimize edilmiş uygulama kullanıyorsanız, belge Office uygulamasında PowerPoint veya Word olarak açılır.
OneDrive klasör ayarlarını değiştirme (yalnızca web uygulaması)
OneDrive belgelerinizin konumunu değiştirebilir ve OneDrive klasörünüzü yeniden adlandırabilirsiniz.
Ayarlar>Belge Yönetimi>OneDrive for Business Klasör Ayarları'nı seçin.
OneDrive belgelerini depolamak üzere Customer Engagement (on-premises) için yeni bir konum girip Tamam'ı seçin.
Not
OneDrive klasörünün adı değişmiştir ve varolan tüm dosyalar artık yeni klasörle ilişkilendirilir.
Dikkate alınacak noktalar
Customer Engagement (on-premises)'te OneDrive İş'le ilgili şu gereksinimleri göz önünde bulundurun:
OneDrive depolama klasörleri, kullanıcının geçerli Customer Engagement (on-premises) dilinde oluşturulur. Dil değiştirilirse yeni klasörler yeni dilde oluşturulur. Eski klasörler önceki dilde kalır.
Belgelerin OneDrive'da paylaşılmasıyla diğer kullanıcılar tarafından kullanılabilir olması arasında gecikme olabilir.
Bu konu, Dynamics 365 Customer Engagement (on-premises) için geçerlidir. Bu konunun Power Apps sürümü için bkz: OneDrive İş kullanma
Customer Engagement ile doğru çözüm için doğru depolama seçeneğini kullanabilirsiniz. Örneğin, özel belgelerinizi yeni OneDrive İş seçeneğini kullanarak depolayabilirsiniz. İşbirliğine dayalı depolama için Office 365 Grupları ve ortak belge kullanımı için SharePoint kullanabilirsiniz.
Bir satış taslağı aralığı gibi bir belge oluşturmak özel olarak çalışmaya başlamak için OneDrive İş kullanmaya başlayabilirsiniz. Yeterince ilerledikten sonra taslağı takım işbirliği için bir Office 365 grubuna taşıyın. OneDrive İş ile büyük miktarda depolama alanına (1 TB veya daha fazla) sahip olursunuz ve buradaki belgeleriniz masaüstünüzle ev mobil cihazlarınızla otomatik olarak eşitlenir. Örneğin Customer Engagement (on-premises)'ye, OneDrive'da depolanan ve bir fırsatla ilişkili bir sunu eklediğinizde söz konusu sunu OneDrive çalıştıran tüm cihazlar arasında eşitlenir.
OneDrive İş'i kullanabilmeniz için uygulamanın sistem yöneticinizin tarafından etkinleştirilmiş olması gerekir. Daha fazla bilgi:
Önemli
Bu özelliği kullanabilmek için Office 365 aboneliğinizin veya SharePoint Online ya da Exchange Online gibi bir çevrimiçi servise aboneliğinizin olması gerekir. Daha fazla bilgi için bkz. Office 365 nedir ve Dynamics 365 (online) ile arasında nasıl bir ilişki var?
Belgelerinizi ilk kez görüntüleme
İlişkili belgeleri görüntülemek istediğiniz kayda gidin. Örneğin Satış>Müşteri Adayları'nı seçin.
Web uygulaması kullanıyorsanız, komut çubuğunda, kayıt adının yanındaki aşağı oku ve ardından Belgeler'i seçin.
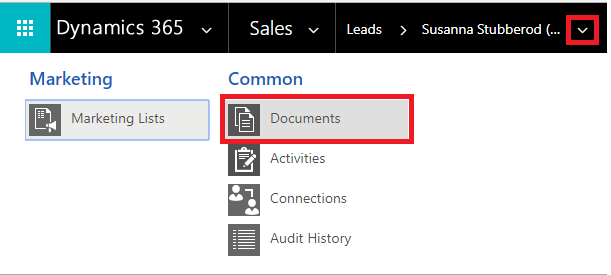
Mobil için optimize edilmiş bir uygulama kullanıyorsanız, İlgili sekmesini ve sonra Belgeler'i seçin.

OneDrive İş etkinleştirildikten sonra Customer Engagement (on-premises)'deki belgeleri görüntülemek için İlişkilendirilmiş Belgeler Izgarasına gittiğinizde, OneDrive'a dosya yüklediğinizde veya yeni bir belge veya klasör oluşturmayı denediğinizde aşağıdaki iletişim kutusunu görürsünüz.

OneDrive belgelerinin depolanacağı yeni konumu seçmek için Klasör konumunu değiştir'i veya klasörün \Dynamics365 olan varsayılan konumunu kabul etmek için Devam'ı seçin.
Not
Customer Engagement için Dynamics 365 uygulamaları sürüm 9.0'a yükseltme yapmamış olan kullanıcılar için varsayılan klasör konumu \CRM olarak ayarlanır.
Varolan OneDrive belgelerini görüntüleme
İlişkilendirilmiş Belge Izgarasını açın. Aşağıdaki örnek Fırsatlar için olsa da tüm kayıt türleriyle de aynı şekilde çalışır.
Satış>Fırsatlar'ı seçin
Açılan menüden bir fırsat seçin ve sonra Belgeler'e seçin.

Customer Engagement (on-premises) belgeleri artık birleştirilmiş bir görünümde düzenler.
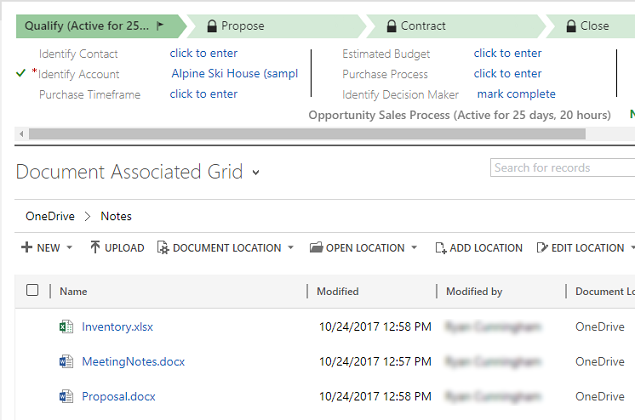
Belge listesini filtrelemek için Belge Konumu'nu seçin.

Aşağıdaki tabloda açıklandığı şekilde bir konum seçin:
Belge Konumu Açıklama Tüm dosyalar Customer Engagement (on-premises) kaydıyla ilişkilendirilen tüm belge konumları (yalnızca web uygulamasında kullanılabilir) SharePoint sitesi Varsayılan SharePoint sitenizde depolanan belgeler OneDrive OneDrive İş'te depolanan belgeler Benimle paylaşılan Sizinle paylaşılan, bu Customer Engagement (on-premises) kaydıyla ilişkili belgeler
Yeni belge oluştur
Customer Engagement (on-premises)'de yeni bir SharePoint veya OneDrive belgesi oluşturmak için:
İlişkilendirilmiş Belge Izgarasına gidin.
Belge Konumu'nu seçin ve konumu OneDrive olarak değiştirin.
Yeni'yi seçin ve ardından PowerPoint veya Word gibi bir belge türü seçin.
Belge adı girin ve Kaydet'i seçin.
Belge oluşturulur ve Office 365 Online uygulamasında açılır.
Not
Tabletler ve telefonlarda mobil için optimize edilmiş uygulama kullanıyorsanız, belge Office uygulamasında PowerPoint veya Word olarak açılır.
OneDrive klasör ayarlarını değiştirme (yalnızca web uygulaması)
OneDrive belgelerinizin konumunu değiştirebilir ve OneDrive klasörünüzü yeniden adlandırabilirsiniz.
Ayarlar>Belge Yönetimi>OneDrive for Business Klasör Ayarları'nı seçin.
OneDrive belgelerini depolamak üzere Customer Engagement (on-premises) için yeni bir konum girip Tamam'ı seçin.
Not
OneDrive klasörünün adı değişmiştir ve varolan tüm dosyalar artık yeni klasörle ilişkilendirilir.
Dikkate alınacak noktalar
Customer Engagement (on-premises)'te OneDrive İş'le ilgili şu gereksinimleri göz önünde bulundurun:
OneDrive depolama klasörleri, kullanıcının geçerli Customer Engagement (on-premises) dilinde oluşturulur. Dil değiştirilirse yeni klasörler yeni dilde oluşturulur. Eski klasörler önceki dilde kalır.
Belgelerin OneDrive'da paylaşılmasıyla diğer kullanıcılar tarafından kullanılabilir olması arasında gecikme olabilir.