Uygulama tasarımcısını kullanarak genel veya sistem görünümü oluşturma ya da düzenleme
Bu konu, Dynamics 365 Customer Engagement (on-premises) için geçerlidir. Bu konunun Power Apps sürümü için bkz: Uygulama tasarımcısında görünümler ile çalışma
Dynamics 365 Customer Engagement (on-premises) içinde görünümler, belirli bir varlıkla ilgili kayıtların görüntülenme biçimini tanımlar. Görünüm aşağıdakileri tanımlar:
- Görüntülenecek sütunlar (öznitelik)
- Sütunların genişliği
- Varsayılan olarak kayıtların nasıl sıralanacağı
- Varsayılan olarak listede hangi kayıtların görüneceğini belirlemek üzere hangi filtrelerin uygulanacağı
Genellikle, görünümler üç türde sınıflandırılır:
- Kişisel: Kullanıcılar kendi kişisel gereksinimlerine göre kişisel görünümler oluşturabilir. Bu görünümler yalnızca oluşturan kullanıcı ve bunları paylaşmak için seçtiği kişiler tarafından görüntülenir.
- Genel: Bir uygulama oluşturucu olarak, organizasyon içi gereksinimlerinize uyacak şekilde genel görünümler oluşturabilir ve düzenleyebilirsiniz. Bu görünümler, görünüm seçicide mevcuttur ve onları bir formda alt ızgaralarda veya bir panoda liste olarak kullanabilirsiniz.
- Sistem: Bir uygulama oluşturucu olarak, sistem görünümlerini kuruluşunuzun gereksinimlerini karşılayacak şekilde değiştirebilirsiniz. Sistem görünümleri, uygulamanın bağlı olduğu, sistem varlıkları için var olan veya özel varlıklar oluşturduğunuzda otomatik olarak oluşturulan özel görünümlerdir. Bu görünümler izinlere bağlı olarak, bazı veya tüm kullanıcıların kullanımına sunulur.
Daha fazla bilgi: Görünüm türleri
Genel görünüm oluşturma
Uygulama oluşturucu olarak, uygulama tasarımcısı kullanarak genel görünümleri oluşturabilir ve düzenleyebilirsiniz.
Bileşenler sekmesinde, Yeni Oluştur'u seçin.
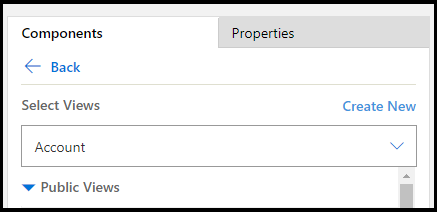
Görünmesini istediğiniz sütunları görünüme ekleyin. Daha fazla bilgi: Görünümünüze sütun ekleme
Görünümde görüntülenen verileri daha da belirginleştirmek için filtre ölçütleri uygulayın. Daha fazla bilgi: Filtre ölçütü tanımlama
Görünümde görüntülenen verileri daha da belirginleştirmek için filtreleri VE ya da VEYA seçeneklerini kullanarak gruplayın. Daha fazla bilgi: Birden çok filtreyi gruplama
Sütunlar için birincil ve ikincil sıralama sırası yapılandırarak verilerin sırasını belirleyin. Daha fazla bilgi: Birincil ve ikincil sütun sıralama düzenini ayarlama
(İsteğe bağlı) Sütun genişliğini yapılandırın:
a. Bir sütun seçin. Özellikler sekmesi açılır.
b. Genişliği Ayarla alanını sahip olmasını istediğiniz sütun genişliğiyle yapılandırın.
Not
Sütun genişliği değeri 25 piksel ile 300 piksel aralığındadır.
(İsteğe bağlı) Sütunu taşımak istediğiniz konuma sürükleyerek sütunları yeniden sıralayın.
Sütunu taşınabileceği bir konum üzerinde tuttuğunuzda bir görsel gösterge görürsünüz.
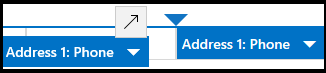
Not
Sütun sırasını klavye kısayollarını kullanarak da değiştirebilirsiniz. Ctrl + X tuşlarını kullanarak sütunu kesin, bir sütun seçin ve Ctrl + V tuşlarını kullanarak yapıştırın. Sütun seçilen sütunun sağına taşınır.
(İsteğe bağlı) Çalışma zamanında diğer sütunlardan ayırt etmek için sütuna bir simge veya dosya iliştirin. Daha fazla bilgi: Web kaynağı tanımlama
Görünümü kaydedip kapatın.
Görünümün kuruluşunuzdaki diğer kullanıcıların kullanımına sunulması için Yayımla'yı seçin.
Uygulama tasarımcısında bir görünüm açma ve ekleme
Aşağıdaki adımlarda bir görünümüm uygulama tasarımcısında nasıl açılacağı ve ekleneceği açıklanmaktadır.
Çözüm gezgininde, Uygulamalar'ı seçin ve düzenlemek istediğiniz uygulamayı uygulama tasarımcısında açmak üzere seçin.
Varlık görünümü bölümünde, Görünümler'i seçin.
Bu örnekte, Firma varlığından Görünümler'i seçtik.
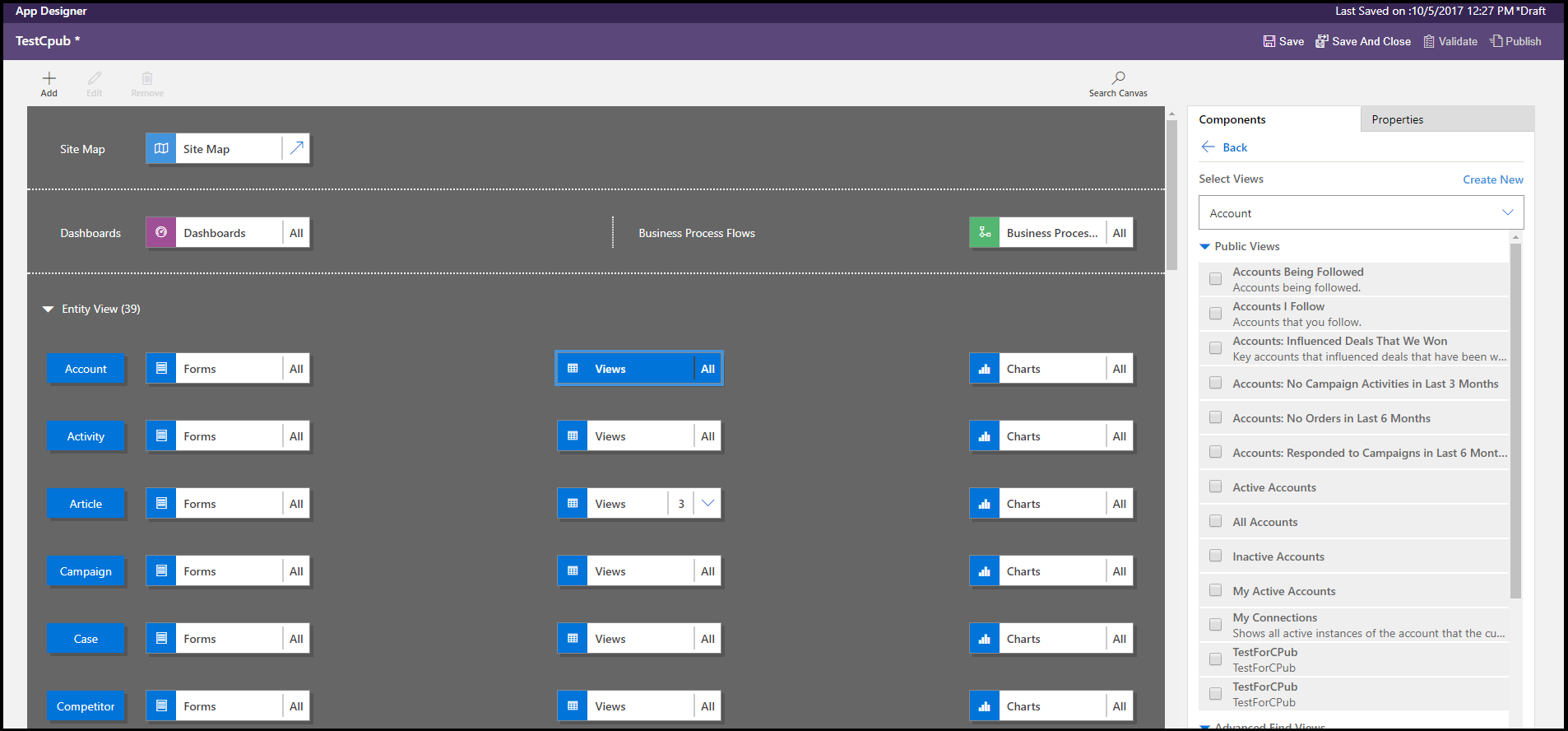
Görünüm eklemek için görünümü Genel, Gelişmiş Bul, İlişkili ve Arama gibi görünüm türlerini kullanarak seçin. Görünüm Görünümler listesine otomatik olarak eklenir.
Not
Görünümler, seçtiğiniz varlığa göre görüntülenir. Örneğin Firma seçtiğinizde Firma varlığıyla ilgili görünümler görüntülenir.
Uygulama tasarımcısı hakkında daha fazla bilgi: Uygulama Tasarımcısı kullanarak özel iş uygulamaları tasarlama
Görünüme sütun ekleme
Görünümler kayıtları satırlar ve sütunlar içeren bir tabloda görüntüler. Her satır bir kayıttır ve kayıttan görüntülediğiniz alanlar görünüme eklediğiniz sütunlara göre belirlenir.
Uygulama tasarımcısında, Bileşenler sekmesinde Birincil Varlık veya İlgili Varlık için Sütun Öznitelikleri listesini seçin.
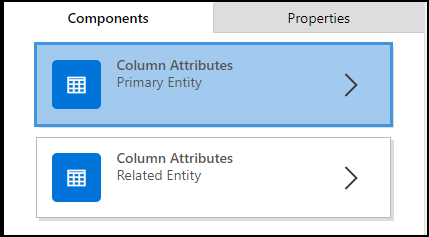
Listeden, istediğiniz özniteliği seçin ve sütun başlığına sürükleyin. Özniteliği çift tıklaarak da ekleyebilirsiniz.
Görünümünüzde görüntülemek istediğiniz tüm öznitelikleri ekleyene kadar 2. adımı yineleyin.
Öznitelikler eklediğinizde, öznitelikleri var olan sütun başlıkları arasında herhangi bir konuma sürükleyebilirsiniz. Görünümünüze ekledikten sonra sütunları da taşıyabilirsiniz.
Filtreleme ölçütü tanımlama
Görünümde yalnızca kayıtların alt kümesi görüntülenecek şekilde filtre ölçütü ayarlayabilirsiniz. Bir kullanıcı görünümü açtığında, yalnızca tanımlanan filtre ölçütlerini karşılayan kayıtlar görüntülenir. Filtre uygulamak için alanları birincil ve ilgili varlıklardan seçebilirsiniz.
Uygulama tasarımcısında Filtre Ölçütü bölümünü genişletin.
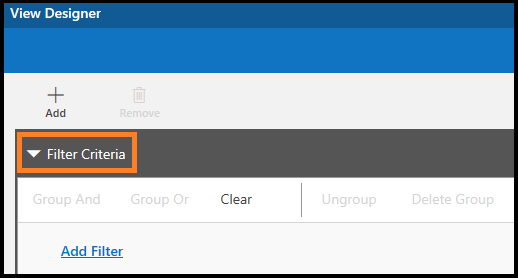
Filtre Ekle'yi seçin.
İlk sütunda aşağı açılan listeden bir öznitelik seçin.
İkinci sütunda aşağı açılan listeden bir işleç seçin.
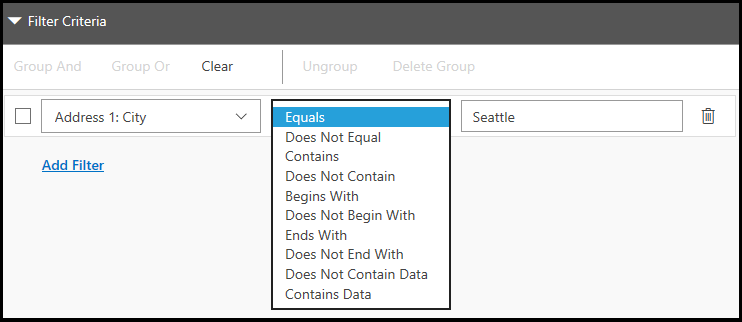
Üçüncü sütuna filtre için bir değer girin.
Verilere birincil varlığın yanı sıra ilgili varlıkların özniteliklerine göre filtre uygulayabilirsiniz.
Bileşenler sekmesinde İlgili Varlık için Sütun öznitelikleri listesini seçin, en üstteki alandan Bir Varlık Seçin aşağı okuna tıklayın ve sonra istediğiniz varlığı seçin.
Bu ayrı bir bölüm ekler.
Önceki yordamdaki 2 ile 5 arasındaki adımları tekrarlayın.
Daha fazla bilgi: Varlıklar arasında ilişkiler oluşturma ve düzenleme
Birden çok filtreyi gruplama
Kayıtlara birden fazla alan kullanarak filtre uygulamak isterseniz görünümünüze birden fazla filtre ekleyebilirsiniz.
- Gruplamak istediğiniz filtreleri seçin.
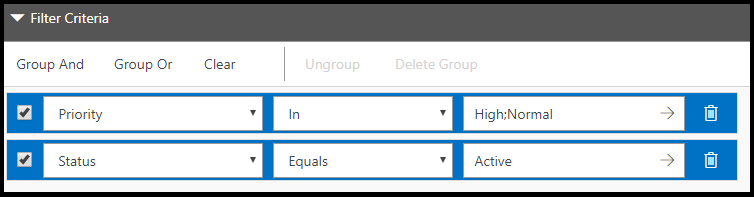
- Filtreleri gruplamak için Grupla Ve ya da Grupla Veya seçeneğini belirleyin.
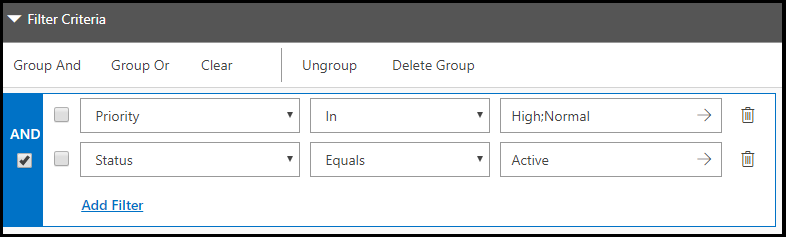 Grup Ve'yi seçtiğinizde, yalnızca her iki filtre ölçütünü karşılayan kayıtlar görüntülenir. Grup Veya seçtiğinizde, herhangi bir filtre ölçütünü karşılayan kayıtlar görüntülenir. Örneğin, yalnızca Yüksek veya Normal önceliği bulunan ve durumu Etkin olan kayıtları göstermek için Grupla Ve seçeneğini belirleyin.
Grup Ve'yi seçtiğinizde, yalnızca her iki filtre ölçütünü karşılayan kayıtlar görüntülenir. Grup Veya seçtiğinizde, herhangi bir filtre ölçütünü karşılayan kayıtlar görüntülenir. Örneğin, yalnızca Yüksek veya Normal önceliği bulunan ve durumu Etkin olan kayıtları göstermek için Grupla Ve seçeneğini belirleyin.
Filtreyi bir gruptan kaldırmak için grubu seçin ve Grubu çöz seçeneğini belirleyin.
Birincil ve ikincil sütun sıralama düzenini ayarlama
Bir görünüm açıldığında, görüntülediği kayıtlar görünümü oluşturduğunuzda ayarladığınız sıraya göre sıralanır. Varsayılan olarak, bir sıralama düzeni seçilmediğinde kayıtlar görünümdeki ilk sütuna göre sıralanır. Tek bir sütunda sıralamayı veya sıralama için iki sütunu (bir birincil ve bir ikincil) seçebilirsiniz. Görünüm açıldığında, kayıtlar önce birincil sıralama düzeni için kullanmak istediğiniz sütuna göre sıralanır ve daha sonra ikincil sıralama düzeni için kullanmak istediğiniz sütuna göre sıralanır.
Not
Yalnızca birincil varlıktan eklediğiniz sütun öznitelikleri için birincil ve ikincil sıralama düzeni ayarlayabilirsiniz.
Sıralama için kullanmak istediğiniz sütunu seçin.
Aşağı oku seçin ve ardından Birincil Sıralama veya İkincil Sıralama'yı seçin.
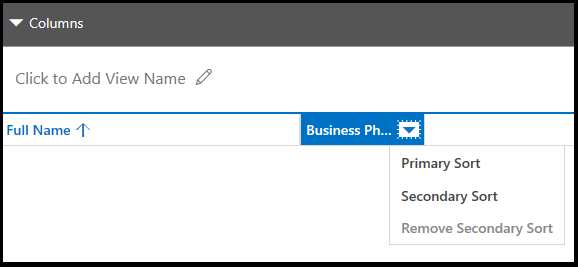
Birincil sıralama düzeni için seçtiğiniz sütunu kaldırırsanız, ikincil sıralama düzeni için seçtiğiniz sütun birincil olur.
Bir web kaynağı tanımlama
Görünümünüzdeki bir sütunla ilişkilendirmek için komut dosyası türünde bir web kaynağı seçin. Bu komut dosyaları, sütunlara ilişkin simgeleri görüntülemeye yardımcı olur.
- Web kaynağı eklemek istediğiniz sütunu seçin.
- Özellikler sekmesinde Gelişmiş seçeneğini belirleyin.
- Web Kaynağı açılır listesinde, kullanmak istediğiniz web kaynağını seçin.
- İşlev Adı kutusuna bir işlev adı girin.
Genel veya sistem görünümünü düzenleme
Sütunlar ekleyerek, yapılandırarak veya kaldırarak bir genel görünümün veya sistem görünümünün görüntülenme şeklini değiştirebilirsiniz.
Bir varlığın Görünümler listesinde Referans listesini göster aşağı okunu
 seçin.
seçin.
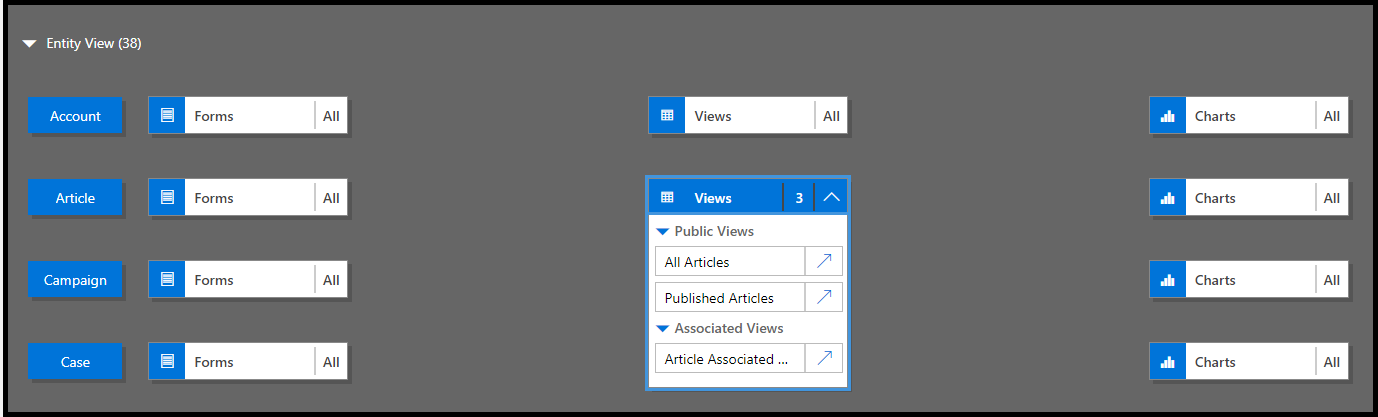
Düzenlemek istediğiniz görünümün yanında Görünüm Tasarımcısını Aç
 seçeneğini belirleyin.
seçeneğini belirleyin.Görünüm görünüm tasarımcısında açılır.
Bir genel görünümü veya sistem görünümünü düzenlerken, değişikliklerinizin uygulamada görünür hale gelmesi için önce onları kaydetmeniz ve yayımlamanız gerekir.
Topluluk araçları
Görünüm Düzeni Çoğaltıcısı ve Görünüm Tasarımcısı, XrmToolbox topluluğu tarafından Customer Engagement için geliştirilen araçlardır.
Daha fazla bilgi: Geliştirici araçları.
Not
Bu araçlar, XrmToolBox tarafından sağlanır ve Microsoft tarafından desteklenmez. Araca ilişkin sorularınız varsa yayımcıyla iletişime geçin. Daha fazla bilgi: XrmToolBox.
Ayrıca bkz.
Geri Bildirim
Çok yakında: 2024 boyunca, içerik için geri bildirim mekanizması olarak GitHub Sorunları’nı kullanımdan kaldıracak ve yeni bir geri bildirim sistemiyle değiştireceğiz. Daha fazla bilgi için bkz. https://aka.ms/ContentUserFeedback.
Gönderin ve geri bildirimi görüntüleyin