Denetim yanıtlarıyla ilgili raporları çalıştırma
Power BI'da teknisyenler tarafından sağlanan inceleme yanıtlarını analiz etmek ve eylem gerçekleştirmek için raporlar veya panolar oluşturun.
İnceleme yanıtlarını anlama, görüntüleme ve raporlama
İnceleme için girilen tüm yanıtlar Microsoft Dataverse'te depolanır. İnceleme yanıtları, ayrı soru yanıtlarına ayrıştırılabilir.
Önce, inceleme yanıtının hangi sıklıkta ayrıştırılacağını ve Dataverse'te nasıl düzenleneceğini yapılandırmanız gerekir.
Yanıt ayrıştırmayı etkinleştirmek için Field Service uygulaması>Ayarlar>Field Service Ayarları>İnceleme sekmesine gidin.
Analiz etkinleştirildi seçeneğinin Evet olarak ayarlandığından emin olun. Analiz sıklığı için aşağıdaki seçenekleri göz önünde bulundurun:
- Günlük: Her gün bir kez ayrı soru yanıtlarına ayrıştırılacak inceleme yanıtları için bu ayarı kullanın. Her gün Kayıt oluşturma başlangıç zamanında, kullanıma hazır akışlar Dataverse tablosunda bireysel soru yanıtlarını doldurmak için tetiklenir.
- Hemen: İnceleme tamamlandı olarak işaretlendiği anda, soru yanıtlarının Dataverse'te bulunmasını istiyorsanız bu ayarı kullanın.
- Özel: Ayrıştırma yapılması gereken gün sayısını sağlayarak kendi sıklığınızı tanımlayın. Örnek için aşağıdaki ekran görüntüsüne bakın.
Not
Analiz sıklığı Hemen olarak ayarlandığında, servis görevi tamamlanır tamamlanmaz inceleme yanıtı ayrıştırılır ve sürdürülür. Ayrıştırılan yanıtlar, teknisyen değişiklikler yapıp incelemeyi yeniden tamamlasa bile güncelleştirilmez. Bununla birlikte, analiz sıklığı Günlük veya Özel olarak ayarlanırsa yanıtlar, akış başlangıç zamanından önce en son tamamlanan servis görevinden itibaren depolanır.
Analizler artık yapılandırıldığına göre, sorular ve yanıtlar Dataverse'te üç tabloya kaydedilmeye hazırdır:
- Customer Voice anket sorusu veya msfp_question: Her inceleme sorusunu saklar.
- Customer Voice anket yanıtı veya msfp_surveyresponse: bir incelemeye yanıt.
- Customer Voice anketi sorusu yanıtı veya msfp_questionresponse: her inceleme sorusuna ayrı bir yanıt.
Artık inceleme oluşturmaya ve yayınlamaya hazırız. Örnek için aşağıdaki ekran görüntüsüne bakın.
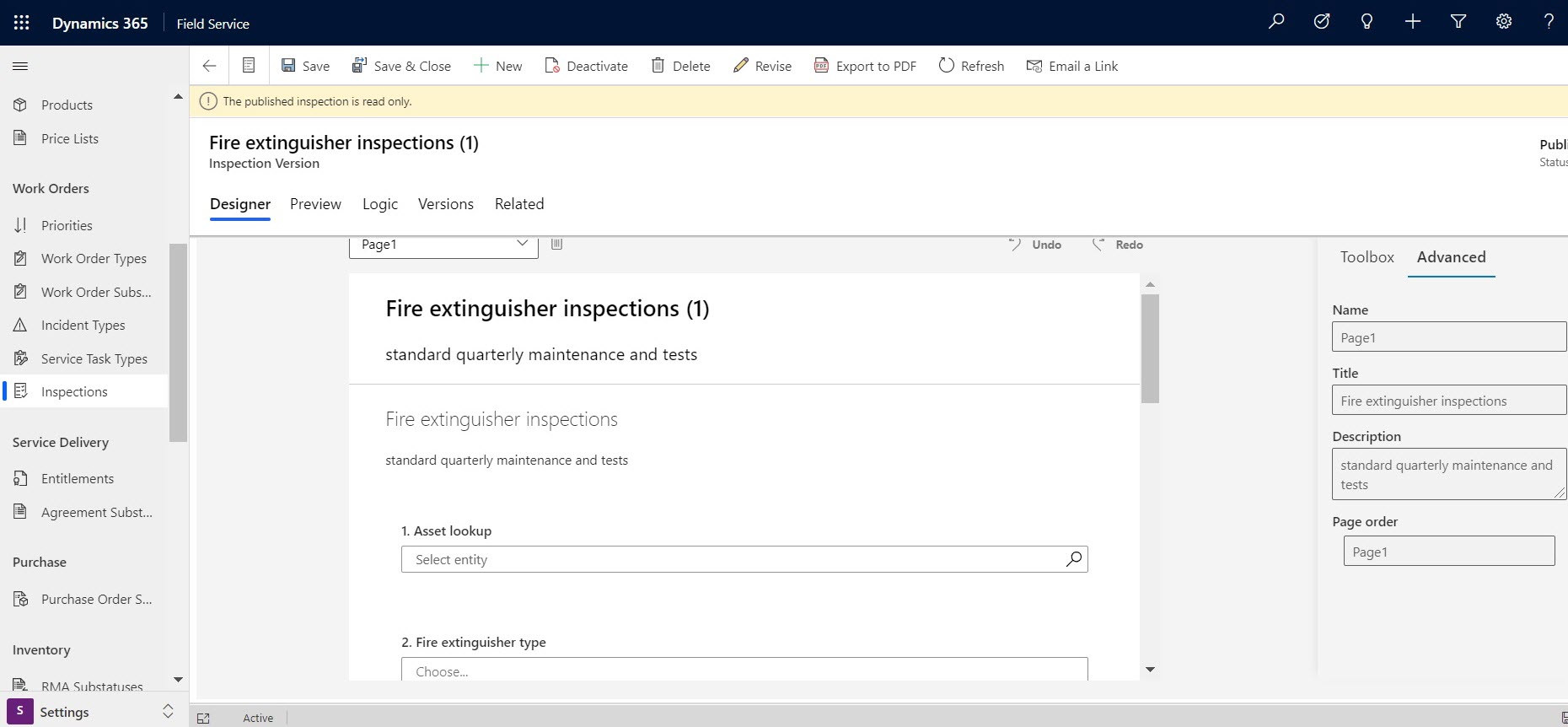
İncelemelerdeki sorular Dataverse'de depolanır ve Power Apps'teki Customer Voice anket yanıtı tablosunda bulunabilir. Burada, bir incelemedeki her bir soru için girişleri görebilirsiniz.
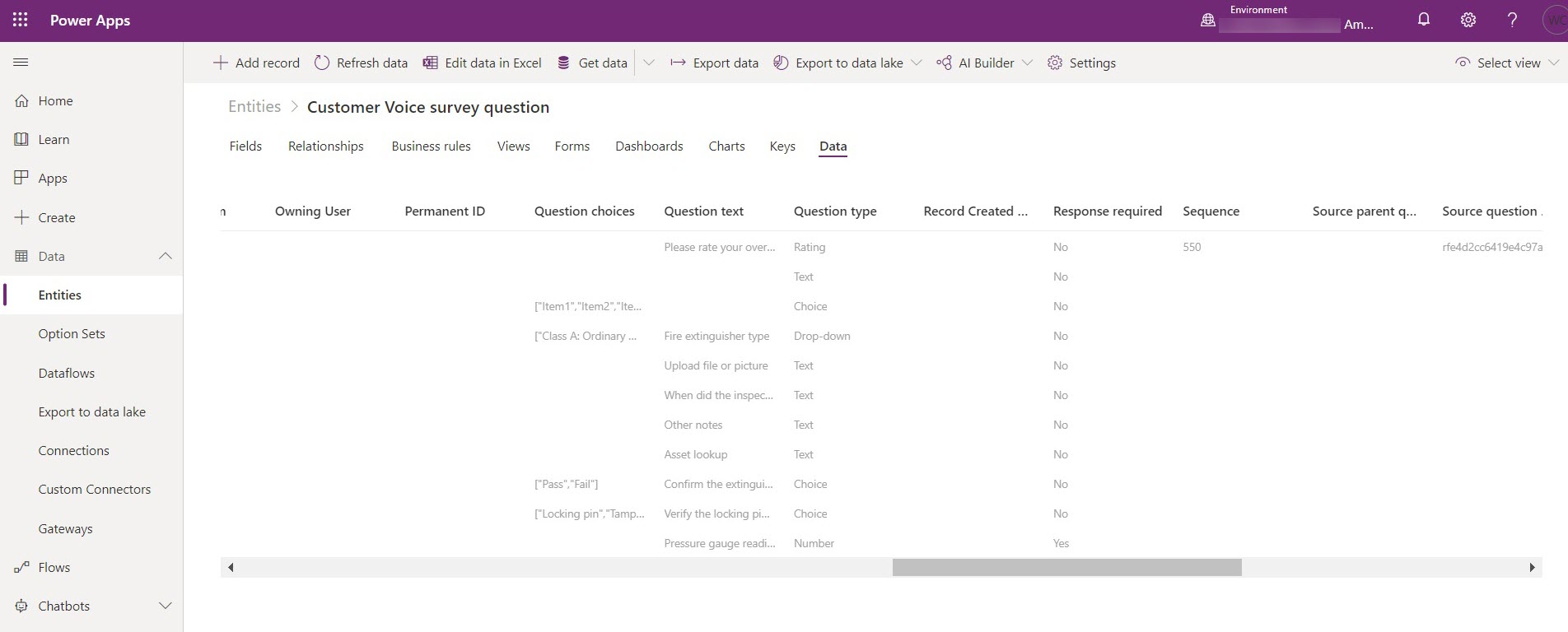
Herhangi bir inceleme tamamlanmadan önce Customer Voice anketi soru yanıtı tablosu boştur.
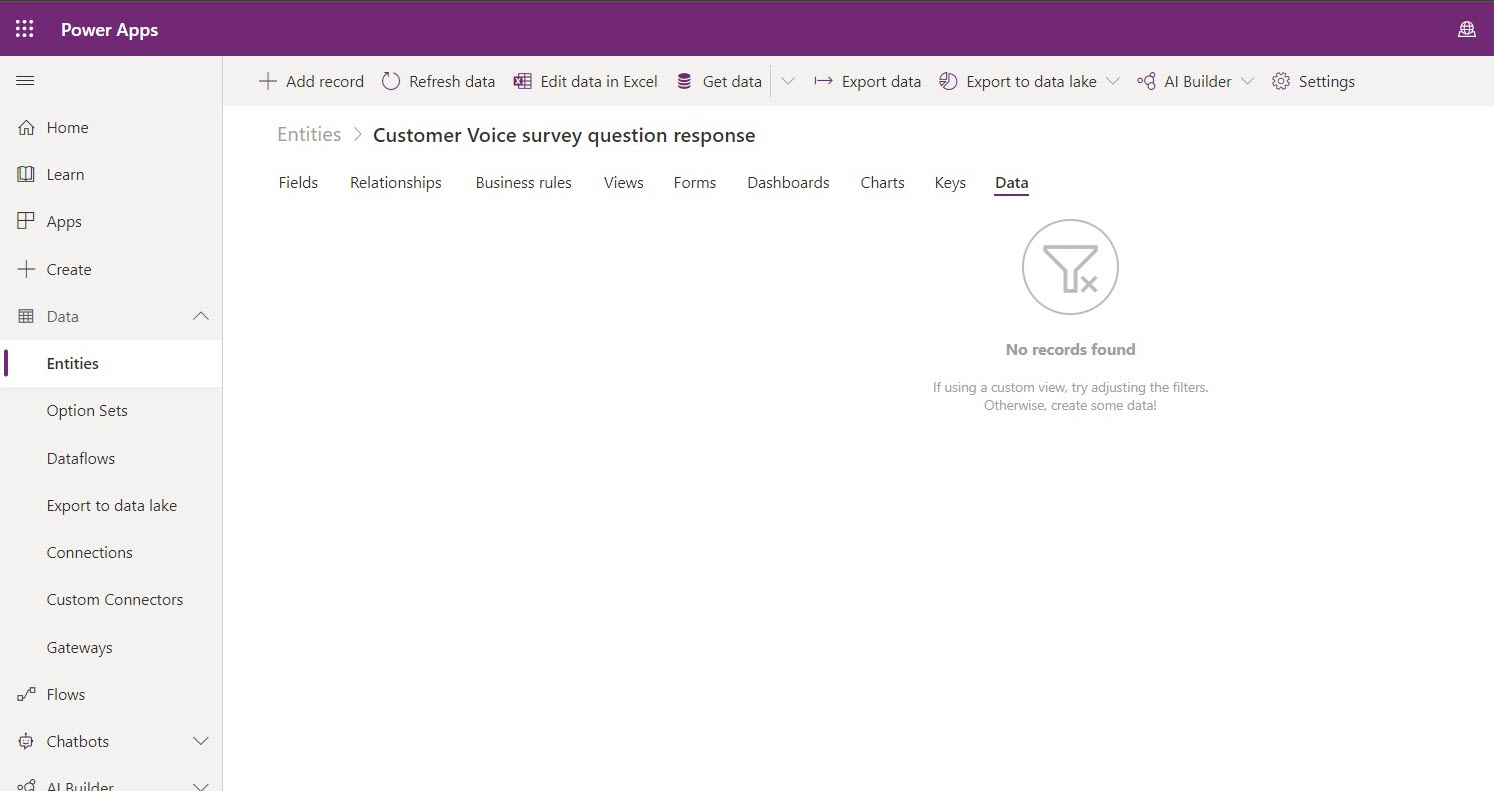
Örnek incelememize dönerse, aşağıdaki ekran görüntüsünde görüldüğü gibi, sorular için bazı yanıtlar ekledik ve incelemeyi tamamladık.
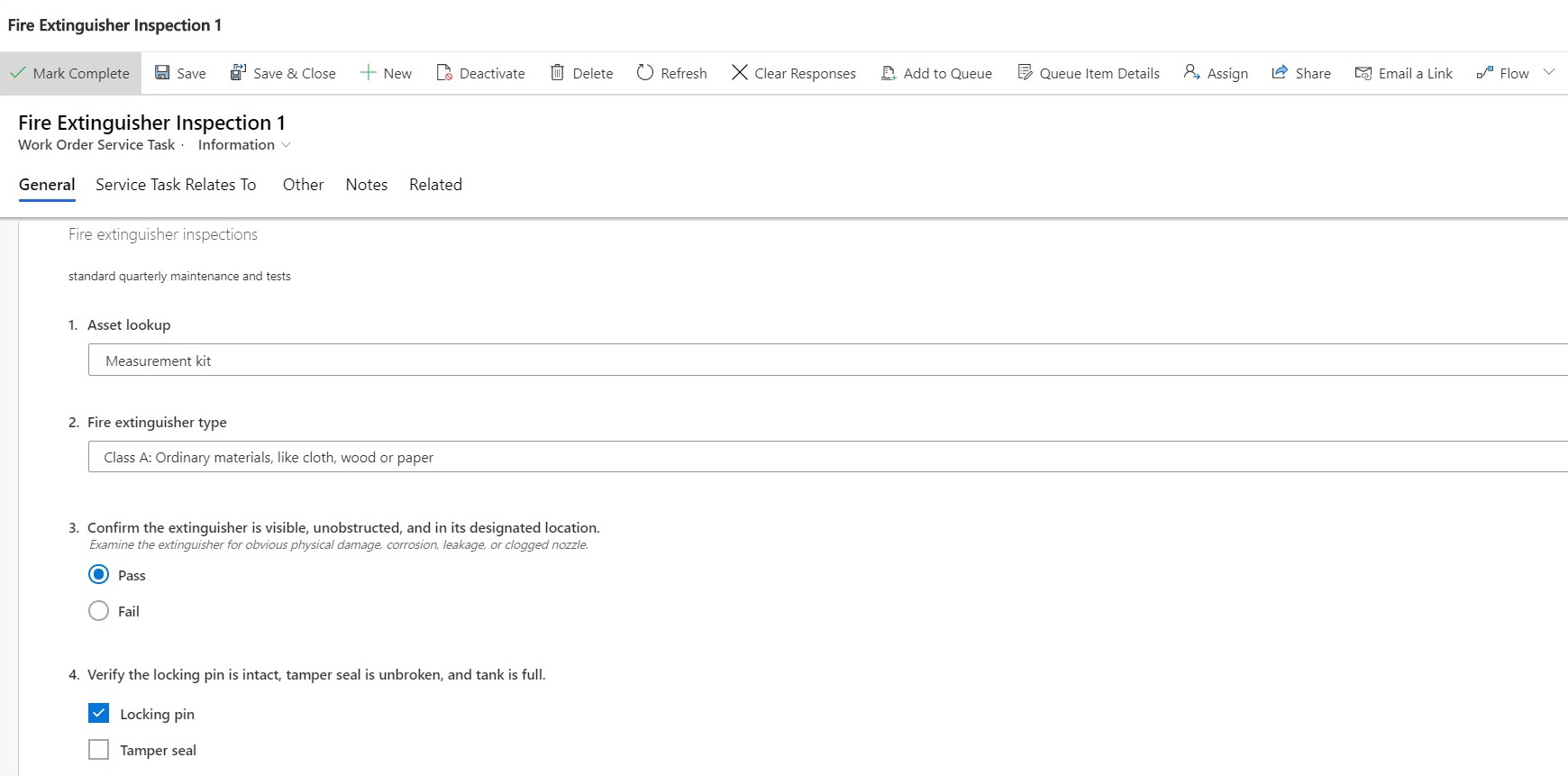
Customer Voice anketi soru yanıt tablosunda tekrar kontrol ederek, incelemeden gönderilen her yanıtın değerlerini görürsünüz.
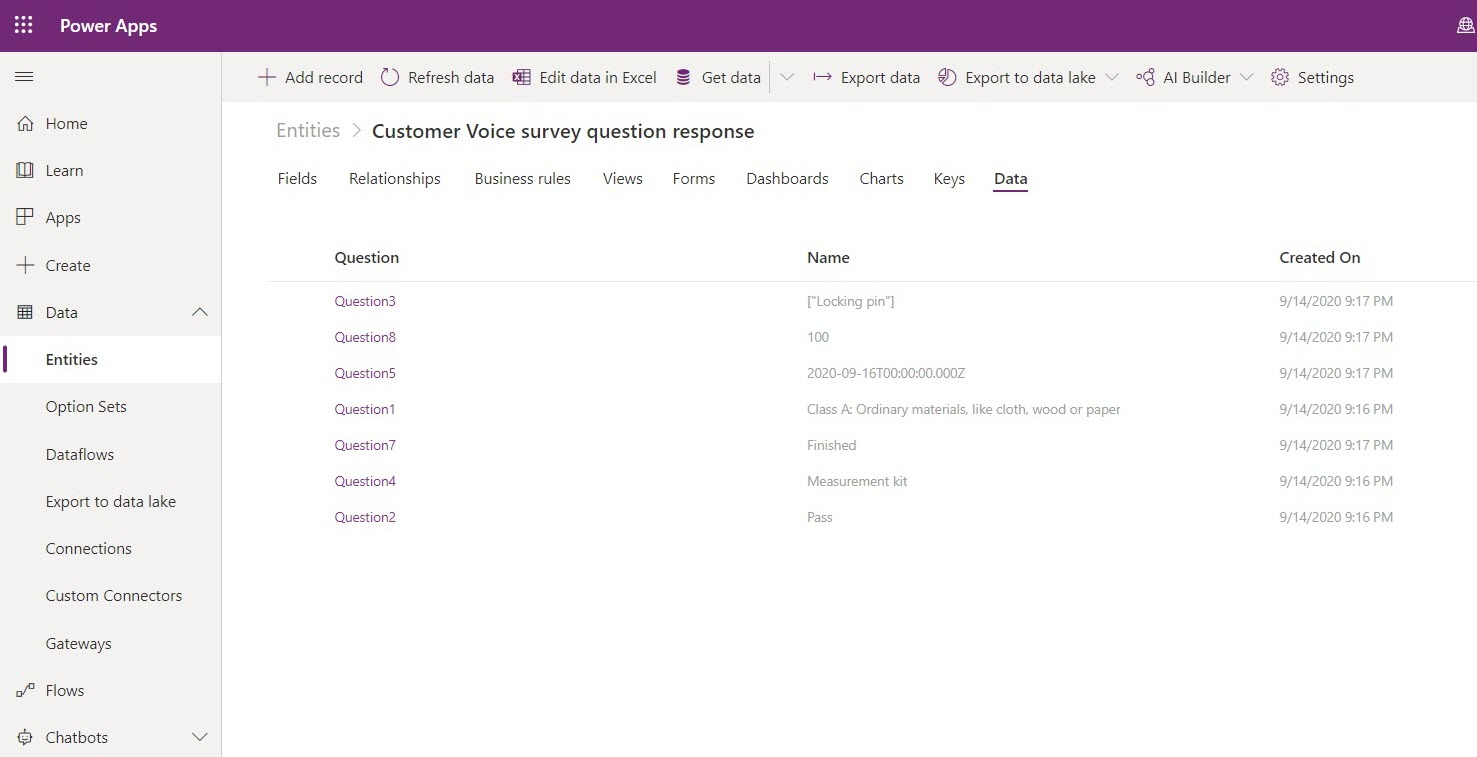
Kullanıma hazır akışlar
Önceki bölümde açıklanan tüm mantık Power Automate akışları kullanır ve inceleme yeteneğiyle birlikte gelir.
Aşağıdaki akışlar yer alır:
İnceleme Tanımını Seri Durumdan Çıkarma Akışı: Bu akış bir inceleme yayımlandığında tetiklenir ve inceleme sorularını
msfp_questiontablosuna doldurur.İnceleme Yanıtını Seri Durumdan Çıkarma - Yinelenen Akış: Bu akış, sıklık Günlük veya Özel olarak ayarlandığında tetiklenir ve ayrıştırılmış inceleme yanıtı JSON'ı
msfp_surveyresponsetablosunda güncelleştirir ve yanıtlar ilemsfp_questionresponsetablosundaki ilgili sorular için yeni kayıtlar oluşturur.İnceleme Yanıtını Seri Durumdan Çıkarma Akışı: Sıklık Hemen olarak ayarlandığında bu akış yanıt ayrıştırmayı dikkate alır.
Akışlara ait durum, aşağıdaki ekran görüntüsünde gösterildiği gibi denetlenebilir.
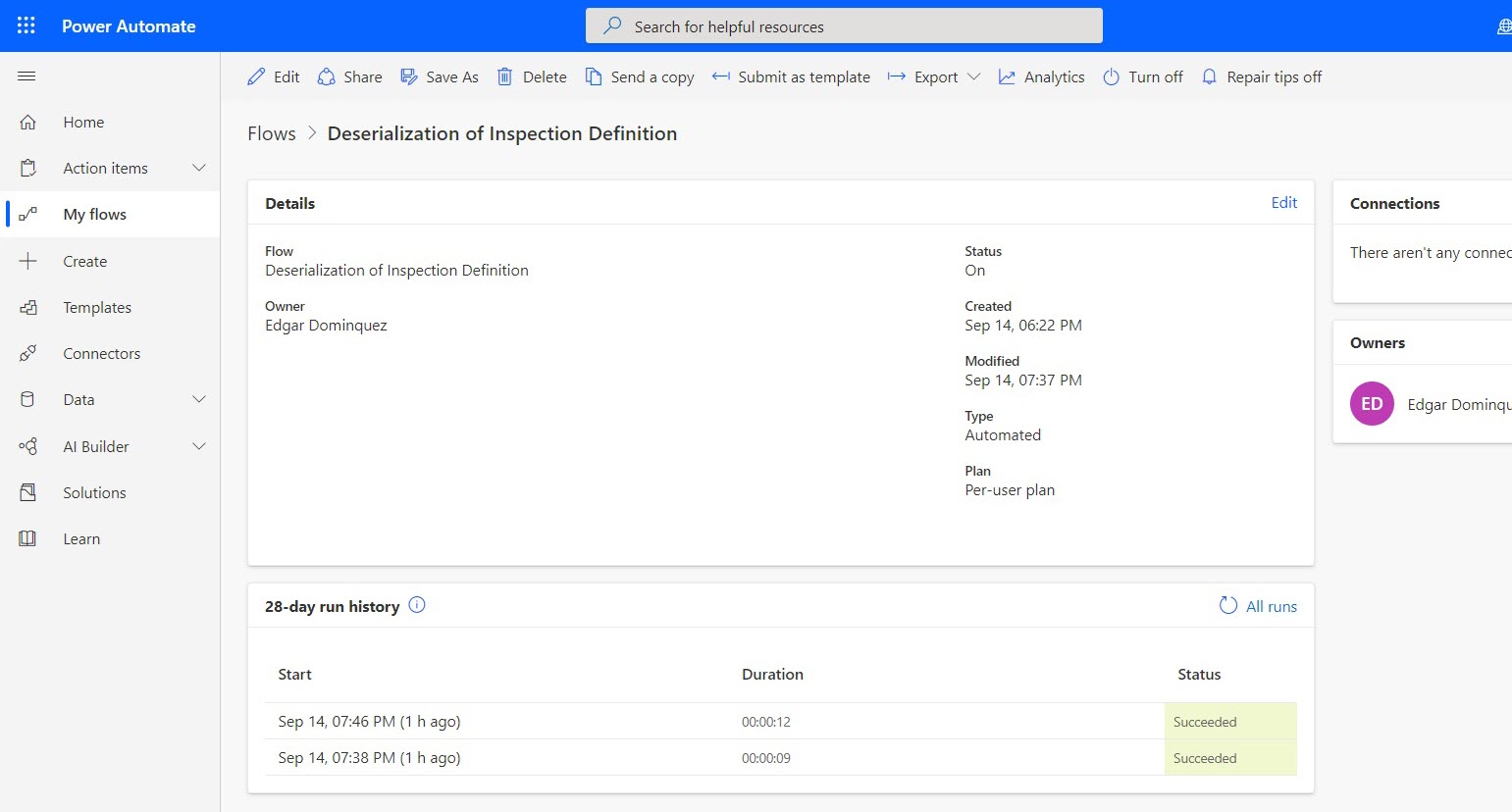
Yanıt içindeki ekler veya görüntüler
İncelemere yüklenen her görüntü Inceleme Ekleri tablosunda ek açıklama olarak depolanır. Bunlar akışlar kullanılarak alınabilir.
Yapılandırmada önemli noktalar
Denetim yanıtlarını ayrıştırmak için Power Automate akışı kullanma (yanıtların seri durumundan çıkarılması)
Teknisyen incelemeyi doldurduğunda her inceleme sorusunun yanıtı İnceleme Yanıtı varlığında JSON olarak depolanır.
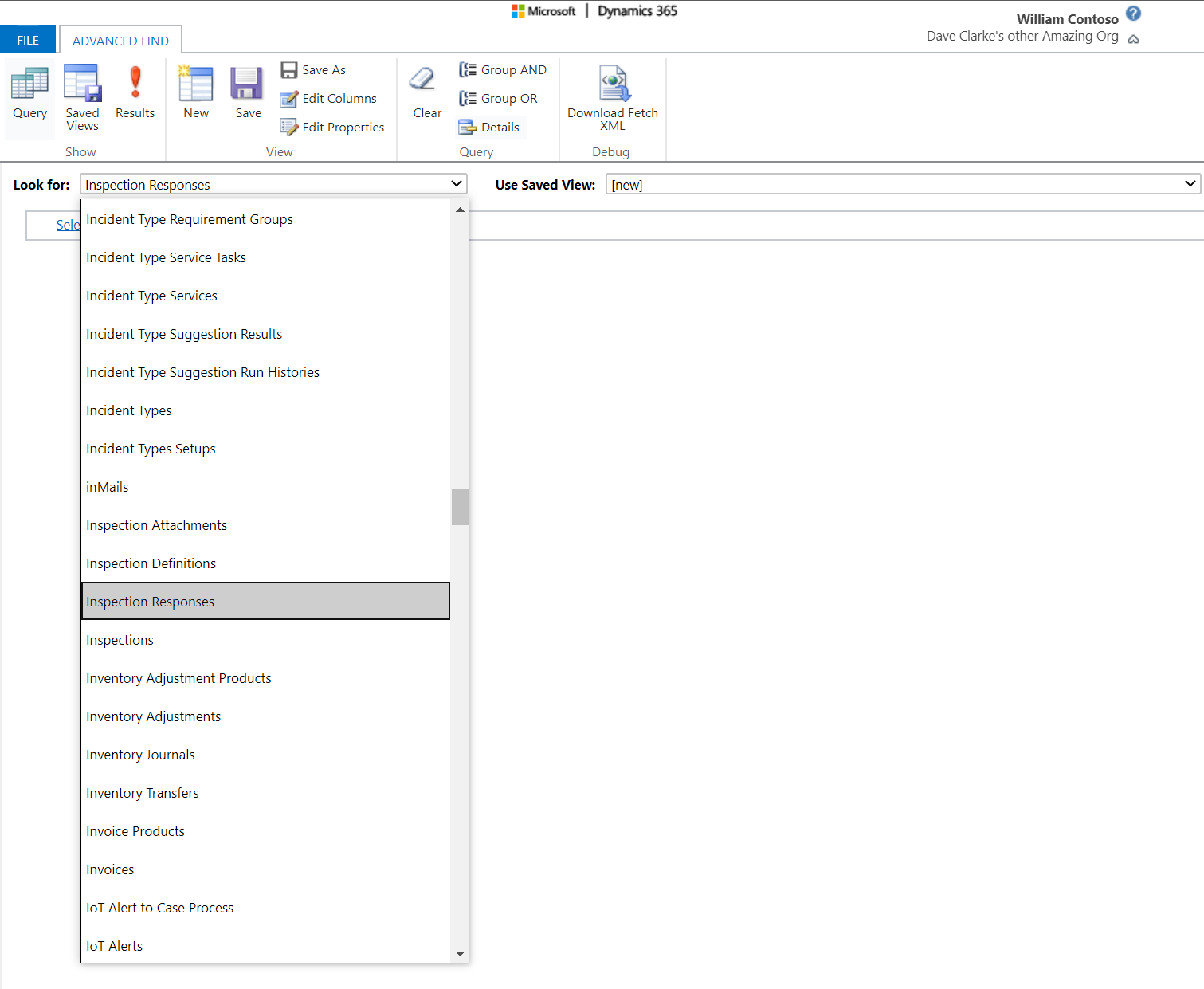
İnceleme yanıtlarında bir iş akışı çalıştırmak için Power Automate akışı kullanın. Daha fazla bilgi için Denetim yanıtlarında iş akışlarını çalıştırma videosuna bakın.
Aşağıdaki örnekte, bir teknisyen "İzleme gerekli mi?" inceleme sorusuna "Evet" yanıtını verirse ilgili iş emrine yeni bir izleme iş emri servis görevi eklenir.
Not
Kullanıma hazır akışlar özelleştirilemez. Özelleştirmek için bir Power Automate akışı oluşturmanız veya kopyalamanız gerekir.
Akış oluştur
https://flow.microsoft.com adresine gidin, oturum açın, ortamınızı seçin ve yeni bir akış oluşturun.
Otomatik - boştan'ı seçin.
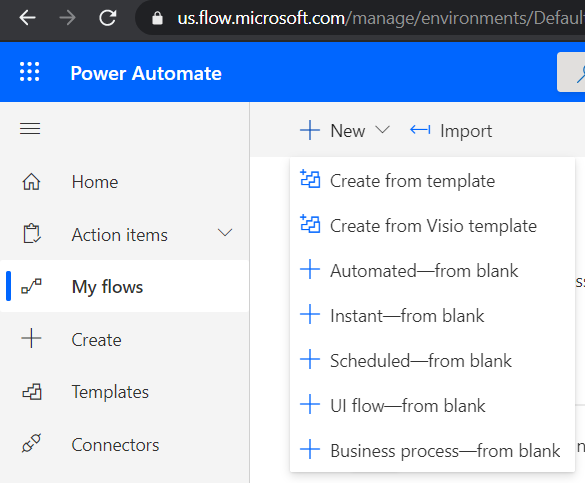
Akışı adlandırın ve akış düzenleyici sayfasında tetikleyiciyi seçmek için Atla seçeneğini belirleyin.
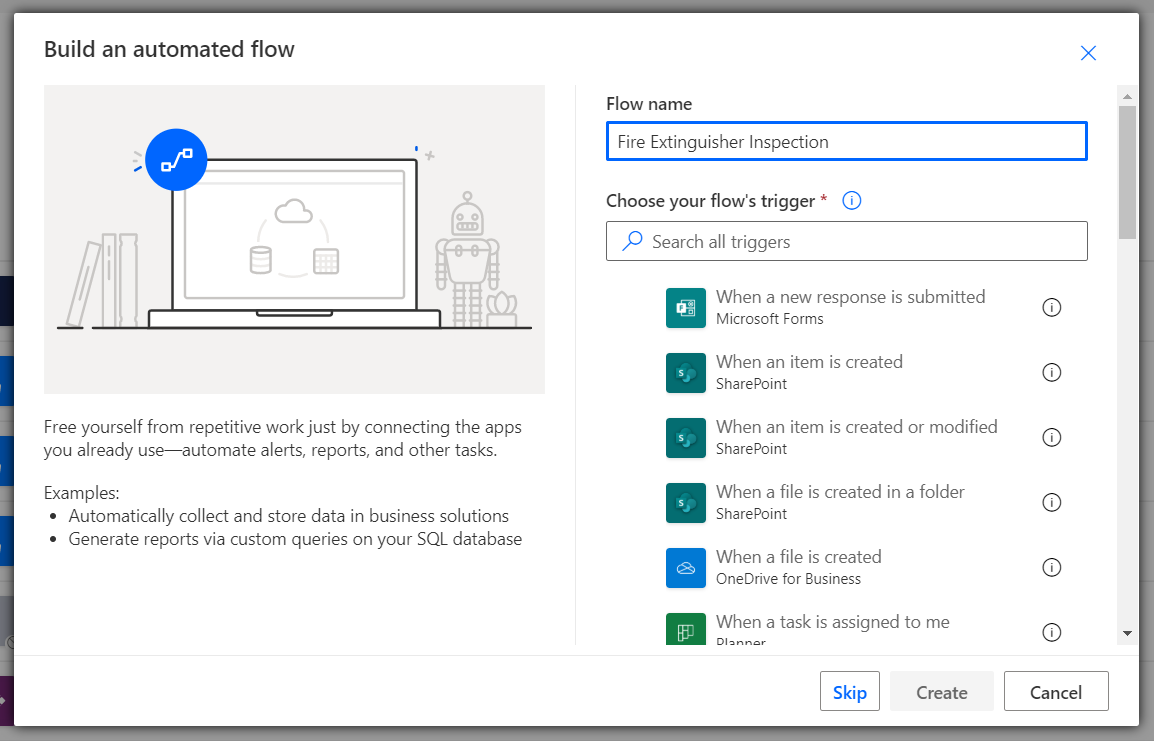
Tetikleyici oluşturma
Bağlayıcılar'da "Dynamics 365" için arama yapın ve tetikleyiciyi Bir kayıt oluşturulduğunda veya güncelleştirildiğinde olarak belirleyin.
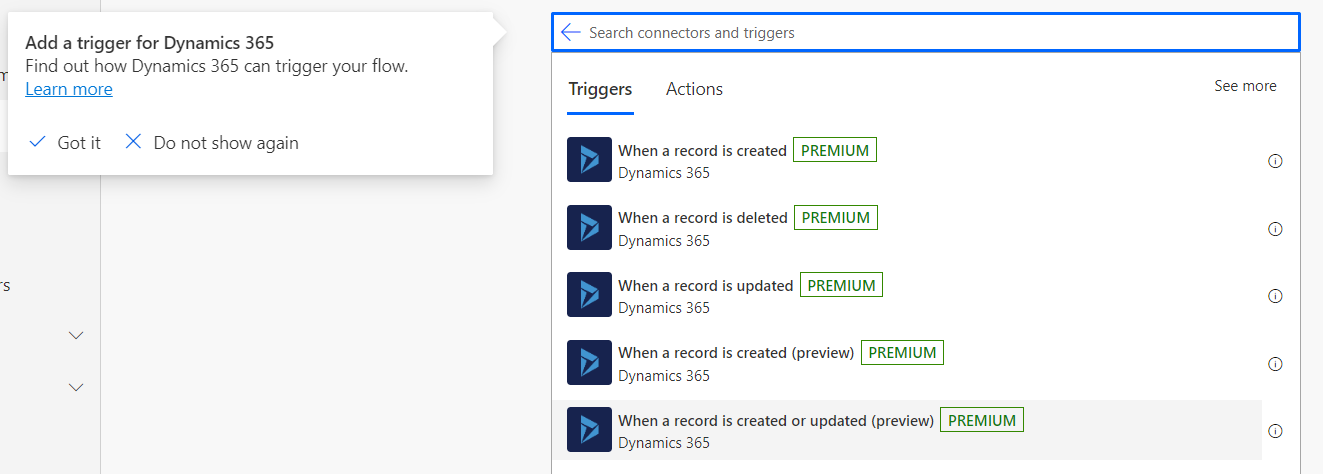
Teknisyenler bu varlıktan incelemeleri görüntülediğinden ve yanıtdığından bu akış İş Emri Servis Görevi varlığıyla ilişkilidir. Varlık Adı için İş Emri Servis Görevleri'ni seçin.
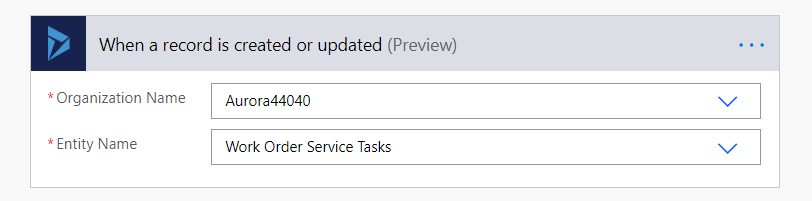
Yanıtı veritabanından getirme
Ardından inceleme yanıtlarını almamız gerekir.
"Dynamics 365" içinde Kaydı al eylemini kullanarak bir adım ekleyin.
Bu alanda inceleme yanıtı kaydının kimliği bulunduğundan öğe tanımlayıcısında İnceleme Yanıtı Kimliği'ni almak için varlık olarak İnceleme Yanıtları'nı seçin.
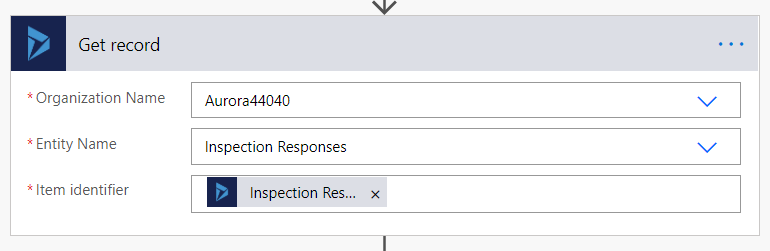
JSON'u ayıklama
ResponseJsonContent alanından yanıt almak için bir Değişken Başlat eylemi ekleyin.
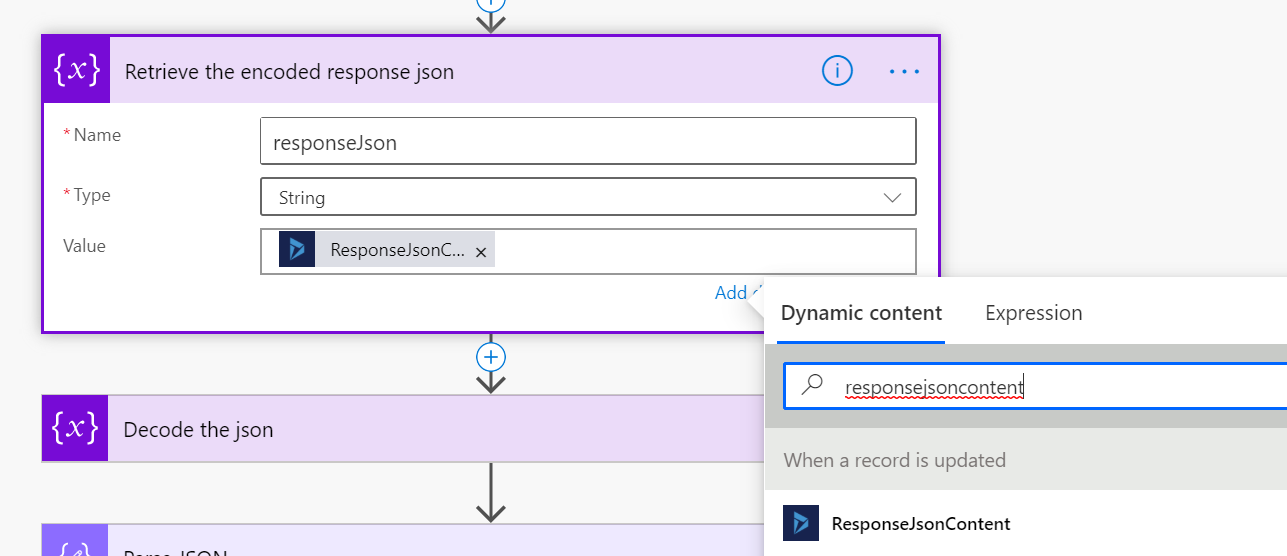
Yanıtın kodunu çözme
Şimdi JSON yanıt dosyasını kullanılabilir bir biçime dönüştürmemiz gerekir.
URL kod çözme işlemi için bir Değişken Başlat eylemi ekleyin ve 64 kodlamalı JSON yanıt dosyasının kodunu çözün:
decodeUriComponent(decodeBase64(variables('responseJson')))
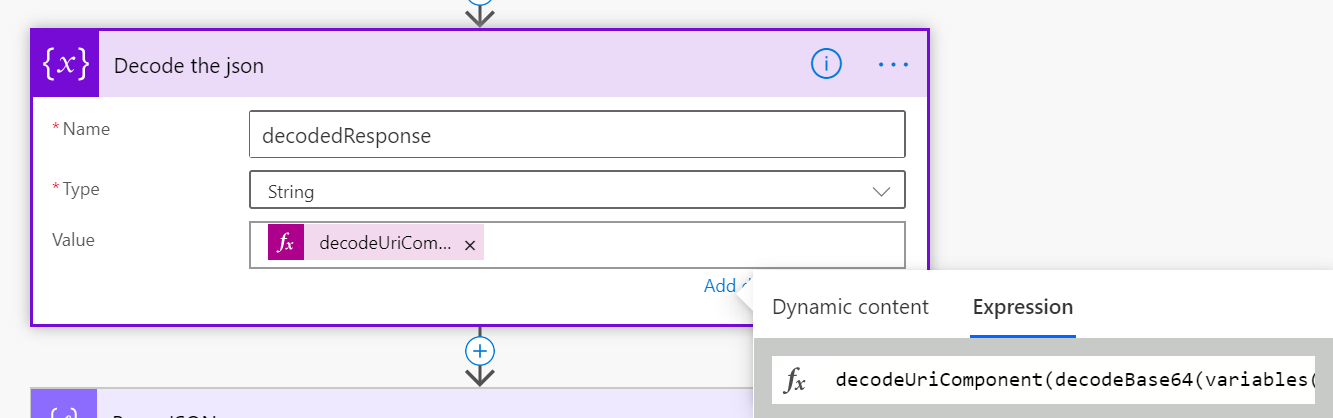
Şemayı güncelleştirme
Şemaya, iş akışını çalıştırmak istediğiniz sorunun adını girin.
Örneğimizde şema aşağıdaki gibidir:
{
"type": "object",
"properties": {
"Followup": {
"type": "string"
}
}
}
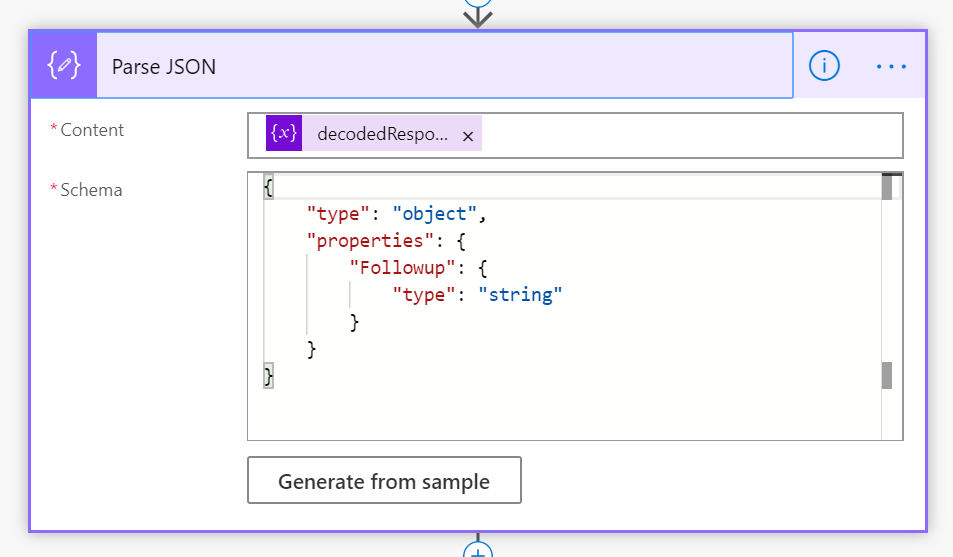
Şemayı oluşturmayla ilgili sorun yaşıyorsanız Örnekten oluştur seçeneğini belirleyebilir ve inceleme sorunuzun ve yanıtınızın adını ve örnek yanıtını girebilirsiniz.
Örneğimizde şunu girebiliriz:
{"Followup":"Yes"}
"İzleme" aşağıdaki ekran görüntüsünde gösterildiği gibi, inceleme sorusunun ad değerinden gelir:
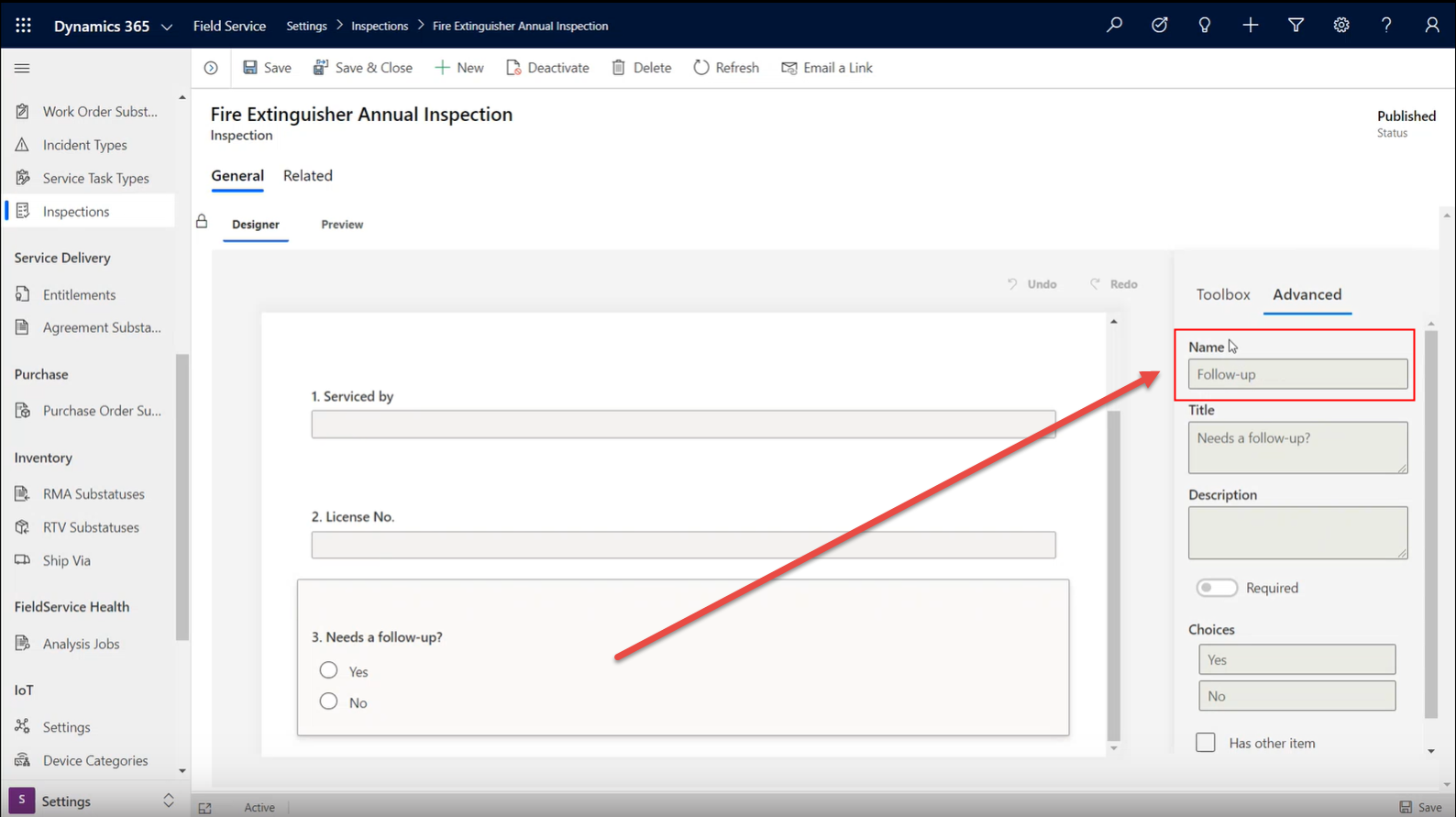
Koşula dayalı eylem
Sonra, inceleme sorusunun yanıtına dayalı bir koşul ve eylem ekliyoruz.
Bu örnekte, "İzleme" inceleme sorusunun yanıtı "Evet" olduğunda, aynı iş siparişinde başka bir Servis Görevi Türüne sahip bir İş Emri Servis Görevi oluşturuyoruz.
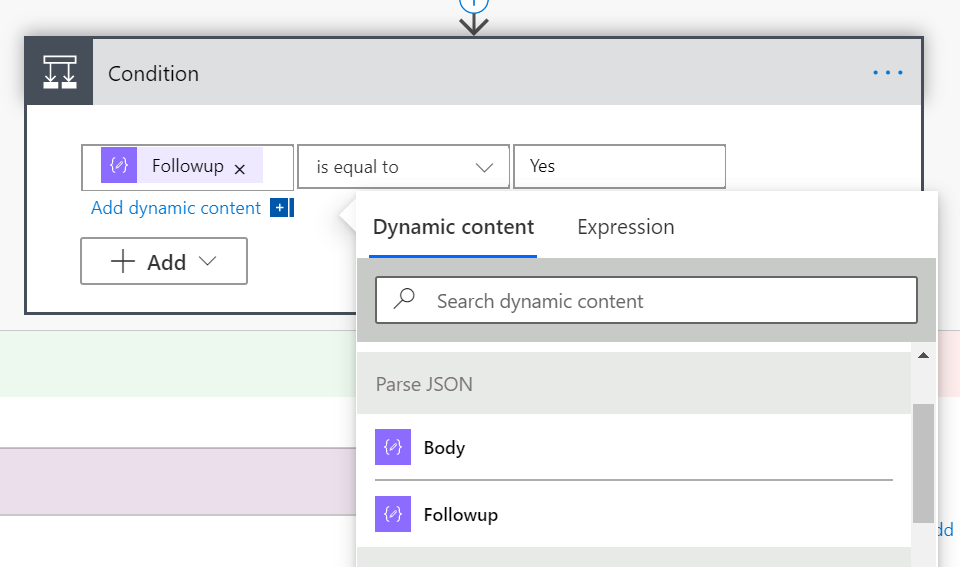
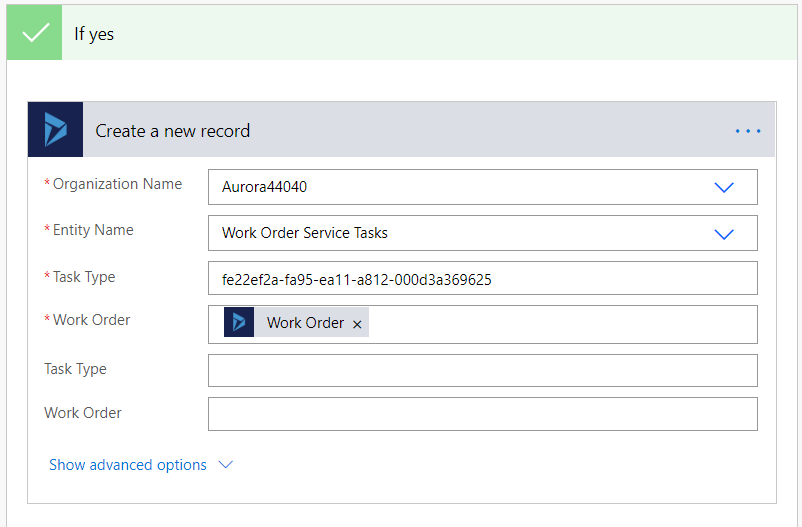
Akışınızı kaydedin ve test edin.
Geri Bildirim
Çok yakında: 2024 boyunca, içerik için geri bildirim mekanizması olarak GitHub Sorunları’nı kullanımdan kaldıracak ve yeni bir geri bildirim sistemiyle değiştireceğiz. Daha fazla bilgi için bkz. https://aka.ms/ContentUserFeedback.
Gönderin ve geri bildirimi görüntüleyin