Demo sağlayıcıları ayarlama ve açma
Bu makalede, Microsoft Dynamics 365 Intelligent Order Management'taki demo sağlayıcılarının nasıl kurulacağı ve başlatılacağı açıklanmaktadır.
Demo sağlayıcılar, siparişlerin Intelligent Order Management ve üçüncü taraf bağlantıları arasında nasıl aktığını görüntülemenize yardımcı olmak için tasarlanmıştır. Demo sağlayıcıları ayarladıktan sonra, bir test siparişi oluşturabilir ve sipariş doğrulamadan sipariş karşılamaya kadar bir düzenleme akışının her adımında ilerlerken Intelligent Order Management'ta durumunu izleyebilirsiniz.
Dekont
Tanıtım sağlayıcıları yalnızca deneme ortamlarında mevcuttur.
Aşağıdaki demo sağlayıcı uygulamaları kullanılabilir:
- Demo e-ticaret uygulaması: Bu uygulama bir sipariş oluşturmak için kullanılır.
- Demo sipariş karşılama uygulaması: Bu uygulama bir siparişi işlemek ve karşılamak için kullanılır.
- Demo stok uygulaması: Bu uygulama, sipariş karşılamadan sonra envanter sistemini güncellemek için kullanılır.
Demo sağlayıcıları ayarlama
Demo sağlayıcıları kullanmaya başlamadan önce, bunları ayarlamanız gerekir. Kurulum işleminin dört aşaması vardır:
- Bağlantıları etkinleştirin.
- Politikaları yayınlayın.
- Sağlayıcıları ekleyin.
- Demo düzenleme akışını etkinleştirin ve yayınlayın.
Bağlantıları etkinleştirme
Bağlantıları etkinleştirmek için bu adımları izleyin.
- Intelligent Order Management giriş sayfasında, Ayarlar'ı ve ardından İlk Bağlantılar'ı seçin.
- Her bağlantıyı açın, kurulmasını bekleyin ve ardından Kaydet ve kapat'ı seçin. (Yeşil onay işareti, bir bağlantının kurulduğunu gösterir.)
- Tüm bağlantılar kurulduktan sonra, üst menüden Sistemi Etkinleştir'i seçin.
Sipariş karşılama süreci ilkesini değiştirme
Sipariş karşılama süreci ilkesini değiştirmek için bu adımları izleyin.
- Ayarlar > Genel uygulama ayarları > Sipariş işleme tercihleri'ne gidin.
- Sipariş Karşılama Süreci ilkesi bölümünde, ilkeyi Stok Kontrolü ve Sipariş Karşılama Emri Oluşturma'dan değiştirmek için Sipariş Karşılama Emri Oluşturma'yı seçin.
İlkeleri yayınlama
İlkeleri yayımlamak için bu adımları izleyin.
- Sol gezinti bölmesinden Düzenleme bölümünden İlkeler'i seçin.
- Listedeki her ilkeyi seçin ve yayımlayın.
Sağlayıcıları ekleme
Sağlayıcı eklemek için bu adımları izleyin.
Sol gezinti bölmesinde, Sağlayıcılar altında, Kitaplık'ı seçin.
Dahili Uygulama Hizmeti, Demo Sipariş Karşılama, Demo Sipariş Alımı ve Demo Sipariş Stoku sağlayıcılarını seçin ve etkinleştirin.
Sağlayıcıları Etkinleştir'i seçin. Sağlayıcı Etkinleştirme sihirbazı görüntülenir.
Hüküm ve koşullar sayfasında, hüküm ve koşulları okuyun. Bunları kabul ediyorsanız Kabul Et'i seçin.
Her sağlayıcı için Sağlayıcı Etkinleştirme yükleme sihirbazını aşağıdaki şekilde tamamlayın:
- Bağlantının kurulduğundan emin olun. (Yeşil onay işareti, bir bağlantının kurulduğunu gösterir.)
- Her sağlayıcı için varsayılan ayarları koruyun. Dahili Uygulama Hizmeti sağlayıcısı için yeni bölünmüş sipariş satırları oluşturmak isteyip istemediğiniz sorulduğunda Hayır'ı seçin.
- Sonraki'yi seçin.
Sihirbazın sonuna geldiğinizde, Etkinleştir'i seçin.
Sağlayıcıları etkinleştirdikten sonra, değişikliklerin geçerlilik kazanması yaklaşık altı dakika sürer. Sağlayıcı > Yüklü'ye gidip her sağlayıcının durumunu görüntüleyerek tüm sağlayıcıların etkin olduğunu doğrulayabilirsiniz.
Demo düzenleme akışı yayımlama
Demo düzenleme akışı yayımlamak için bu adımları izleyin.
- Düzenlemeler > Akışlar'a gidin.
- Açmak için Demo Sipariş Yolculuğu'nu seçin.
- kaydet ve yayınlayı seçin.
Not
Düzenleme akışını yayımlarken sorunlarla karşılaşırsanız sağlayıcı eylemini ve ilkesini yeniden seçin ve ardından yeniden deneyin.
İlke yayımlanmazsa Demo Siparişi Doğrulama Başlığı, Demo Siparişi Doğrulama Satırları ve Basit Sipariş Karşılamayı Belirleme yürütme ilkelerinin doğru ayarlandığını onaylayın.
Demo sağlayıcıları başlatma
Düzenleme akışı yayımlandıktan sonra demo sağlayıcıları kullanıma hazırdır.
E-ticaret demo uygulamasını açma
İlk olarak, e-ticaret demo uygulamasını açın ve simüle edilmiş bir e-ticaret mağazasında sipariş verirken bir tüketicinin rolünü oynayın. Sipariş daha sonra satış ve sipariş karşılama emri tablolarında durumunu ve ayrıntılarını görüntüleyebileceğiniz Intelligent Order Management'a akar.
E-ticaret demo uygulamasını açmak için aşağıdaki adımları izleyin.
- Sol gezinti bölmesinde, sol alttaki alan değiştiriciyi ve ardından Demo Sağlayıcılar'ı seçin.
- Demo Sağlayıcılar sayfasında, E-ticaret Mağazası - Demo altında, Demoyu Başlat'ı seçin. E-ticaret demo sitesi görünür.
- Giriş sayfasında veya kategori sayfasında bir ürün seçin.
- Bir miktar girin veya seçin.
- Sepete Ekle'yi seçin.
- Sepet sayfasında Sipariş Ver'i seçin.
- Demo müşteri bilgileriyle önceden doldurulmuş bir ödeme sayfası görünür. İsteğe bağlı olarak, siparişi oluşturmadan önce müşteri bilgilerini değiştirebilirsiniz.
- Sipariş Oluştur'u seçin. Sipariş başarıyla oluşturulduktan sonra bir onay sayfasına yönlendirilirsiniz.
Intelligent Order Management'ta siparişi doğrulama
Sipariş verildikten sonra, Intelligent Order Management satış tablosunda doğrulanabilir.
Siparişi doğrulamak için aşağıdaki adımları izleyin.
- Sol gezinti bölmesinde, sol alttaki alan değiştiriciyi ve ardından Satış siparişleri'ni seçin.
- Oluşturduğunuz sipariş listenin en üstünde görünür. Açmak için siparişi seçin ve sipariş ayrıntılarını gözden geçirin.
Intelligent Order Management bir sipariş aldığında, bir düzenleme akışı çalıştırır ve sonunda siparişi uygun ambara gönderir.
Demo sipariş karşılama uygulamasını açma
Ardından, siparişi göndermek için demo sipariş karşılama sağlayıcısı uygulamasını açın.
Demo sipariş karşılama sağlayıcısı uygulamasını açmak için aşağıdaki adımları izleyin.
- Sol gezinti bölmesinde, sol alttaki alan değiştiriciyi ve ardından Demo Sağlayıcılar'ı seçin.
- Demo Sağlayıcılar sayfasında, Sipariş Karşılama Merkezi - Demo altında, Demoyu Başlat'ı seçin.
- Verdiğiniz siparişi seçin ve ardından sevkiyat adımlarında sevkiyata kadar ilerlemek için sihirbazı kullanın. Sihirbazı tamamladıktan sonra, güncelleştirilmiş durum Intelligent Order Management satış siparişi tablosuna yansıtılmalıdır.
Gelen Sipariş
Demo sipariş karşılama uygulamasında, Gelen Sipariş sayfasında gelen siparişle ilgili ayrıntıları görüntülemek için Gelen Sipariş'i seçin. Aşağıdaki şekilde bir örneği gösterilmiştir.
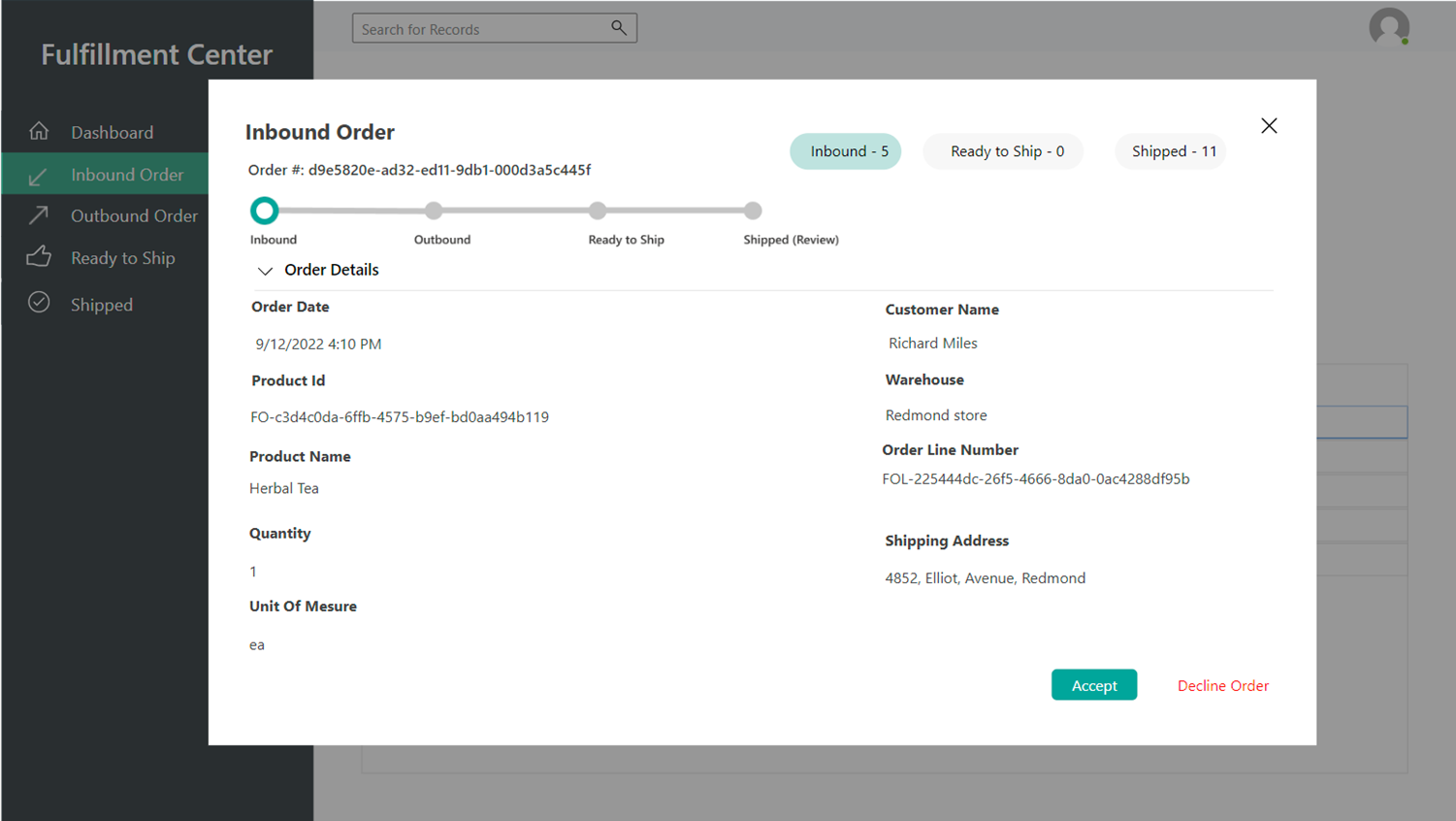
Sihirbazın bir sonraki sayfasına geçmek için Kabul Et'i seçin.
Giden Sipariş
Giden Sipariş sayfasında, giden siparişle ilgili ayrıntıları görüntüleyebilirsiniz. Aşağıdaki şekilde bir örneği gösterilmiştir.
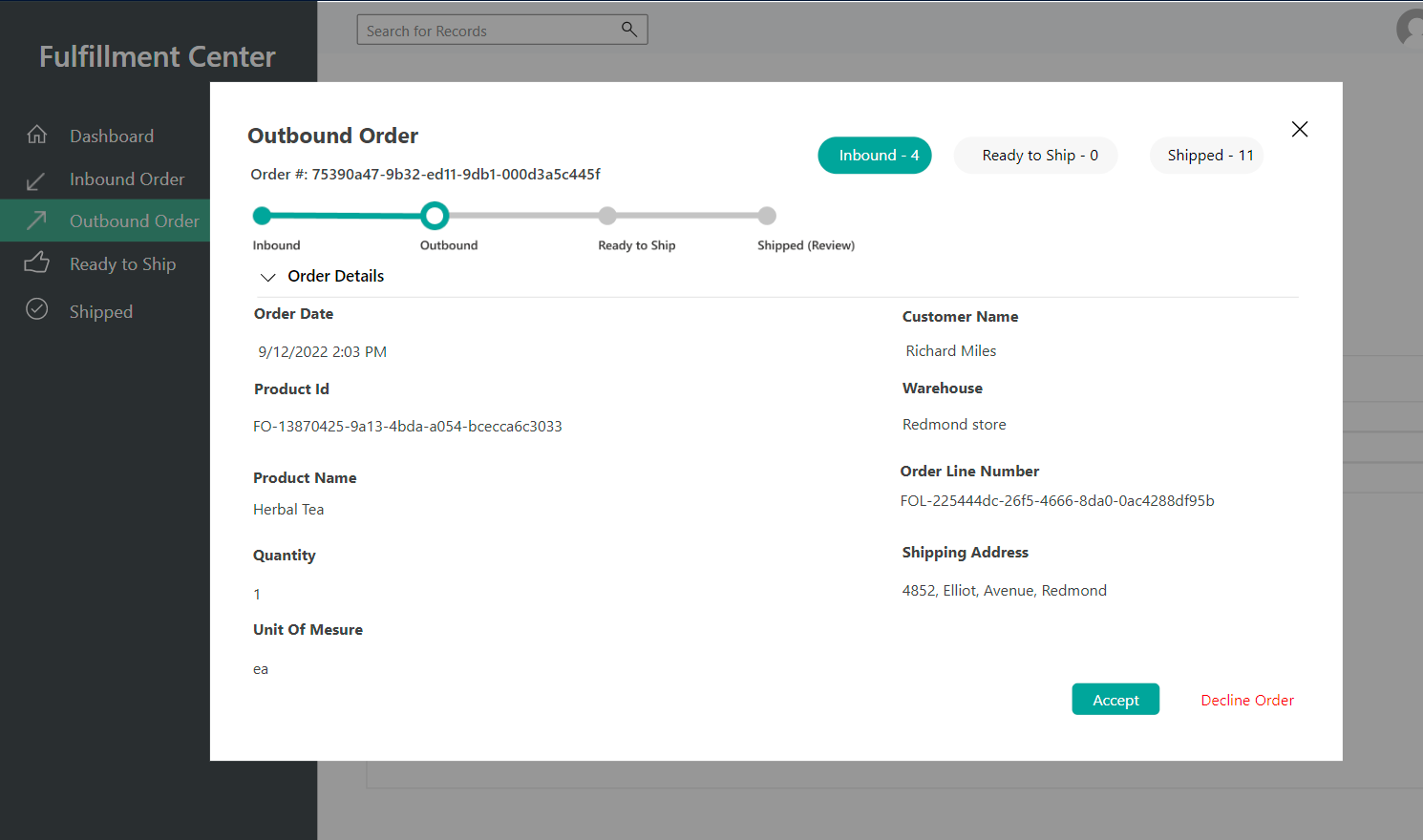
Sihirbazın bir sonraki sayfasına geçmek için Kabul Et'i seçin.
Gönderilmeye Hazır
Gönderilmeye Hazır sayfasında, siparişin sevkiyat durumuyla ilgili ayrıntıları görüntüleyebilirsiniz. Aşağıdaki şekilde bir örneği gösterilmiştir.
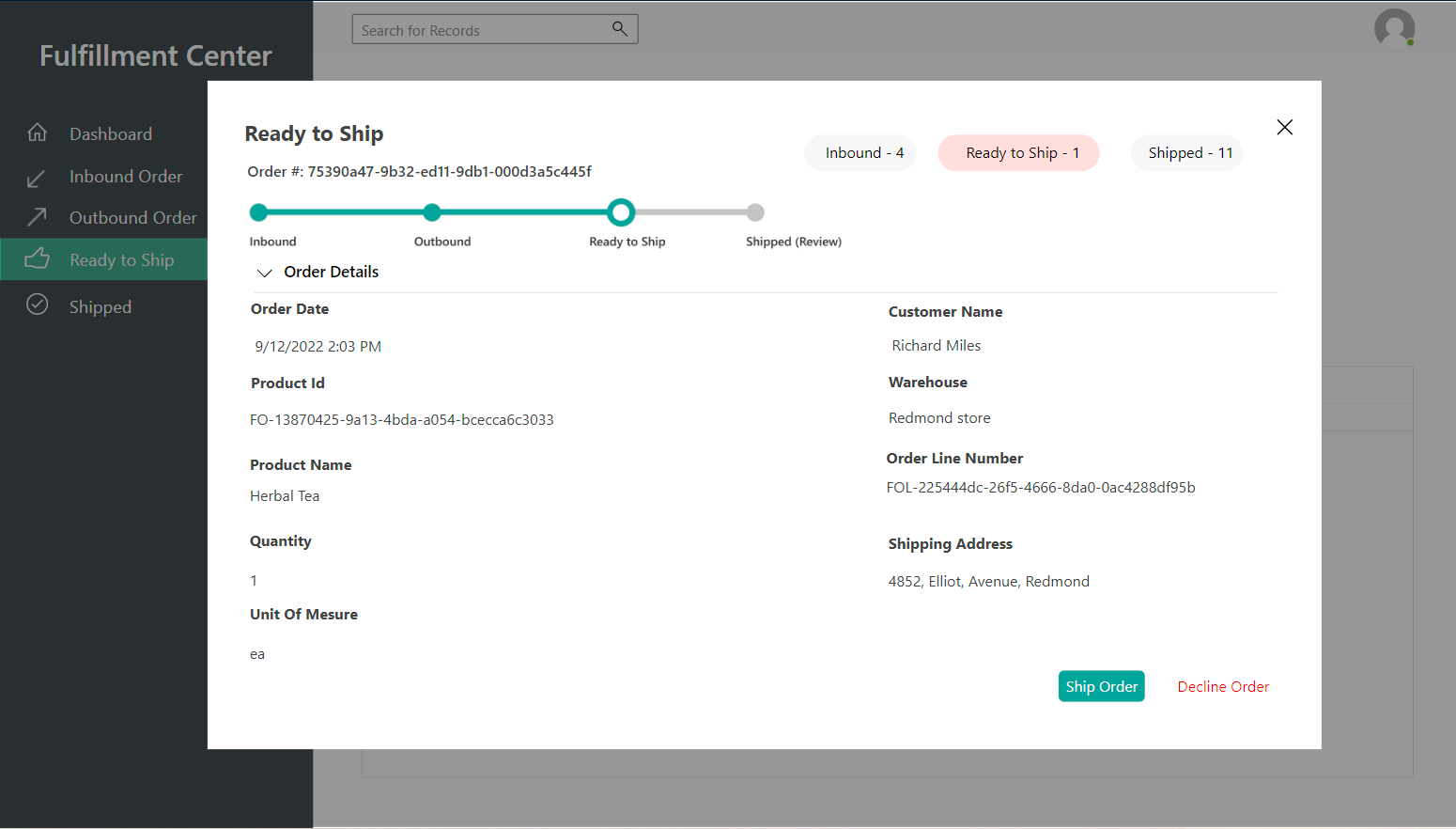
Sihirbazın bir sonraki sayfasına geçmek için Siparişi Gönder'i seçin.
Sipariş Tamamlandı
Sevk Edilenler sayfasında, sevk edilen siparişle ilgili ayrıntıları görüntüleyebilirsiniz. Aşağıdaki şekilde bir örneği gösterilmiştir.
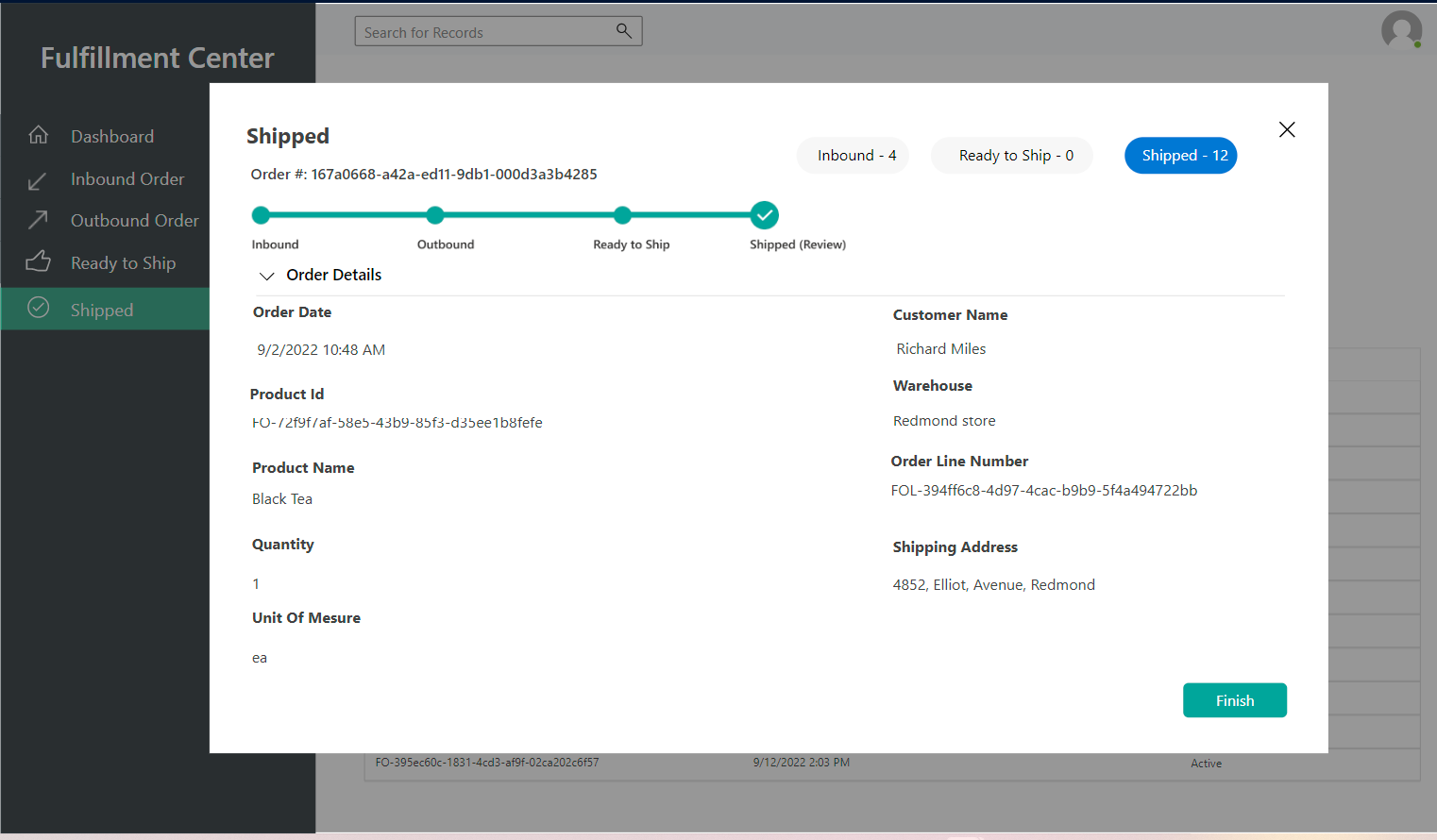
Sihirbazı kapatmak için Son'u seçin. Ardından Intelligent Order Management'a dönün ve satış siparişleri tablosunda siparişinizin güncelleştirilmiş durumunu gözden geçirin.
Demo stok uygulamasını açma
Demo stok uygulamasında, farklı stoklar ve bunların ilgili ürünleri ve ambarları hakkındaki bilgileri görüntüleyebilirsiniz. Sipariş, karşılama merkezine sevk edildikten sonra satış siparişine göre ürün miktarı azaltılır.
Demo stok uygulamasını açmak için aşağıdaki adımları izleyin.
- Sol gezinti bölmesinde, sol alttaki alan değiştiriciyi ve ardından Demo Sağlayıcılar'ı seçin.
- Demo Sağlayıcılar sayfasında, Stok Sistemi - Demo altında, Demoyu Başlat'ı seçin.
Stok Kontrol Paneli
Demo stok uygulamasında, stoku olan ürünlerin listesini görüntülemek için Stok Kontrol Paneli'ni seçin. Aşağıdaki şekilde bir örneği gösterilmiştir.
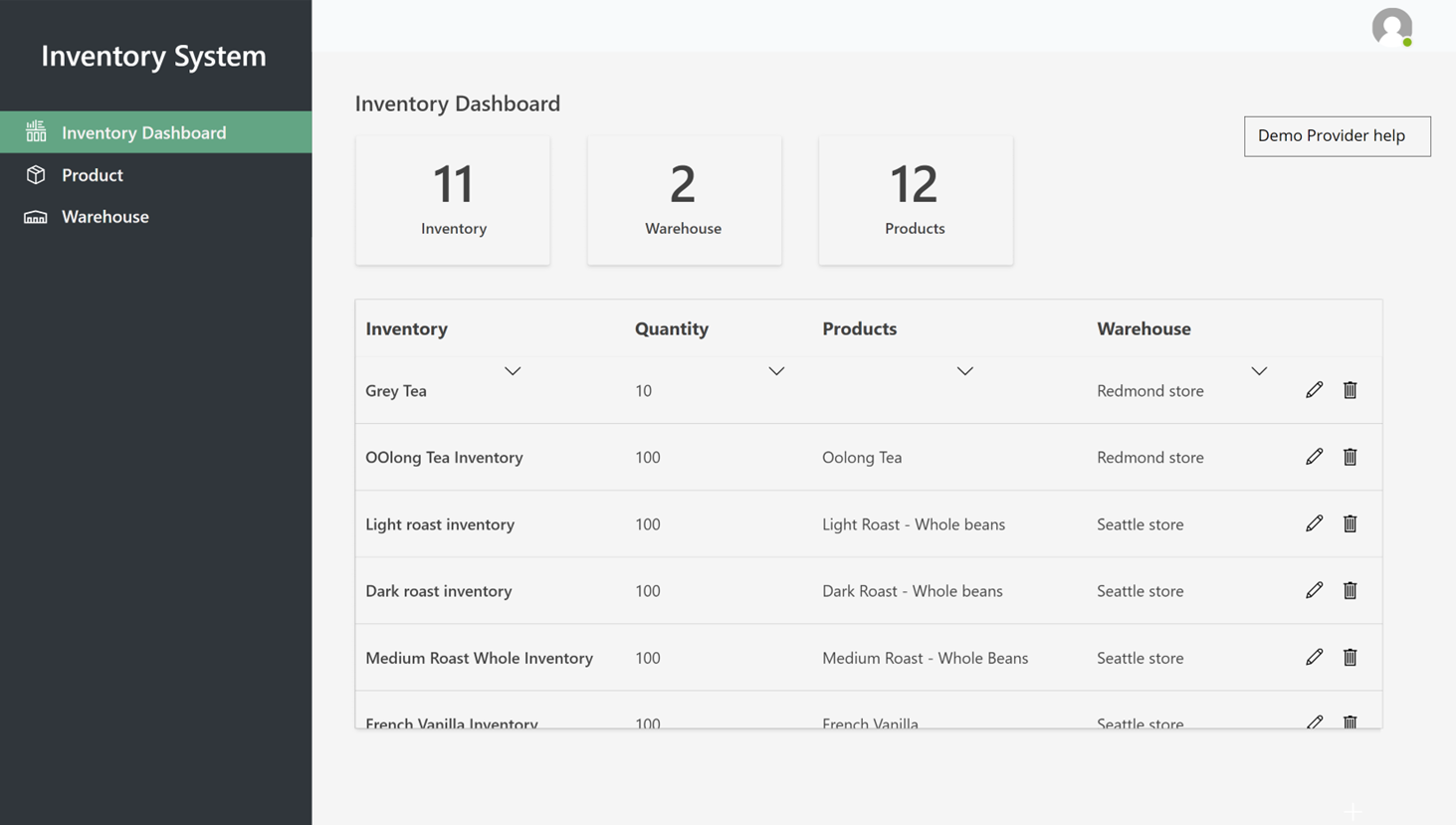
Ürünler
Ürünlerin ve ürün kimliklerinin listesini görüntülemek için Ürünler'i seçin. Aşağıdaki şekilde bir örneği gösterilmiştir.
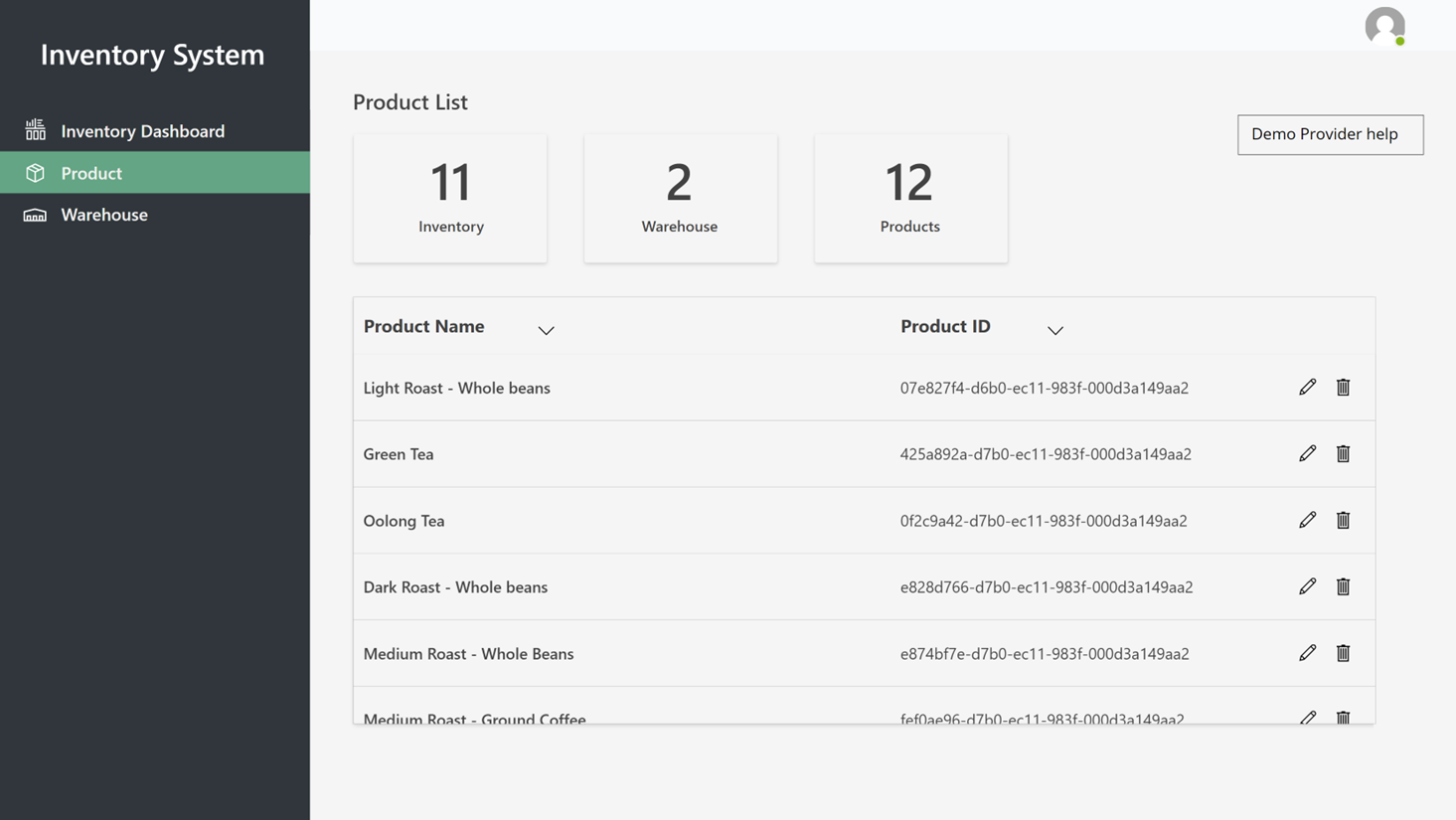
Ambarlar
Ambarların listesini görüntülemek için Ambarlar'ı seçin. Aşağıdaki şekilde bir örneği gösterilmiştir.
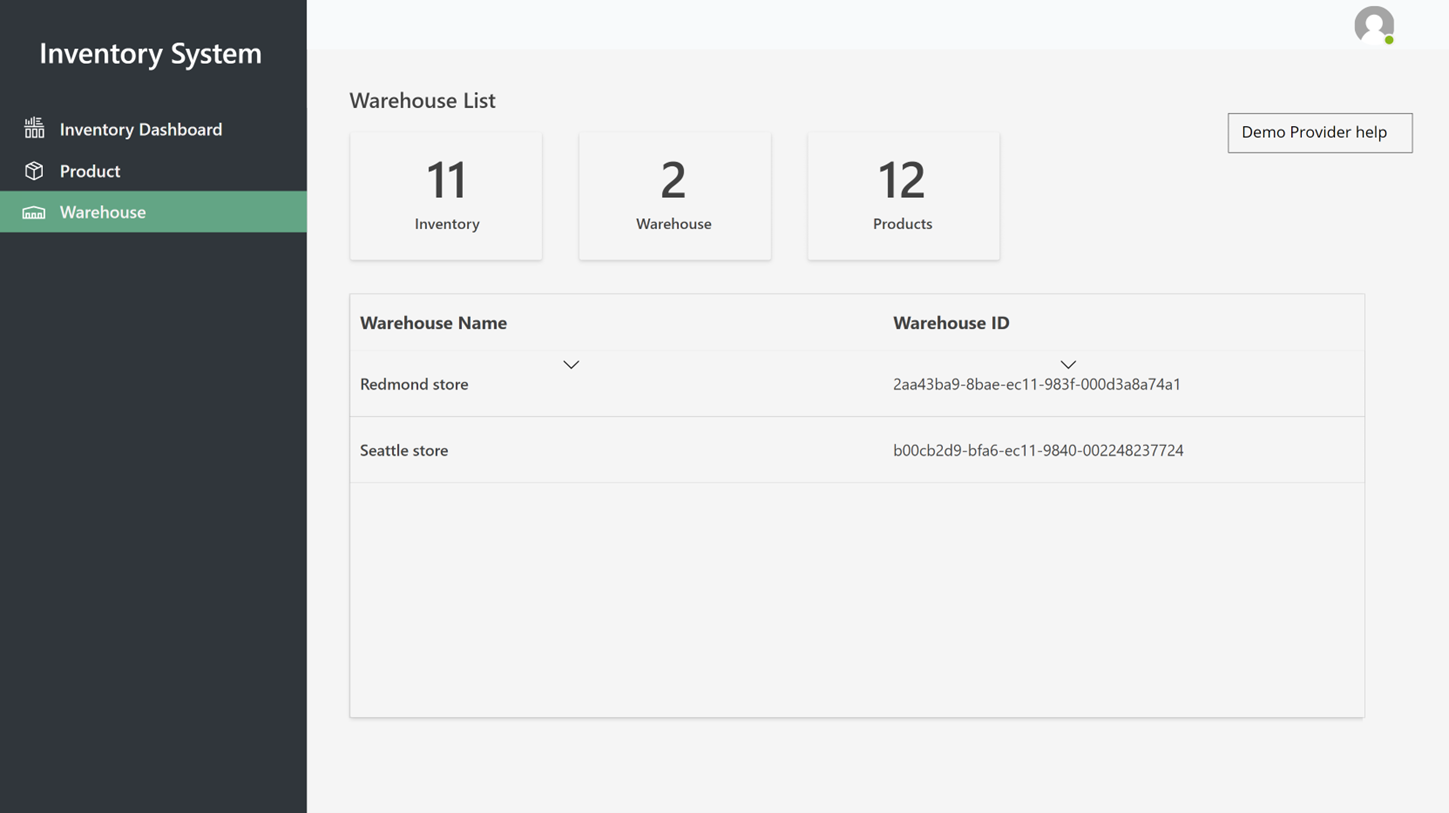
Geri Bildirim
Çok yakında: 2024 boyunca, içerik için geri bildirim mekanizması olarak GitHub Sorunları’nı kullanımdan kaldıracak ve yeni bir geri bildirim sistemiyle değiştireceğiz. Daha fazla bilgi için bkz. https://aka.ms/ContentUserFeedback.
Gönderin ve geri bildirimi görüntüleyin