Teknisyenin paylaşılan ortamına not ekleme
İpucu
Dynamics 365 Remote Assist müşterileri artık Microsoft Teams mobil cihazlarda Remote Assist'e erişebilir. Teams'in sunduğu her şeyden yararlanın ve diğer kullanıcılarla işbirliği yapın!
Karma gerçeklik ek açıklamaları, teknisyenlere ve uzak ortak çalışanlara ortamlarında bakılması veya değiştirilmesi gereken bir alanı ya da belirli bir varlığı görsel olarak belirtme olanağı sağlar. Dynamics 365 Remote Assist mobil görüntülü araması sırasında teknisyen arka kamera aracılığıyla ortamını uzak ortak çalışanla paylaşır. Teknisyen, karma gerçeklik ek açıklamalarını paylaşılan ortama anında yerleştirebilir. Uzak ortak çalışan karma gerçeklik ek açıklamalarını, teknisyenin paylaşılan ortamının anlık görüntüsüne yerleştirir.
Not
Uçuş zamanı (ToF) sensörü olan ve Depth API destekli Android cihazlar ile LiDAR sensörlü (iOS ve iPadOS cihazlarına yönelik tablolarda LiDAR sensörüne bakın) iOS cihazlar genellikle ek açıklama yerleşiminde daha fazla doğruluk sunar.
Ek açıklama araçlarını öğrenme
Mobil uygulama
Dynamics 365 Remote Assist mobil uygulamasını kullanıyorsanız aşağıdaki ek açıklama araç çubuğunu görürsünüz.

En soldaki düğmenin (etkin araç) yanındaki aşağı oku seçerseniz düğme aşağı doğru açılır.

Aşağıdaki tabloda, mobil uygulama ek açıklama araç çubuğundaki düğmeler açıklanmaktadır.
| Düğme | Açıklama |
|---|---|

|
Bir ok ekleyin. |

|
Mürekkep (çizim) ekleyin. |

|
Ek açıklama için bir renk seçin. |

|
Ortamınıza yerleştirdiğiniz son ek açıklamayı geri alın. |

|
Ortamınıza yerleştirdiğiniz tüm ek açıklamaları silin. Uzak ortak çalışan tarafından yerleştirilen ek açıklamaları silemezsiniz. |
Teams masaüstü uygulaması
Uzaktan ortak çalışan sizseniz ve Teams masaüstü kullanıyorsanız aşağıdaki ek açıklama araç çubuğunu görürsünüz.

Aşağıdaki tabloda, Teams masaüstü ek açıklama araç çubuğundaki düğmeler açıklanmaktadır.
| Düğme | Açıklama |
|---|---|

|
Bir ok ekleyin. |

|
Mürekkep (çizim) ekleyin. |

|
Ek açıklama için bir renk seçin. |

|
Yerleştirdiğiniz son ek açıklamayı geri alın. |

|
Oturum sırasında yerleştirdiğiniz tüm ek açıklamaları silin. Teknisyen tarafından yerleştirilen ek açıklamaları silemezsiniz. |
Ok şeklinde ek açıklama ekleme
Ek açıklama araç çubuğunda okun seçili olduğundan emin olun.
Vurgulamak istediğiniz nesne ya da alan üzerinde noktayı konumlandırmak için cihazınızı hareket ettirin.
Cihazınızın ekranına hayalet oku yerleştirmek için dokunun.

Oku döndürmek için oka dokunup dairesel bir hareketle sürükleyin (360 derece).
Mürekkep ek açıklaması ekleme
Ek açıklama araç çubuğunda Mürekkep aracının seçili olduğundan emin olun.
Çizime başlamak için ekranınıza dokunun ve sürükleyin.
Dynamics 365 Remote Assist mobil kullanan bir teknisyen olarak ek açıklama ekleme
Teknisyen olarak, paylaşılan ortamınıza ek açıklamalar yerleştirebilirsiniz. Uzak ortak çalışan, ek açıklamalarınızı kendi cihazında gerçek zamanlı olarak görür.

Dynamics 365 Remote Assist mobil kullanan bir uzak ortak çalışan olarak ek açıklama ekleme
Ek açıklamalar eklemek için Ek Açıklama Oluşturmaya Başla seçeneğini belirleyin.
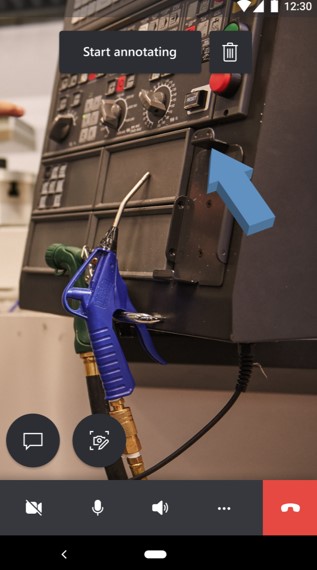
İpucu
Bir düzenleme oturumu sırasında eklediğiniz tüm ek açıklamaları silmek için
 düğmesini seçin.
düğmesini seçin.Teknisyenin ortamının bir anlık görüntüsünü görürsünüz. Ek açıklamalarınızı bu anlık görüntüye ekleyebilirsiniz.
Teknisyen Uzak ortak çalışan 

Anlık görüntüye ek açıklamalar eklemeyi bitirmek için Onay işareti düğmesini seçin. Teknisyenin canlı video akışına geri dönersiniz ve ek açıklamalarınız otomatik olarak teknisyenin ortamında görüntülenir.
Teams masaüstü kullanan bir uzak ortak çalışan olarak ek açıklama ekleme
Ek açıklamalar eklemek için Düzenlemeyi başlat'ı seçin.

Teknisyenin ortamının bir anlık görüntüsünü görürsünüz. Ek açıklamalarınızı anlık görüntüye ekleyebilirsiniz.
Teknisyen Uzak ortak çalışan 
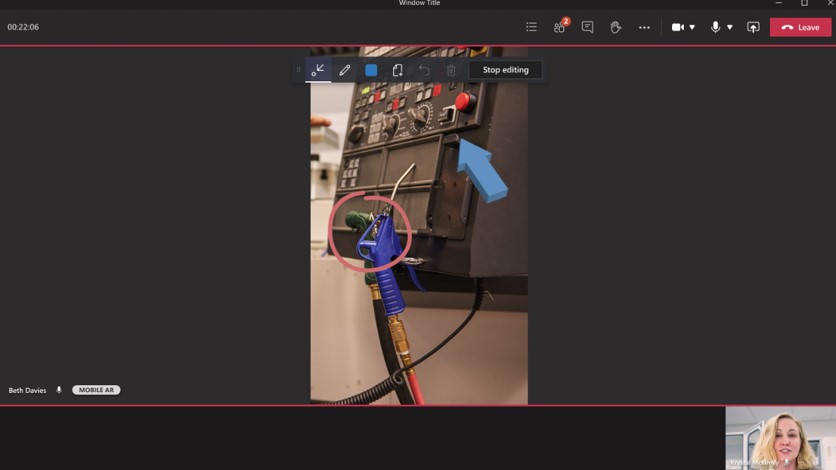
Anlık görüntüye ek açıklamalar eklemeyi durdurmak için Düzenlemeyi durdur'u seçin. Teknisyenin canlı video akışına geri dönersiniz ve ek açıklamalarınız otomatik olarak teknisyenin ortamında görüntülenir.
