Özel öngörü kartları oluşturma
Sistem yöneticisi veya satış yöneticisi olarak yardımcı yönetim özelliği aracılığıyla kuruluşunuzla daha alakalı kendi önerilen eylemlerinizi oluşturabilirsiniz. Etkinlikler ve koşulları kullanarak önerilerin oluşturulacağı koşulları özelleştirebilir ve bilgiyi satıcının iş akışına gönderebilirsiniz. Bu, satıcının anlaşmaları daha hızlı gerçekleştirmesine yardımcı olur.
Lisans ve rol gereksinimleri
| Gereksinim türü | Aşağıdakine sahip olmanız gerekir: |
|---|---|
| Lisans | Dynamics 365 Sales Premium Daha fazla bilgi: Dynamics 365 Sales fiyatlandırması |
| Güvenlik rolleri | Sistem Yönetici veya Satış Yöneticisi Daha fazla bilgi: Önceden tanımlanmış güvenlik rolleri hakkında |
Özel öngörü kartları oluşturma
Not
- 1 Ağustos 2024 tarihinden itibaren geçerli olmak üzere, yeni asistan kartları oluşturma şablonları kullanılamaz. Özel kartlarınızı oluşturmak için Microsoft Power Automate akışını kullanmaya devam edebilirsiniz.
- Yardımcı stüdyo ile özel içgörü kartları oluşturmak için Microsoft Power Automate uygulamasının yüklü olduğundan emin olun.
- Özel içgörü kartı, yalnızca tanımlanan akışı temel alan bir kart oluşturulduktan sonra Assistant Studio'daki içgörü kartları listesinde görüntülenir. Örneğin, $5000 üzerinde bir tahmini değere sahip bir fırsat oluşturulduğunda, bir kağıt görüntüleyecek şekilde bir akış tanımladınız. Kuruluşta ilk kez tahmini değeri $6000 olan bir fırsat oluşturulduğunda, kart oluşturulur ve Assistant Studio'daki içgörü kartları listesinde kullanılabilir olur.
Satış Merkezi uygulamasında, sayfanın sol alt köşesindeki Alanı değiştir seçeneğine gidin ve Sales Insights ayarları'nı seçin.
Site haritasında Yardımcı Stüdyo sayfasına gitmek için Yardımcı altında Giriş seçeneğini belirleyin.
Bahşiş
Alternatif olarak, Yardımcı Stüdyo sayfasına gitmek için Sales Insights ayarları sayfasında Yardımcı (tüm yetkiler) bölümünden Yönet'i seçin.
Yardımcı Studio sayfasında + Yeni içgörü kartı'nı seçin .
+ Sıfırdan oluştur'u seçin ve kart için koşulları ve eylemleri tanımlamak için bir akış Power Automate oluşturun.
Akış oluşturma hakkında daha fazla bilgi edinmek için bkz Power Automate.
Akıştaki hataları ve uyarıları doğrulamak için Akış Denetçisi kullanın.
Akıştaki hatalar ve uyarılar performans veya güvenilirlik sorunlarına neden olur. Akışta hata ve uyarı olmadığından emin olun. Denetçi her zaman etkindir, tasarımcıdaki komut çubuğunda görünür. Denetçi, akışınızda bir veya daha fazla hata bulduğunda bir kırmızı nokta gösterir.
Akış Denetçisi'ni seçtiğinizde, ilgili hata daha ayrıntılı olarak görüntülenir. Bu örnekte hata, kart adının girilmediğini belirtir . Devam etmek için hatayı çözün.
Not
Tüm hataları ve uyarıları çözmeli ve akışı kaydetmelisiniz.
(İsteğe bağlı) Akışınızı sınamak için Sına düğmesini seçin.
Yapılandırılan tüm adımların gerektiği gibi çalıştığından emin olun. Test özelliği akıştaki her adımı çalıştırıp doğrular ve bir adımda meydana gelen hataları vurgular. İlerlemek için hatayı çözümlemeniz gerekir.
Akışı kaydedin.
Kart oluşturulur. Önceliği ayarlamak ve farklı güvenlik rollerine atamak için kartı daha fazla düzenleyebilirsiniz.
Kaydedilmiş akışlarınızı görüntüleme
Akış oluşturduktan sonra, tasarımcıdaki akışa erişmek için oluşturulan akışı temel alan bir kart oluşturulmalıdır. Bazen, Kartlar hemen oluşturulmayabilir ve oluşturulan akışı güncellemek veya görüntülemek için bulamayabilirsiniz.
Kaydedilmiş akışlara erişmek için şu adımları izleyin:
Microsoft Power Automate Dynamics 365 Sales kimlik bilgilerinize gidin ve oturum açın.
Not
Varsayılan olarak, kuruluşunuz en son ilişkilendirmenize göre seçilir. Sizinle ilişkili birden fazla kuruluş varsa profil ayarlarınızdan uygun kuruluşu seçin.
Çözümler'i ve ardından Varsayılan Çözüm'ü seçin.
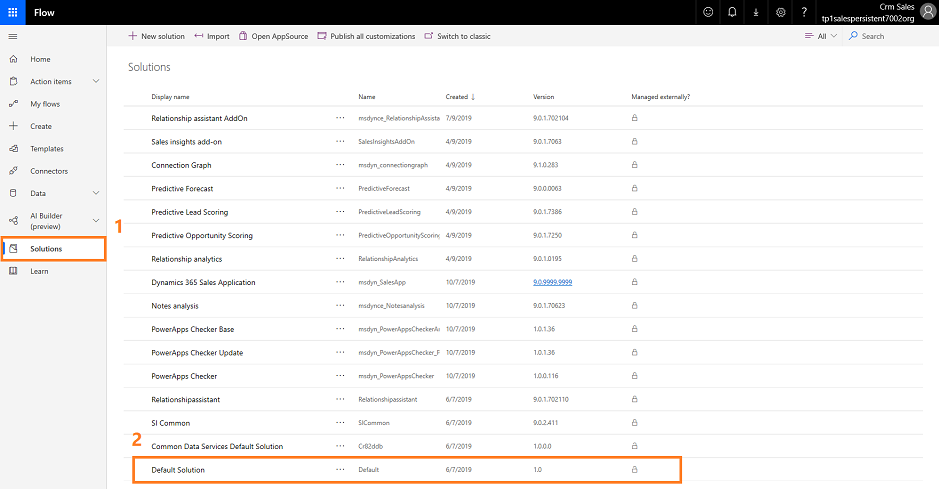
Tüm varsayılan çözümler listelenir.
Araç çubuğunda Ara'ya gidin ve güncellemek veya görüntülemek istediğiniz akışı arayın.
Düzenleme ve Kartlara eylem ekleme
Kullanıcının kartta yapabileceği eylemler ekleyebilirsiniz. Bir eylem seçmek için şu adımları izleyin:
Bağlayıcıları ve eylemleri ara kutusuna Dynamics 365 Sales Insights girin ve bağlayıcıyı açın.
Eylemler sekmesinde Yardımcı için kart oluştur öğesini seçin .
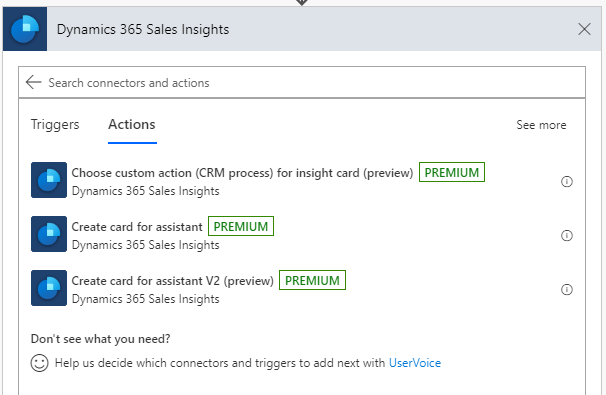
Bir kart oluşturmak için aşağıdaki bilgileri girin:
Parametre Description Ortam (kuruluş) Kuruluş adınızı seçin. Kart adı Kart adı girin. Kart üst bilgisi Kartın başlığında görüntülenecek bir ad girin. Kart metni Kartın gövdesinde görüntülenecek bir ileti girin. Birincil eylem türü Kart için bir eylem türü seçin. Aşağıdaki eylemler desteklenir:
- Özel eylem (CRM işlemi): Bir varlık için Dynamics 365 Sales'te tanımlanan özel bir eylemi çağırmak için Özel eylem (CRM işlemi) bölümündeki adımları gerçekleştirin.
- Kaydı aç
- URL'yi aç
- REST: Özel eylemle bir REST API çağırmak için REST'teki adımları gerçekleştirin.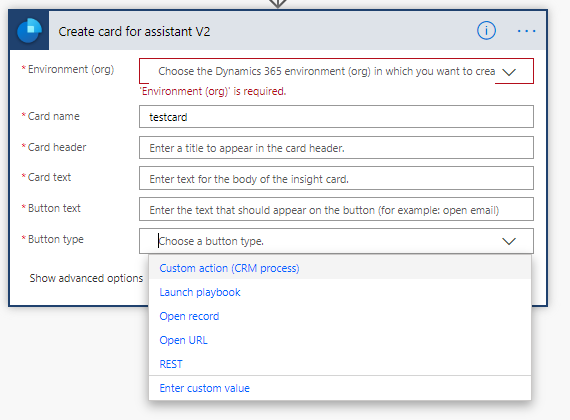
Özel eylem (CRM işlemi)
Özel eylem (CRM işlemi) seçeneğini kullanarak bir varlık için Dynamics 365 Sales'te tanımlanmış özel bir eylem çağırın. Daha fazla bilgi için bkz. Web API eylemlerini kullanma.
Özel eylem eklemek için aşağıdaki adımları uygulayın:
Dynamics 365 Sales Insights bağlayıcısını açın.
Eylemler sekmesinde, içgörü kartı (önizleme) eylemi için Özel eylem seç (CRM işlemi) öğesini seçin .
Özel eylem seçmek için bir adım görüntülenir.
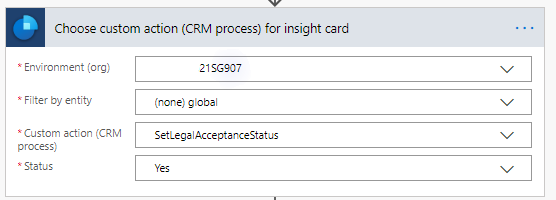
Öngörü kartı için özel eylem (CRM işlemi) seçme adımında gerekli bilgileri girin.
Parametre Açıklama Ortam (kuruluş) Kuruluş adınızı seçin. Varlığa göre filtre uygula Eylim ilişkilendirildiği varlığı seçin. Özel eylem (CRM işlemi) Kartta gerçekleştirmek istediğiniz özel eylemi seçin. Seçilen eyleme bağlı olarak, bir sonraki alan kümesi görüntülenir. Bu örnekte, Durum alanı görüntülenir.
REST
REST API'yı çağırmak için REST seçeneğini kullanın.
Yardımcıadım için kart oluştur bölümünde, düzenleme ve Kartlara eylem ekleme bölümünde açıklandığı gibi gerekli bilgileri girin ve ardından Birincil eylem türünü REST olarakseçin.
REST API için bir kart oluşturmak üzere parametrelere aşağıdaki bilgileri girin:
Parametre Description Birincil eylem metni Bir düğme için kartta görünmesi gereken bir ad girin. Birincil eylem uç nokta API'nin çağırması gereken uç noktayı girin. Birincil eylem HTTP yöntemi Çağrılacak API için HTTP yöntemi seçin. 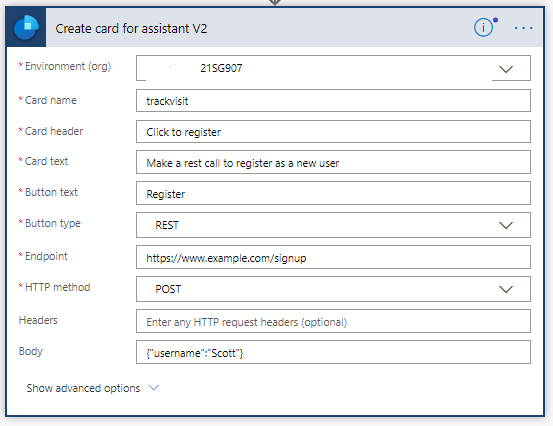
Uygulamanızda seçenekleri bulamıyor musunuz?
Bunun üç nedeni olabilir:
- Gerekli lisansa veya role sahip değilsiniz. Bu sayfanın üst kısmındaki Lisans ve rol gereksinimleri bölümünü kontrol edin.
- Yöneticiniz özelliği açmamıştır.
- Kuruluşunuz özel bir uygulama kullanıyordur. Tam adımlar için yöneticinize başvurun. Bu makalede açıklanan adımlar, kullanıma hazır Satış Merkezi ve Sales Professional uygulamalarına özgüdür.
İlgili bilgiler
Premium yardımcı için içgörü kartlarını yapılandırma ve yönetme
Öngörü kartlarını düzenleyin
Öngörü kartlarının sıralamasını iyileştirin