Dış kiracı oluşturma
Şunlar için geçerlidir:  İş gücü kiracıları
İş gücü kiracıları Dış kiracılar (daha fazla bilgi edinin)
Dış kiracılar (daha fazla bilgi edinin)
Microsoft Entra Dış Kimlik, uygulamalarınız ve hizmetleriniz için güvenli, özelleştirilmiş oturum açma deneyimleri oluşturmanıza olanak tanıyan bir müşteri kimliği erişim yönetimi (CIAM) çözümü sunar. Bu yerleşik CIAM özellikleriyle Microsoft Entra Dış Kimlik, müşteri senaryolarınız için kimlik sağlayıcısı ve erişim yönetimi hizmeti olarak hizmet verebilir. Başlamak için Microsoft Entra yönetim merkezinde bir dış kiracı oluşturmanız gerekir. Dış kiracı oluşturulduktan sonra, hem Microsoft Entra yönetim merkezinde hem de Azure portalında bu kiracıya erişebilirsiniz.
Bu makalede şunları öğreneceksiniz:
- Dış kiracı oluşturma
- Dış kiracınızı içeren dizine geçin
- Microsoft Entra yönetim merkezinde dış kiracı adınızı ve kimliğinizi bulma
Önkoşullar
- Azure aboneliği. Aboneliğiniz yoksa başlamadan önce ücretsiz bir hesap oluşturun.
- En azından abonelik kapsamındaki Kiracı Oluşturucusu rolüne veya abonelik içindeki bir kaynak grubuna atanmış bir Azure hesabı.
Yeni bir dış kiracı oluşturma
Kuruluşunuzun Microsoft Entra yönetim merkezinde en azından Kiracı Oluşturucusu olarak oturum açın.
Kimliğe>Genel Bakış>Kiracıları yönetme'ye göz atın.
Oluştur'u belirleyin.
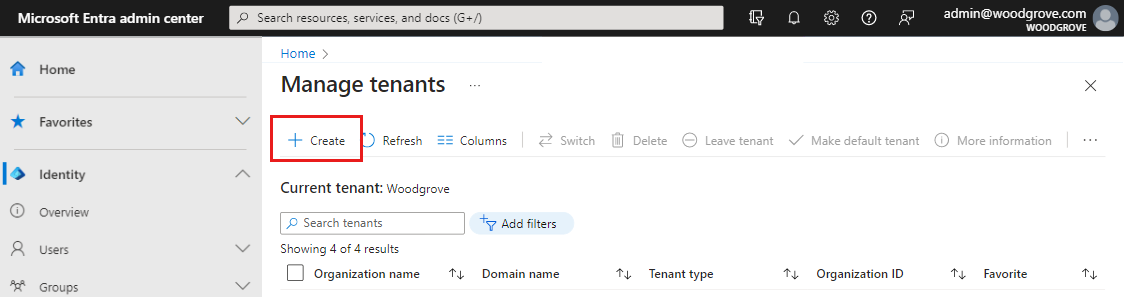
Müşteri'yi ve ardından Devam'ı seçin.
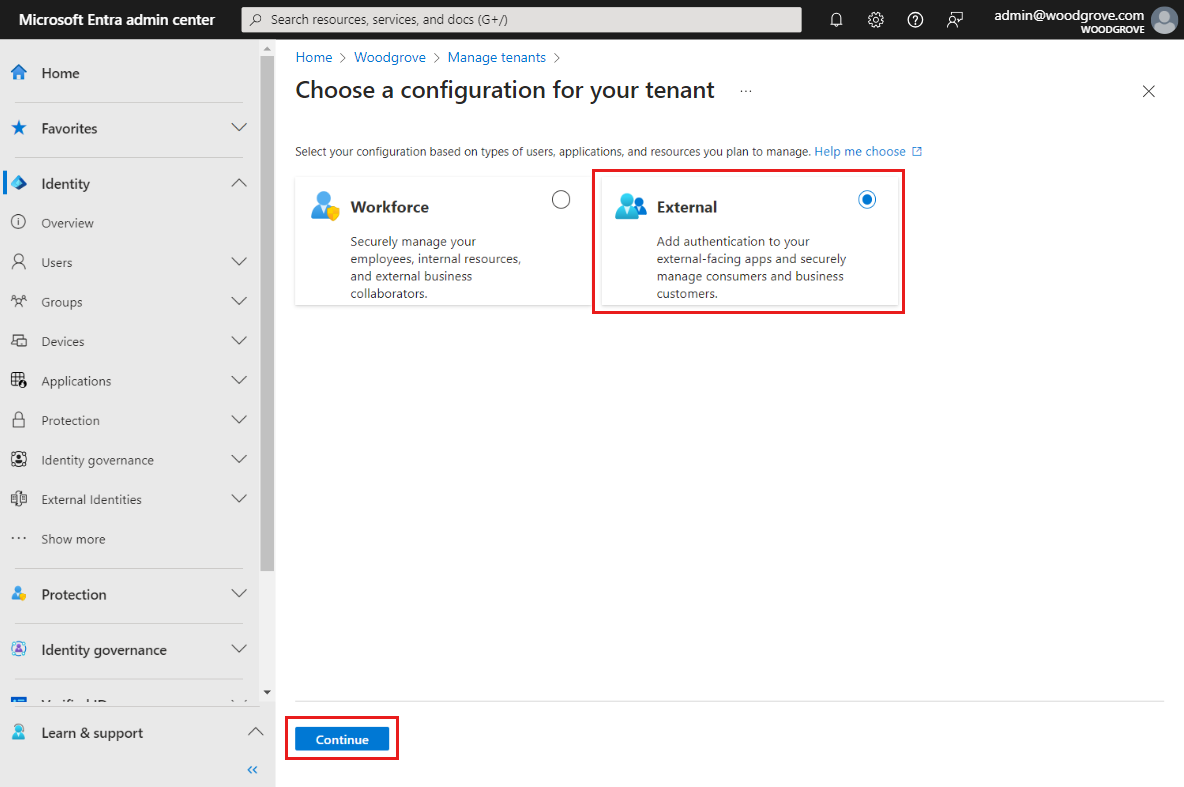
İlk kez bir dış kiracı oluşturuyorsanız, Azure aboneliği gerektirmeyen bir deneme kiracısı oluşturma seçeneğiniz vardır. Aksi takdirde sonraki adıma devam etmek için Azure Aboneliği seçeneğini kullanın.
30 günlük ücretsiz denemeyi seçerseniz Azure aboneliği gerekmez.
Azure Aboneliğini Kullan seçeneğini belirlerseniz, yönetim merkezinde kiracı oluşturma sayfası görüntülenir. Temel Bilgiler sekmesindeki Müşteriler için kiracı oluştur sayfasında aşağıdaki bilgileri girin:
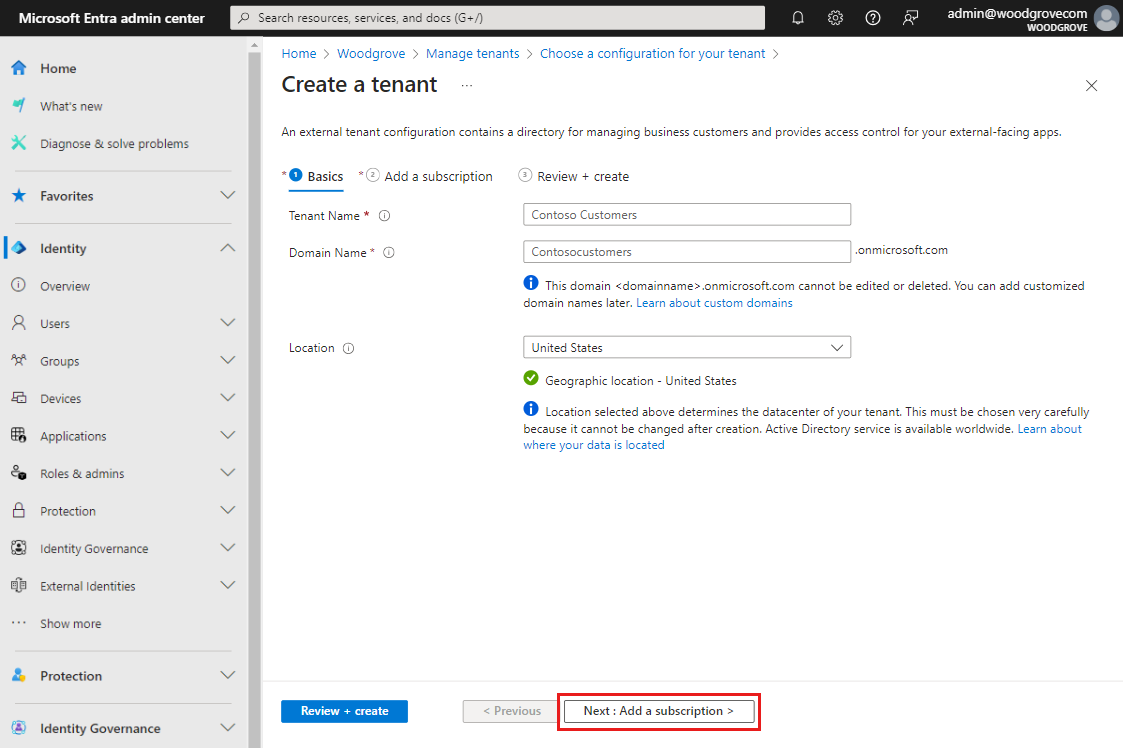
İstediğiniz Kiracı Adını yazın (örneğin Contoso Müşterileri).
İstediğiniz Etki Alanı Adını yazın (örneğin Contosocustomers).
İstediğiniz Konumu seçin. Bu seçim daha sonra değiştirilemez.
İleri: Abonelik ekle'yi seçin.
Abonelik ekle sekmesinde aşağıdaki bilgileri girin:
Abonelik öğesinin yanındaki menüden aboneliğinizi seçin.
Kaynak grubu öğesinin yanındaki menüden bir kaynak grubu seçin. Kullanılabilir kaynak grubu yoksa Yeni oluştur'u seçin, bir Ad yazın ve ardından Tamam'ı seçin.
Kaynak grubu konumu görüntülenirse menüden kaynak grubunun coğrafi konumunu seçin.
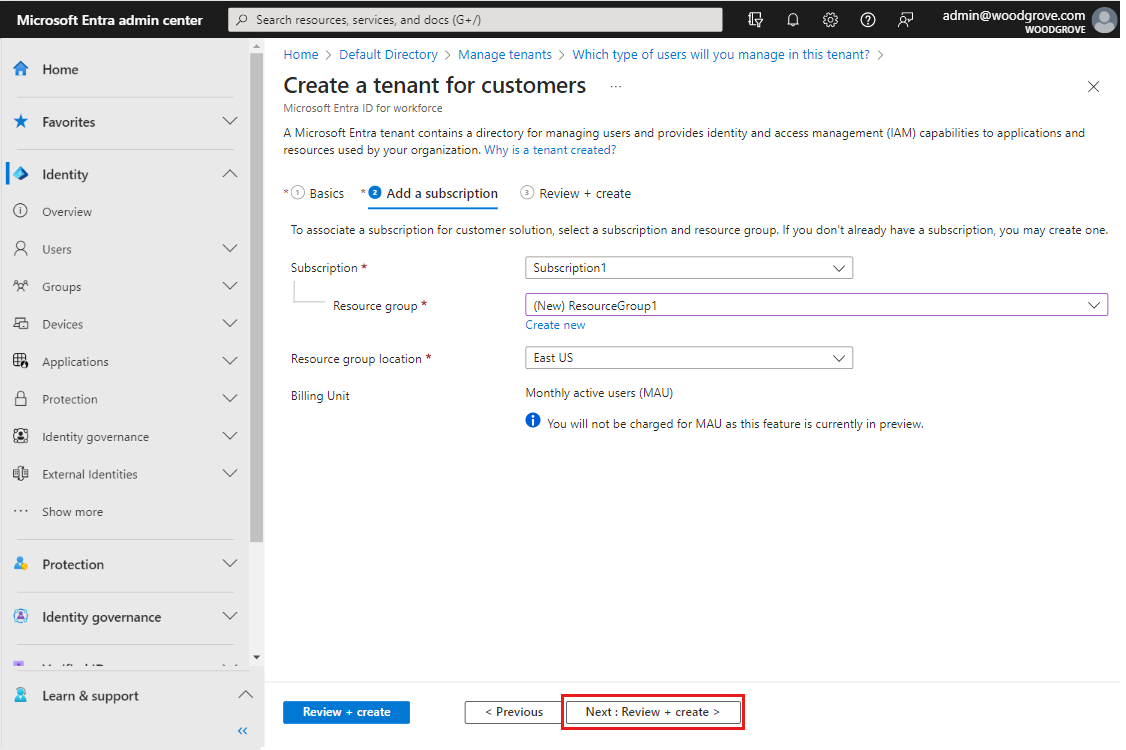
İleri: Gözden Geçir + Oluştur’u seçin. Girdiğiniz bilgiler doğruysa Oluştur'u seçin. Kiracı oluşturma işlemi 30 dakika kadar sürebilir. Kiracı oluşturma işleminin ilerleme durumunu Bildirimler bölmesinden izleyebilirsiniz. Dış kiracı oluşturulduktan sonra, hem Microsoft Entra yönetim merkezinde hem de Azure portalında bu kiracıya erişebilirsiniz.
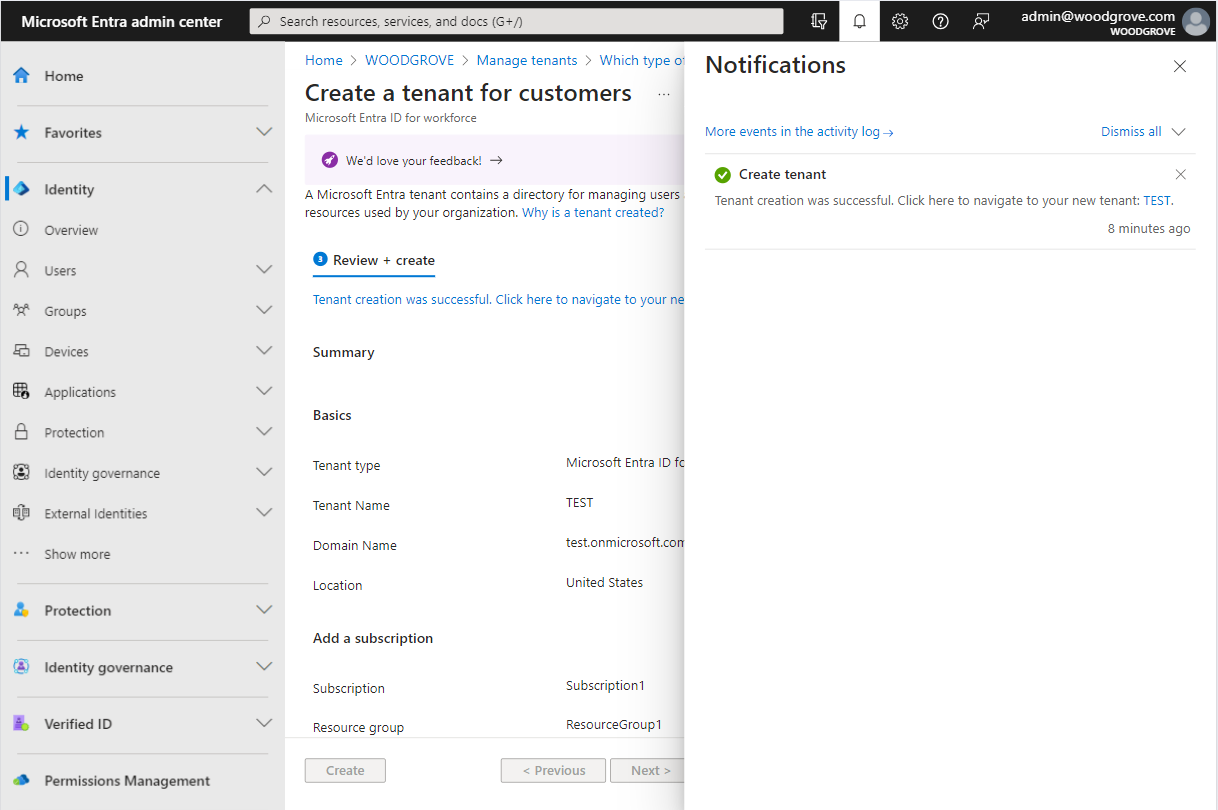
Not
Doğrudan Visual Studio Code'da bir deneme veya ücretli dış kiracı ayarlamak için Visual Studio Code için Microsoft Entra Dış Kimlik uzantısını da kullanabilirsiniz (daha fazla bilgi edinin).
Dış kiracı ayrıntılarını alma
Dış kiracınızı hangi dizinin içerdiğinden emin değilseniz, kiracı adını ve kimliğini hem Microsoft Entra yönetim merkezinde hem de Azure portalında bulabilirsiniz.
Birden çok kiracıya erişiminiz varsa, Dizinler + abonelikler menüsünden dış kiracıya geçmek için üstteki menüden Ayarlar simgesini
 seçin.
seçin.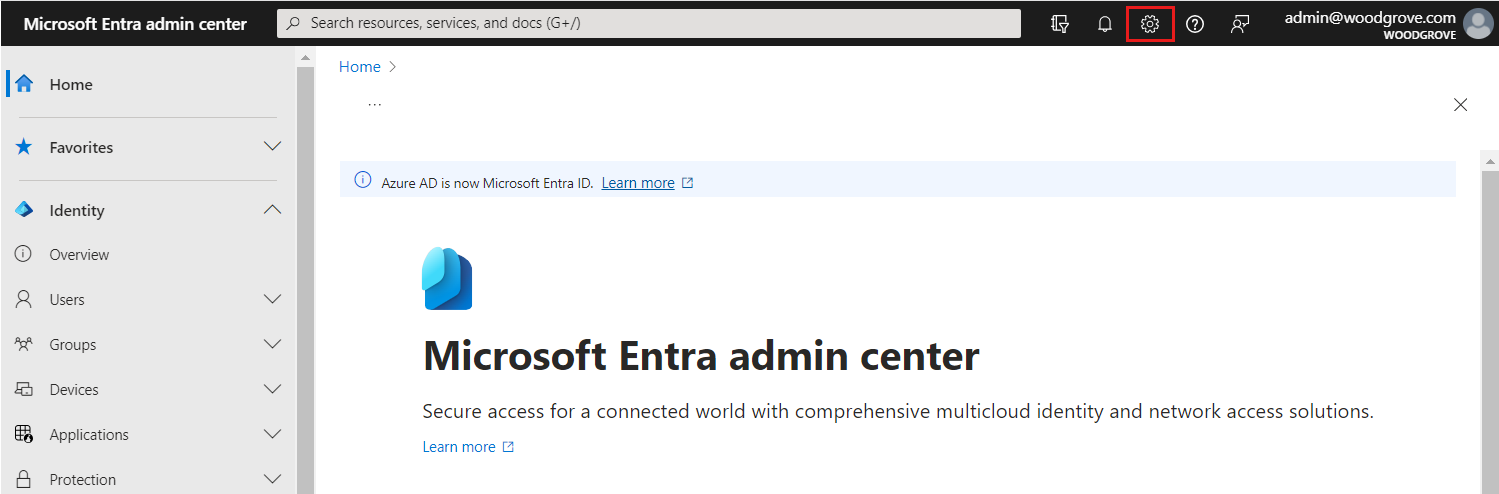
Portal ayarlarında | Dizinler + abonelikler sayfası, Dizin adı listesinde dış kiracınızı bulun ve ardından Değiştir'i seçin. Bu adım sizi kiracının giriş sayfasına getirir.
Hızlı gezinti'nin altında Kiracıya genel bakış'ı seçin. Kiracı Adı, Kiracı Kimliği ve Birincil etki alanını Genel Bakış sekmesinde bulabilirsiniz.
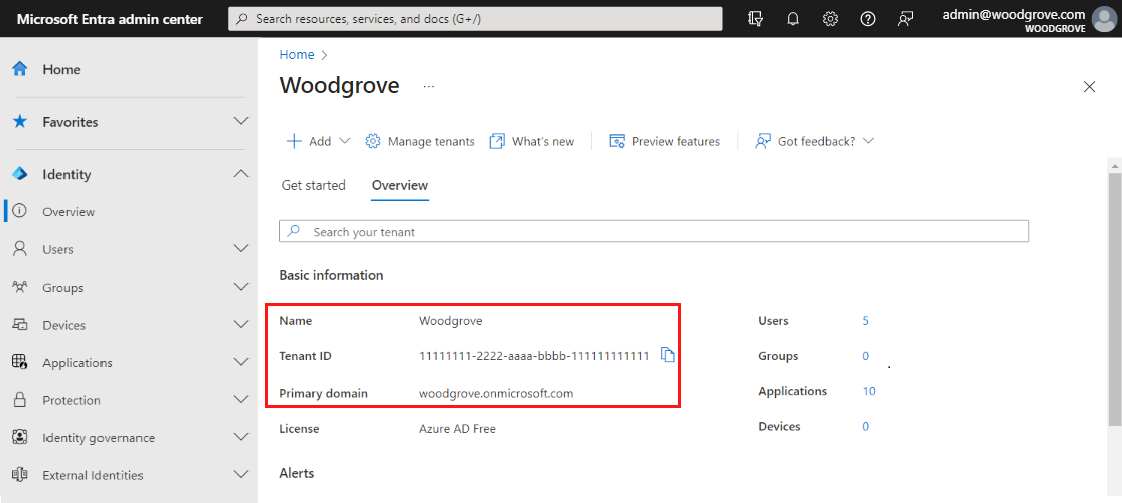
Azure portalında Microsoft Entra Id'ye giderseniz aynı ayrıntıları bulabilirsiniz. Microsoft Entra Kimliği sayfasında, Kiracı Adı, Kiracı Kimliği ve Birincil etki alanını Genel Bakış>Temel bilgiler altında bulabilirsiniz.